1.安装TortoiseSVN软件
- 下载安装包,解压
- 安装,更改默认设置,选中框选的选项
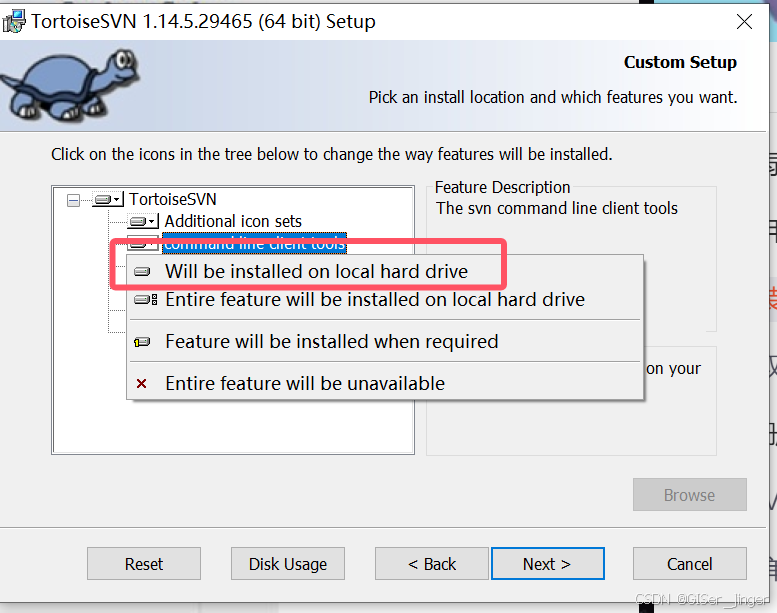
- 安装成功
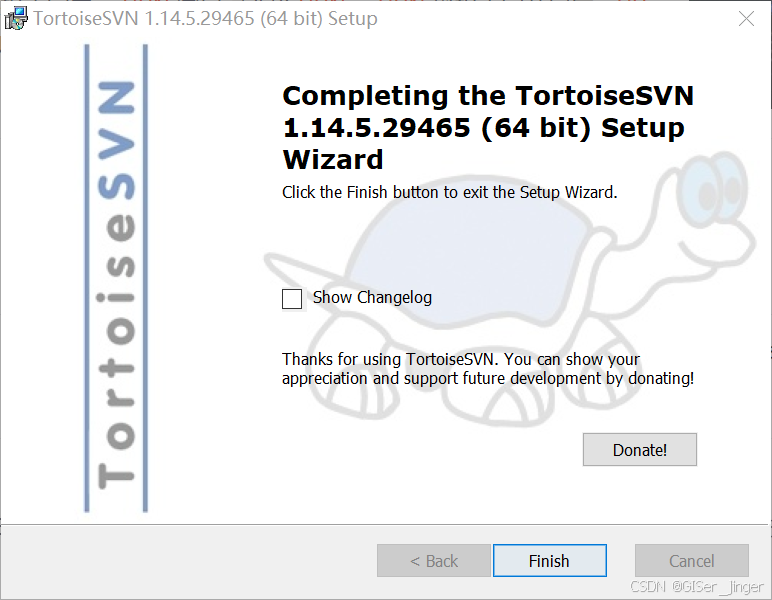
2.IDEA中配置环境
1.设置Subversion
1.1找到软件安装路径
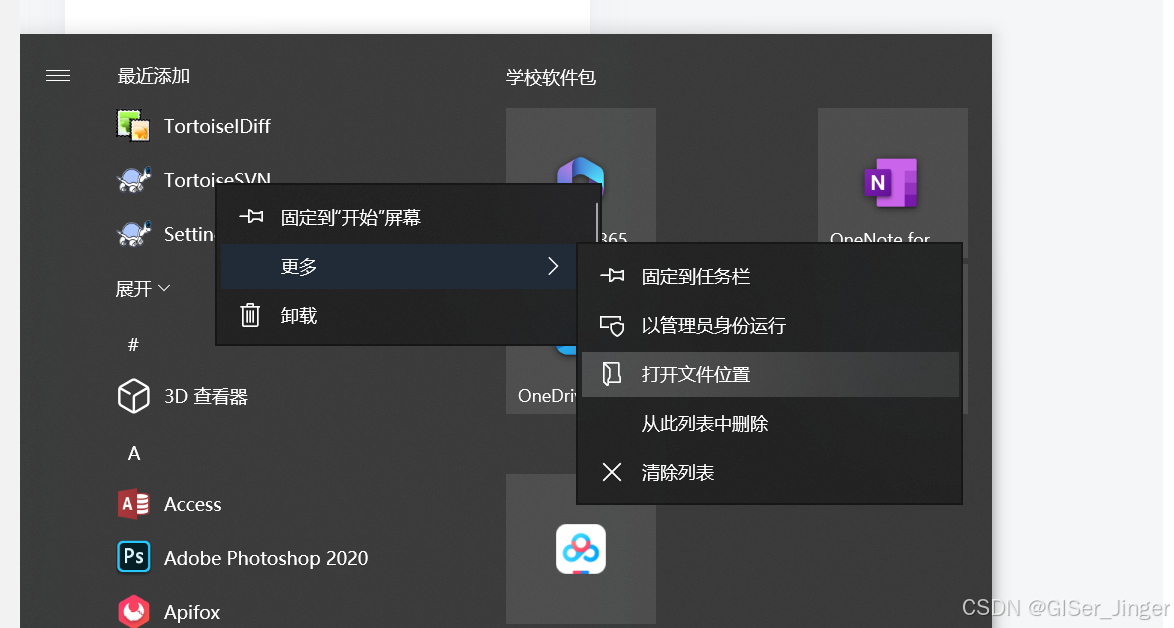
1.2在IDEA中配置路径
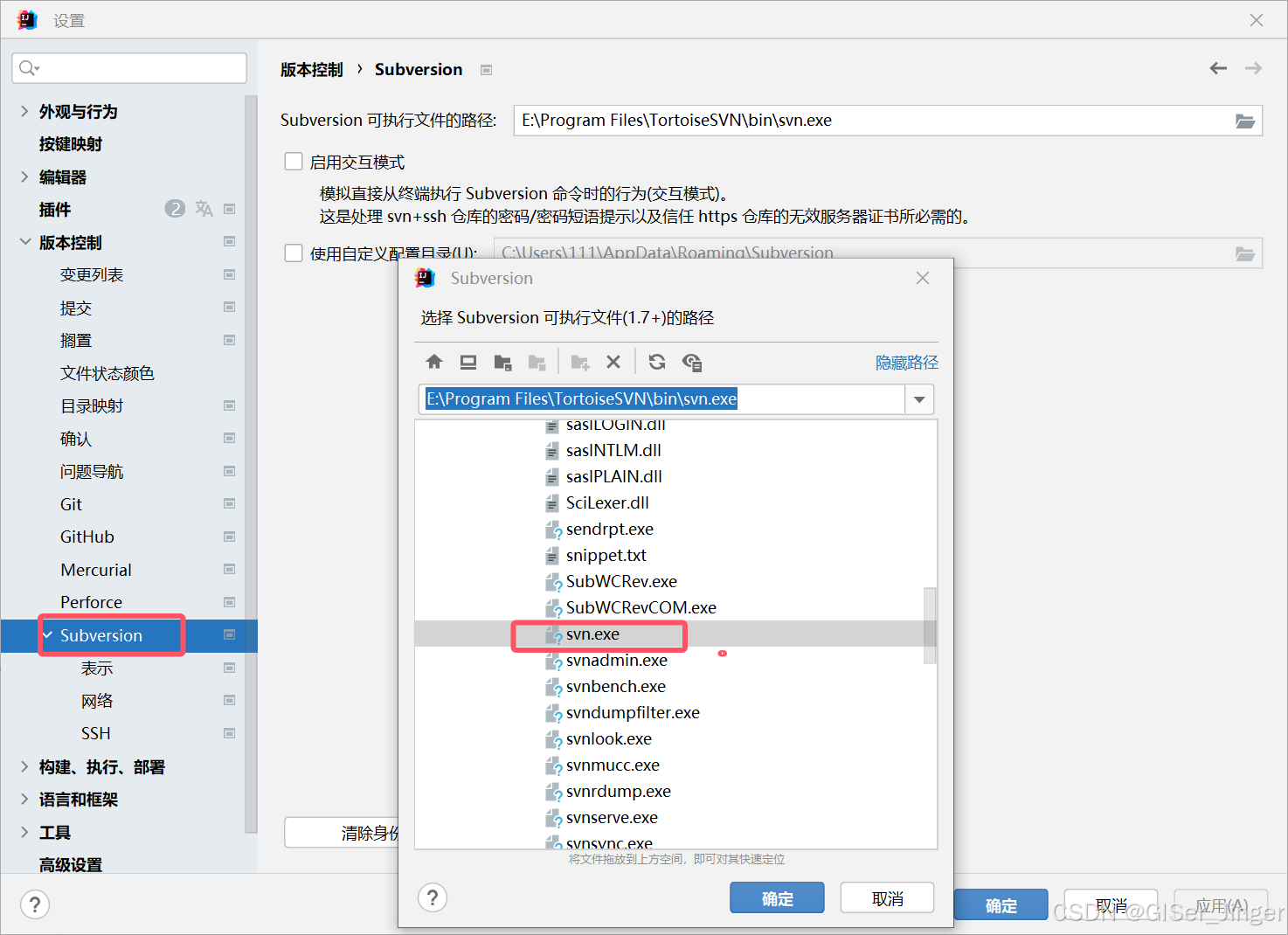
1.3IDEA中设置目录映射
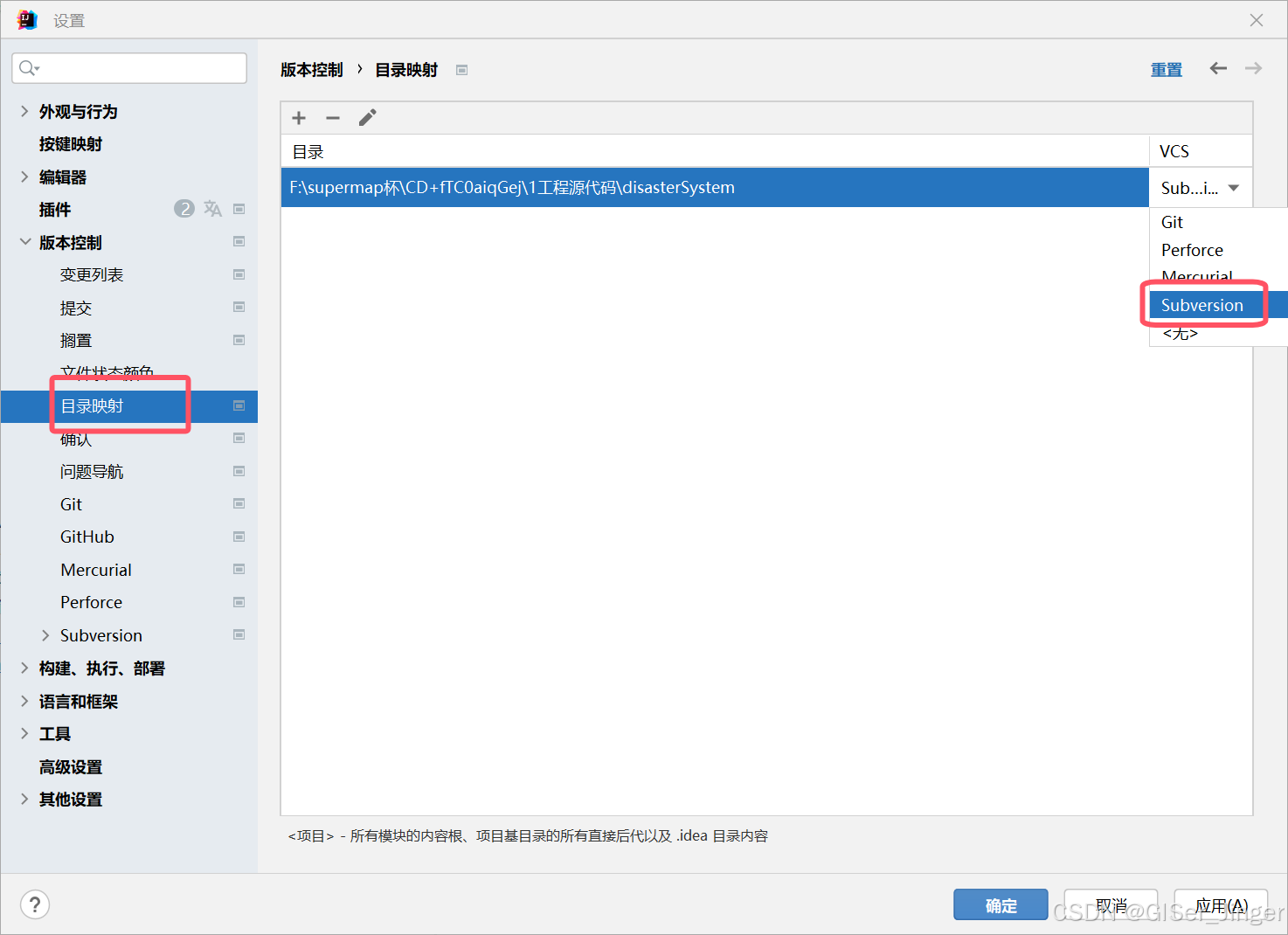
2.设置仓库
1.浏览仓库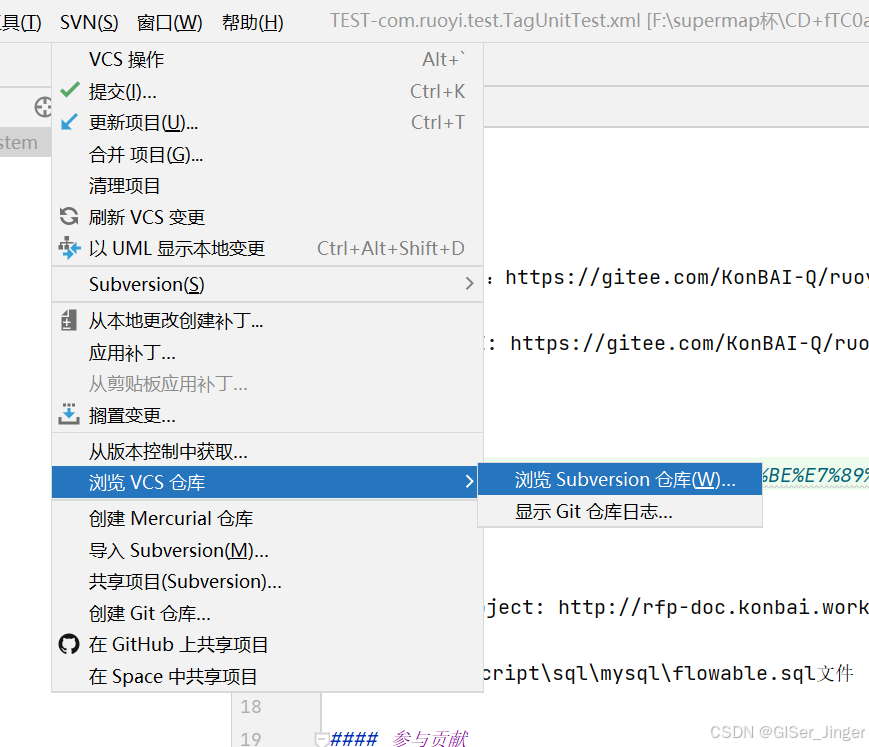
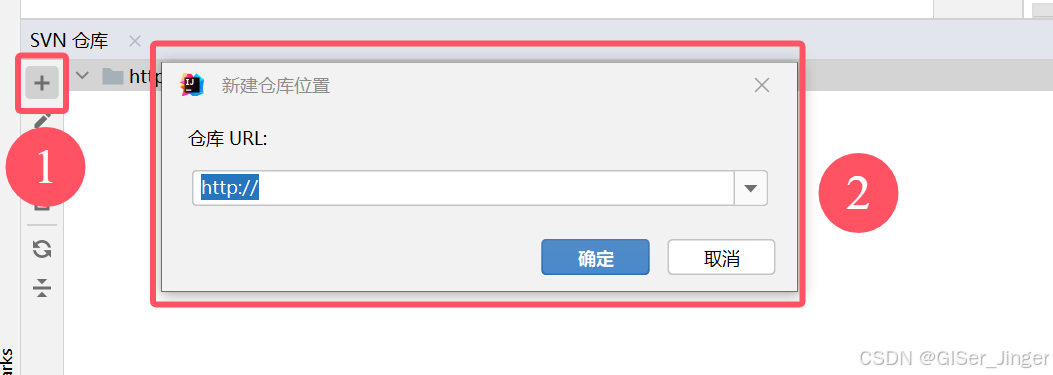
2.共享项目
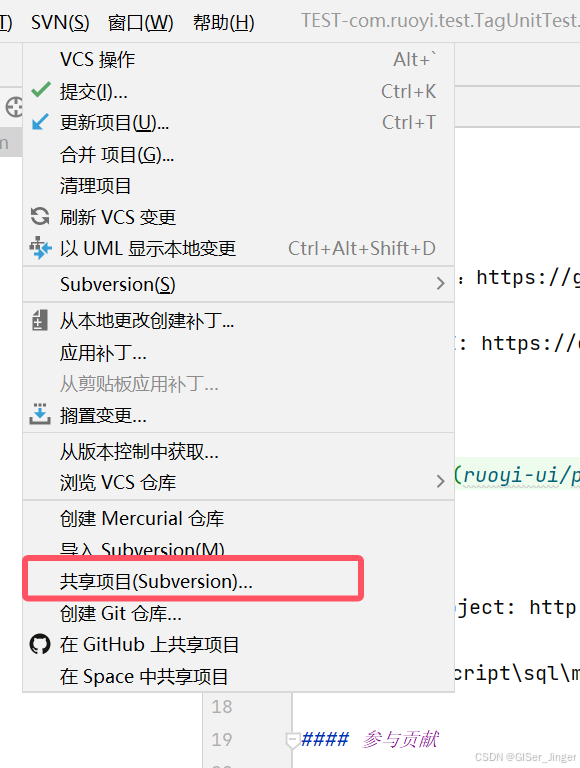
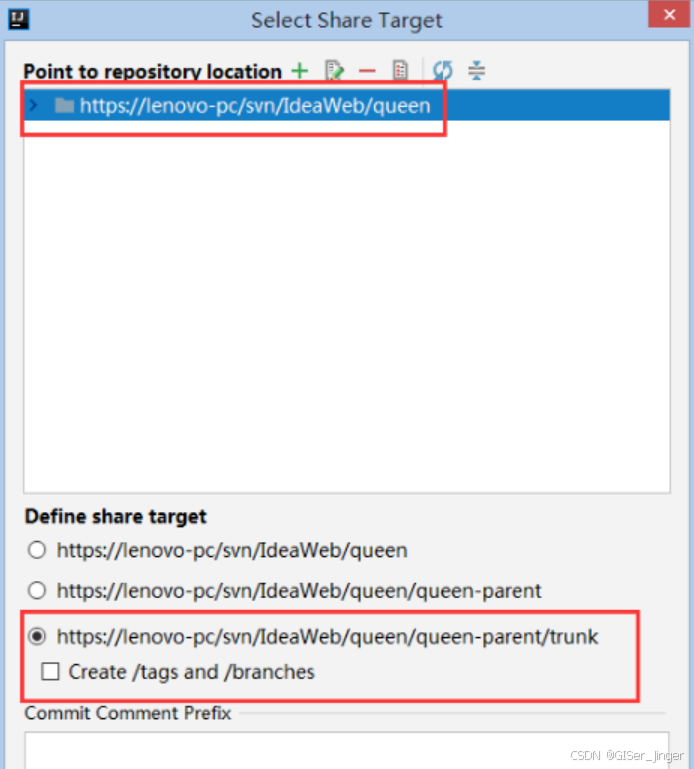
3.提交项目
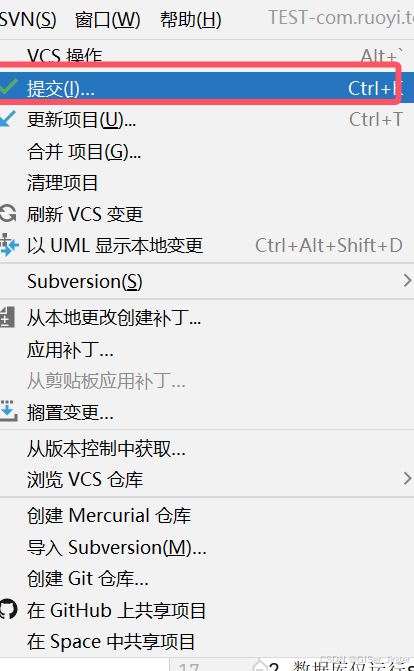
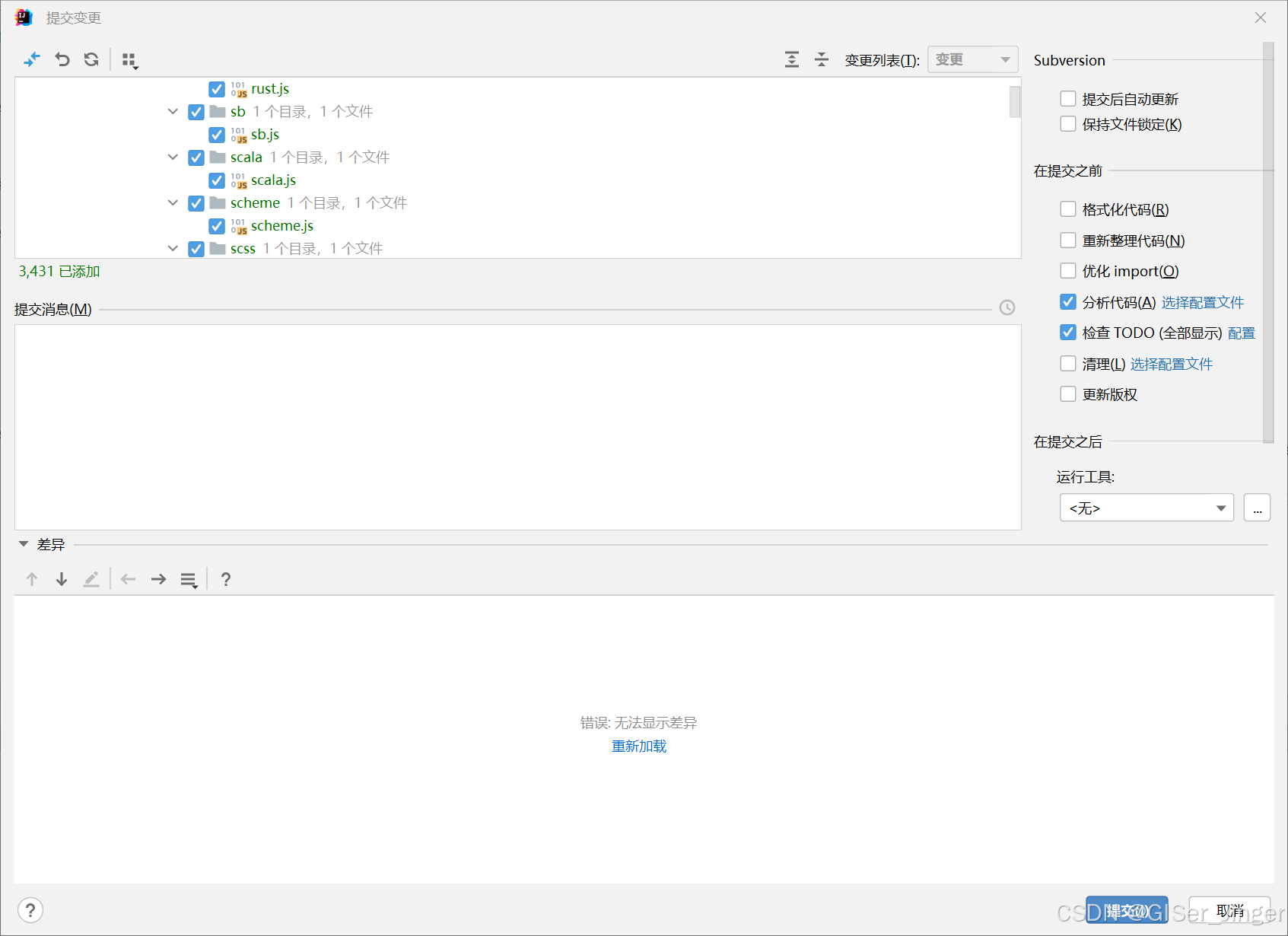
在IntelliJ IDEA(简称IDEA)中,将项目提交至SVN(Subversion)或GIT仓库是版本控制的基本操作。以下是详细的步骤说明:
一、将IDEA项目提交至SVN仓库
开启版本控制集成:
- 打开IDEA,并打开自己想要提交的项目。
- 点击项目工程上栏的"VCS",选择"Enable Version Control Integration"以启动版本控制集成。
- 在版本控制集成选择界面中,点击下拉选择"Subversion"(SVN的全称),然后点击"OK"。
连接SVN仓库:
- 集成完成后,重新点击上栏的"VCS",选择"Browse VCS Repository",再选择"Browse Subversion Repository...",以打开SVN仓库视图界面。
- 点击"+"号添加SVN连接仓库,输入所连接的SVN仓库地址,然后点击"OK"开始连接。
- 连接成功后,会进入仓库目录,可看到仓库的文件和共享目录。
共享本地工程目录:
- 重新点击上栏的"VCS",选择"Subversion",然后选择"Share directory",将本地工程共享目录上传至SVN。
- 选择版本,按照操作提示完成共享。共享成功后,整个工程目录文件会变成绿色。
提交代码:
- 提交代码有三种方式:
- 点击上栏的"VCS",然后点击"Commit..."提交代码。
- 点击右上角的"√"进行提交(默认符号可能因主题而异)。
- 点击下栏的"Version Control",打开后点击左栏的"√"。
- 任选一种方式点击提交,进入提交页面选择想提交的项目目录,填写提交描述,然后点击"Commit"进行提交。
- 弹出代码分析窗口后继续点击"COMMIT"进行提交。提交成功后,已经提交的文件会变为默认颜色,未提交的依然是绿色。
二、将IDEA项目提交至GIT仓库
配置Git:
- 确保已在系统上安装了Git,并且正确配置。
- 打开IDEA,在主菜单中选择"File">"Settings"(对于Mac用户,选择"IntelliJ IDEA">"Preferences")。
- 在打开的对话框中,选择"Version Control">"Git",检查Git安装路径是否正确,并进行相应设置(如有需要)。
启用Git集成:
- 在IDEA中,选择要提交的项目。
- 在主菜单中选择"VCS">"Git">"Enable Git Integration",为项目启用Git集成。
添加文件到Git仓库:
- 选择"VCS">"Git">"Add",然后选择要添加的文件或文件夹。这将把文件添加到Git暂存区。
提交更改:
- 选择"VCS">"Git">"Commit",打开一个对话框,显示添加到暂存区的文件。
- 在对话框中编写提交信息,描述所做的更改。
- 点击"Commit"按钮,将更改提交到本地Git仓库。
推送更改到远程仓库:
- 选择"VCS">"Git">"Push",打开一个对话框,选择要推送的分支和远程仓库。
- 确保选择了正确的分支和远程仓库(如果还没有配置远程仓库,需要先进行配置)。
- 点击"Push"按钮,将更改推送到远程仓库。
注意事项
- 在推送更改到远程仓库之前,请确保已经解决了任何合并冲突。
- SVN和GIT是两种不同的版本控制系统,它们有不同的工作方式和命令。因此,在操作时需要注意区分。
- 对于SVN,IDEA中的文件颜色变化可以反映文件的状态(如绿色表示未提交的文件)。
- 对于GIT,可以使用IDEA的Git工具窗口来查看和管理分支、提交历史等。
通过以上步骤,您可以在IDEA中成功地将项目提交至SVN或GIT仓库,从而实现版本控制和团队协作。