建议从数据下载到最后的出图都跟着走一下,提供了一个完整且全面的教程,建议从数据下载开始,这样可以对ArcGISPro制图流程有一个全面的感触和认知。
1. 绘制北极海冰地图
20 世纪,气候变化导致极地海冰迅速减少。 自 1978 年以来,通过卫星对海冰减少情况进行了追踪并生成了大量数据。 在这个由五部分组成的教程系列中,您作为一名制图师,需要制作一张具有教育意义的海报样式地图,以传达北极海冰正在消失的情况。 您的工作是将大型数据集转换为地图,以讲述有意义的故事。
在此第一个教程中,您将从 ArcGIS Living Atlas of the World 访问数据。 您将为地图选择极地投影并重投影数据以进行匹配。 您需要花费一些时间探索数据以了解其属性,然后您将选择符号系统来高亮显示海冰减少的故事。 最后,您将对某些基础数据进行符号化,以便在上下文中显示海冰数据。
1.1. 选择地图投影
您将通过添加北极海冰数据并选择适合极地地区和地图用途的投影来开始制图。
- 启动 ArcGIS Pro。 如果收到系统提示,请使用您获得许可的 ArcGIS 组织账户登录。
- 在新建工程 下,单击地图。
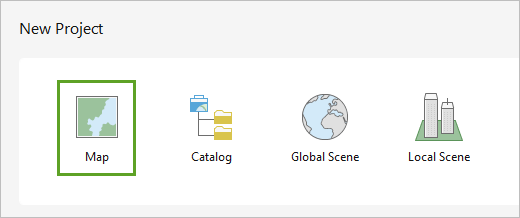
- 在新建工程 窗口中,对于名称 ,输入 Arctic sea ice。 或者,为您的工程选择一个位置。 单击确定。
随即显示该地图。
- 单击功能区上的视图 选项卡。 在窗口 组中,单击重置窗格 ,然后单击重置窗格以进行映射(默认)。
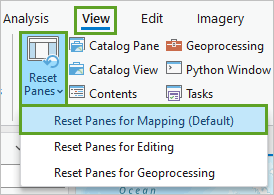
此操作可确保内容 和目录 窗格打开,其他窗格关闭。 您将使用目录窗格来查找地图所需的数据。
- 在目录 窗格中,单击门户 选项卡,然后单击 Living Atlas 选项卡。
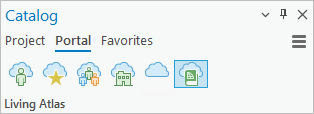
- 搜索 Arctic Sea Ice Extent。 在搜索结果中,右键单击 Arctic Sea Ice Extent 要素图层,然后单击添加到当前地图。
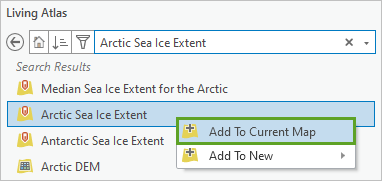
注:如果您无法从 ArcGIS Living Atlas 访问 Arctic Sea Ice Extent 图层,请下载并解压缩 ArcticSeaIceExtent 地理数据库。
链接: 百度网盘 请输入提取码
提取码: 8ana
新数据随即显示在地图上,代表自 1978 年以来每月的北极海冰范围。 该数据由国家冰雪数据中心通过 ArcGIS Living Atlas of the World 提供。
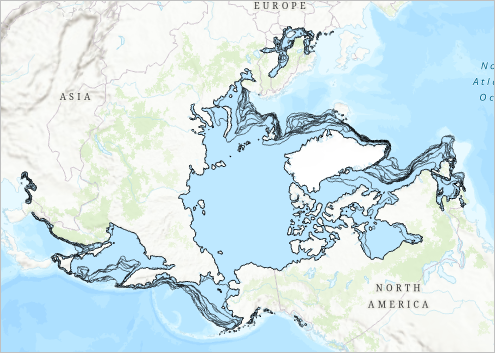
地图的投影发生了变化。 在 ArcGIS Pro 中,地图的默认坐标系由添加的第一个图层(不包括底图)确定。 您将找出数据使用的坐标系,并确定它是否为要用于地图的坐标系。
- 在内容 窗格中右键单击地图 ,然后单击属性 。随即出现地图属性窗口。
- 在地图属性 窗口中,单击坐标系选项卡。
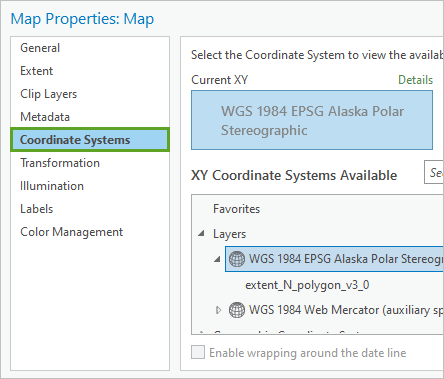
当前 XY 按钮指示地图的当前坐标系为 WGS 1984 EPSG Alaska Polar Stereographic。 在极地地区通用立体投影,但不保留面积。 地图将提供海冰覆盖区域之间的视觉比较,因此需要使用等积投影。
- 在搜索栏中,输入 North Pole,然后按 Enter 键。
- 在可用 XY 坐标系 列表中,单击投影坐标系 旁边的箭头将其展开。 展开极坐标 。 单击北极兰勃特方位等积。
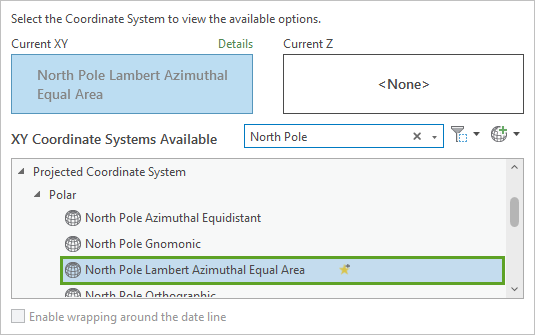
当前 XY 按钮将更新为所选投影坐标系。
- 单击确定。地图将重新绘制。 这一次,阿拉斯加和俄罗斯之间的白令海峡将位于地图的顶部。
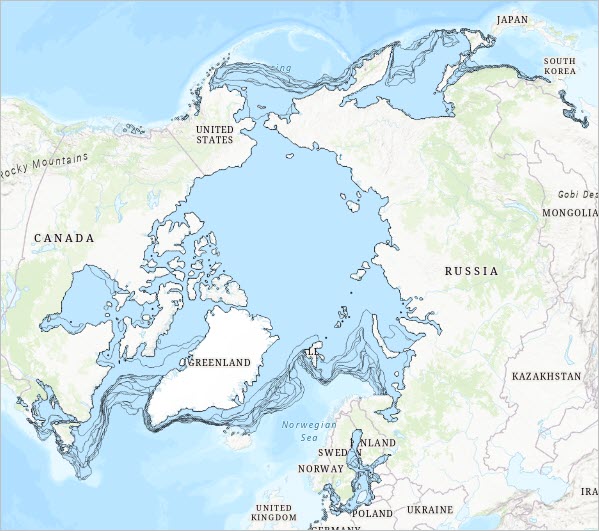
注:有关选择适合的投影的详细信息,请参阅教程选择正确的投影。
1.2. 复制并重投影数据
接下来,您将创建数据的本地副本,以便将其重投影到与地图相同的坐标系中。 稍后,您可能需要使用空间分析工具来理解或可视化数据,如果要执行此操作,则保持坐标系一致对于确保一致结果非常重要。 此外,如果数据和地图使用相同的坐标系,则 ArcGIS Pro 执行速度可以更快。
在创建数据副本前,需确保所有数据都可见且可用于复制。
- 在内容 窗格中,右键单击 Arctic Sea Ice Extent 。 单击数据设计 ,然后单击字段。
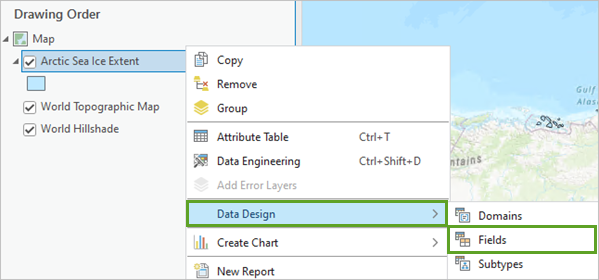
字段 表格随即显示。 此处列出了所有数据的字段。 Visible 列显示当前仅一个字段可见。 仅可复制可见字段。
- 双击 Visible 列的标题以检查所有行。
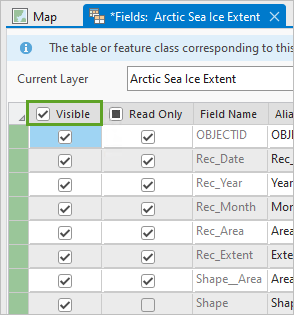
- 在功能区字段 选项卡的更改 组中,单击保存 。 关闭字段视图。
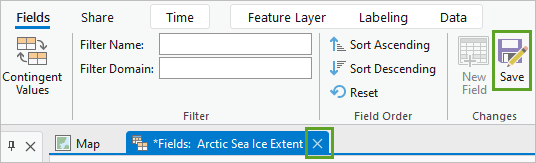
现在所有属性均可见,您将制作图层的本地副本。 当前图层是在线存储的服务图层。 这也是实时源图层,并将按月接收新数据更新。 当在计算机上保存本地副本时,新图层将不再接收更新,但您将拥有更多的图层控制权限。 例如,您可以更改其坐标系。
- 在功能区视图 选项卡的窗口 组中,单击地理处理。
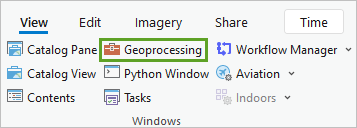
- 在地理处理 窗格中,搜索 Copy Features。 在搜索结果中,单击复制要素以打开该工具。
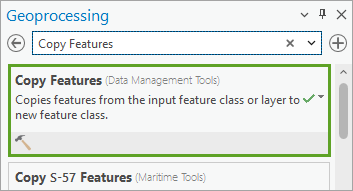
- 对于输入要素 ,选择 Arctic Sea Ice Extent 。 对于输出要素类,删除现有文本并输入 IceExtent。
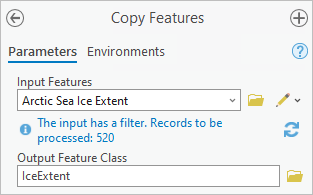
由于在默认情况下,通过地理处理工具创建的所有新数据均存储在工程的地理数据库 (Arctic sea ice extent.gdb) 中,因此您可以移除路径。
注:一条消息说明输入具有过滤器。 但是,导致此消息的时间过滤器包含图层中的所有要素。
您将确保将复制要素工具的输出重投影到地图的坐标系中。
- 单击环境 选项卡。 对于输出坐标系 ,选择当前地图 [Map]。
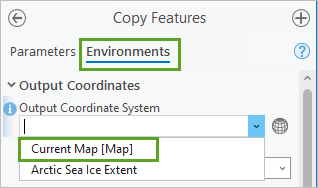
注:将输出坐标系 设置为与运行复制要素 工具后运行投影地理处理工具时使用的坐标系相同。
- 单击运行 。由于数据集很大,运行此工具可能需要花费几分钟时间。 完成运行后,名为 IceExtent 的图层将添加到内容窗格。
- 在内容 窗格中,右键单击 Arctic Sea Ice Extent ,然后单击移除。
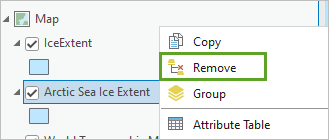
您还将移除底图图层,因为它们并非专为绘制极地区域而设计。 稍后您将使用其他背景图层替换它们。
- 移除世界地形图 和世界山体阴影底图(或其他底图图层)。
- 在快速访问工具栏 上,单击保存以保存工程。
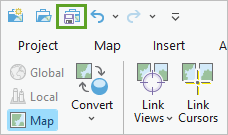
1.3. 了解数据
您的目标是创建此数据集的有效可视化,但是,您需要先了解数据集。 在设计符号之前,您需要花费一些时间来探索它的属性、特性和模式。 您将探索属性表、创建图表并选择有意义的数据子集来聚焦可视化。
- 在内容 窗格中,右键单击 IceExtent ,然后单击属性表。图层的属性表随即显示在地图下方。
- 检查属性表中的字段。
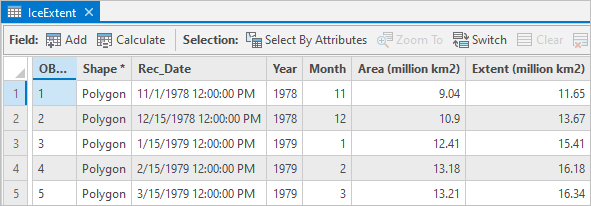
Year 和 Month 字段指示该图层包含针对自 1978 年 11 月起每个月的一个要素。 Area 和 Extent 字段值均以百万平方公里为单位。 通常情况下,字段名称不足以解释数据,需要进行更多研究。 在国家冰雪数据中心网站上提供了关于海冰面积和范围之间差异的解释。 海冰范围包括海冰覆盖百分比至少为 15% 的所有区域。 由于在解释卫星影像中难以区分开阔水面和冰顶融水,因此范围比面积更常用。
原始图层的名称 (Arctic Sea Ice Extent ) 指示面代表 Extent 字段,而不是 Area 字段。
注:此外,还可以比较自动生成的 Shape_Area 字段。 与 Area 字段相比,其值(以平方米为单位,由坐标系单位确定)更接近 Extent 字段中的值,但并不完全相同。 如果查询图层的元数据,可以发现到对原始数据应用了平滑算法,这可以解释 Shape_Area 和 Extent 值之间的差异。
- 关闭属性表。地图视图顶部具有时间滑块,表示该图层已启用时间。 动画是显示此数据的好方法,但您正在制作静态地图,因此没有此选项。 您将禁用时间属性。
- 在内容 窗格中,右键单击 IceExtent ,然后单击属性。
- 单击时间 选项卡。 对于图层时间 ,选择无时间。
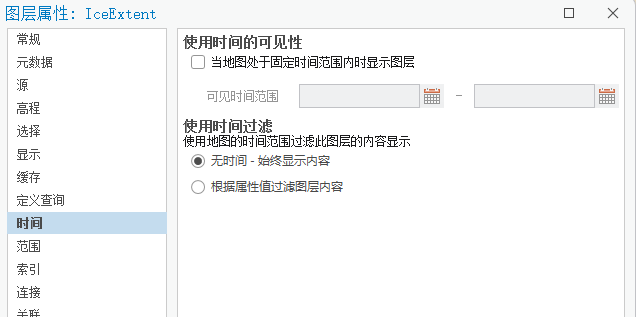
- 单击确定。时间滑块随即消失。此图层包含很多重叠要素,可能因为过多导致无法在一个图像中查看和理解所有要素。 您需要专注于显示数据中存在的重要模式。 接下来,您将制作一个图表以更好地理解这些模式。
- 右键单击 IceExtent ,指向创建图表 ,然后单击折线图 。随即显示一个空白图表视图和图表属性窗格。
- 在图表属性 窗格中,对于日期或数值 ,选择 Date。
- 对于数值字段 ,单击选择 按钮,然后单击范围(百万平方公里) 。 单击应用。
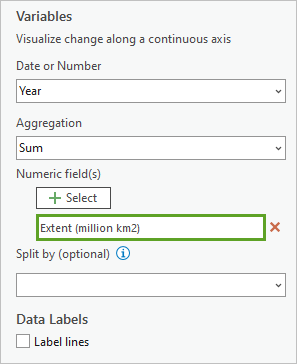
随即显示图表。 呈现总体下降趋势。 图表开始时有一个很大的跳跃,最后可能还会有另一个跳跃。 这是因为第一年和最后一年不包含所有月份。
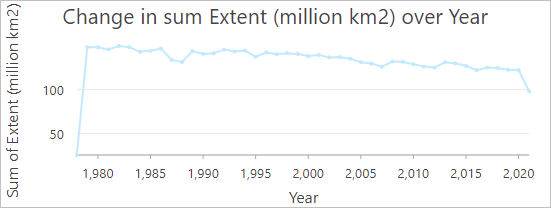
注:数据中最新的可用月份取决于您从实时源图层复制它的时间。
为了获得更清晰的画面,您将每个月显示为单独的线。
- 在图表属性 窗格中,对于分割依据(可选) ,选择月份 。 在图表属性警告 窗口中,单击是。图表现在显示了 12 条线,均呈下降趋势。
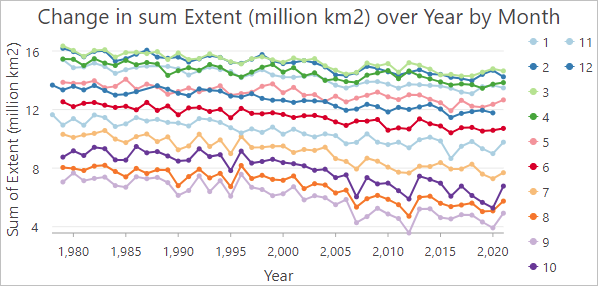
该图表指示 2 月和 3 月的海冰范围始终最大,而 9 月 (9) 的海冰面积始终最小。 在 9 月份,夏天融化过程已经结束,冬天冰冻过程尚未开始。
传达大型数据集故事的最佳方法之一是仅显示数据的一小部分。 这种方法需要选择一个有意义的子集。 对于此地图,将仅绘制 9 月的海冰范围。 9 月是最具戏剧性的月份,因为它包含范围最小,但却最清楚地显示了无冰的北冰洋区域。 9 月也可能是最有意义的月份,因为只有持续到 9 月的海冰才能成为多年海冰并且不会融化。 较小的 9 月海冰范围意味着即将到来的冬季的海冰层较为脆弱。
- 在内容 窗格中,双击 IceExtent 以打开其图层属性窗口。
- 单击定义查询 选项卡,然后单击新建定义查询。
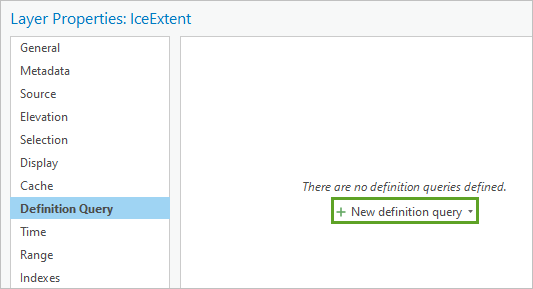
- 对于 Where ,选择 Month 。 将第二个菜单设置为 is equal to 。 在第三个菜单中,选择 9。
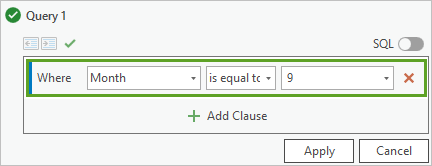
- 单击应用 ,然后单击确定 。图表过滤为仅显示线 9。
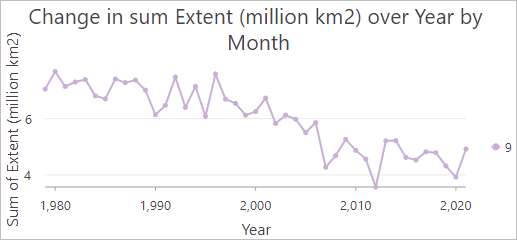
稍后您将返回图表。 现在,您将关闭它,以便可以专注于地图。
- 关闭图表和图表属性窗格。该地图还进行了过滤以显示更小、更紧凑的要素组。
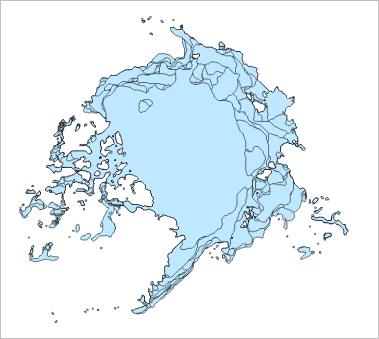
1.4. 符号化海冰数据
选择一个有意义的数据子集(9 月)后,您需要对其进行符号化,以显示更多或更少被海冰覆盖的区域。
- 在内容 窗格中,右键单击 IceExtent ,然后单击符号系统 。随即显示符号系统窗格。 您将选择定量符号来描述随时间的变化。
- 在符号系统 窗格的主符号系统 中,选择分级色彩。
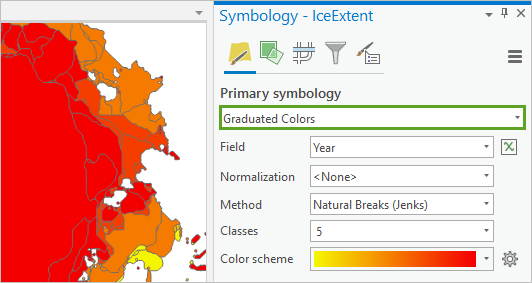
此地图显示了上一年被海冰覆盖的所有区域。 黄色区域几十年来未曾被海冰覆盖。 近年来,红色区域已被海冰覆盖。 如果海冰减少为稳定现象,则此符号化将很有效,但事实并非如此:近几年的海冰较前几年有所增加。 这种重叠意味着故事的大部分内容已被掩盖。
您将绘制每个区域被海冰覆盖的频率,而非最近一年被海冰覆盖的区域。 您可以使用计数重叠要素工具来确定这一点。
- 在符号系统 窗格下,单击地理处理 选项卡以打开地理处理窗格。

提示:如果没有地理处理 选项卡,请在功能区上单击视图 选项卡。 在窗口 组中,单击地理处理。
- 在地理处理 窗格的顶部,双击返回按钮,或直到显示搜索栏。
- 搜索并打开计数重叠要素工具。
- 对于输入要素 ,选择 IceExtent 。 对于输出要素类类型,输入 IceExtent_Overlap。
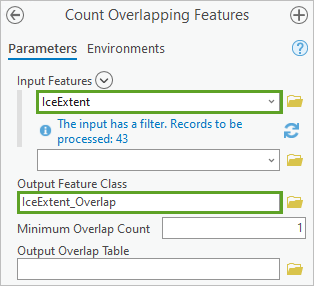
注:输入要素 参数通知您仅会处理数据的子集。 您看到的值反映了自开始测量海冰范围以来的年数。 在上图中,有 43 个要素代表 43 年的海冰范围测量。 由于北极海冰范围数据集每年更新一次,因此您将在本系列教程中看到更高的数字,例如 44 或 45,以表示添加到数据集的测量值。
- 单击运行。运行此工具可能需要花费几分钟时间。
- 在内容 窗格中,取消选中 IceExtent 图层旁的复选框以将其关闭。
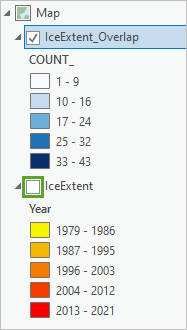
新图层显示颜色条带。 自 1979 年以来,边缘的白色区域仅在 9 月才被海冰覆盖。 中心的深蓝色区域几乎总是被海冰覆盖。
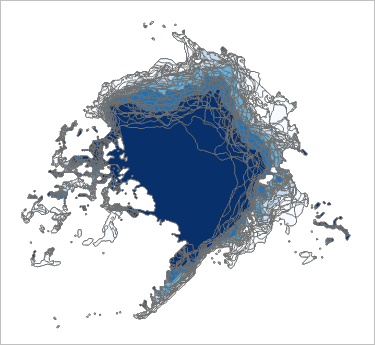
将符号系统更改为一种可以通过更平滑的渐变方式映射此过渡的方法。
- 在内容 窗格中,单击 IceExtent_Overlap 图层将其选中。 打开符号系统窗格。
提示:符号系统窗格将始终显示所选图层的属性。
- 对于主符号系统 ,选择未分类颜色 。 确保字段 已设置为 COUNT_。
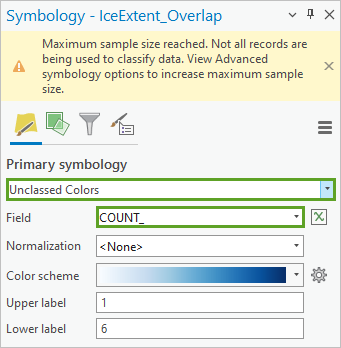
将在符号系统 窗格的顶部显示一条警告。 其指示已达到最大采样大小。 并非所有记录都用于对数据进行分类。 这意味着用于创建符号系统的最小值和最大值可能不正确。 内容窗格中的图例显示范围为 1 到 6 的色带。 已知有超过 40 年的数据,因此您预计最大值至少为 40。
- 在符号系统 窗格顶部,单击高级符号系统选项 选项卡,然后展开采样大小。
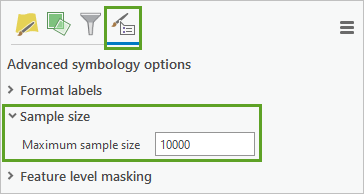
将最大采样大小设置为 10,000。 这意味着仅对图层的前 10,000 条记录进行了采样。 您会将此数值更改为足以包含整个数据集的数值。
- 在内容 窗格中,右键单击 IceExtent_Overlap ,指向选择 ,然后单击全选 。在地图 视图下方,缩放至所选要素按钮指示图层中包含超过 50,000 个要素。
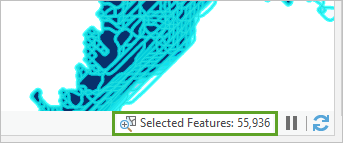
注:您的地图可能会显示不同数量的所选要素。 这在意料之中,因为复制实时源数据的日期有所不同。
- 在符号系统 窗格中,对于最大采样大小,输入一个大于所选要素数量的数值。 按 Enter 键。
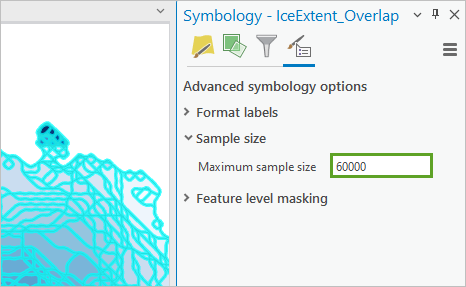
警告消息随即消失。 内容窗格中的图例现在显示了更大的值范围。
- 右键单击地图上的任意位置,然后单击清除。
- 在符号系统 窗格中,单击主符号系统选项卡。
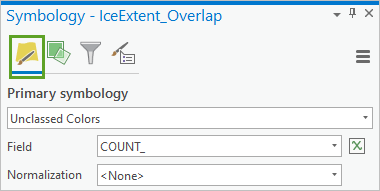
您将反转配色方案,因此仍被海冰覆盖的区域将为白色,而海冰已融化并出现离开开阔海洋的区域为蓝色。
-
在直方图上方,单击更多 按钮,然后单击反转配色方案 。

您还将移除遮挡了数据的灰色轮廓。
- 在模板旁,单击该符号。
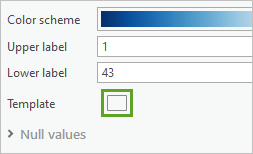
-
如有必要,单击属性 选项卡,然后单击符号 选项卡。 将轮廓宽度 更改为 0 磅。

-
单击应用。该地图显示了从白色到蓝色的平滑渐变,模拟了融化的海冰。
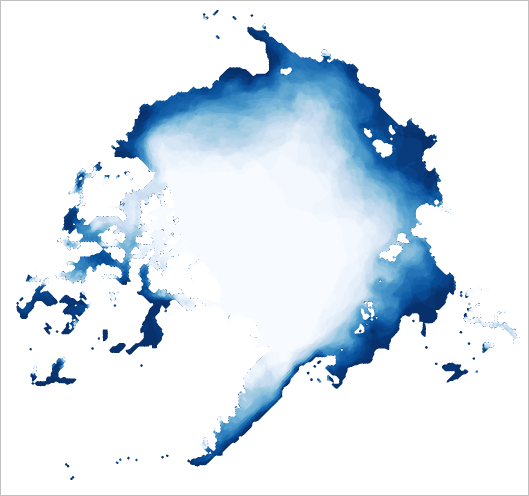
1.5. 符号化基础数据
接下来,您将添加基础数据并对其进行符号化。 仅在当背景数据旨在求反和突出专题数据时,专题数据(在本例中为海冰范围数据)的符号系统才会清晰有效。 您将为基础数据选择符号系统,使其具有比专题数据更低的视觉层次:基础数据将看起来位于地图的背景中。
- 下载网盘链接中的 IceMapData 地理数据库并将其解压到计算机上的位置此地理数据库包含地图的基础数据。 数据由 Esri 和 Natural Earth 提供。 项目详细信息页面上提供了有关每个图层的原始来源的相关信息。
- 单击功能区上的地图 选项卡。 在图层 组中,单击添加数据。
- 在添加数据 窗口中,浏览到 IceMapData.gdb 。 单击 ArcticCircle 。 按住 Shift 键并单击 NorthernMarineRegions 以选择全部四个要素类。 单击确定。
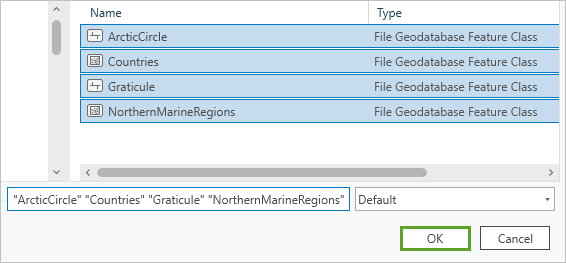
地图中添加了四个图层。
- 在内容 窗格中,关闭 NorthernMarineRegions 图层。稍后,您将使用此图层创建标注。
- 单击 Countries 图层的符号。
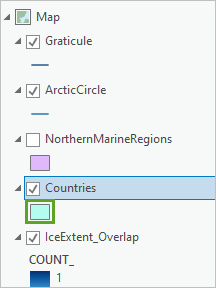
随即显示符号系统窗格。 您将为该图层创建自定义颜色。
- 在符号系统 窗格的符号 选项卡中,单击颜色 菜单,然后单击颜色属性。
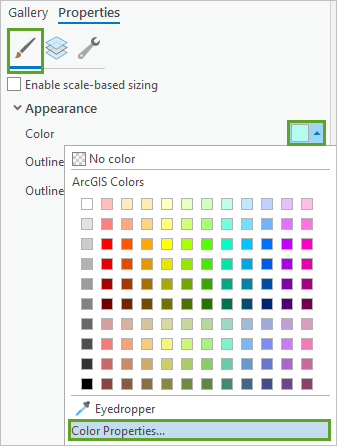
- 在颜色编辑器 窗口中,对于十六进制 #,输入 F8EBCE,然后按 Enter 键。
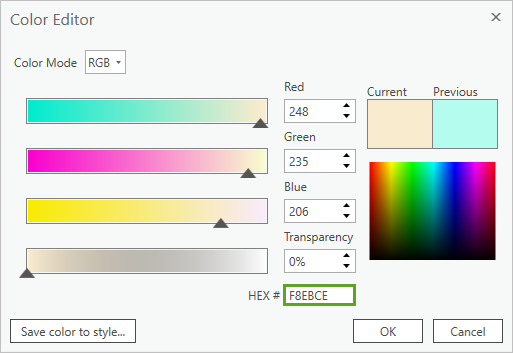
当前颜色预览更新为浅米色。 您可以将此颜色保存到收藏样式中,以便稍后访问。
- 单击将颜色保存到样式 。 在将颜色另存为 窗口中,对于名称 ,输入 Land。 单击确定 ,然后再次单击确定。
- 在符号系统 窗格中,将轮廓宽度更改为 0 磅。
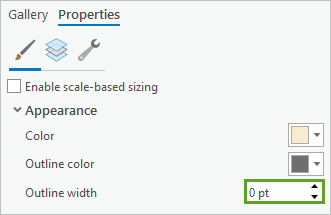
- 单击应用。
- 在内容 窗格中,单击 ArcticCircle 图层的符号。
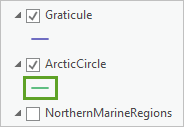
- 在符号系统 窗格中,单击库 选项卡。 搜索仅标记并单击仅标记虚线符号。
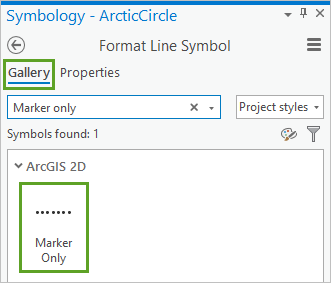
点划线通常用于地图中的非物理线,例如边界(与物理线相反,例如道路和河流)。 接下来,您将选择与土地颜色对比度较低的颜色。 这将确保 ArcticCircle 线可见但不突出。
- 单击属性 选项卡。 对于颜色 ,选择提卡特大理石粉末。 (指向颜色可读取其名称。)
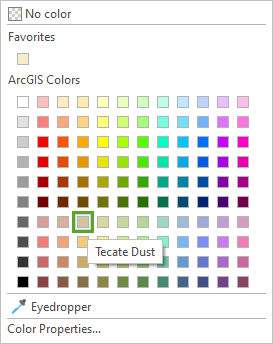
- 单击应用。
- 在内容 窗格中,右键单击 Graticule 图层的符号。 在收藏夹 下,单击土地。
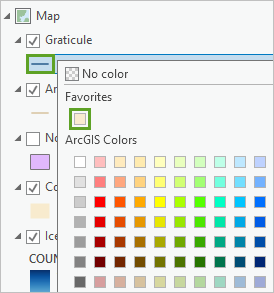
经纬网线仅在海洋上可见,在陆地上不可见。 它们与白色海冰数据的对比度较好,可以汇聚并显示北极位置,但与蓝色海冰数据相比过于突出。 其会分散对地图的注意力。
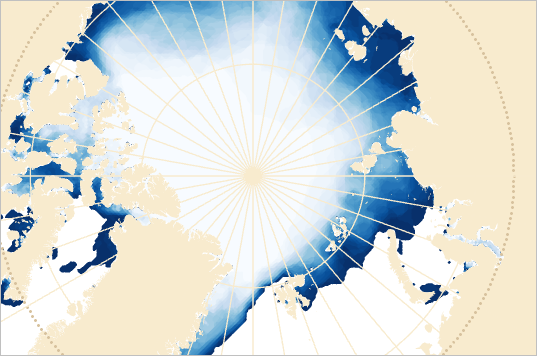
您将使用混合模式来确保线在白色区域中仍然可见,而在蓝色区域中不可见。
- 选中 Graticule 图层后,在功能区上,单击要素图层 选项卡。 在效果 组中,对于图层混合 ,选择变暗。
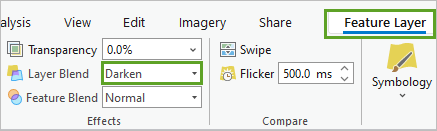
变暗混合模式可确保图层仅在比自身更亮的颜色上绘制。
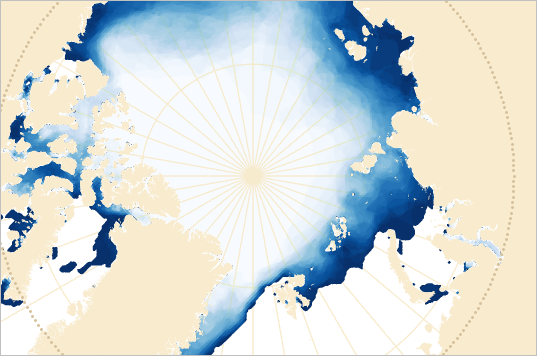
1.6. 创建背景图层
地图的背景是白色的,这可能会与海冰图层中的白色混淆。 您将创建一个背景图层来符号化海洋。
- 在功能区上,单击插入 选项卡。 在图层模板组中,单击扩展器按钮。

- 单击面地图注释 。新图层将添加到内容窗格中。 其为空图层。 您将向该图层添加新要素。
- 单击功能区上的编辑 选项卡。 在捕捉 组中,单击捕捉 按钮的底部。 确保捕捉 开关处于打开状态,并且端点将捕捉到折线要素的最近起点或终点按钮以蓝色突出显示。
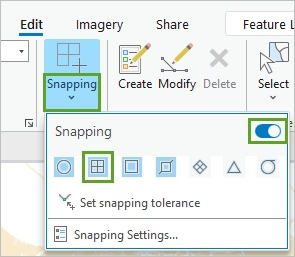
- 在功能区的要素 组中,单击创建。
- 在创建要素 窗格中,单击面注释 。 单击圆形模板。
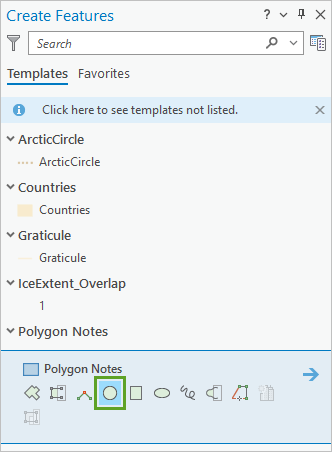
- 在地图中,指向北极。 当捕捉标注显示 Graticule : Endpoint 时,单击地图。

- 进行缩小,直到显示整个世界。 单击南极洲附近的地图,但不要在地图的圆形外单击。
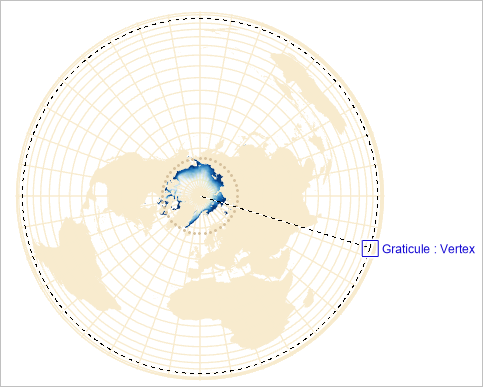
- 在功能区上的选择 组中,单击清除 。 在管理编辑内容 组中,单击保存 。 在保存编辑内容 窗口中,单击是。
- 关闭创建要素窗格。
注:可以在地图属性窗口中更改地图的背景颜色。 但是,您新建了一个图层,因为它可以提供更大的灵活性,这将在本教程的后续部分非常有用。
- 在内容 窗格中,单击面注释。 在键盘上,按 F2 键以使图层名称可编辑。 将图层重命名为 Ocean。
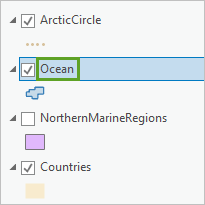
- 如有必要,展开 Ocean 图层。 右键单击图层的符号,然后单击颜色属性。您将为海洋选择浅米色的土地颜色。 这会导致陆地和海洋之间的对比度非常低,从而使两个图层具有较低的可视等级并显示为背景信息。
- 在颜色编辑器 窗口中,将透明度 更改为 0%。 对于十六进制 # ,输入 FBF4E5。 单击确定。
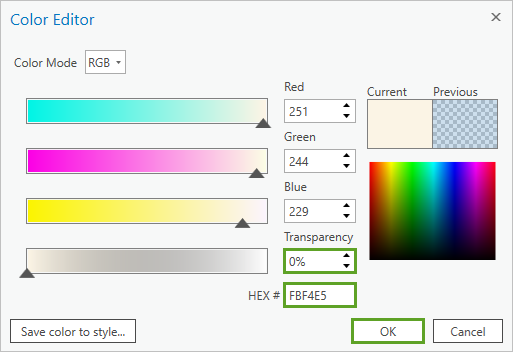
- 在内容 窗格中,将 Countries 拖放到 Ocean 上方。 将 IceExtent_Overlap 拖放到 Countries 上方。 确保 Graticule 和 ArcticCircle 位于图层列表的顶部。
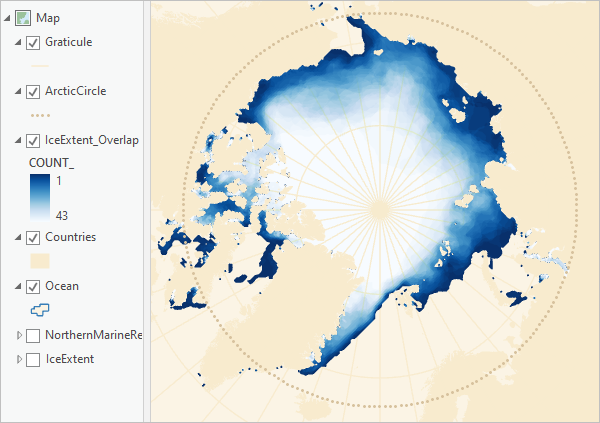
- 保存工程。在本教程中,您绘制了自 1979 年以来每年 9 月的北极海冰范围。 您重投影并探索了数据,选择了要显示的适当数据子集,并为专题数据和基础数据设计了符号系统。 在下一教程中,您将进一步优化符号系统以最好地表达北极海冰减少的故事。
2. 优化符号系统
在第一个教程中,您符号化了专题数据和基础数据。 在第二个教程中,您将评估符号系统的效果。 您创建了一个有效的视觉层次结构,消失海冰的蓝色边缘在地图上最为突出。 浅暖色的背景颜色在北极地图中并不常见,但它们有助于强调此为夏季海冰范围地图。 夏季,北极日照时间为 24 小时。
该地图很有吸引力,但符号系统有两个方面存在无效性。 首先,随时间的变化不清晰。 其次,地图显得过于平静。 您希望传达的信息是:消失的海冰是一个令人震惊的现象。 接下来,您将优化符号系统以解决这些问题。
2.1. 设置自定义配色方案
颜色在不同文化中具有不同的含义,但蓝色通常与信任、平静和宁静等积极情绪相关联。 您将更改自然主义的白色和蓝色配色方案,以获得更不自然的配色方案。
- 如果您已完成之前的教程制图创建内容 - 绘制北极海冰地图,请重新打开 Arctic sea ice.aprx 。 否则,请下载 Cartographic creations 2.ppkx。 双击该文件以在 ArcGIS Pro 中将其打开。
链接: 百度网盘 请输入提取码
提取码: 1cti
- 如果收到系统提示,请使用您获得许可的 ArcGIS 账户登录到 ArcGIS Pro。
- 在内容 窗格中,右键单击 IceExtent_Overlap ,然后单击符号系统。您将使用反映全球变暖主题的暖色创建自定义配色方案。 您将从一个易于编辑的简单配色方案开始。
- 单击配色方案 菜单,然后选择黑色到白色。 (指向配色方案可读取其名称。)
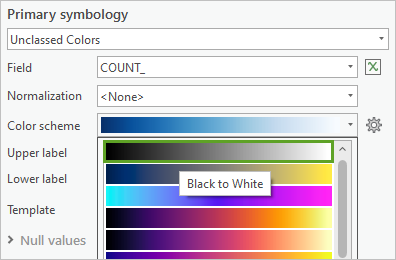
- 再次单击配色方案 菜单,然后单击格式化配色方案。
- 在配色方案编辑器 窗口中,单击黑色色标。 单击颜色菜单。
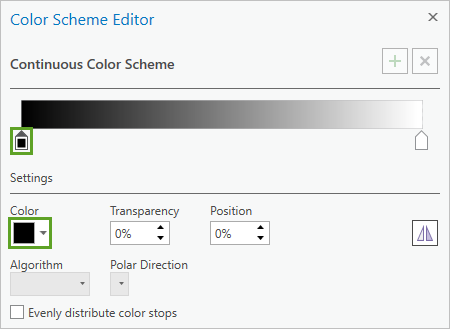
- 单击颜色属性 。 对于十六进制 #,键入 C30084,然后按 Enter 键。
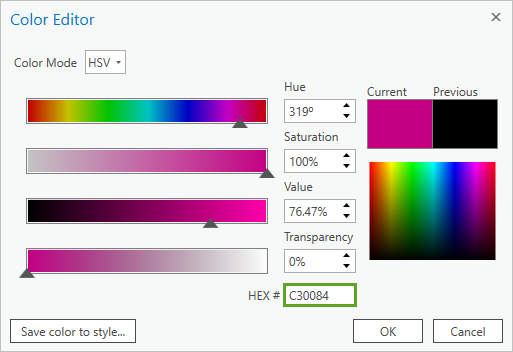
这种粉色将与米色背景对比度较高,稍后在地图中会非常有用,因此您可以将其保存为收藏夹样式。
- 单击将颜色保存到样式 。 对于名称 ,输入 Melt。 双击确定。现在,配色方案的范围是从粉色到白色。 在进行进一步更改之前,您将在地图上对其进行测试。
- 在配色方案编辑器 窗口中,单击确定。
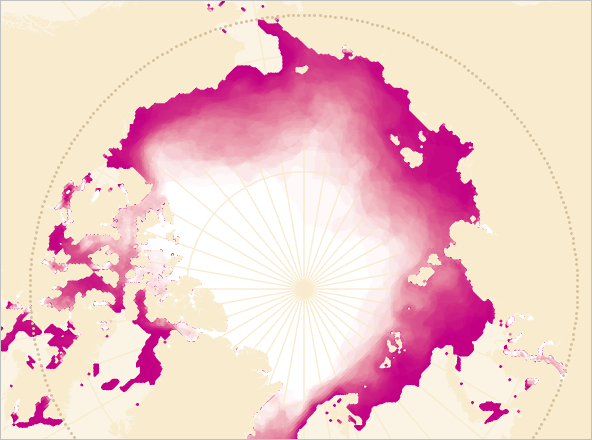
地图看起来不再那么平静,更像是在描述正在传播的疾病。 但是,您可以通过添加第二种色调来进一步改进此配色方案。 这将加深配色方案的深度,以允许其显示更多详细信息。
- 在符号系统 窗格中,单击粉色配色方案,然后单击格式化配色方案 以重新打开配色方案编辑器窗口。
- 在配色方案编辑器 窗口顶部,单击添加颜色按钮。
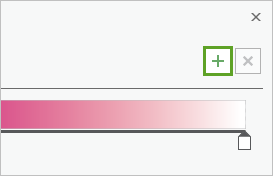
提示:如果添加颜色按钮不可用,请单击白色色标。
当您在配色方案中添加新颜色时,很容易打破从浅色到深色的平滑过渡,这对于帮助人们理解数据很重要。 您将选择比浅色色标(白色)更暗且比深色色标(粉红色)更亮的颜色。
- 将中间色停靠点更改为Hex值为 FFD37F 的自定义橙色。
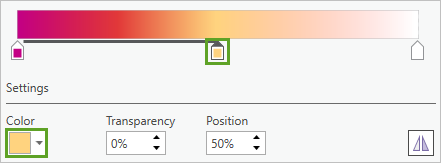
尽管您付出了努力,但配色方案已经失去了平滑过渡; 现在颜色种类太多了。
- 确保已选择橙色色标。这也选择了颜色方案的较暗部分。 此范围中间的强红色导致配色方案失去平衡。 远端的粉色应该是最深且视觉上最突出的,而不是红色。有时,可以通过尝试不同的颜色算法来解决这个问题。
- 将算法 更改为 CIE Lab。
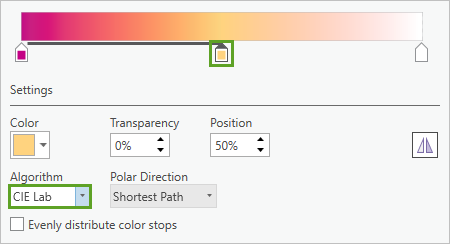
从粉色到橙色的过渡变为更渐进的过渡。 接下来,您将移除橙色和白色色标之间的浅粉色。
- 单击白色色标,然后将算法 更改为线性。
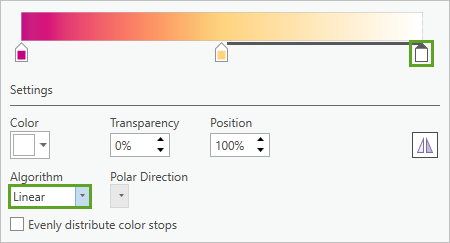
您现在已经实现了浅色到深色的平滑配色方案。 您将再进行一次更改。 粉色和橙色之间的过渡比橙色和白色之间的过渡更具差异性且更有趣。 您将拉伸感兴趣部分,以便在配色方案上占用更多空间。
- 单击橙色色标并将位置更改为 75%。
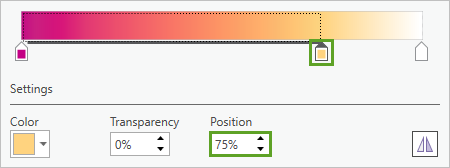
- 单击保存到样式 。 对于名称 ,输入 Ice Melt。 双击确定。
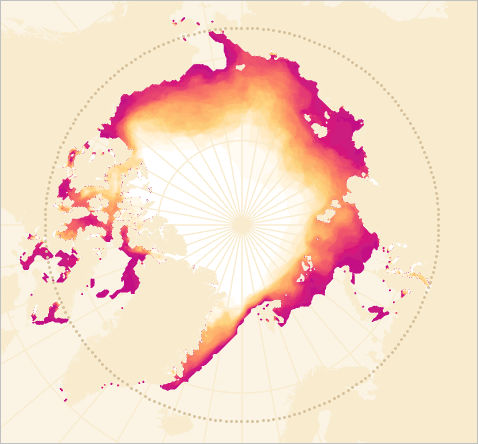
选择和创建具有浅色到深色清晰过渡的配色方案,可以便于所有人阅读地图,但是允许色盲人士阅读您的地图也尤为重要。
注:您可以在 ArcGIS Pro 中使用色觉缺陷模拟器工具测试配色方案或地图。
2.2. 将面转换为栅格
每次平移或缩放时,均会刷新地图上的海冰图层。 由于此文件较大,因此刷新可能不会很快,这会导致地图其余部分的设计速度减慢。 您会将面转换为栅格图层,这样可以加快在地图上的绘制速度。
- 在功能区上,单击分析 选项卡。 在地理处理 组中,单击工具。
- 在地理处理 窗格中,搜索并打开面转栅格工具。
- 对于输入要素 ,选择 IceExtent_Overlap 。 对于值字段 ,选择 COUNT_ 。这将确保栅格的像元值与 COUNT_ 字段中的值匹配。 如果选择其他字段,将无法正确匹配符号系统。
- 对于输出栅格数据集 ,输入 IceExtent_Raster。 对于像元大小,输入 2000。如果像元大小较大,可能导致栅格对于地图而言过于像素化。
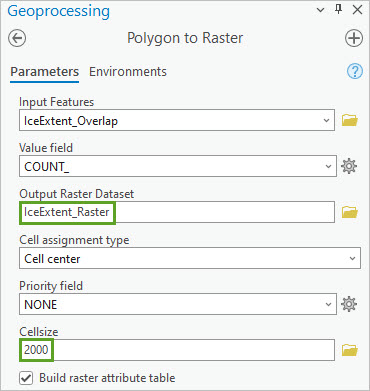
- 单击运行。
- 在内容 窗格中,将 IceExtent_Raster 图层拖动至 IceExtent_Overlap 图层上方。
- 打开 IceExtent_Raster 图层的符号系统窗格。
- 将配色方案 更改为 Ice Melt 。 将拉伸类型 更改为最小值 - 最大值。
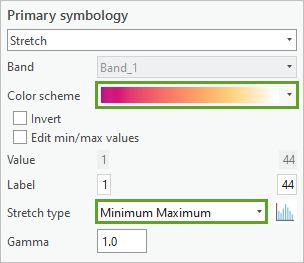
此拉伸类型 可以确保颜色方案均匀地应用于 COUNT_ 值的完整范围。 栅格图层现在看起来与面图层完全一样。
- 在内容 窗格中,右键单击 IceExtent_Overlap ,然后单击移除。
2.3. 符号化索引线
您的地图显示了自 1979 年以来 9 月份海冰覆盖每个区域的频率。 许多人可能会认为,较早年份的海冰范围较大,而较近年份的海冰范围较小,但该地图并未提供任何证据证明这一趋势。
自 1979 年以来,北极海冰已有所减少,您的地图必须传达这一信息。 您将在地图上绘制几个索引年份的轮廓以帮助讲述这个故事。
- 在内容 窗格中,右键单击 IceExtent ,然后单击复制 。 右键单击地图 ,然后单击粘贴。
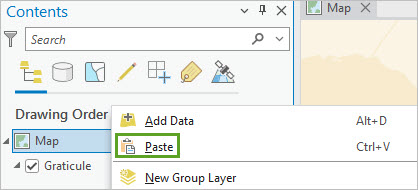
您现在有两个名为 IceExtent 的相同图层。
提示:您还可以通过按住 Ctrl 键并拖动图层来复制图层。
- 将顶部 IceExtent 图层重命名为 Index years。
- 打开 Index years 图层并打开其符号系统窗格。
- 对于主符号系统 ,选择单一符号 。 单击符号。
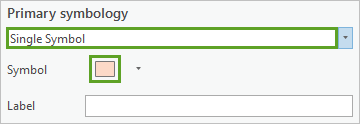
- 如有必要,单击属性 选项卡,然后单击符号选项卡。
- 对于颜色 ,选择无颜色 。 对于轮廓颜色 ,选择提卡特大理石粉末。
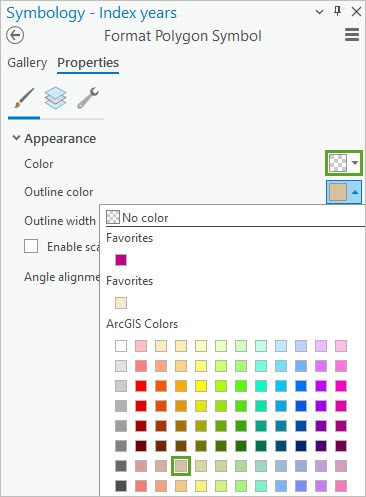
- 单击应用。
提示:为了避免每次更新图层符号系统时都必须单击应用 ,请在符号系统 窗格中启用自动应用。
该地图显示了自 1979 年以来每年 9 月海冰范围的轮廓。
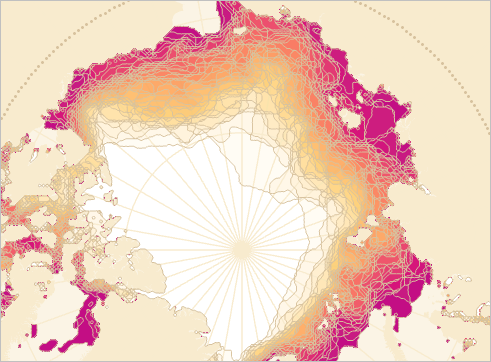
虽然外观精美,但是需要解释过多的信息。 您将过滤此图层以仅显示三年。
- 在内容 窗格中,双击 Index years 以打开其图层属性窗口。
- 在定义查询 选项卡上的查询 1 旁边,单击编辑。
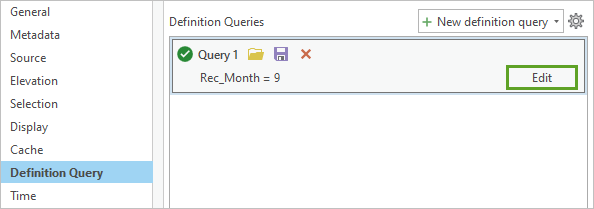
- 单击添加子句。
- 使用以下部分构建一个子句:
-
- 对于第一个菜单,选择 And。
- 对于第二个菜单,选择 Year。
- 对于第三个菜单,选择包括值。
- 对于第四个菜单,输入 1980,2000,2020。
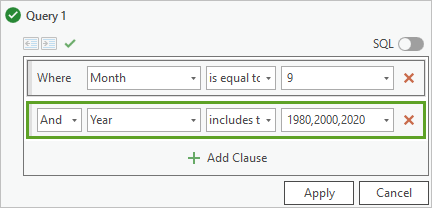
- 单击应用 。 单击确定。地图上仅绘制了几条线,其外观与地形图等值线相似。 在某些黄色和橙色上,这些线不够清晰。 您将通过图层混合解决此问题。
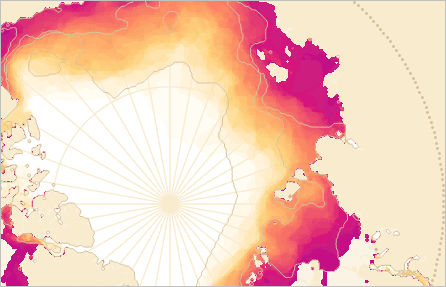
- 选中 Index years 图层后,在功能区上,单击要素图层 选项卡。 在效果 组中,将图层混合 更改为线性加深。现在所有线都比下方的颜色更深。
- 在快速访问工具栏 上,单击保存。
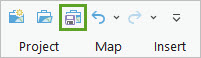
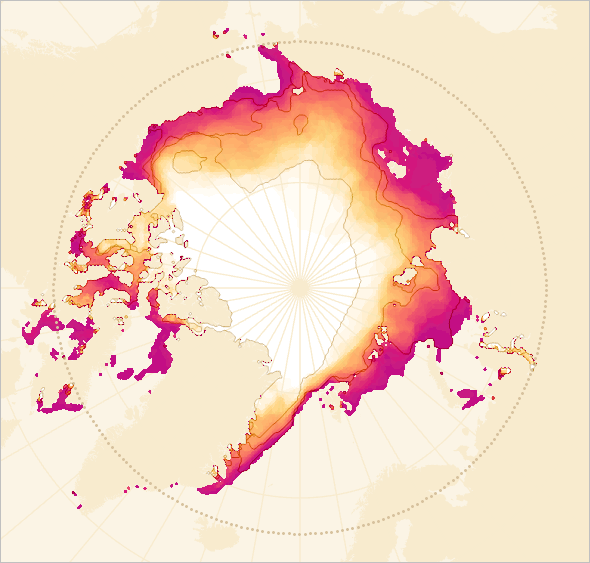
在本教程中,您制作了自定义配色方案来更改地图色调并将其与全球变暖的主题相关联。 您还添加了索引线来绘制夏季海冰随时间消退的地图。 在下一教程中,您将添加标注以帮助强调此内容。
3. 标注地图
在之前的教程中,您针对面、线和栅格图层设计了符号系统。 在本教程中,您将对 Index years 图层进行标注,以便地图读者了解每条线代表的内容。 您还将标注大面积的海洋以提供地理环境。 您需要将标注转换为注记,以便更好地控制其位置。
3.1. 创建标注
您将为两个图层创建标注。 您将编写标注表达式并调整标注属性。
- 如果您已完成之前的教程制图创建内容 - 优化符号系统,请重新打开 Arctic sea ice.aprx 。 否则,请下载 Cartographic creations 3.ppkx。 双击该文件以在 ArcGIS Pro 中将其打开。
链接: 百度网盘 请输入提取码
提取码: fatc
- 在内容 窗格中,右键单击 Index years 并单击标注 。 再次单击 Index years ,并单击标注属性 。标注分类窗格随即显示。 您将编写 Arcade 表达式,这样标注可以同时传达来自两个字段的信息:年份和以百万平方公里为单位的范围。
- 如有必要,请在标注分类 窗格中,单击分类 选项卡,然后单击标注表达式选项卡。
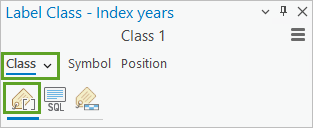
- 在表达式 框中,删除现有文本并输入或复制粘贴 feature.Rec_Year + TextFormatting.NewLine + feature.Rec_Extent。 如有必要,取消选中删除多余的空格 。 单击应用。
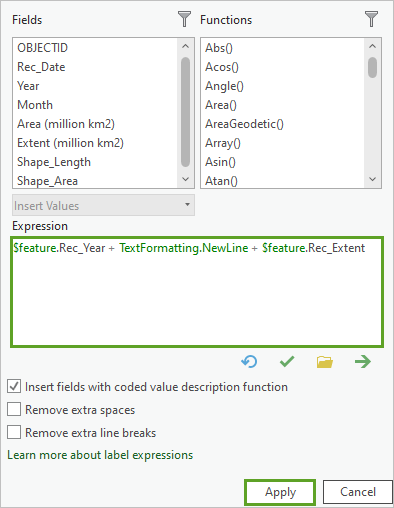
标注将在顶部线上显示年份,在底部线上显示范围。 您将修改表达式以四舍五入范围数值并为单位添加文本。
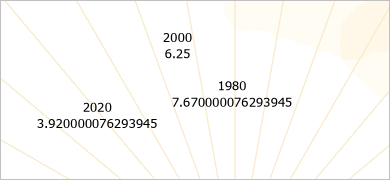
- 在表达式 框中,删除 $feature.Rec_Extent 并输入或复制粘贴
Round($feature.Rec_Extent,2) + " million km2"。
单击应用。
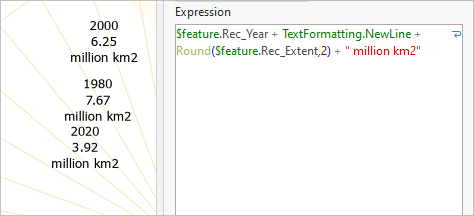
标注现在更清晰易懂。 您将更改其外观以更好地匹配地图的暖色。
- 在标注分类 窗格中,单击符号 。 展开外观,然后更改以下属性:
-
- 对于字体名称 ,选择 Corbel。
- 对于字体样式 ,选择粗斜体。
- 对于大小 ,选择 10 磅。
- 对于颜色 ,选择提卡特大理石粉末。
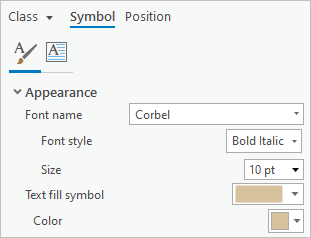
注:如果在计算机上尚未安装 Corbel 字体,可以选择任何其他字体。
在地图上使用提卡特大理石粉末作为线颜色可能是很好的选择,但对于文本来说这个颜色可能过于浅了。 您将创建较此颜色稍深的颜色版本以确保标注清晰可见。
- 再次单击颜色 菜单,然后单击颜色属性 。 在颜色编辑器 窗口中,将颜色模式 更改为 HSL。
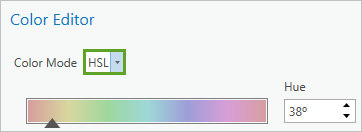
HSL 代表色度、饱和度和亮度。 当混合与现有颜色相似的颜色时,此颜色模型非常有用。 您将使用它来创建比提卡特大理石粉末颜色更深但具有相同色度和饱和度的颜色。
- 将亮度更改为 60%,然后按 Enter 键。
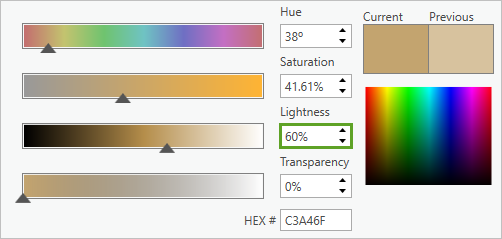
- 单击将颜色保存到样式 。 对于名称 ,输入 Text。 双击确定。
- 在符号系统 窗格中,单击应用。地图上的标注随即进行更新。
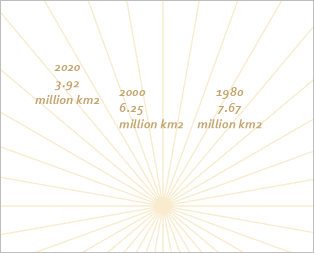
除了颜色之外,您还可以将整个符号保存到收藏夹样式中。 接下来,您将保存文本符号,其中包括其颜色和其他字体属性,以便稍后在地图的其他部分中重复使用。
- 单击菜单 按钮,然后单击将符号保存到样式。
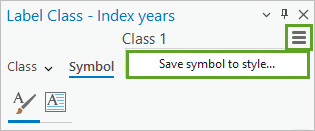
- 对于名称 ,输入 Gold。 单击确定。在地图上,标注被堆叠成三行。 由于第三行包含第二行的单位描述符,因此其看起来不够自然。 您将调整堆叠属性。
- 在标注分类 窗格中,单击位置 选项卡,然后单击自适应策略 选项卡。 展开堆叠 并取消选中堆叠标注。
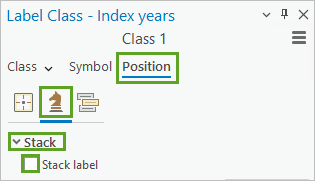
标签现在堆叠为两行,而不是三行。 之前编写的表达式包含常量 TextFormatting.NewLine ,其用于强制在 Year 字段之后换行,无论标注属性如何。
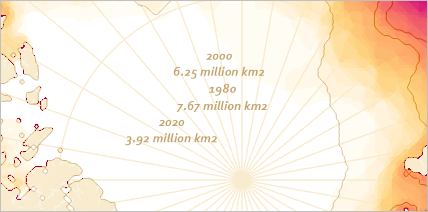
这些标准均位于北冰洋的中部。 稍后,您将调整它们的位置。 首先,您将标注地图区域中较大的海洋。
- 在内容 窗格中,打开 NorthernMarineRegions 图层。 如有必要,将其拖放到 IceExtent_Raster 图层上方。
- 右键单击 NorthernMarineRegions 的符号,然后单击无颜色。
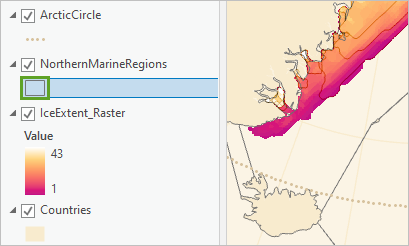
图层轮廓仍可见。 您将使用这些线作为标注参考线,稍后再将它们从地图中移除。
- 选择 NorthernMarineRegions 图层后,在功能区上单击标注 选项卡。 在图层 组中,单击标注。
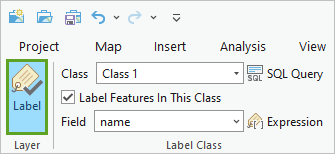
- 在文本符号 组中,单击金色。
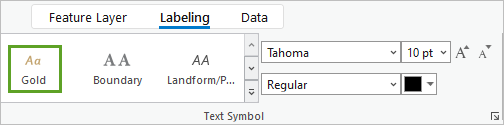
地图中随即显示标注。 您将调整其堆叠属性,使其尽可能多地堆叠。 这样标注可以更加紧凑,并更容易放置在狭小的空间中。
- 在标注分类 窗格的位置 选项卡上,在自适应策略 选项卡的堆叠分隔符 框中,选中第一个强制分割框。
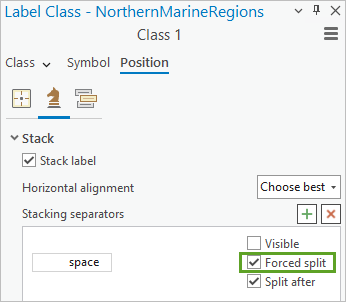
此地图上的标注数量超过了提供地理环境所需的数量。 您将移除较小区域的标注。
- 单击冲突解决 选项卡。 展开最小要素大小 。 在中间菜单中,输入 3,000,000。 将其他菜单设置为周长 和地图单位。
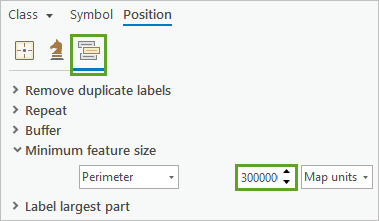
现在,只有较大的海洋具有标注。
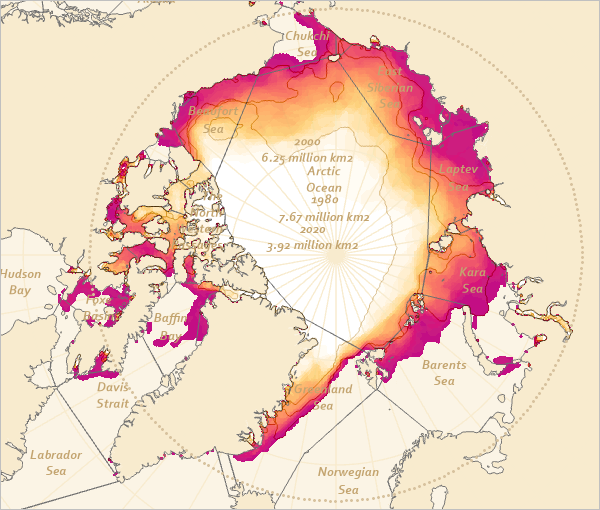
- 关闭标注分类窗格。
3.2. 标注转注记
在 ArcGIS 中,标注是由标注属性控制的自动化过程。 如果您需要对单个标注的位置或外观进行更多控制,可以将其转换为注记。 您会将此地图中的标注转换为注记并对其中一部分进行重新定位。
- 缩小地图,直到可以看到整个北极圈。仅当前视图中的标注可以转换为注记。
- 在内容 窗格中,右键单击 Ocean 并单击标注以确保已关闭该图层的标注。
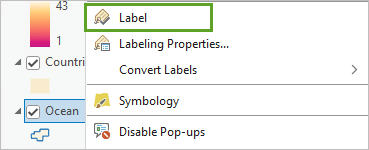
- 在功能区上,单击地图 选项卡,在标注 组中,单击转换 按钮的底部,然后单击标注转注记。
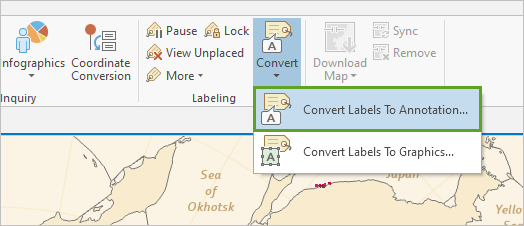
- 在标注转注记 窗格中,对于转换比例,输入 22,000,000 并按 Enter 键。这将是稍后在您的布局中的地图比例。
- 确保将转换 设置为地图中的所有图层。
- 对于输出地理数据库 ,确保其设置为 arctic sea ice.gdb。
- 对于其余属性,请接受默认值。
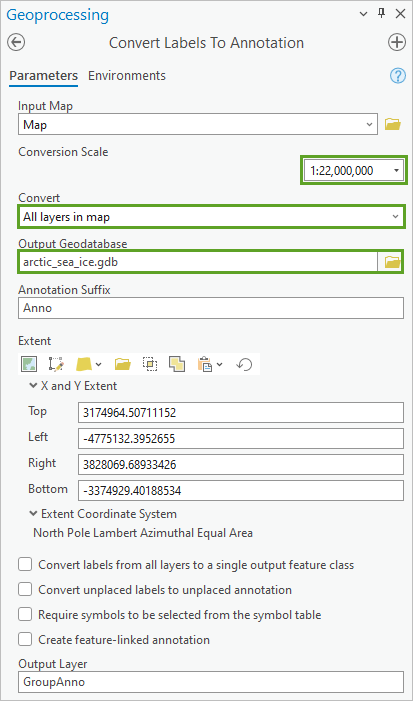
- 单击运行。
- 关闭地理处理 窗格。 已关闭您地图图层的标注。 名为 GroupAnno 的新图层组已添加至内容 窗格。 其中包含两个注记要素类。 这些与要素类相似,但是具有属性表,并且可以使用图层属性进行修改。您将使用混合模式为注记要素提供与 Index years 图层相同的外观。
- 在内容 窗格中,确保 GroupAnno 处于选中状态。 在功能区上,单击图层组选项卡。
- 在效果 组中,将图层混合 更改为线性加深。
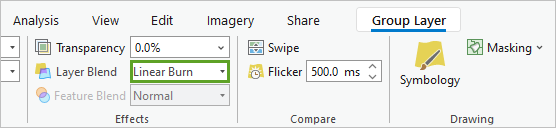
- 保存工程。
3.3. 编辑注记
接下来,您将编辑注记要素。 您将删除一些对地图无用的注记,并更改其他注记的位置。
- 单击功能区上的编辑 选项卡。 在工具 组中,单击注记。
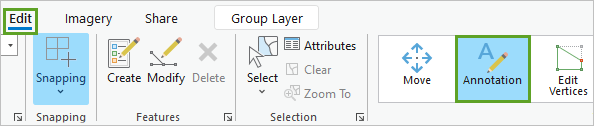
- 在地图上,单击并在 Hudson Bay 标注周围拖出一个框以将其选中。
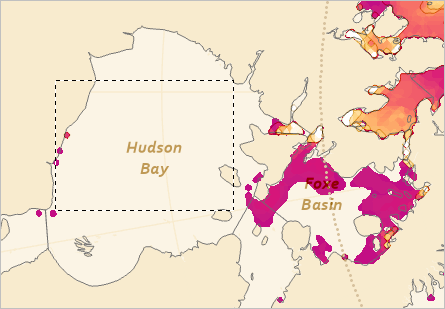
- 在功能区的要素 组中,单击删除 。 在删除 窗口中,单击是。
- 如果存在,请删除以下标注:
-
- 北太平洋
- 阿拉斯加湾
- 白令海
- 鄂霍次克海
- 北海
- 北大西洋
- 拉布拉多海
提示:按住 Shift 键可同时选择多个标注。
- 还要删除在上述标注南侧的所有标注。
- 选择 1980 标注。 将其拖动到靠近阿拉斯加北海岸的位置。
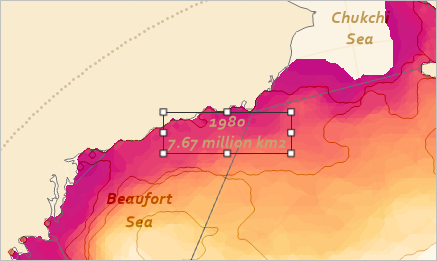
- 将 2000 标注移动到中检索引线附近。
- 将 2020 标注移动到最内侧索引线的附近。
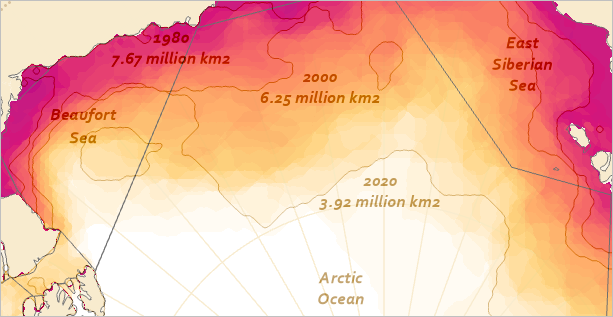
- 选择 Greenland Sea 标注。 将其拖出粉色区域,以便于阅读。 将其保持在灰线范围内。
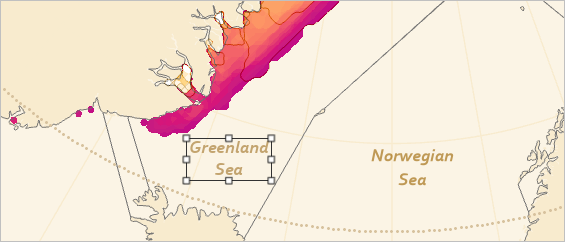
- 根据需要,可以移动其他标注。 尝试放置标注,确保其不与其他符号线重叠。大多数居住是居中对齐的,但可以通过其他对齐方式对其中一两个标注进行改进。 您将更改其中一个标注的对齐方式,并且可以根据需要对其他标注重复这些步骤。
- 选择 The North Western Passages 标注。 在功能区的编辑 选项卡的选择 组中,单击属性。
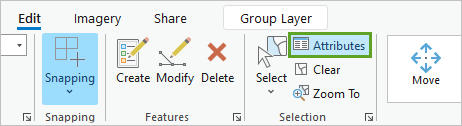
- 如有必要,在属性 窗格的下半部分,单击左对齐按钮。
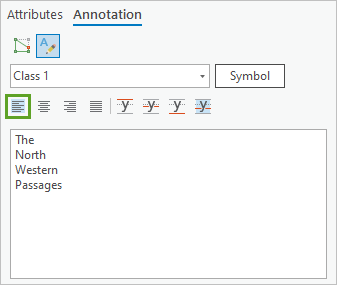
- 单击应用 或选中自动应用 。 在地图上,将 The North Western Passages 标注放置在附近最大的岛屿(维多利亚岛)上。
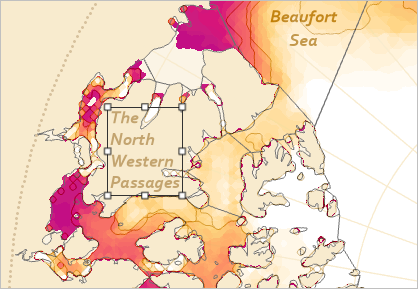
- 在功能区的编辑 选项卡的选择 组中,单击清除 。 在管理编辑内容 组中,单击保存。
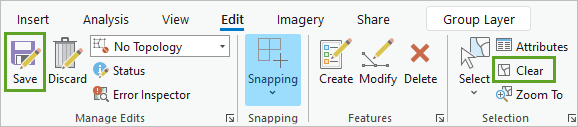
- 在保存编辑内容 窗口中,单击是。
- 关闭属性 窗格,然后关闭修改要素窗格。
- 在内容 窗格中,关闭 NorthernMarineRegions 图层。
- 在快速访问工具栏 上,单击保存。
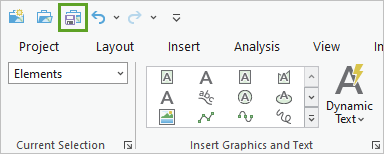
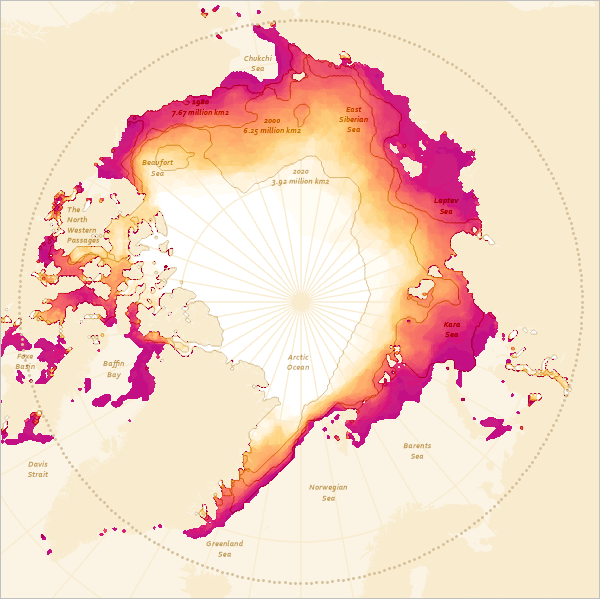
在本教程中,您使用了 Arcade 表达式、标注属性和注记编辑来创建清晰标注的地图。 在下一教程中,您将设计一个布局以排列您的地图和海报相关信息。
4. 排列地图布局
在之前的教程中,您设计了一个具有完整符号系统和标注的地图。 在本教程中,您需要将地图、图表、图例和描述性文本安排到一个平衡且信息丰富的布局设计中。
4.1. 创建布局
首先,您将向布局添加地图、标题和参考线项目。
- 如果您已完成之前的教程制图创建内容 - 标注地图,请重新打开 Arctic sea ice.aprx。 否则,请下载 Cartographic creations 4.ppkx。 双击该文件以在 ArcGIS Pro 中将其打开。
链接: 百度网盘 请输入提取码
提取码: krgq
- 在功能区上,单击插入 选项卡。 在工程 组中,单击新建布局 。 在 ANSI - 纵向 下,单击 Tabloid(11 x 17 英寸或 279 x 432 毫米)。
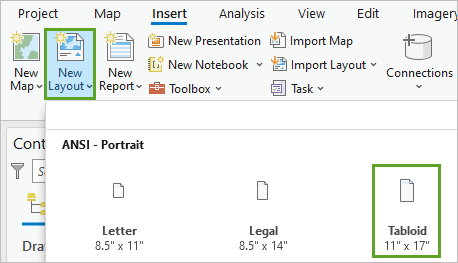
- 在布局 视图下方,确保启用捕捉 开关和在使用交互式布局工具时,捕捉到页面边界按钮。
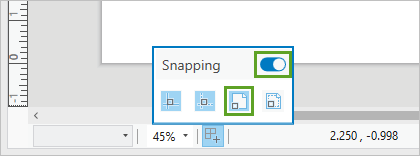
- 在功能区的插入 选项卡上的地图框 组中,单击地图框 。 单击地图下的任一选项。
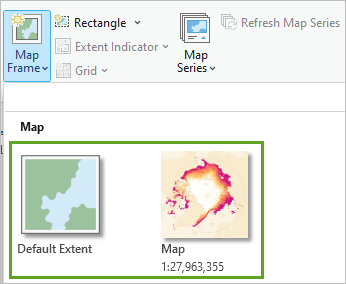
- 单击并从布局的一个角拖动到其对角。地图随即显示在布局上,填满整个页面。 稍后,您将调整其比例和位置。在内容 窗格中,已添加了一个地图框 。 它包含地图及其所有图层。
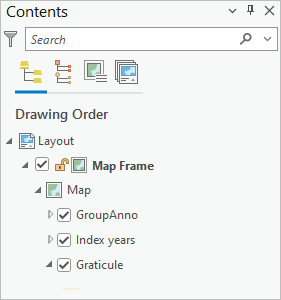
接下来,您将添加参考线。 这些在您的最终地图中不可见,但会帮助您保持布局的元素整齐对齐。
- 右键单击布局 视图周围的标尺并单击添加多条参考线。
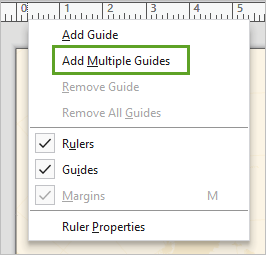
- 在添加参考线窗口中,设置以下参数:
-
- 对于方向 ,选择两者。
- 对于放置 ,选择边缘偏移。
- 对于边距,输入 0.5 英寸。
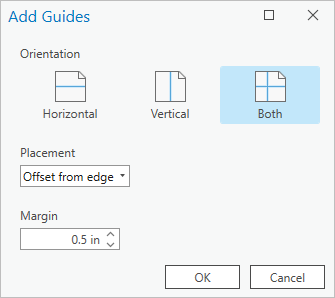
- 单击确定。将沿布局边缘显示四条蓝线。 您不应在这些边距之外放置任何文本。接下来,您将添加地图标题。 功能强大的地图标题有助于传达地图信息,而不仅仅是描述其数据。
- 在功能区上,单击插入 选项卡。 在图形和文本 组中,单击平直文本。

- 单击布局上的任意位置并输入 ARCTIC SEA ICE DECLINE。 单击页面上的其他位置以完成输入。
- 选中文本后,在功能区上单击文本 选项卡。 在文本符号 组中,单击金色 。 将文本符号字体样式 更改为细体。
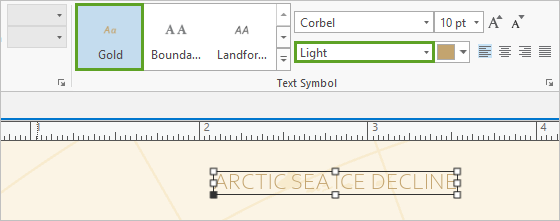
- 拖动文本边界框的角将其放大。 拉伸文本,直到其接触到两侧参考线。 移动文本,直到其接触到顶部参考线。
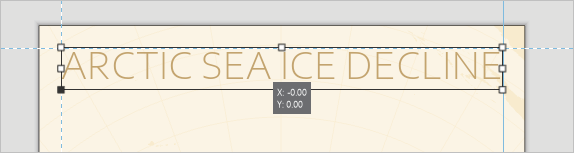
- 在内容 窗格中,将 Text 元素重命名为 Title。
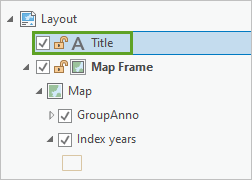
接下来,将地图定位在标题下方。
- 在布局视图下的比例框中,输入 22,000,000,然后按 Enter 键。
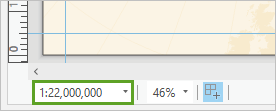
- 右键单击地图,然后单击激活。
- 平移并重新定位地图。 放置地图使其最上面的粉色点位于标题的正下方,北极圈位于两侧参考线之间。
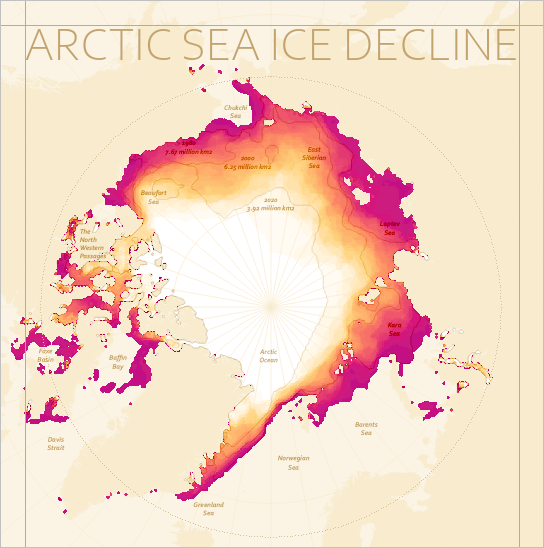
提示:要在布局上而不是地图上进行平移和缩放,按住 1 键。 如果在地图上意外缩放,则在比例框中重新输入 22,000,000。 您也可以按住鼠标右键并拖动来控制比例。
- 在布局 视图上方,单击返回布局链接。
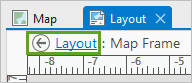
您将锁定地图框,以免在处理其他布局元素时意外移动它。
- 在内容 窗格中的地图框旁边,单击锁定按钮。
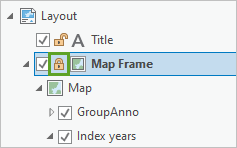
4.2. 添加图例
地图需要图例来解释白色、橙色和粉色的含义。 您将在布局中添加一个图例,然后将其转换为图形,这样可以更好地控制其外观。
- 在功能区上,单击插入 选项卡。 在地图整饰要素 组中,单击图例 按钮的下部并单击图例 1。
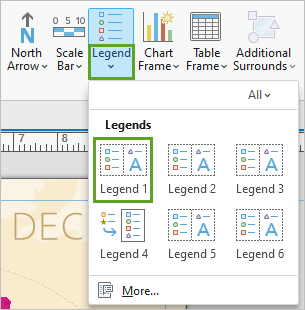
- 在地图上,单击并拖动以将图例添加到 Laptev Sea 标注的右侧(南侧)。
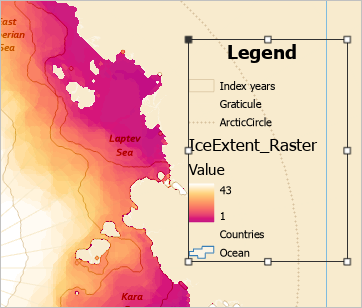
图例描述了地图上的每个图层。 这不是必需的;大多数图层都是背景信息,不需要解释。 您将移除除解释专题数据的色带之外的所有内容。
- 在内容 窗格中,展开图例 。 取消选中除 IceExtent_Raster 以外的所有图层。
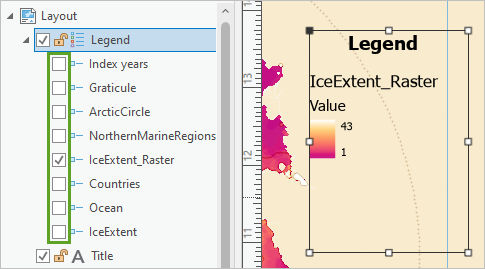
图例包含很多文本,但都没有解释地图上颜色的含义。 您将移除其中的一些文本并编辑其余文本以制作有意义的图例。
- 如有必要,在内容 窗格中,右键单击图例 并单击属性 以打开元素窗格。
- 如有必要,请在元素 窗格中单击选项选项卡。
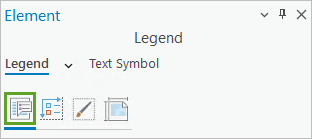
- 在图例 下,对于标题 ,取消选中显示 框。 在图例项 下,单击显示属性。
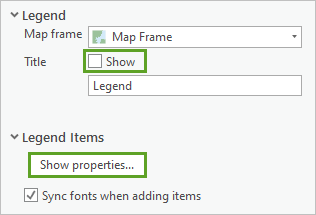
- 在显示 下,取消选中标题。您还将加高图例图面,这样可以读取更多的颜色变化。
- 在调整大小 下,将图面高度更改为 30 磅。
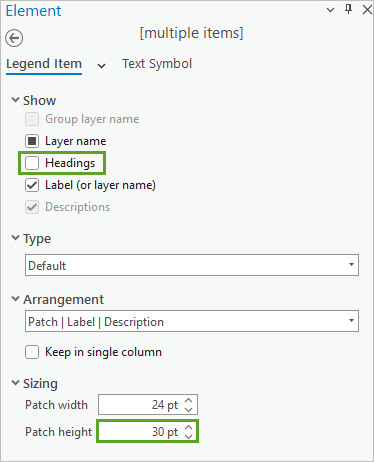
对于图例,您将使用与地图其余部分相同的字体。
- 在功能区上,单击图例 选项卡。 在文本符号 组中,单击金色。您可以继续调整图例属性,但有时将图例转换为图形并直接编辑部分会更容易。
- 在内容 窗格中,右键单击图例 ,然后单击转换为图形。
- 在内容 窗格中,右键单击图例 并单击取消分组。
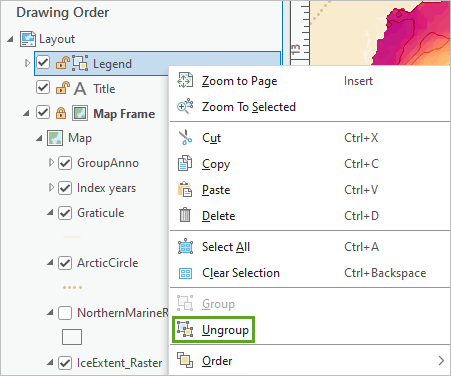
图例组分为四个图形图层:三个文本部分和一个矩形。
- 在布局上,缩放到图例。 双击 IceExtent_Raster 并输入 Number of Septembers covered in ice from 1979-2021。 在文本框外部单击以完成输入。
- 选择文本后,在功能区上确保字号为 10 磅。
- 将文本放置在色带旁边的数字标注之间。 拖动文本框的角使其变高变窄,仅显示四五行短文本。
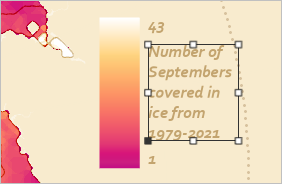
此文本解释了数字 1 和 43(以及白色和粉色)的含义。 虽然这个解释较准确,但其很长而且不是很直观。 如果需要向某位人员清楚地解释地图,则可能会告诉他们白色区域始终被海冰覆盖,而粉色区域则很少被海冰覆盖。 您将在图例中添加一些文本,以包括此更具对话性且准确的解释。
- 双击 43 并输入 43 -- Always ice-covered。 将字号更改为 8 磅。
注:数值 43 是指自 1979 年以来的 9 月的数量。 2022 年 9 月之后,这个数值将为 44。
- 双击 1 并输入 1 -- Rarely ice-covered。 将字号更改为 8 磅。
- 如有必要,调整色带大小并重新定位文本。
- 在所有图例元素上拖动一个框以选择它们。 右键单击任一所选元素,然后单击分组。
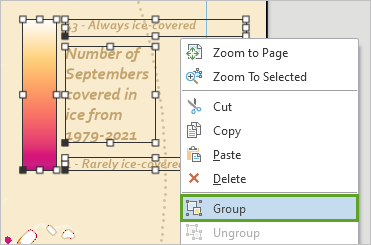
- 在内容 窗格中,将组元素重命名为 Legend。
作为制图人员,您需要确保提供地图上符号的清晰解释。 通过移除不必要的信息和重新编写描述,获取更易于理解的图例。
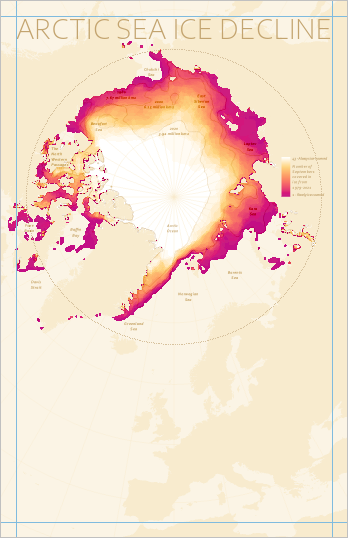
4.3. 淡化地图边
布局下半部分的欧洲形状可能造成干扰。 您将为地图添加微妙的淡入淡出效果,以使欧洲不再引人注目。 之前,您制作了一个几乎覆盖整个地球的背景图层。 您将重用该图层来创建淡入淡出效果。
- 如有必要,在内容 窗格中,可以展开地图框 和地图 。 右键单击海洋 ,然后单击复制。
- 右键单击地图 ,然后单击粘贴。 将新图层重命名为 Fade。
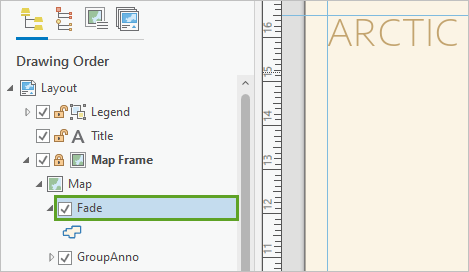
地图现在隐藏在新的 Fade 图层后面,布局上仅标题和图例可见。
- 单击 Fade 下的符号以打开符号系统 窗格。 如有必要,可以打开属性 选项卡。 单击图层选项卡。
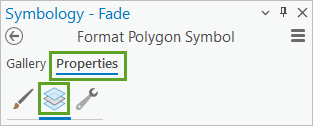
ArcGIS Pro 中的符号通常由多个符号图层组成。 此符号具有用于轮廓的实线笔划 符号图层(在地图上不可见)和实心填充符号图层(设置为单一米色)。
- 单击实心填充 符号图层并将其更改为渐变填充。
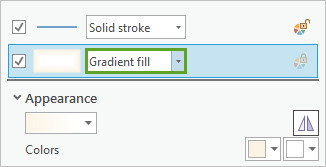
您将调整渐变填充属性,使不透明的米色在其中心(北极)附近逐渐变为完全透明的白色。
- 在外观 下,将第二种颜色(白色)更改为无颜色。
- 展开模式。 更改以下设置:
-
- 对于方向 ,选择圆形。
- 对于类型 ,选择连续。
- 对于大小,输入 50%。
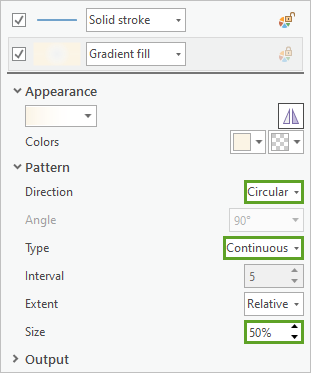
- 单击应用。
提示:为了避免每次更新图层符号系统时都必须单击应用 ,请在符号系统 窗格中启用自动应用。
随即重新显示地图。
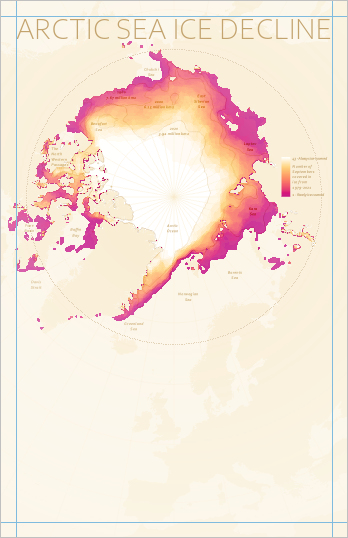
渐变效果过于平缓:完全透明的区域未延伸到北极之外,因此地图的专题数据将部分隐藏在霾雾后面。 您将紧缩淡入淡出效果,使其更多地覆盖欧洲且完全不覆盖北极地区。
- 在外观 下,单击渐变菜单,然后单击配色方案属性。
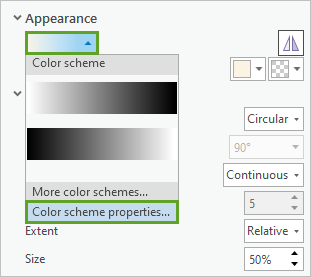
- 在颜色方案编辑器 窗口中,单击米色停靠点并将位置更改为 30%。米色停靠点将被复制。
- 单击透明颜色停靠点并将位置更改为 70%。
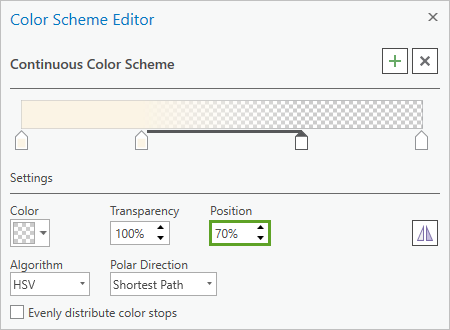
- 单击确定 。 在符号系统 窗格中,单击应用。欧洲现在完全淡化在布局的底部,北极地区也不再被遮挡。
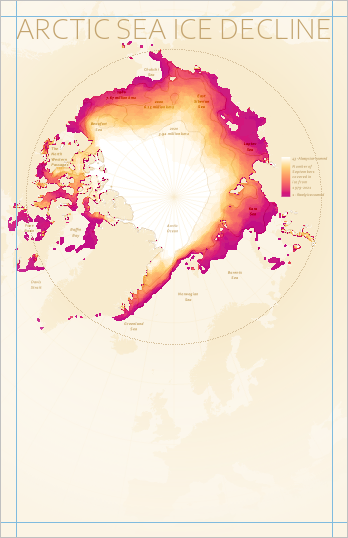
4.4. 设置图标样式
在本系列的第一个教程中,您创建了一个图表以帮助您理解数据。 现在,您将在布局中重用该图表,以便与地图阅读者共享您的理解。 图表可以比单独地图更好地说明随时间的变化。
- 在功能区上,单击插入 选项卡。 在地图整饰要素 组中,单击图表框 按钮的底部,然后单击 IceExtent 下的图表。
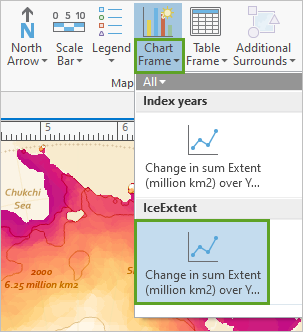
- 单击并拖动布局上的任意位置以添加图表框。地图上将随即显示一个空图表框。 该图表尚不可见,因为其图层未打开。
- 在内容 窗格的地图 下,打开 IceExtent 图层。
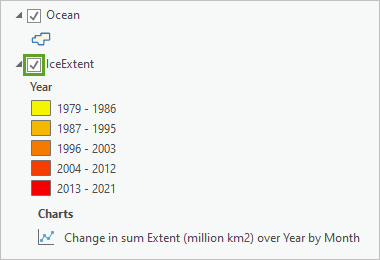
图表随即显示在地图上。 您将更改其外观以更好地匹配地图的其余部分。
- 在内容 窗格的 IceExtent 图层下,右键单击图表并单击打开 。图表 视图和图表属性窗格随即出现。 您的第一个操作是从图表的一侧移除图例。 仅显示了一行,因此不需要图例。
- 在图表属性 窗格中,对于分割依据,选择列表顶部的空白行。接下来,您将更改线的粗细和颜色。
- 单击系列选项卡。 在表中,单击符号。
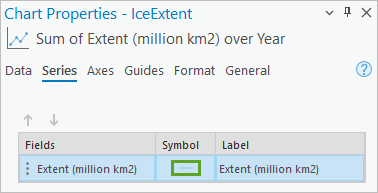
- 对于线宽 ,键入 1 px。 在收藏夹 下,单击粉色 Melt 颜色。
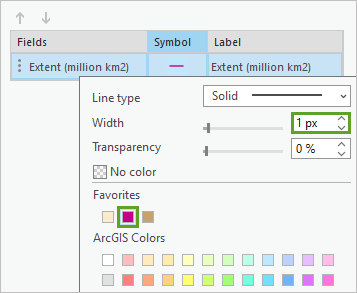
注:如果图表从图表视图中消失,请关闭并重新打开该图表。
接下来,您将从沿 x 轴的年份标注中移除逗号。
- 单击轴 选项卡。 在 X 轴 的数字格式下,单击编辑按钮。
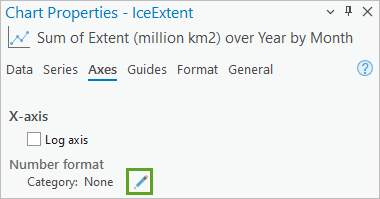
- 对于类别 ,选择数值 。 单击应用。由于该图表底部表示当前最低值,而不是最低可能值:零,因此可能具有误导性。 您将更改图表边界。
- 在 Y 轴 下,将最小值 更改为 0,最大值更改为 8。
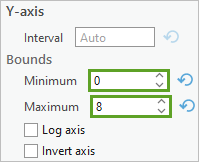
现在图表上有空间可以添加参考线。
- 单击参考线 选项卡,然后单击水平参考线 选项卡。 单击添加参考线。
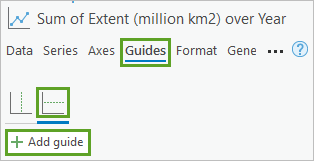
- 对于值 ,在第一个框中,输入 1。 单击线颜色 符号,对于类型 ,选择点 。 在 ArcGIS Colors 下,选择提卡特大理石粉末。
- 对于标注,输入 1 million km2 or less means an ice-free Arctic Ocean.
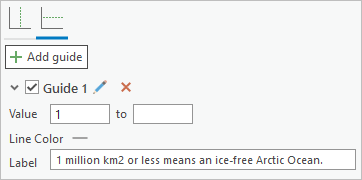
最后融化的海冰将位于海湾和入海口处。 这意味着在所有海冰融化之前,北冰洋将不再有海冰。
您需要确保图表使用与地图其余部分相同的字体。
- 单击格式 选项卡,然后单击文本元素选项卡。
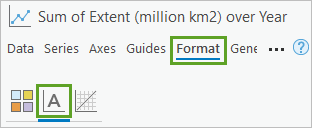
- 单击所有文本 。 对于字体 ,选择 Corbel 。 对于颜色 ,在收藏夹 下,选择金色文本颜色。
- 单击参考线标注 。 将字号 更改为 10 磅。
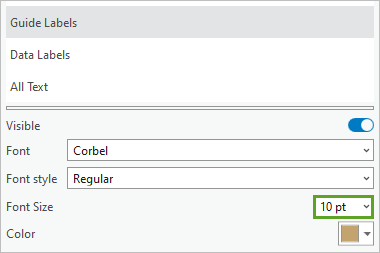
您将移除图表的白色背景,使其更自然地融入布局设计的其余部分。
- 单击符号元素 选项卡。 单击背景 。 对于颜色 ,选择无颜色。
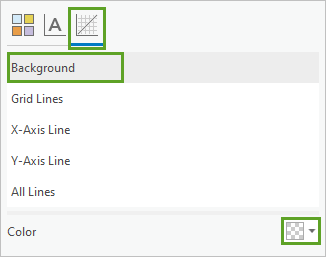
- 对于格网线 ,选择提卡特大理石粉末 。 对于 X 轴线 ,选择提卡特大理石粉末。要完成图表,您将简化文本。
- 单击常规选项卡。 更改以下标题:
-
- 对于图表标题,输入 September ice extent。
- 取消选中 X 轴标题。
- 对于 Y 轴标题,输入 Million km2。
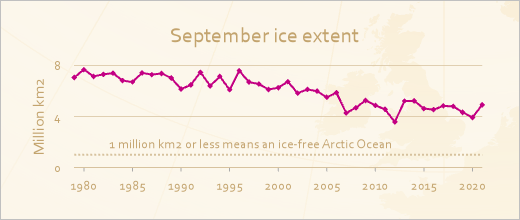
- 关闭图表 视图和图表属性窗格。
4.5. 添加描述性文本
您的地图讲述了一个重要故事,但仅凭数据很难讲述一个故事。 您将在布局中添加描述性文本,以帮助阐明地图和图表中显示的模式,并解释它们的重要性。
- 在功能区上,单击插入 选项卡。 在图形与文本 组中,单击矩形文本。
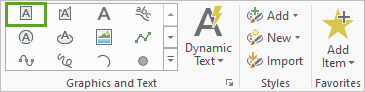
- 单击并拖动布局上的任意位置以添加文本框。 输入或复制粘贴以下文本:
已通过卫星收集了自 1978 年以来的海冰的系统测量值。 从那时起,北极和南极的冰层在持续减少。 此地图显示了 1979 年至 2021 年 9 月份的北极海冰范围。
- 在文本框外部单击以完成输入。
- 选中文本后,在功能区上单击文本 选项卡。 在文本符号 组中,单击金色。
- 将文本符号字体样式 更改为常规。
- 将文本框放置在标题文本下方。 将文本框对齐到左侧参考线,放置在单词 Arctic 下方。
- 调整框的大小,以避免文本越过北极圈。
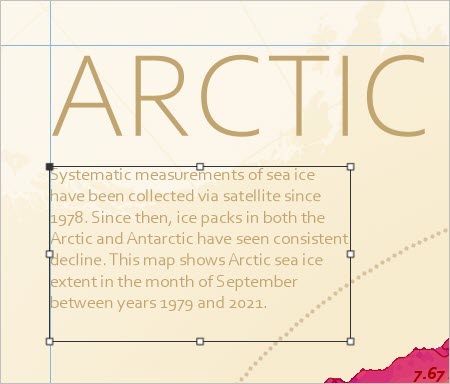
您将添加另一个文本框来解释术语范围。
- 右键单击文本,然后单击复制 。 右键单击布局的其他位置并单击粘贴。
- 将新文本框拖动到布局的另一侧并将其放置在单词 Decline 下方,将其对齐到右侧参考线。
- 删除现有文本并将其替换为以下内容:
海冰范围可以定义为至少 15% 面积被海冰覆盖的区域。 使用这种测量方法是因为使用卫星影像通常很难区分开阔水面和冰顶融水。
- 单击文本元素的外部,以便文本不再突出显示。
- 在功能区中,单击文本 选项卡。 在文本符号 组中,单击右水平对齐按钮。
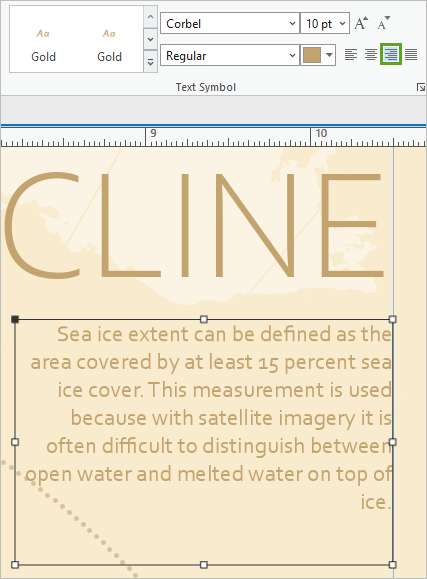
- 如有必要,调整文本框的大小,以确保所有文本均可见,且没有文本越过北极圈。您将添加更多关于海冰减少的原因和影响的文本。
- 复制其中一个文本框并将它的四个副本粘贴到布局上。 将四个新文本框拖到布局底部。
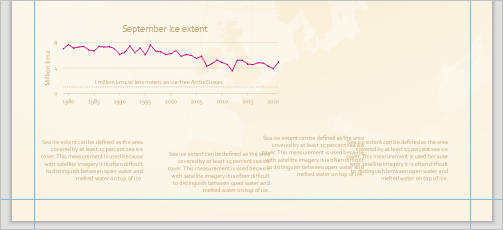
- 将文本框之一编辑为以下内容:
海冰减少是由全球变暖引起的。 而且,它还会加剧全球变暖:冰可以反射 60-80% 的太阳辐射,而开阔水面仅能反射 10%。 当太阳辐射未被反射时,它会加快海洋变暖。
随着海冰融化,更多的北冰洋变成了开阔海洋并将产生海浪。 波浪作用会导致剩余海冰的进一步减少。
包括段落之间的空行。
- 将其他三个文本框编辑为以下内容:
-
- 9 月是海冰覆盖最少的月份。 海冰必须在 9 月份不融化,才能成为多年冰,从而让冰体更厚,且与第一年的海冰相比,更不容易融化。 9 月范围较小意味着未来几年的冰持续年份更少,融化速度更快。
- 在本世纪未来的某个时候,夏季海冰将完全从北极消失。 "无冰"最常见的定义是:9 月份北极冰层面积不到 100 万平方公里。 届时,北冰洋将是开阔水面,尽管在加拿大、格陵兰和阿拉斯加的一些海岸线上仍有海冰存在。
- Ice data: Fetterer, F., K. Knowles, W. N. Meier, M. Savoie, and A. K. Windnagel. 2017, updated daily. Sea Ice Index, Version 3. [Ice extent]. Boulder, Colorado USA. NSIDC: National Snow and Ice Data Center. doi: https://doi.org/10.7265/N5K072F8. [October 2021].
- Other map data: Esri; Garmin International, Inc.; U.S. Central Intelligence Agency; National Geographic Society, Natural Earth
最后一个文本框包含制作者名单信息。 解释地图数据来源非常重要。 但是,它不需要像其他文本那样在视觉上突出,因此您将更改其文本样式。
- 选择 Ice data: Fetterer... 文本。 在功能区中,单击文本 选项卡。 将字体样式更改为细体 。 将大小更改为 8 磅。
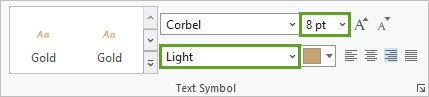
- 在布局底部的所有四个文本框周围拖动一个框以将其选中。 在功能区上单击文本 选项卡,在文本符号 组中,单击对齐水平对齐按钮。
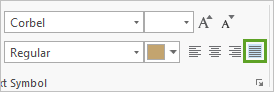
在添加最后一个布局元素(插图)后,您将调整这些文本框的大小和位置。
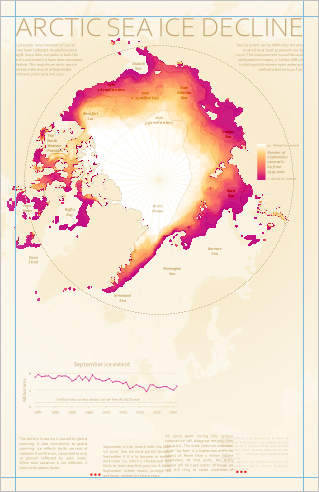
- 在快速访问工具栏 上,单击保存。
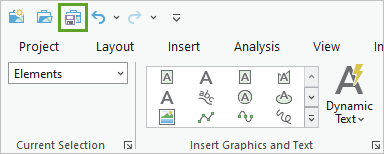
在本教程中,您创建了一个布局,其中包括地图、图例、图表和一些描述性文本,它们共同讲述了海冰减少的故事。 在下一教程中,您将使用插图完成该布局。
5. 创建插图
在之前的教程中,您创建了一个包含地图、图表、图例和一些文本的海报布局。 有时,仅靠一张地图无法讲述完整的故事,而显示不同数据视图的插图可以提供帮助。 对于此布局,您将创建一个插图以高亮显示从 2012 年 9 月开始有记录以来的最小海冰范围,并将其添加至布局。
5.1. 新建地图
要构建插图,需要复制现有地图并移除大部分数据。
- 如果您已完成之前的教程制图创建内容 - 排列地图布局,请重新打开 Arctic sea ice.aprx。 否则,请下载 Cartographic creations 5.ppkx。 双击该文件以在 ArcGIS Pro 中将其打开。
链接: 百度网盘 请输入提取码
提取码: uch3
- 打开目录 窗格。 在工程 选项卡中,展开地图。
- 右键单击地图 ,然后单击复制。
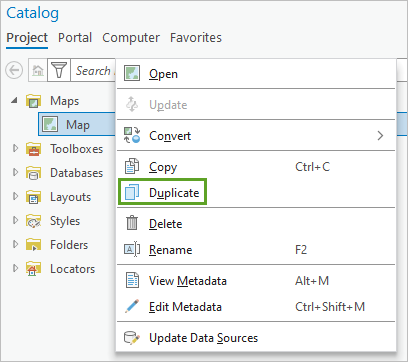
创建了第二张名为 Map1 的地图。
- 右键单击 Map1 ,然后单击打开。
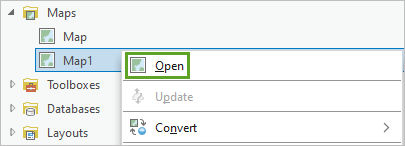
随即显示新地图。
- 在内容 窗格的 Map1 下,右键单击 Fade 图层,然后单击移除。
- 移除除 Index years 和 ArcticCircle 之外的所有图层。
- 单击 Index years 以选择此图层。 在功能区上,单击要素图层 选项卡。 在效果 组中,将图层混合 更改为正常。您将制作此图层的两个副本:一个代表所有年份,一个代表海冰范围最小的年份。
- 在内容 窗格中,右键单击 Index years 并单击复制 。 右键单击 Map1 ,然后单击粘贴。
- 选择 Index years 图层后,按 F2 以使其名称处于可编辑状态。 将该图层重命名为 2012。
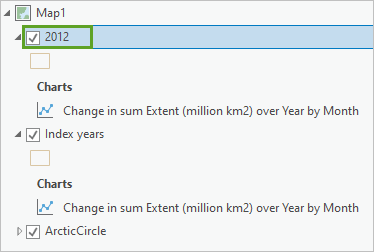
该地图仅显示三年数据的轮廓。 您将编辑底部图层的定义查询以显示所有 9 月。
- 在内容 窗格中,右键单击 Index years 并单击属性 。 如有必要,可以单击定义查询选项卡。
- 对于查询 1 ,单击编辑。当前查询将数据过滤到 9 月和特定年份。 您将移除与年份相关的子句。
- 在第二个查询子句上,单击移除子句按钮。
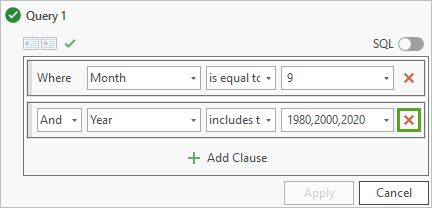
- 单击应用 ,然后单击确定。该地图显示了每年数据的金色轮廓。
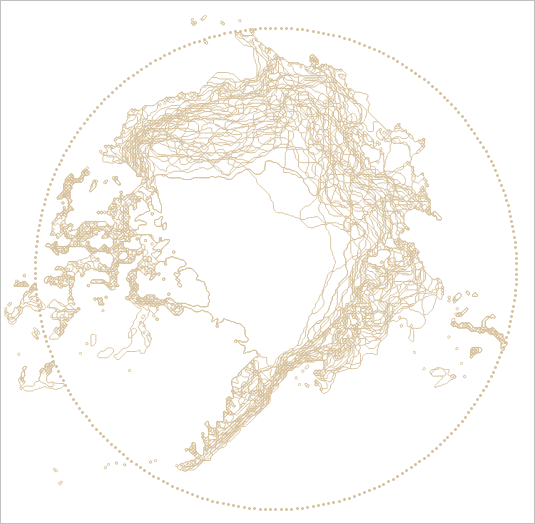
地图看起来很有趣,但是叙述性不高。 您将对 2012 图层进行符号化以高亮显示特定年份。
- 右键单击 2012 ,然后单击属性 。 在定义查询 选项卡上,,对于查询 1 ,单击编辑。
- 在第二个子句的最后一个菜单中,删除现有文本并输入 2012。
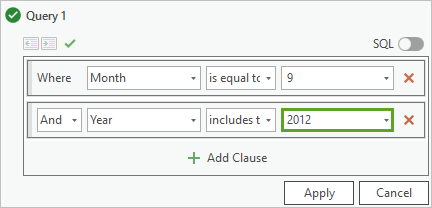
- 单击应用 ,然后单击确定。更改在地图上不可见,因为两个图层的符号化方式相同。
- 在内容 窗格中,单击 2012 图层的符号以打开符号系统窗格。
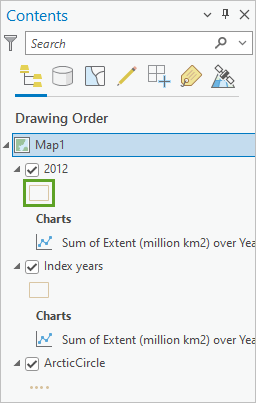
- 如有必要,单击属性 选项卡,然后单击符号选项卡。
- 将颜色 更改为北极白 。 将轮廓颜色 更改为葡萄酒红。
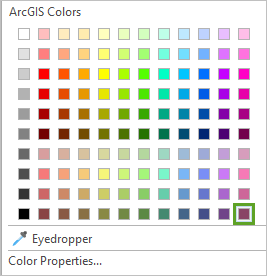
- 将轮廓宽度 更改为 1 磅。
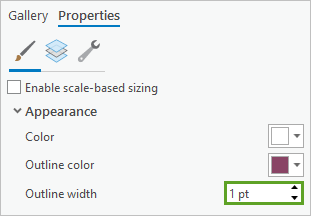
- 单击应用。
提示:为了避免每次更新图层符号系统时都必须单击应用 ,请在符号系统 窗格中启用自动应用。
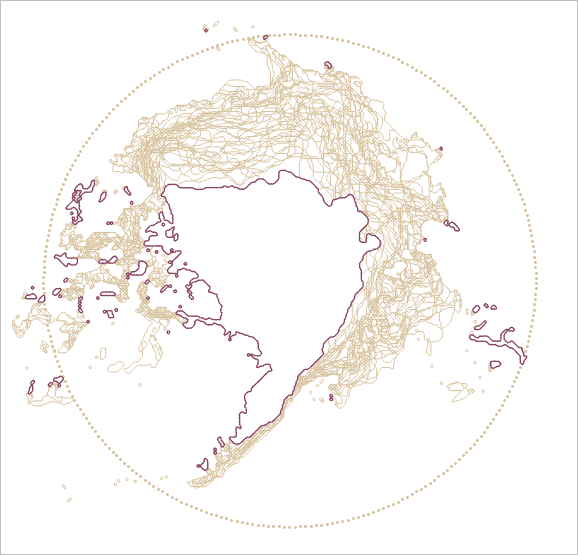
2012 图层的白色填充在地图视图的白色背景下不可见,但是当您将此地图放置在布局上时,它将在其米色背景下可见。
5.2. 在布局上排列插图和文本
接下来,您将在布局上放置插图并确定其位置和比例。
- 在地图视图上方,单击布局选项卡。

- 在功能区上,单击插入 选项卡。 在地图框 组中,单击地图框 ,然后单击 Map1 下的任一选项。
- 单击布局的下角之一并拖动以绘制一个填充布局下半部分的框。
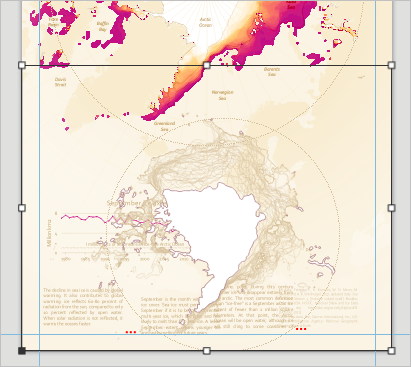
- 在布局视图下的比例框中,输入 40,000,000,然后按 Enter 键。地图比例将发生变化。
- 右键单击地图框,然后单击激活。 拖动地图,使其与挪威北部地区较大范围地图的北极圈重叠。 还将与右侧参考线略微重叠。
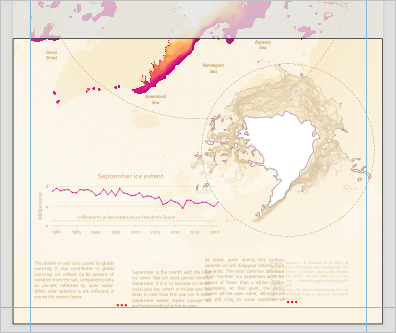
- 单击返回布局链接插图为布局提供了一些视觉平衡。 代表 2012 年海冰范围的白色区域现在在米色背景下可见。 通过提供具有较大范围地图的视觉参考线,北极圈可以提供帮助。
- 在内容 窗格中,将 Map Frame 1 重命名为 Inset map。 单击锁定按钮。
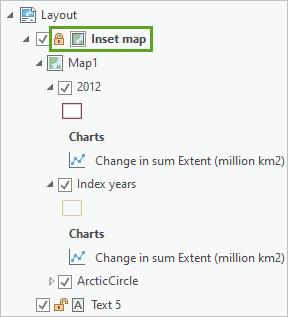
地图框周围的黑色边框会分散注意力,因此需要将其移除。
- 在内容 窗格中单击插图 。 在功能区上,单击地图框选项卡。
- 在当前选择 组中,单击地图框 ,然后选择边框。
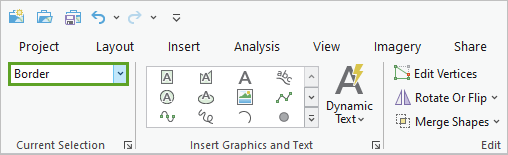
- 在边框 组中,将描边 更改为 0 磅。
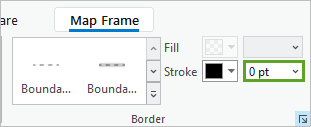
插图周围的黑色边框消失了,允许地图更自然地放置在页面上。 您还将从较大的地图框中移除边框。
- 在内容 窗格中,选择地图框并同时移除其边框。接下来,您将重新排列布局的剩余元素。
- 选择 The decline in sea ice... 文本框并将其放置在冰岛下方。 将其对齐到左侧参考线并将其向右延伸,直到它几乎到达插图。
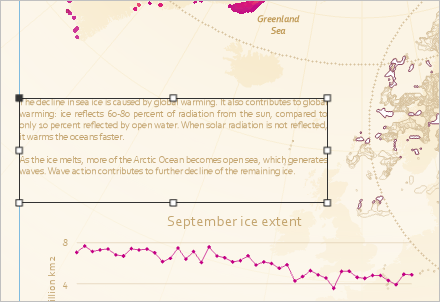
- 在 The decline in sea ice... 文本框仍处于选中状态的情况下,按住 Shift 键并选择图表和 September is the month... 文本框。 右键单击任何已选元素,指向分布 ,然后单击设置相同宽度。
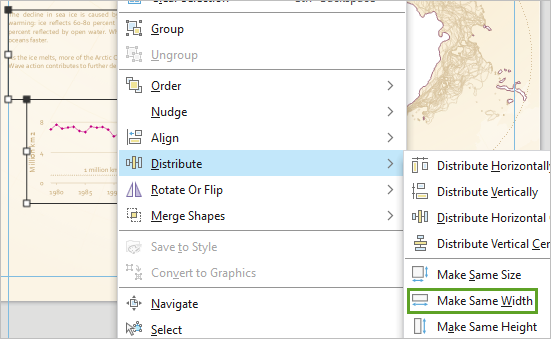
- 再次右键单击,指向对齐 ,然后单击左对齐。所有三个元素现在都具有相同的宽度并对齐到左侧参考线。
- 垂直调整三个元素的大小,使所有文本均可见。 如有必要,可以重新定位它们,以使图表位于其中间。
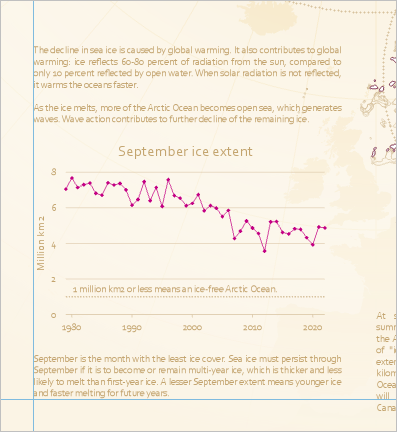
- 移动剩余的两个文本框,使它们都对齐到右侧参考线。 将制作者名单文本框 (Ice data: Fetterer...) 置于底部。
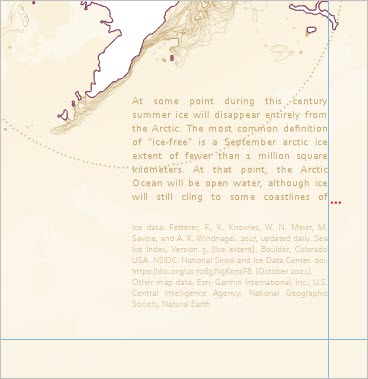
- 选择两个文本框并将其向左展开,直到它们与插图宽度一致。
- 垂直调整两个文本框的大小,直到所有文本都可见并将其置于插图下方。
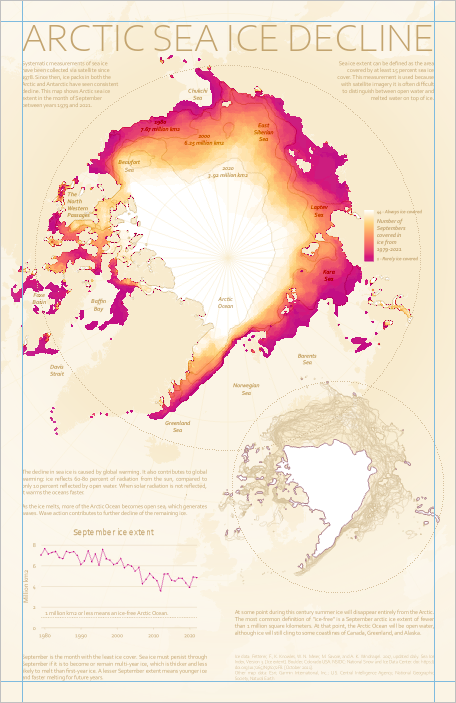
5.3. 向插图添加文本和透明度
与较大的地图相似,还需要提供有关插图上的符号的说明。 通常情况下,使用图例来解释符号,但有时可以通过标注和其他文本对其进行更简单地解释。您将向插图添加一些解释性文本,并为其中一个图层添加一些透明度。
- 在功能区的插入 选项卡的图形和文本 组中,单击矩形文本。
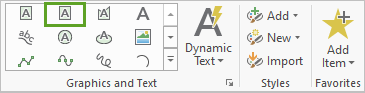
- 在插图顶部绘制两个文本框。 键入或复制以下文本并将其粘贴到每个文本框中:
-
- White areas show the 3.57 million km2 extent of ice in 2012: the smallest Arctic sea ice extent on record.
- The gold lines show each September ice extent between 1979 and 2021.
- 选择两个文本框。 在功能区中,单击文本 选项卡。 在文本符号 组中,单击金色。
- 将文本符号字体大小 更改为 8 磅。 单击居中水平对齐按钮。

- 将描述白色区域的文本放在插图的白色中心上。
- 将描述金线的文字放在北极圈内,格陵兰岛以东。
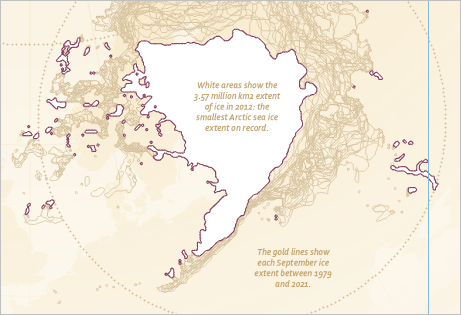
现在,通过与图例类似的描述性文本对插图进行了充分解释。 您将对此地图进行另一项更改:金色线条有很大部分相互重叠,如果重叠更明显,它看起来会更有趣。 通过将使每条线设置为半透明状态,可以实现此效果。
- 在内容 窗格中,展开插图 。 单击 Index years 下的符号以打开符号系统窗格。
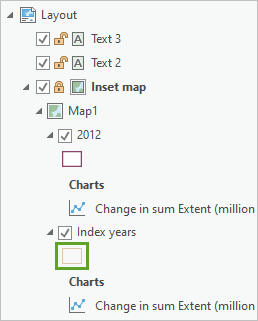
- 如有必要,可以在符号系统 窗格中,单击属性 选项卡,然后单击符号选项卡。
- 对于轮廓颜色 ,从收藏夹 中选择金色文本颜色。
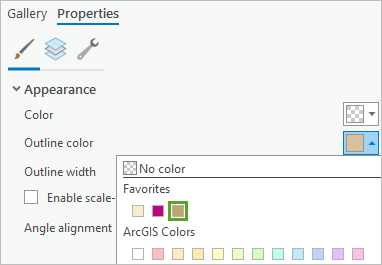
与透明度相结合时,较深的颜色比浅色更有效。
- 再次单击轮廓颜色 菜单,然后单击颜色属性。
- 在颜色编辑器 窗口中,将透明度更改为 70%。
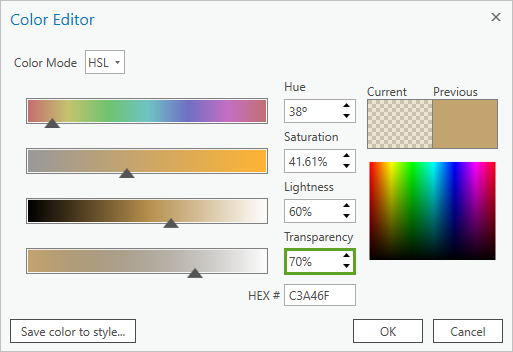
- 单击确定 。 在符号系统 窗格中,单击应用(如有必要)。
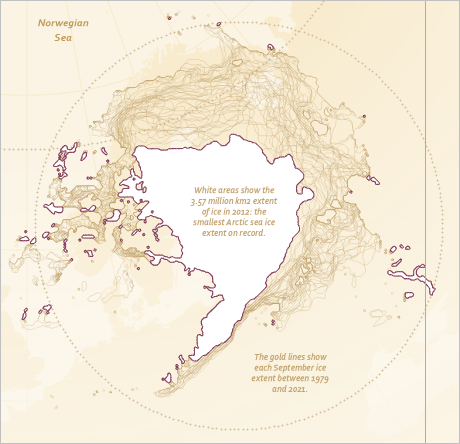
虽然效果不明显,但它为缠结的线增加了一定的深度,有助于显示海冰边缘通常所在的位置。
5.4. 对地图进行最后处理
您的地图几乎已经完成。 您将再完成两项最后处理工作以改善其精美和专业的外观:您将向图例添加晕圈以使其更加清晰,并为标题添加渐变效果以使其更加明显。
-
在布局上,缩放到图例。图例跨越了北极圈,这条虚线使文字更难阅读。 您将添加一个晕圈来对北极圈与文本相交的位置设置掩膜。
-
在内容 窗格中,展开图例 组。 按住 Ctrl 键并单击图例 组内的所有三个文本元素。

-
如有必要,可右键单击任意所选元素,然后单击属性 以打开元素窗格。
-
在元素 窗格中,单击文本符号选项卡。
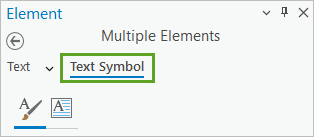
- 展开晕圈 。 对于晕圈符号 ,选择白色填充选项。
- 对于颜色 ,在收藏夹 下,选择米色 Land 颜色。 将晕圈大小更改为 3 磅。
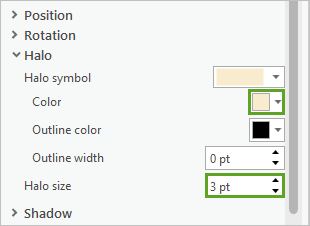
- 单击应用。 单击布局外部位置以取消选择文本元素。现在已通过文本晕圈为北极圈设置了掩膜。
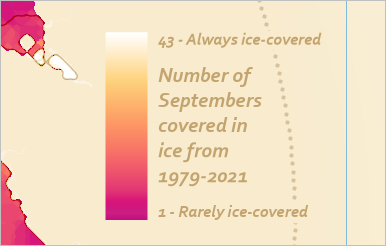
接下来,您将为标题添加第二种颜色。
- 在布局上,单击标题文本将其选中。元素 窗格随即更新以显示标题文本元素的属性。
- 在元素 窗格中,单击文本符号 选项卡。 展开外观。您将为标题文本设置从一种颜色到另一种颜色的渐变效果。
- 单击文本填充符号 菜单,然后单击线性渐变填充选项。
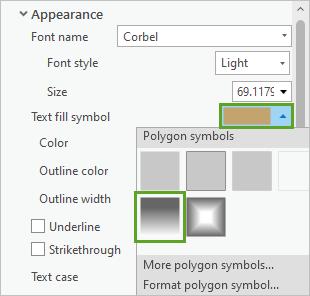
- 对于颜色 ,单击第一种颜色(灰色),然后从收藏夹 中选择粉色 Melt 颜色。
- 单击第二个颜色(白色),然后单击取色器。
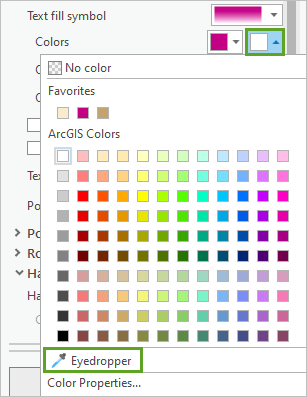
- 指向地图并找到中橙色。 单击以选择此颜色。
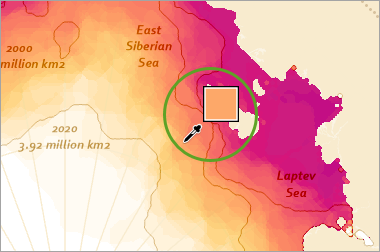
- 在符号系统 窗格中,单击应用。由于使用了亮色,现在标题在外观上更加明显。 它还模仿了地图的符号系统,似乎正在融化。
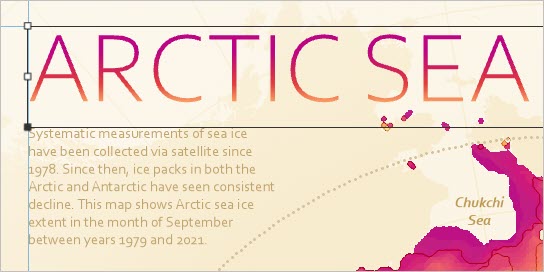
地图几乎已经完成。
- 重新定位布局中您不满意的任何元素。
- 单击布局外部位置以取消选择您可能已重新定位的元素。
- 右键单击布局 视图边界的标尺并取消选中参考线以预览没有参考线的布局。
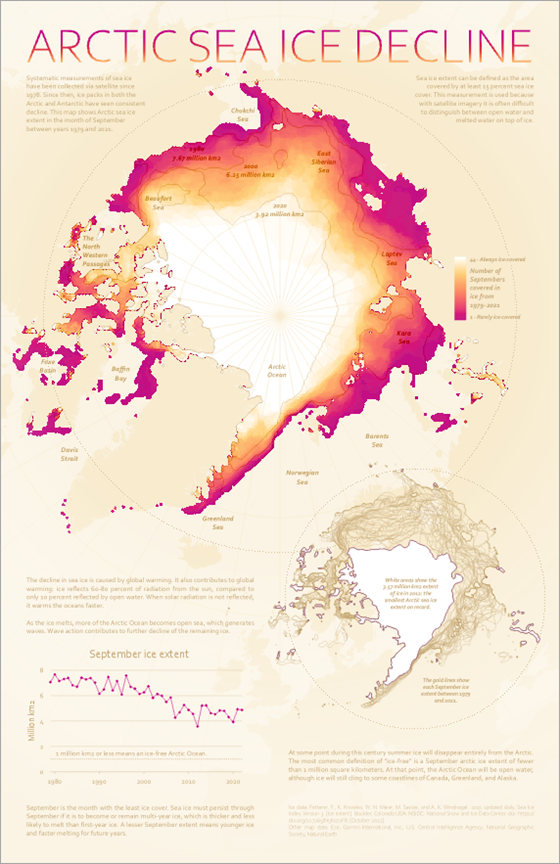
- 在快速访问工具栏 上,单击保存。
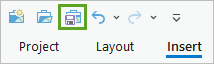
5.5. 导出布局
现在可以导出您的地图。 您会将其导出为 .png 文件,从而可以打印或在线共享。
- 单击功能区上的共享 选项卡。 在输出 组中,单击导出布局。
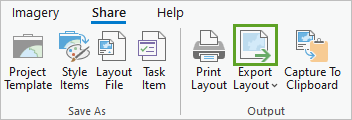
- 在导出布局 窗格中,对于文件类型 ,选择 PNG。
- 对于名称 ,单击浏览 按钮。 选择一个可以轻松访问的位置,并将文件命名为 ArcticSeaIceDecline.png。 单击确定。
- 确保其余参数与以下内容匹配:
-
- 将裁剪至图形范围保留为未选中状态。
- 将透明背景保留为未选中状态。
- 将分辨率 设置为 300 DPI。
- 对于颜色深度 ,确认已选择 32 位,带 Alpha。
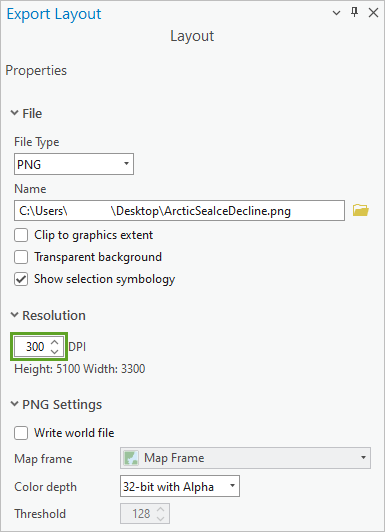
- 单击导出。
- 单击查看导出的文件以打开 .png 文件。
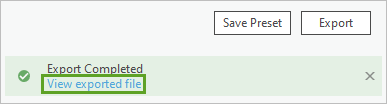
您的地图已完成。 您探索了一个大型数据集并将其过滤为较小的子集。 您选择了适当的投影坐标系并设计了符号、标注、图例和图表。 您将所有这些元素安排了在一个平衡且信息丰富的布局中。
北极海冰继续减少,而此地图有助于说明迄今为止减少的地点和时间。 原始形式的数据集无法清楚地讲述这个故事,但您的许多制图决策使数据更加生动并易于理解。
地图设计是一项创造性的任务。 我们建议您寻找其他方式来排列、符号化和呈现此数据集。 以下提供了有关如何设计自己的地图的一些建议:
- 重新排列横向页面的地图和其他元素(宽度大于高度)。
- 用数据时钟绘制海冰范围的变化地图。
- 创建用于比较 9 月和 2 月的海冰范围的地图。
- 使用蓝色配色方案。