-
环境信息
-
服务器基本信息 如下表,本次安装总共使用2台服务器,具体信息如下:
| 服务器IP | DNS | F5配置 | |
|---|---|---|---|
| OHS1 | 172.xx.xx.xx | ohs01.xxxxxx.com | ohs.xxxxxx.com |
| OHS2 | 172.xx.xx.xx | ohs02.xxxxxx.com |
服务器用户角色信息均为:
| root用户/密码 | root/*** |
|---|---|
| 应用用户/密码 | oracle/*** |
-
准备工作
-
配置hosts 修改/etc/sysconfig/network,重启生效。
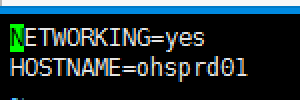
添加图片注释,不超过 140 字(可选)
修改/etc/hosts文件,直接生效。 服务器的hosts内容如下: 本机host切记一定要配置好,不然安装会出问题
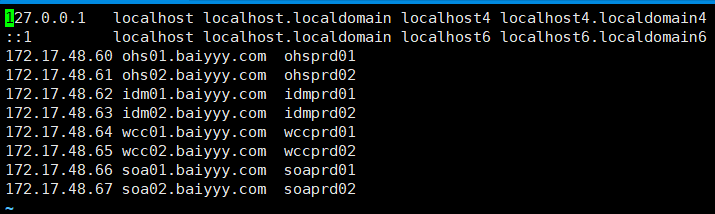
添加图片注释,不超过 140 字(可选)
-
上传安装包 为每台服务器安装中间件产品需要提前上传一些安装包,包括如下: jdk-7u76-linux-x64.zip OHS11.1.1.9V75792-01.zip WebGates_11.1.2.3V75948-01.zip
-
环境安装 本次项目的环境安装只安装中间件IDM的OAM与OID套件。
-
JDK安装
-
切换到root用户,执行mkdir -p /usr/java 命令 并执行授权命令 chown -R oracle /usr/java

添加图片注释,不超过 140 字(可选)
- 执行cp jdk-7u76-linux-x64.zip /usr/java/ 命令将jdk-7u76-linux-x64.zip 安装文件移动到/usr/java目录下执行unzip jdk-7u76-linux-x64.zip并解压,并执行安装命令rpm -ivh jdk-7u76-linux-x64.rpm
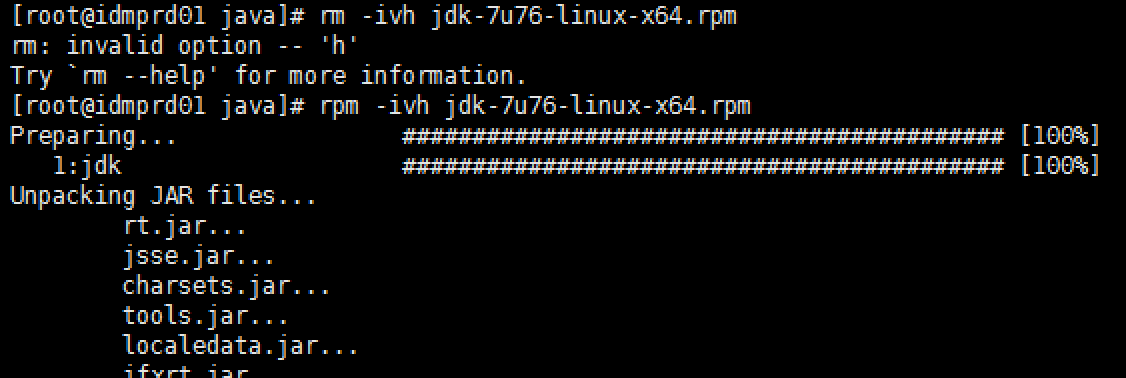
添加图片注释,不超过 140 字(可选)
-
配置环境变量执行命令 vim /etc/profile 并添加如下配置 export JAVA_HOME=/usr/java/jdk1.7.0_76 export PATH=JAVA_HOME/bin:JAVA_HOME/jre/bin:PATH export CLASSPATH=.:JAVA_HOME/lib/dt.jar:$JAVA_HOME/lib/tools.jar
-
添加完成保存之后,执行命令source /etc/profile,执行命令java --version,可以发现java版本已经更改为1.7
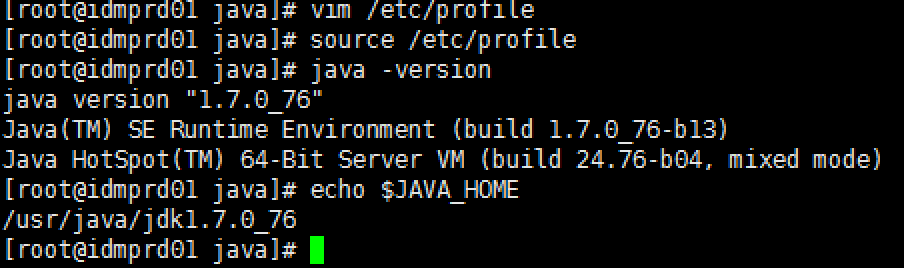
添加图片注释,不超过 140 字(可选)
- 切换到oracle用户,执行source /etc/profile 命令 并执行echo $JAVA_HOME命令验证
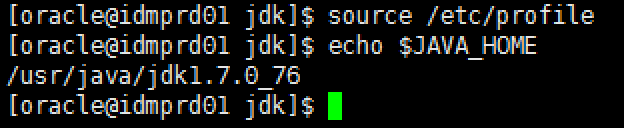
添加图片注释,不超过 140 字(可选)
-
OHS 安装
-
解压OHS11.1.1.9V75792-01.zip文件,执行./runInstaller -jreLoc $JAVA_HOME命令

添加图片注释,不超过 140 字(可选)
2.进入欢迎页面,点击Next按钮,进行下一步安装
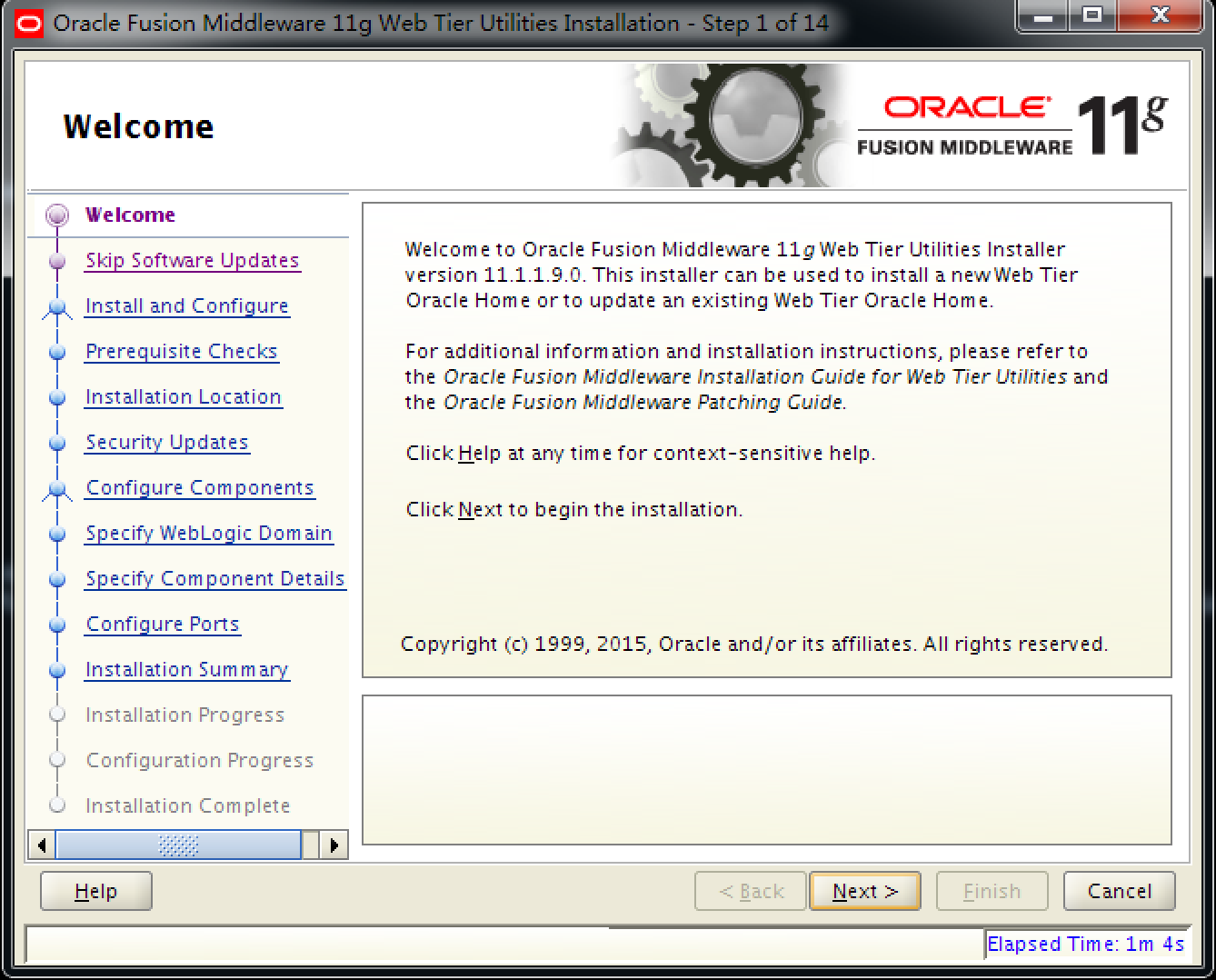
添加图片注释,不超过 140 字(可选)
3.选择Skip Software Updates,点击Next按钮,进入下一步
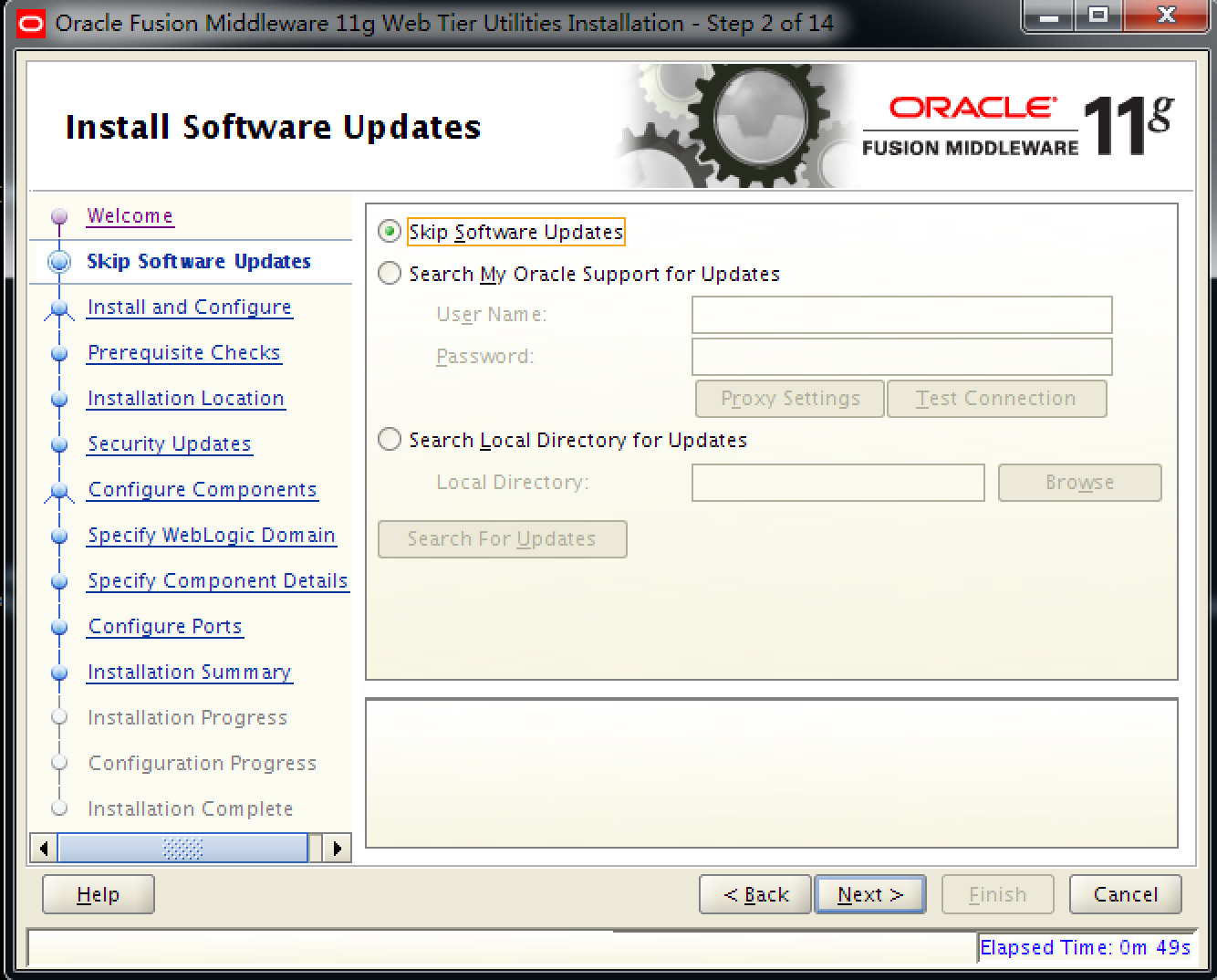
添加图片注释,不超过 140 字(可选)
4.选择勾选Install Software -- Do Not Configure选项,点击Next按钮,下一步
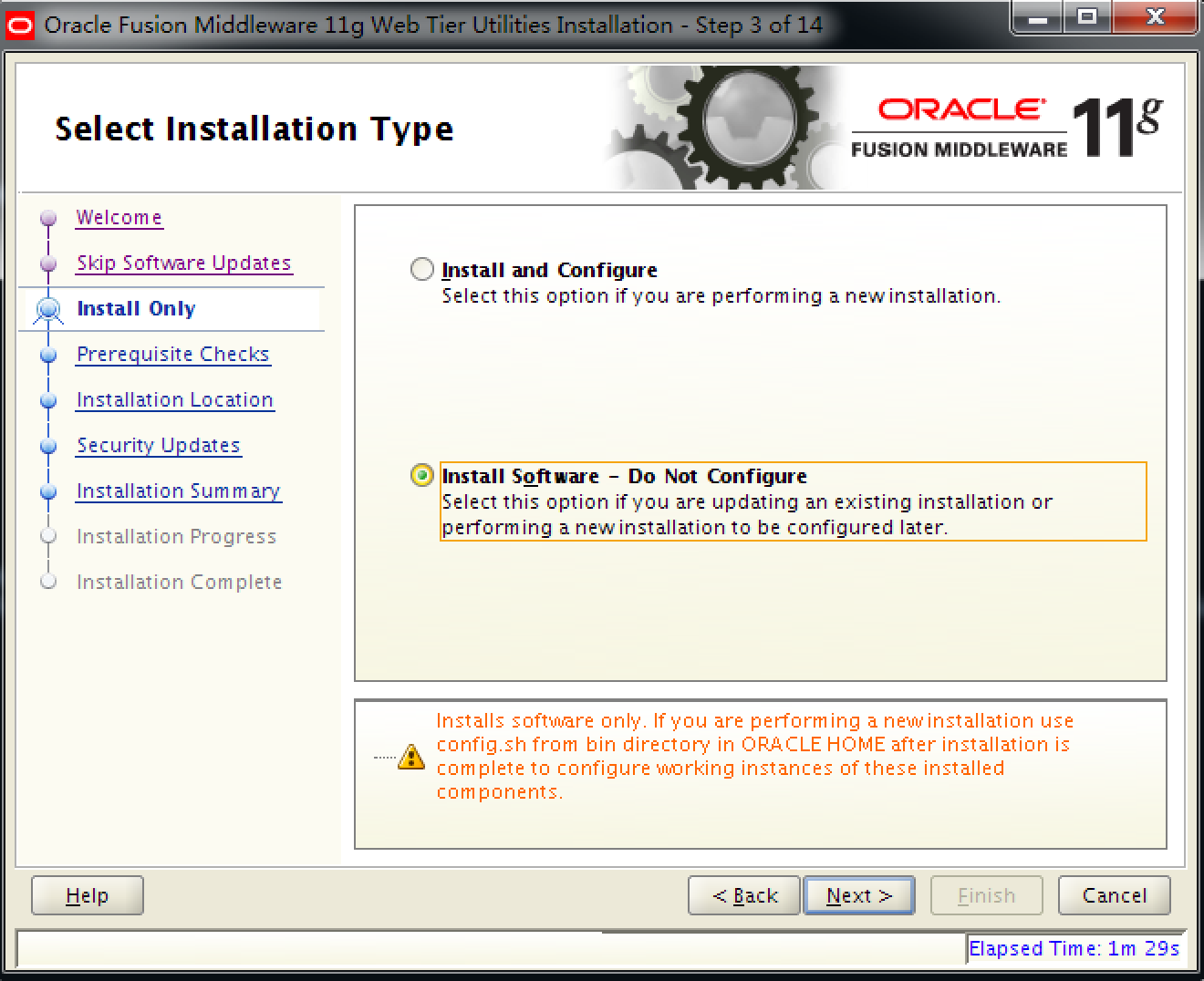
添加图片注释,不超过 140 字(可选)
5.检查系统安装环境,点击Next按钮,进入下一步
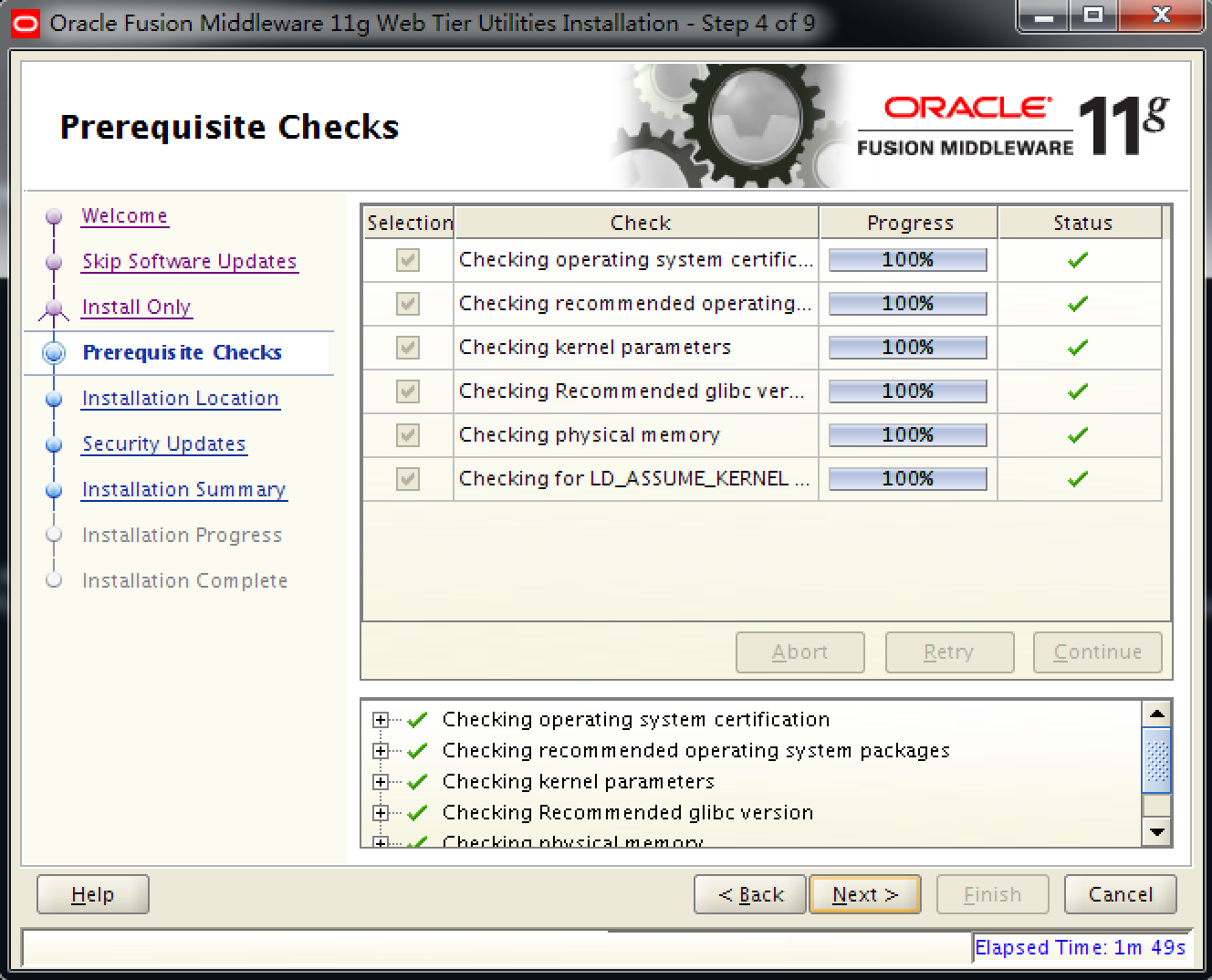
添加图片注释,不超过 140 字(可选)
6.选择OHS安装路径,点击Next按钮,进入下一步
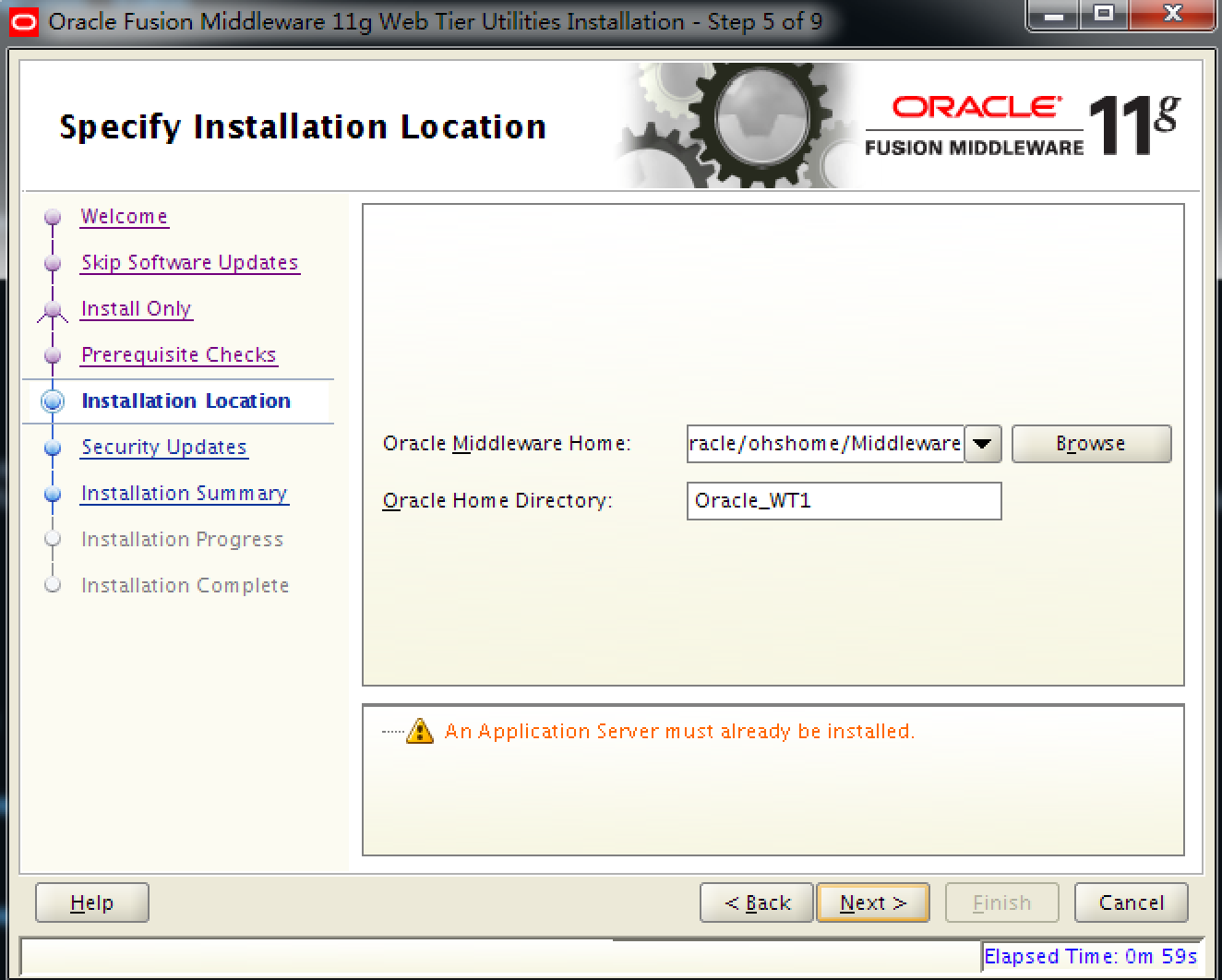
添加图片注释,不超过 140 字(可选)
7、等待安装
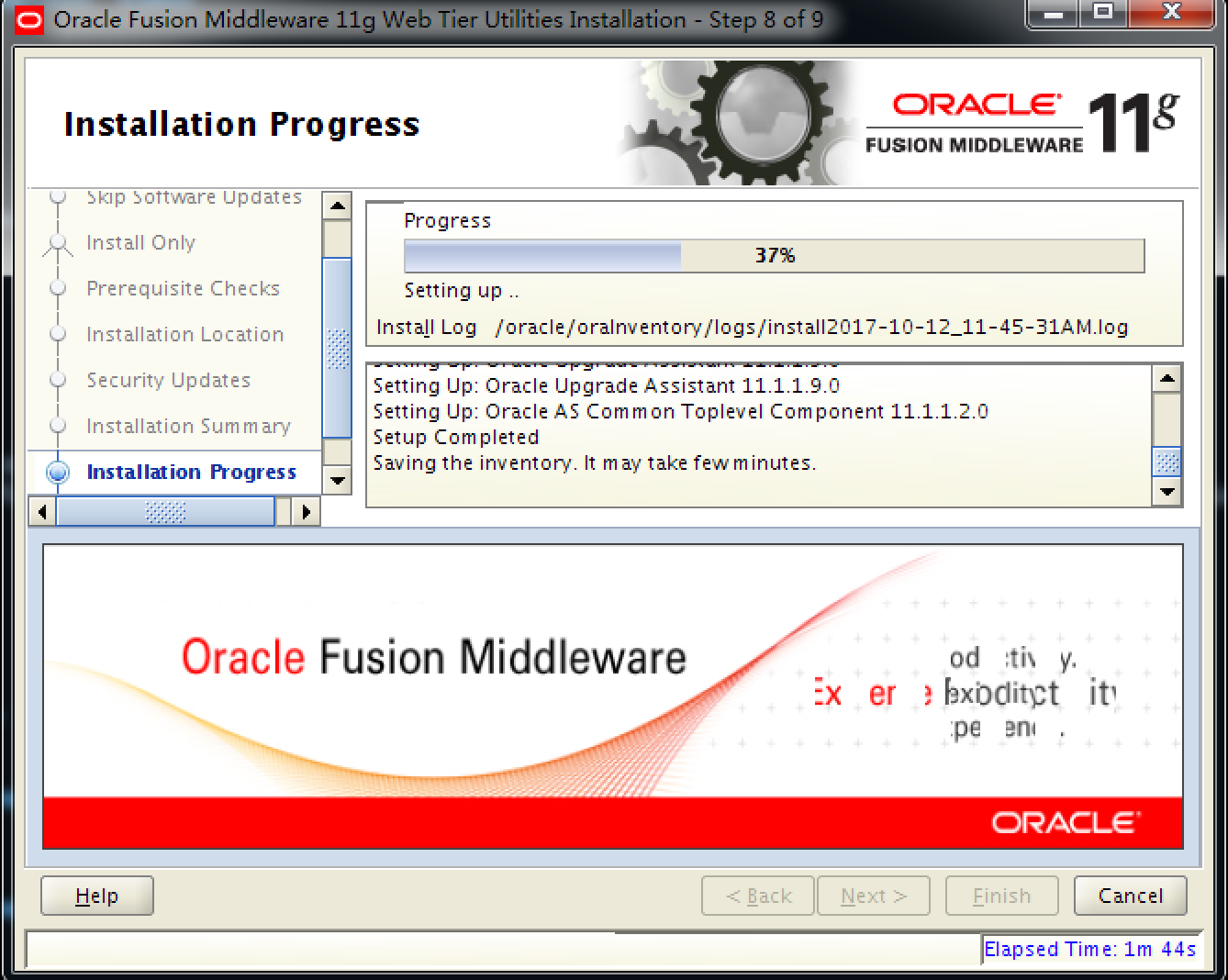
添加图片注释,不超过 140 字(可选)
8.安装完成
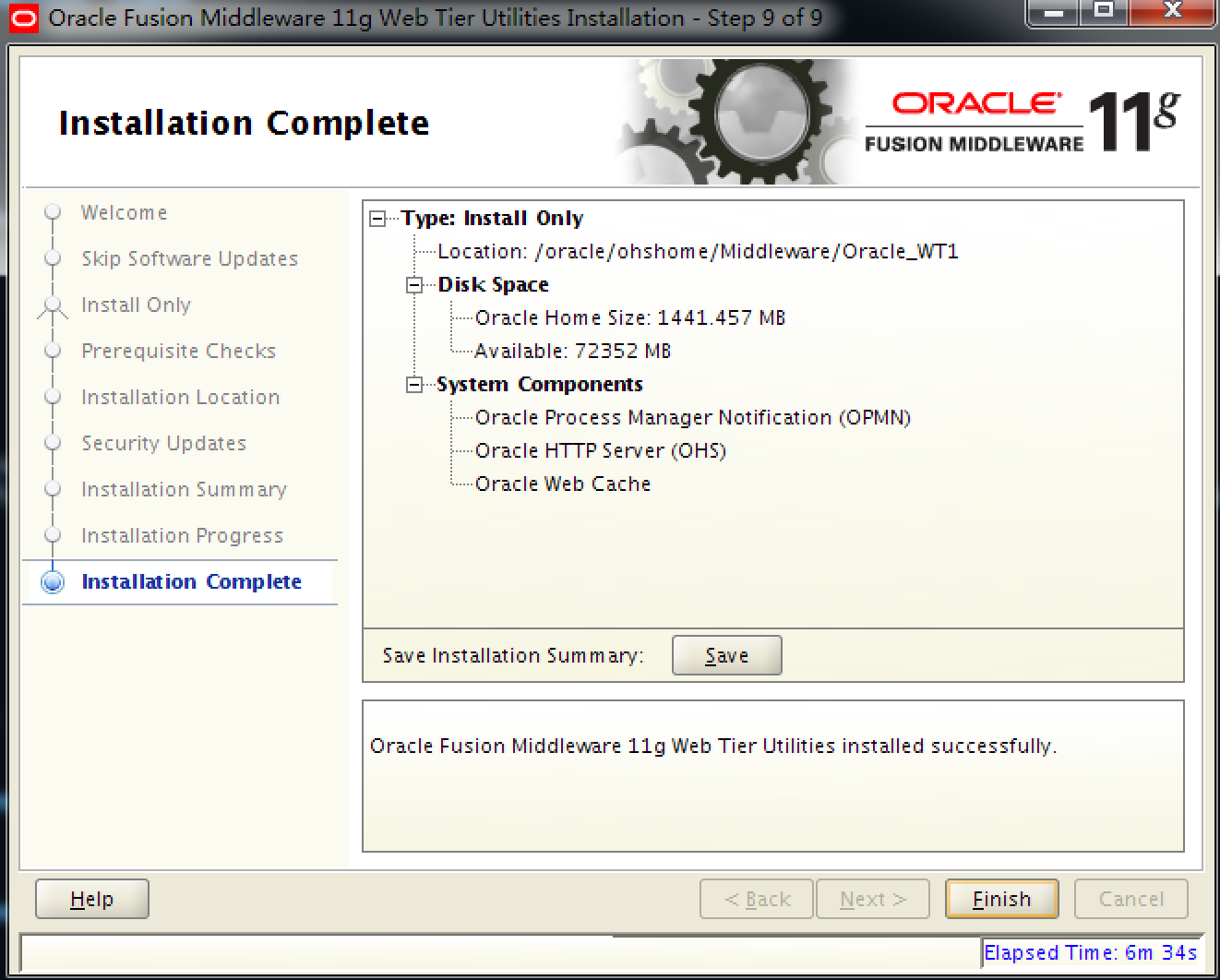
添加图片注释,不超过 140 字(可选)
- OHS实例安装 1.进入/oracle/ohshome/Middleware/Oracle_WT1 /bin 目录,执行./config.sh 命令

添加图片注释,不超过 140 字(可选)
2.进入欢迎页面
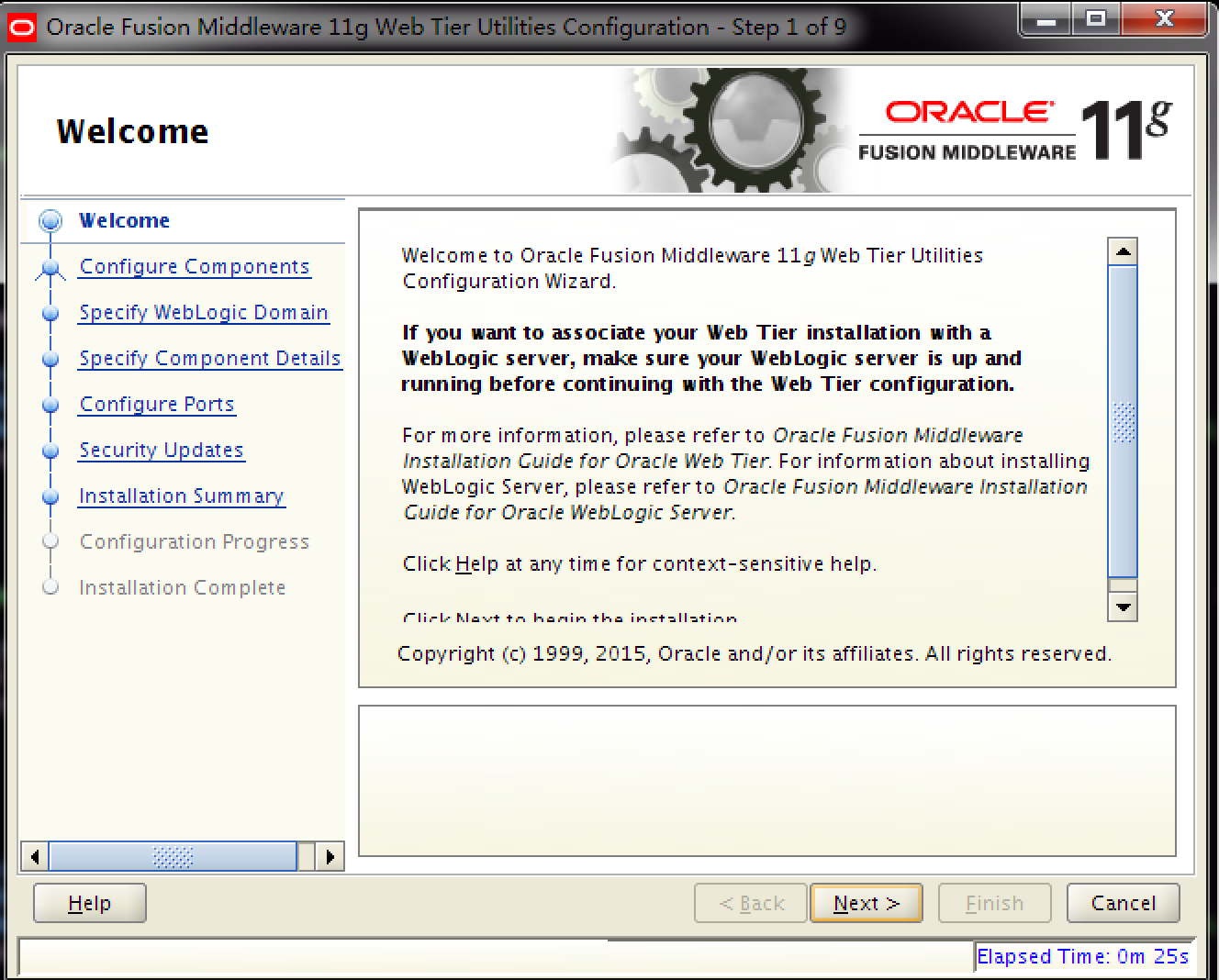
添加图片注释,不超过 140 字(可选)
3.选择实例安装路径
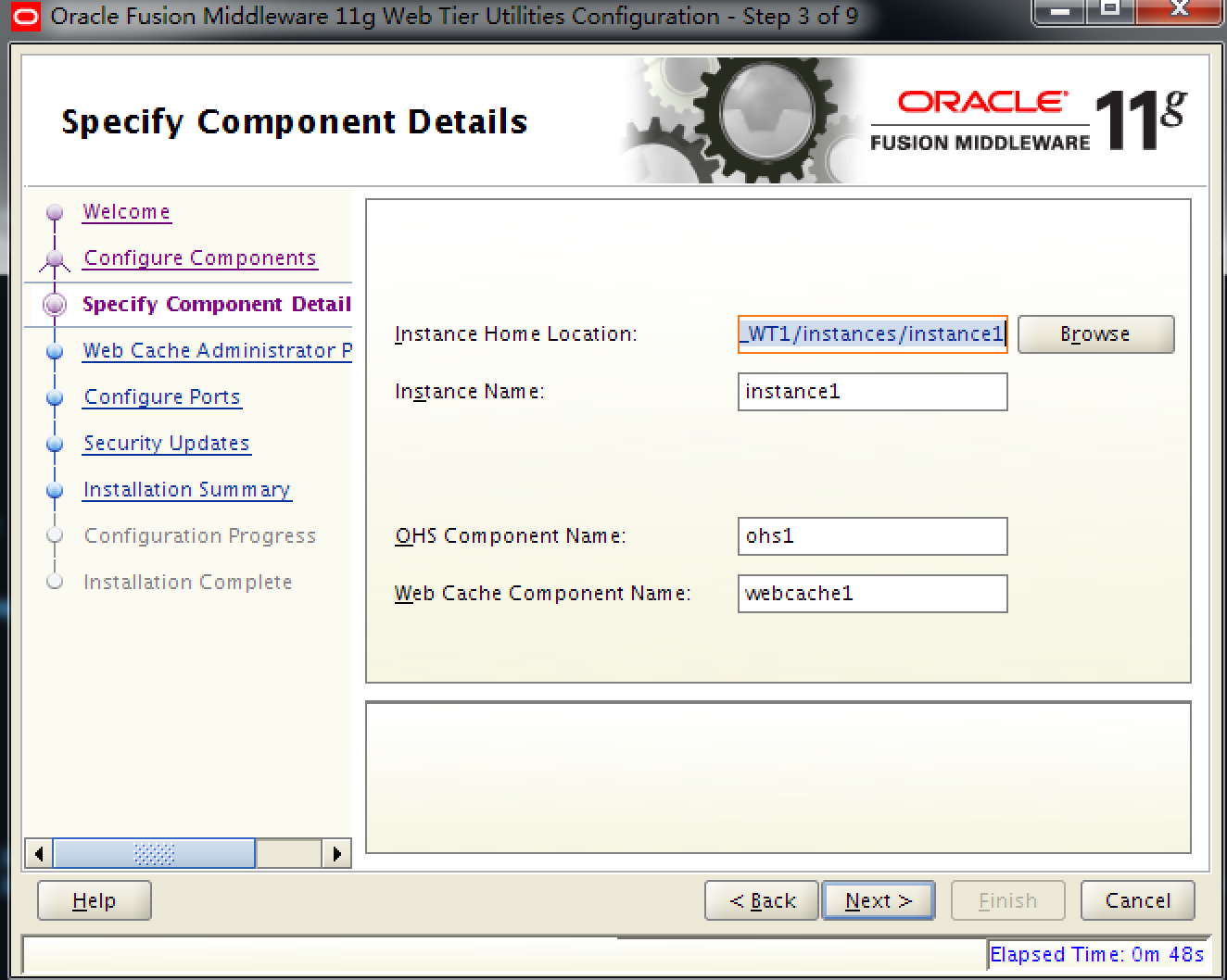
添加图片注释,不超过 140 字(可选)
4.输入Web Cache Administrator的密码
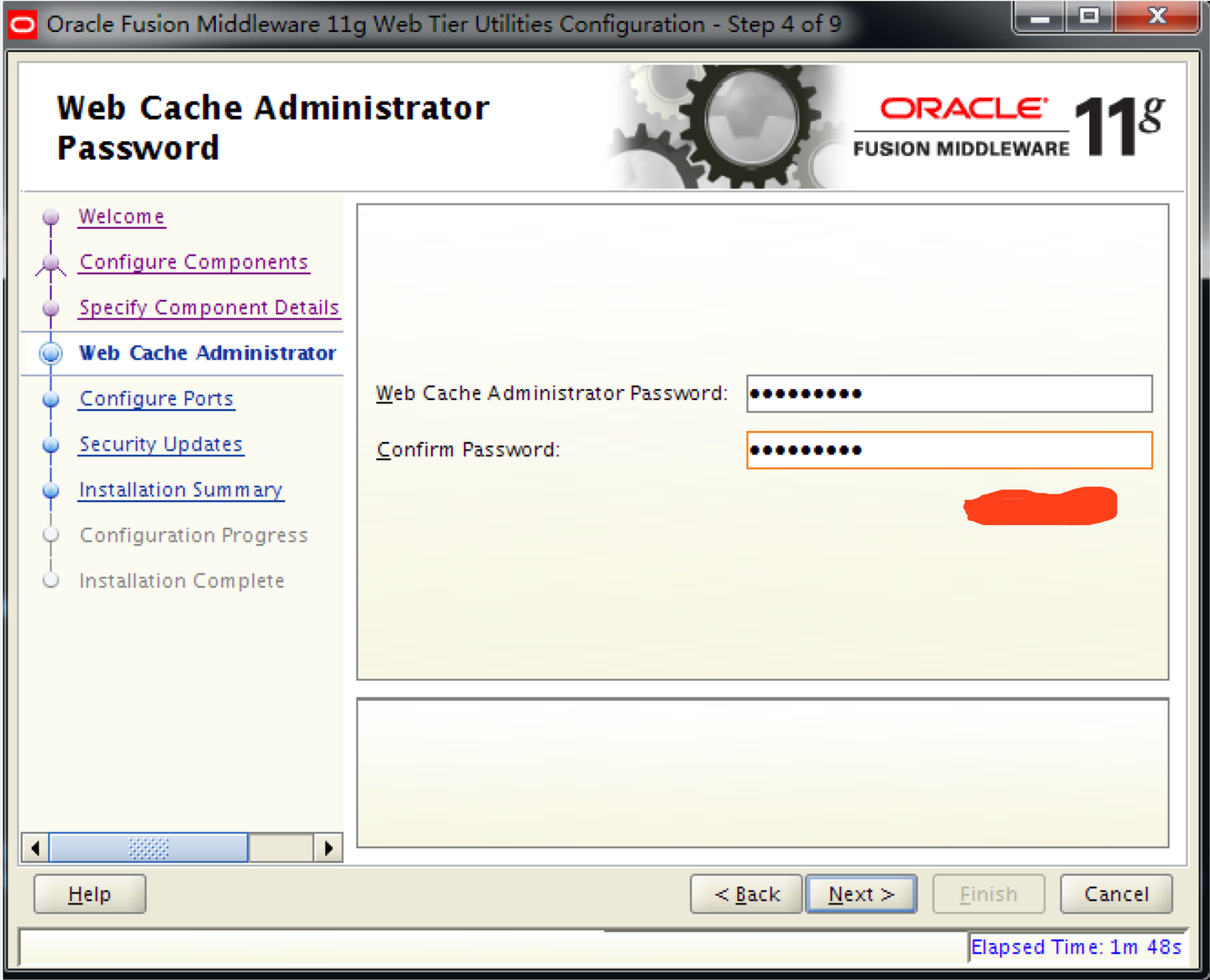
添加图片注释,不超过 140 字(可选)
5.选择Auto Port Configuration ,点击Next按钮,进行下一步配置
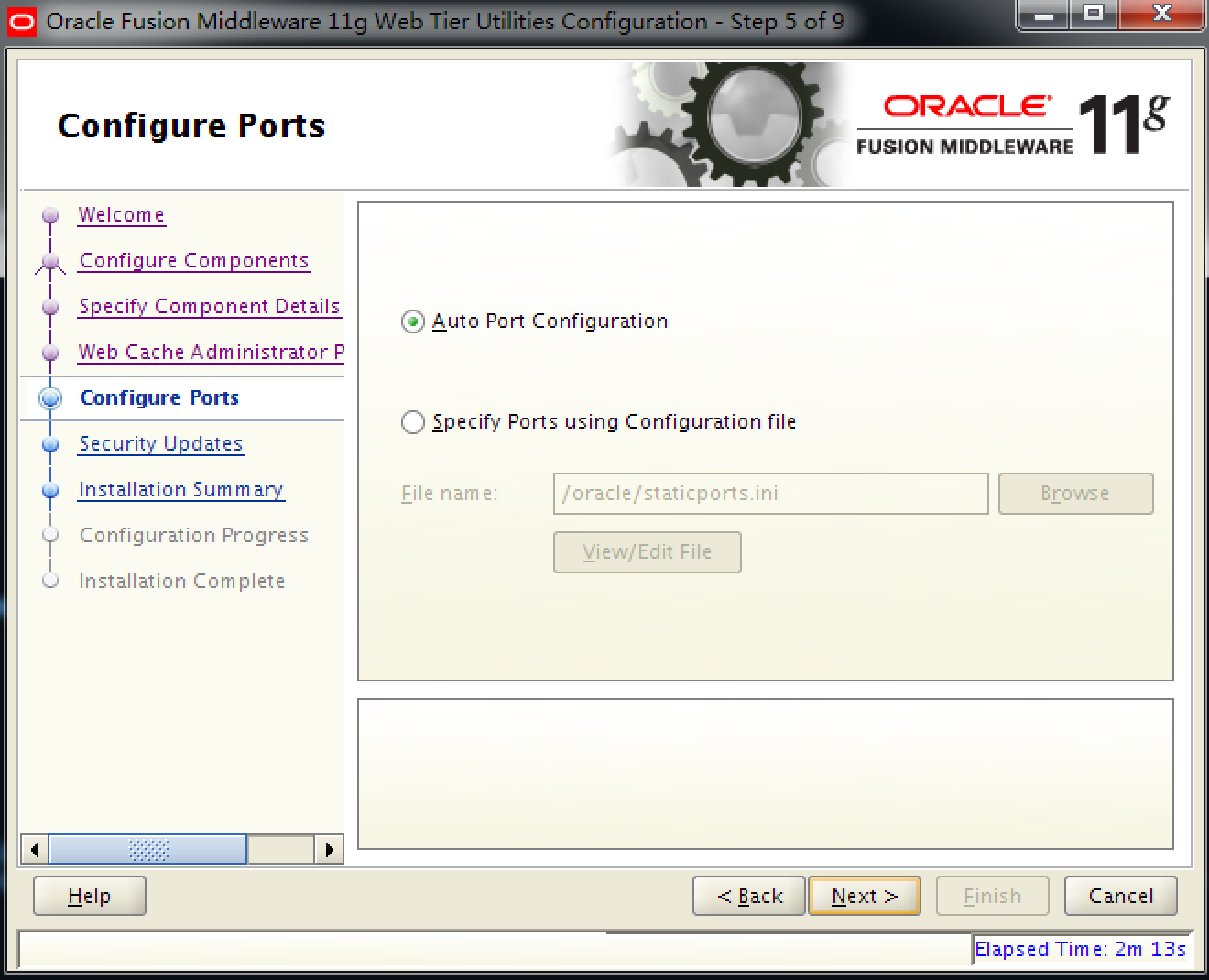
添加图片注释,不超过 140 字(可选)
6.点击Configure按钮,进行配置
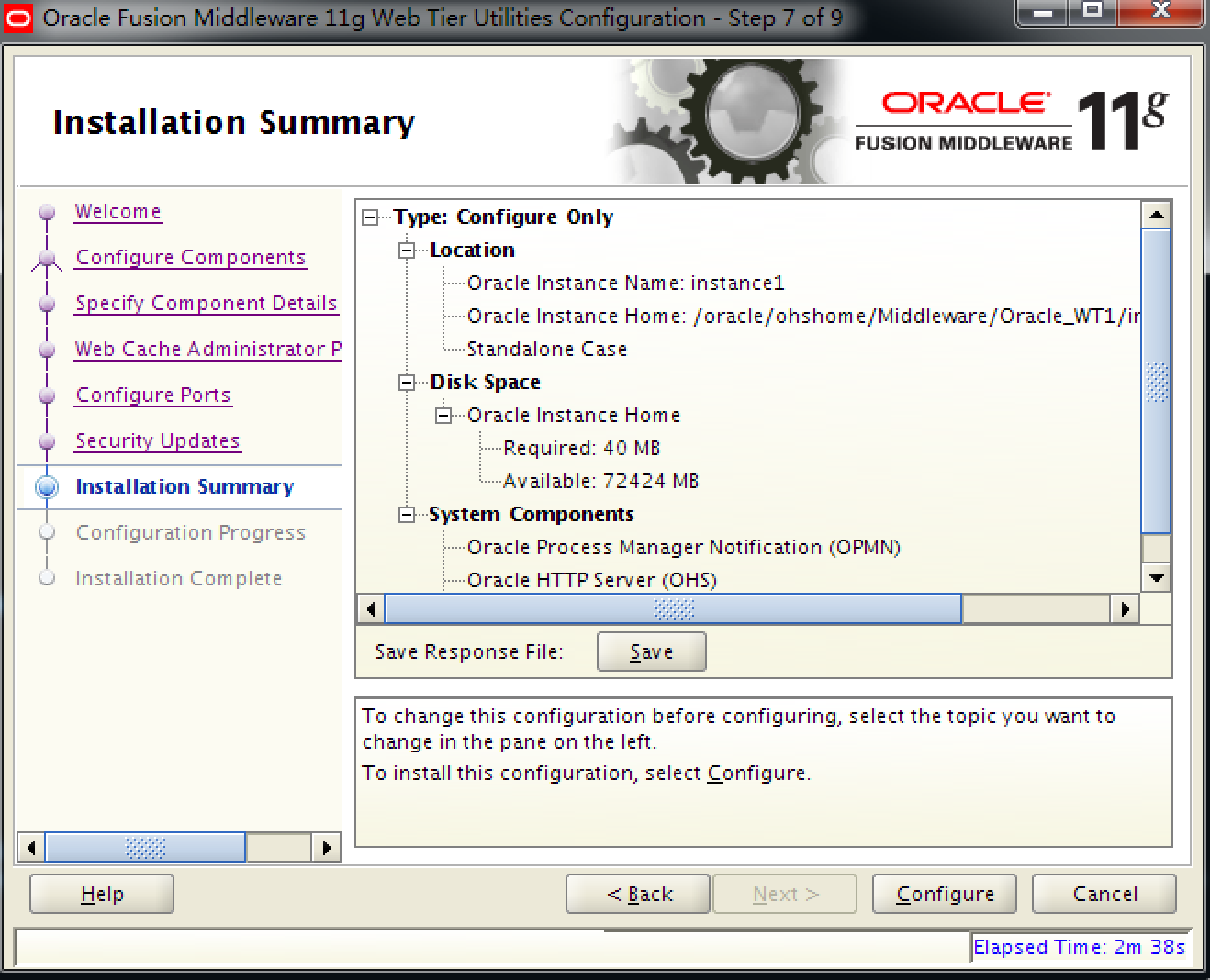
添加图片注释,不超过 140 字(可选)
7.安装完成,进行下一步
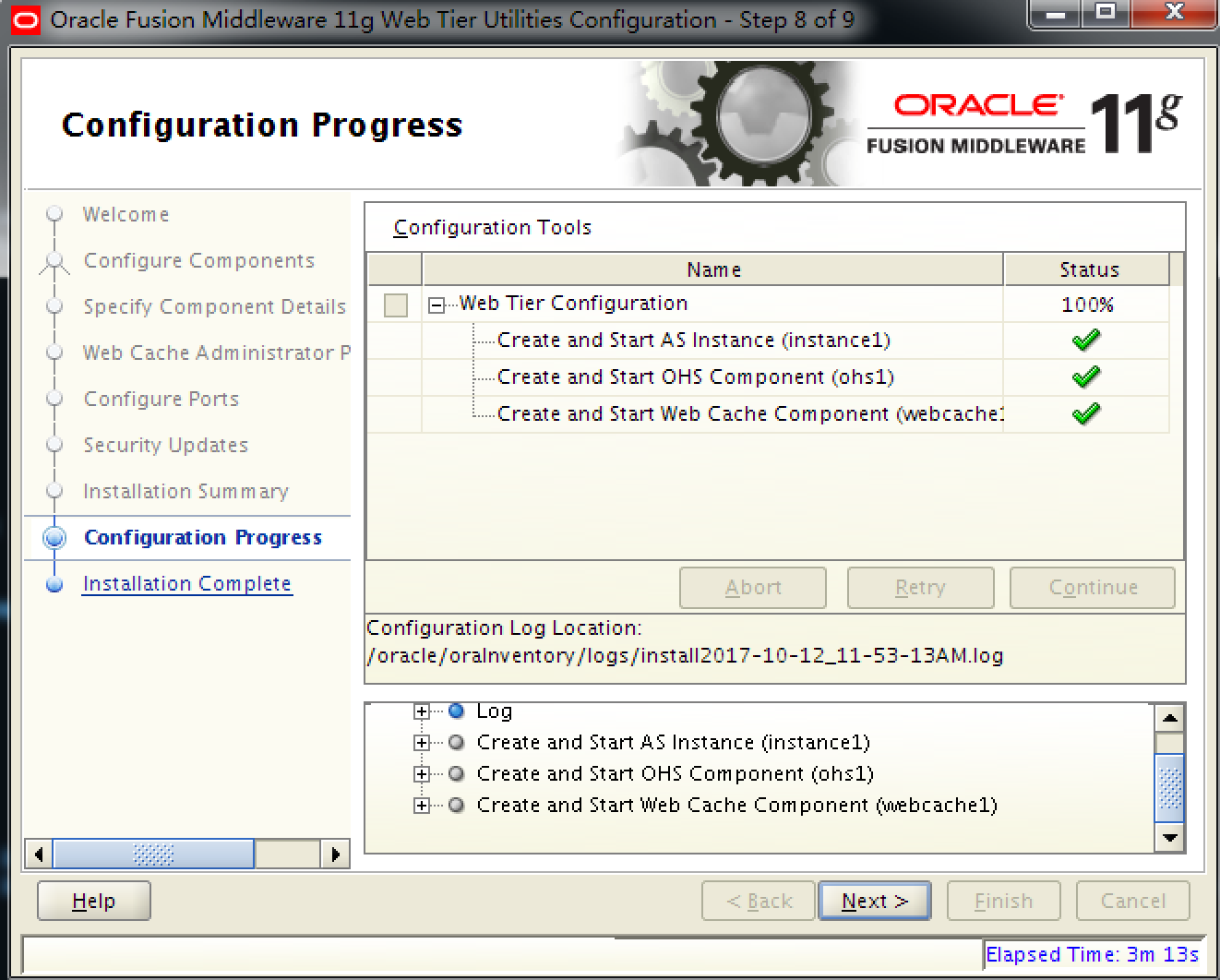
添加图片注释,不超过 140 字(可选)
8.浏览器中输入http://ohs01.xxxxx.com:7777,能正常访问
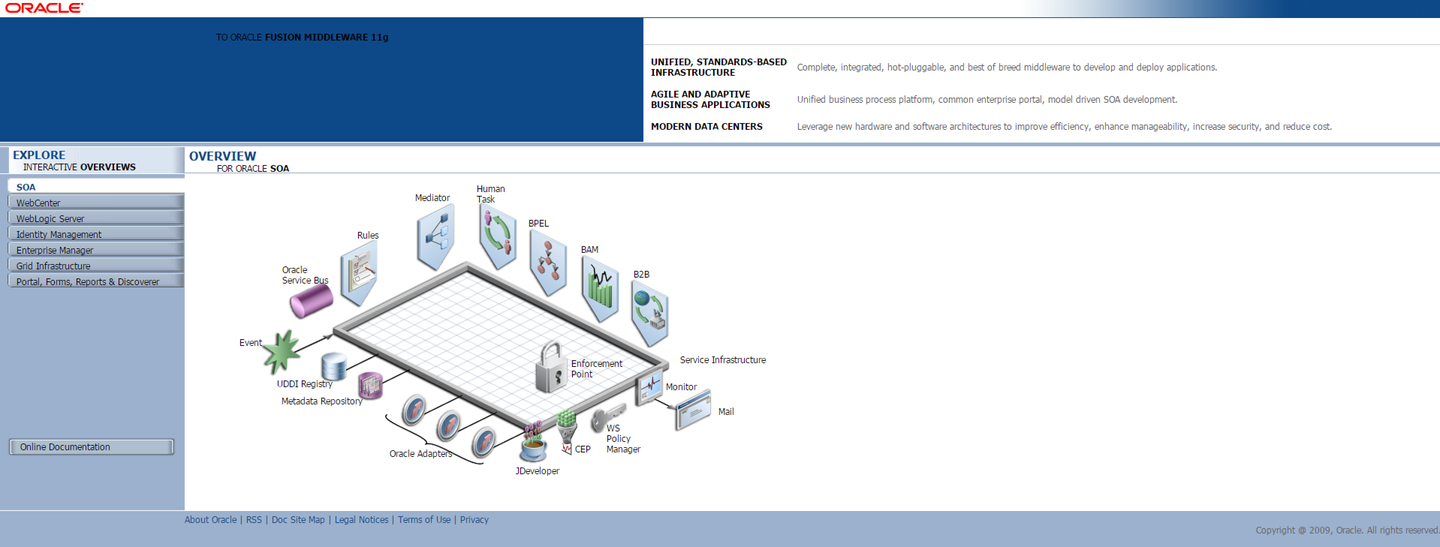
添加图片注释,不超过 140 字(可选)
- OHS 80端口开放 一般情况下,页面的访问都是不需要带端口的,所以需要将ohs默认的7777端口改成80端口,实现步骤如下 1.进入/oracle/ohshome/Middleware/Oracle_WT1/instances/instance1/bin目录,执行./opmnctl stopall 命令

添加图片注释,不超过 140 字(可选)
2.切换到root用户,进入/oracle/ohshome/Middleware/Oracle_WT1/ohs/bin目录,执行如下命令 chown root .apachectl chmod 6750 .apachectl
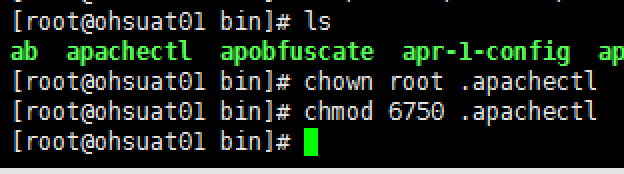
添加图片注释,不超过 140 字(可选)
- 切换到oracle用户,进入/oracle/ohshome/Middleware/Oracle_WT1/instances/instance1/config/OHS/ohs1目录,配置httpd.conf中的用户/组,设置为oracle/oracle,并修改Listen 7777 为80
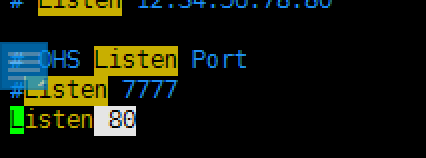
添加图片注释,不超过 140 字(可选)
4.并修改Group User oracle Group oracle
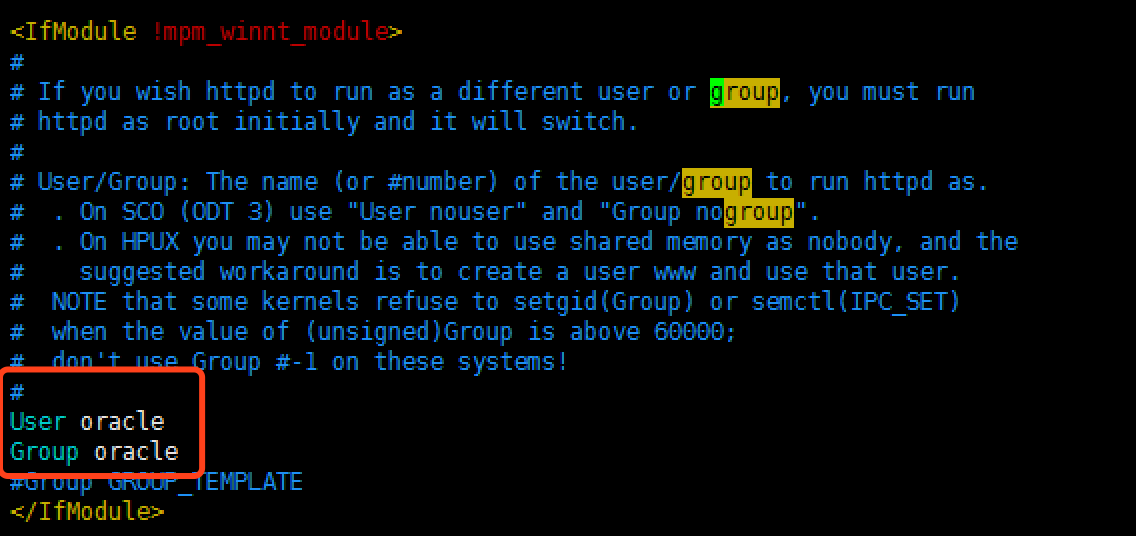
添加图片注释,不超过 140 字(可选)
5.在/oracle/ohshome/Middleware/Oracle_WT1/instances/instance1/bin目录下执行./opmnctl startall 命令 如果报如下错误,则切换到root用户下,执行 groupadd oracle 命令,新建oracle用户组

添加图片注释,不超过 140 字(可选)
6.浏览器访问 http://ohs01.xxxxx.com/,说明80端口配置成功
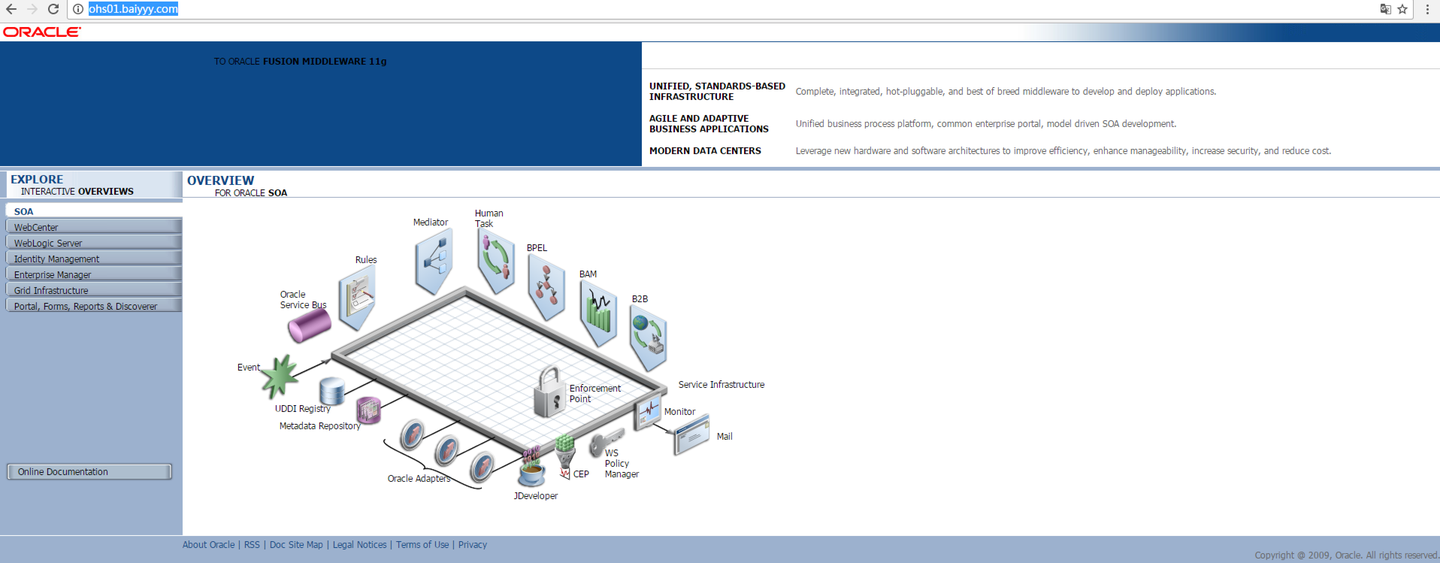
添加图片注释,不超过 140 字(可选)
- Webgate安装
1.进入/oracle/software/webgate 目录,将安装介质解压出来
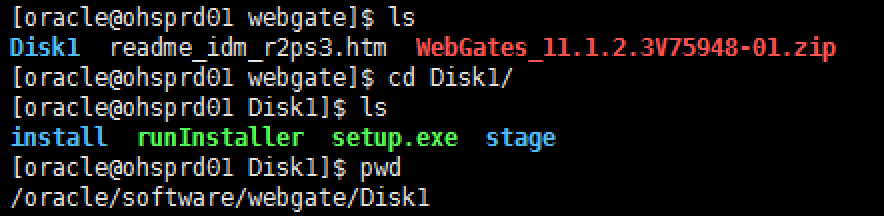
添加图片注释,不超过 140 字(可选)
- 执行./runInstaller -jreLoc $JAVA_HOME 命令进行Webgate的安装
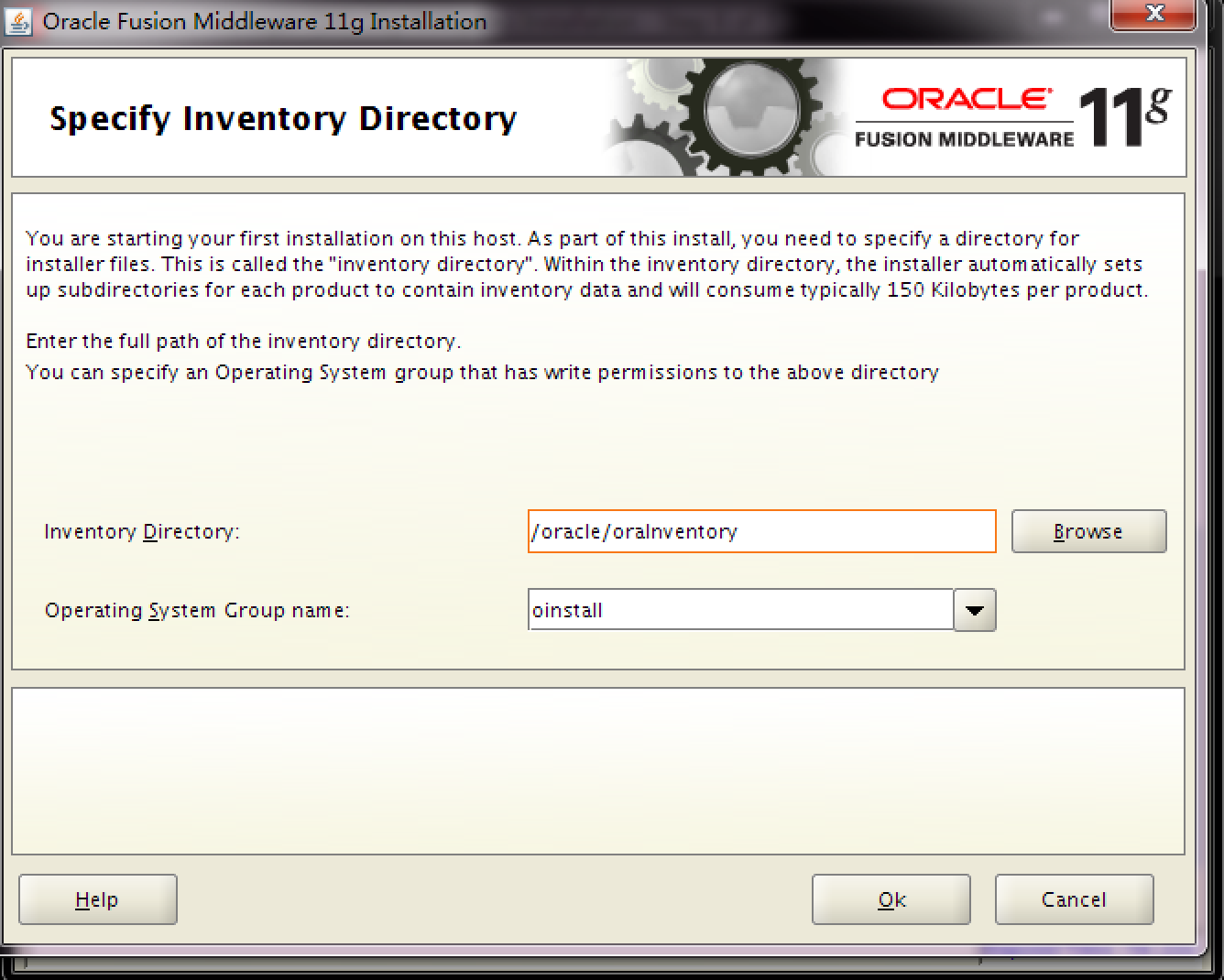
添加图片注释,不超过 140 字(可选)
3.进入欢迎界面
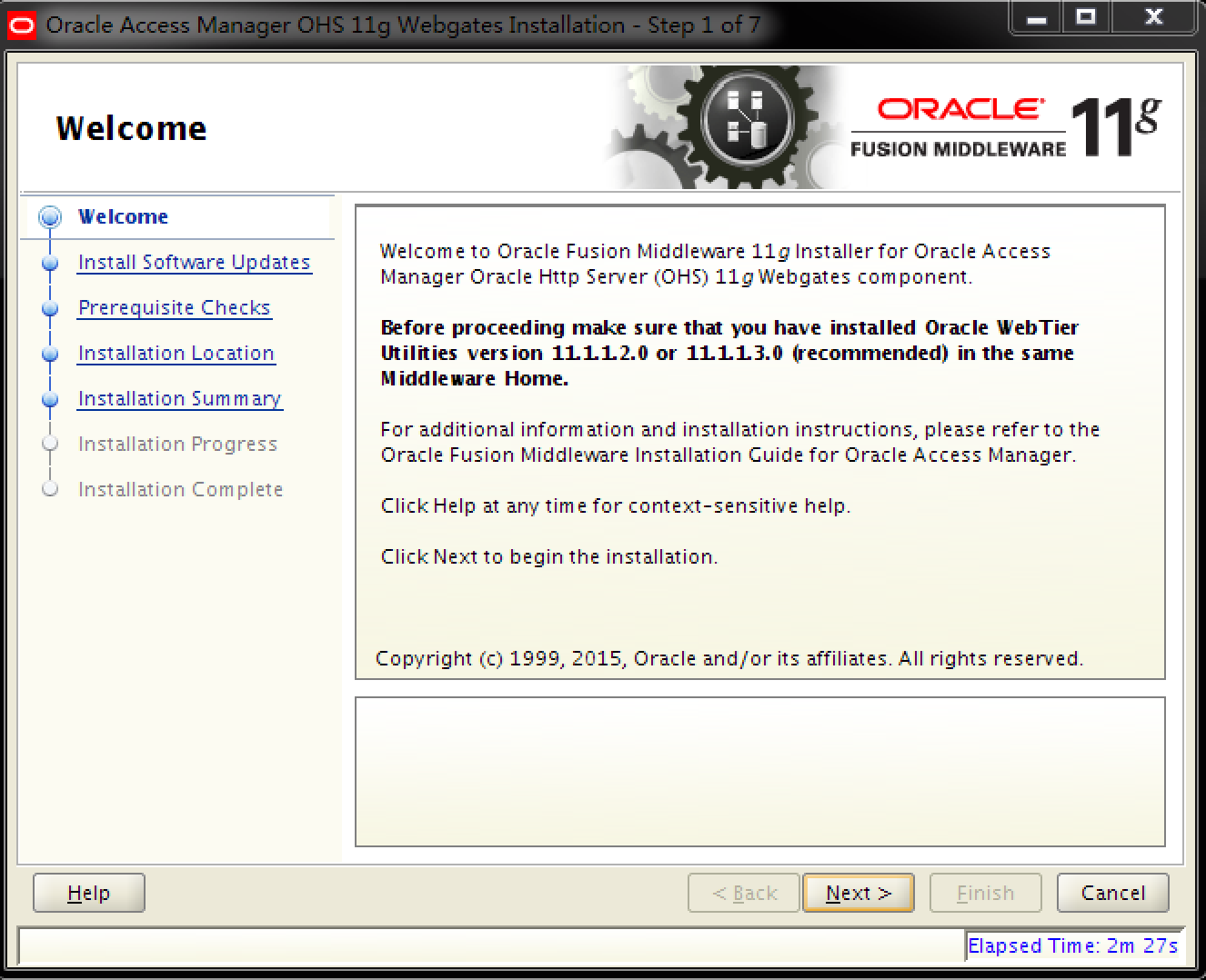
添加图片注释,不超过 140 字(可选)
4.选择skip software updates 选项,点击Next
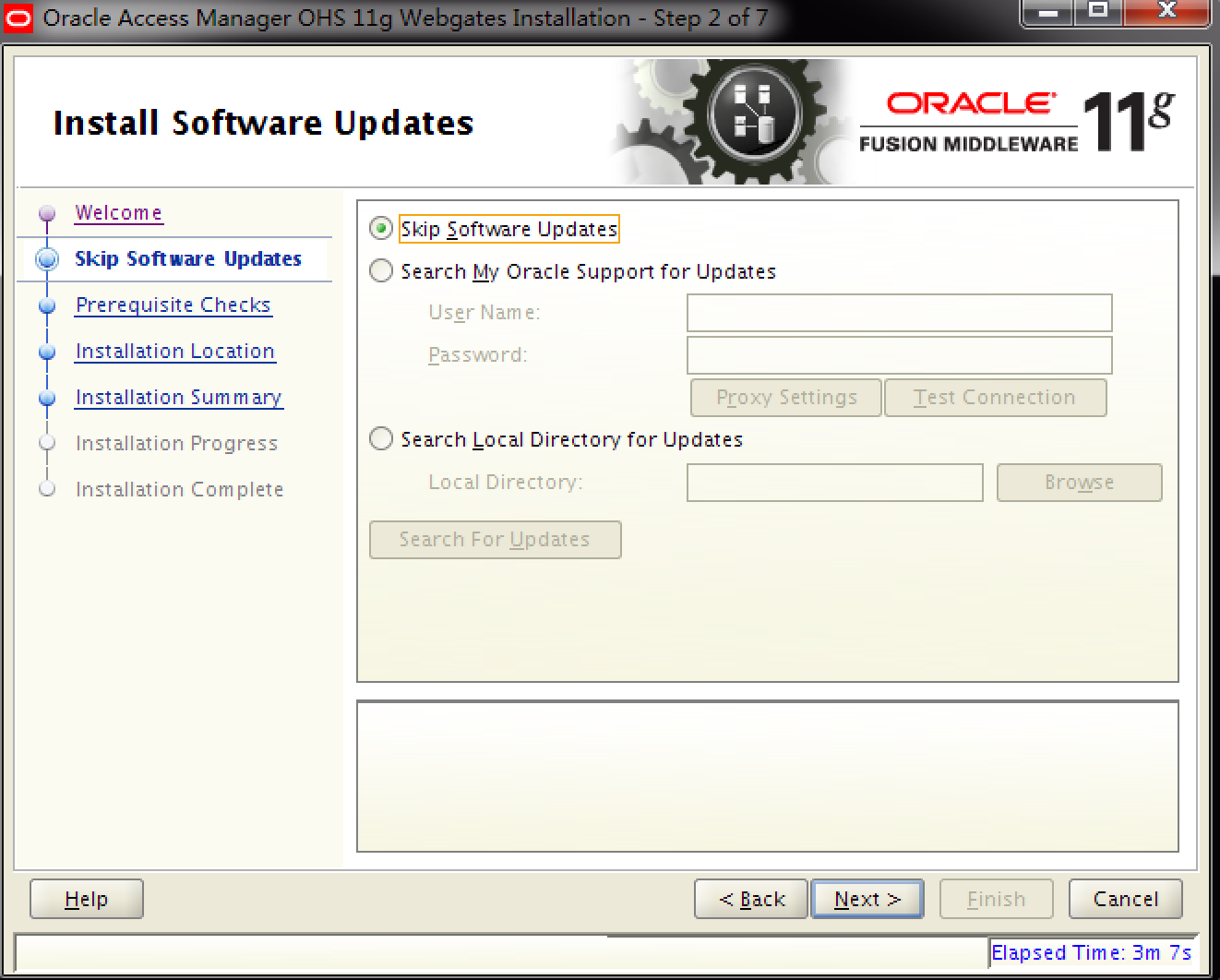
添加图片注释,不超过 140 字(可选)
5.检查环境,正常时,如下
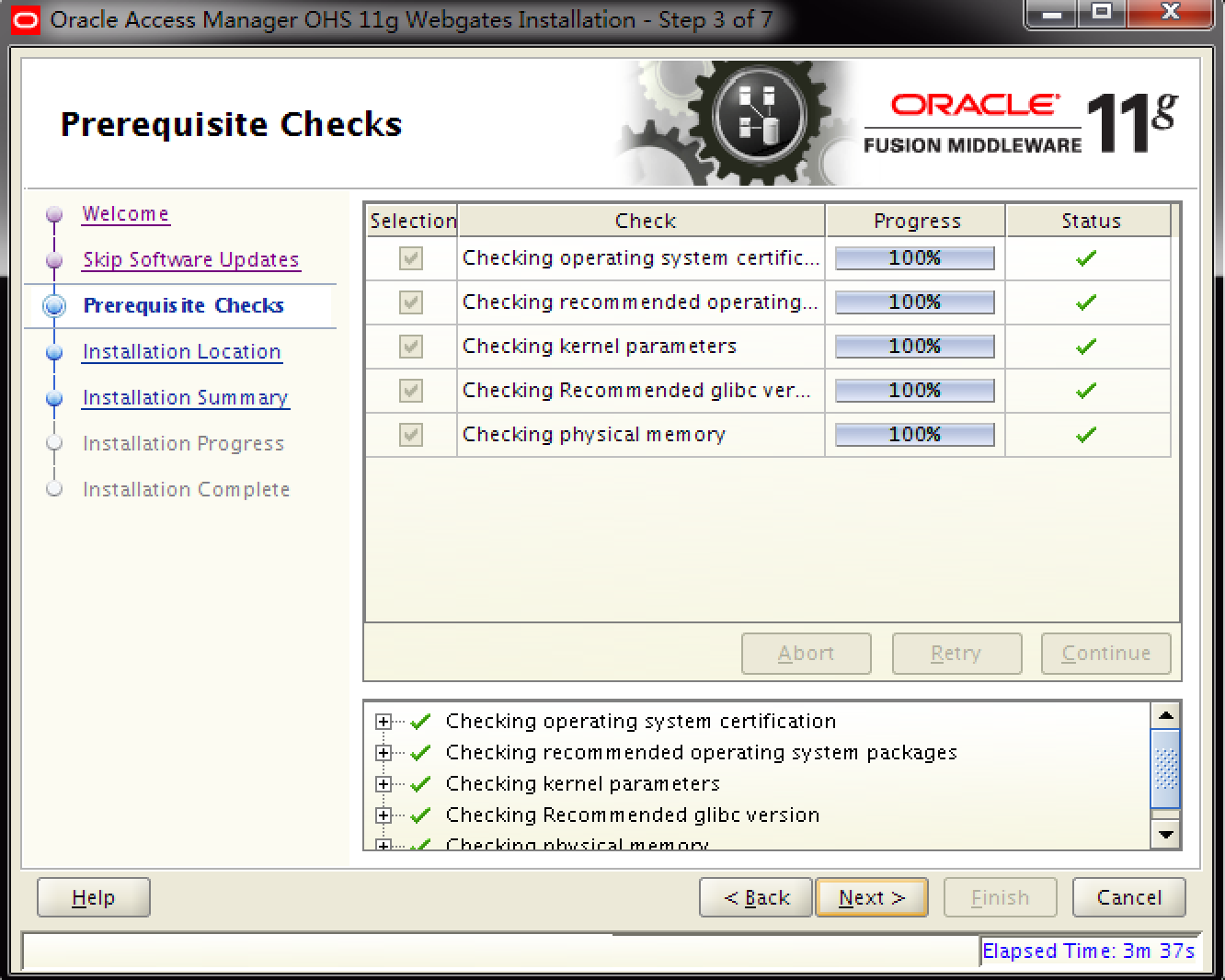
添加图片注释,不超过 140 字(可选)
7.选择安装路径
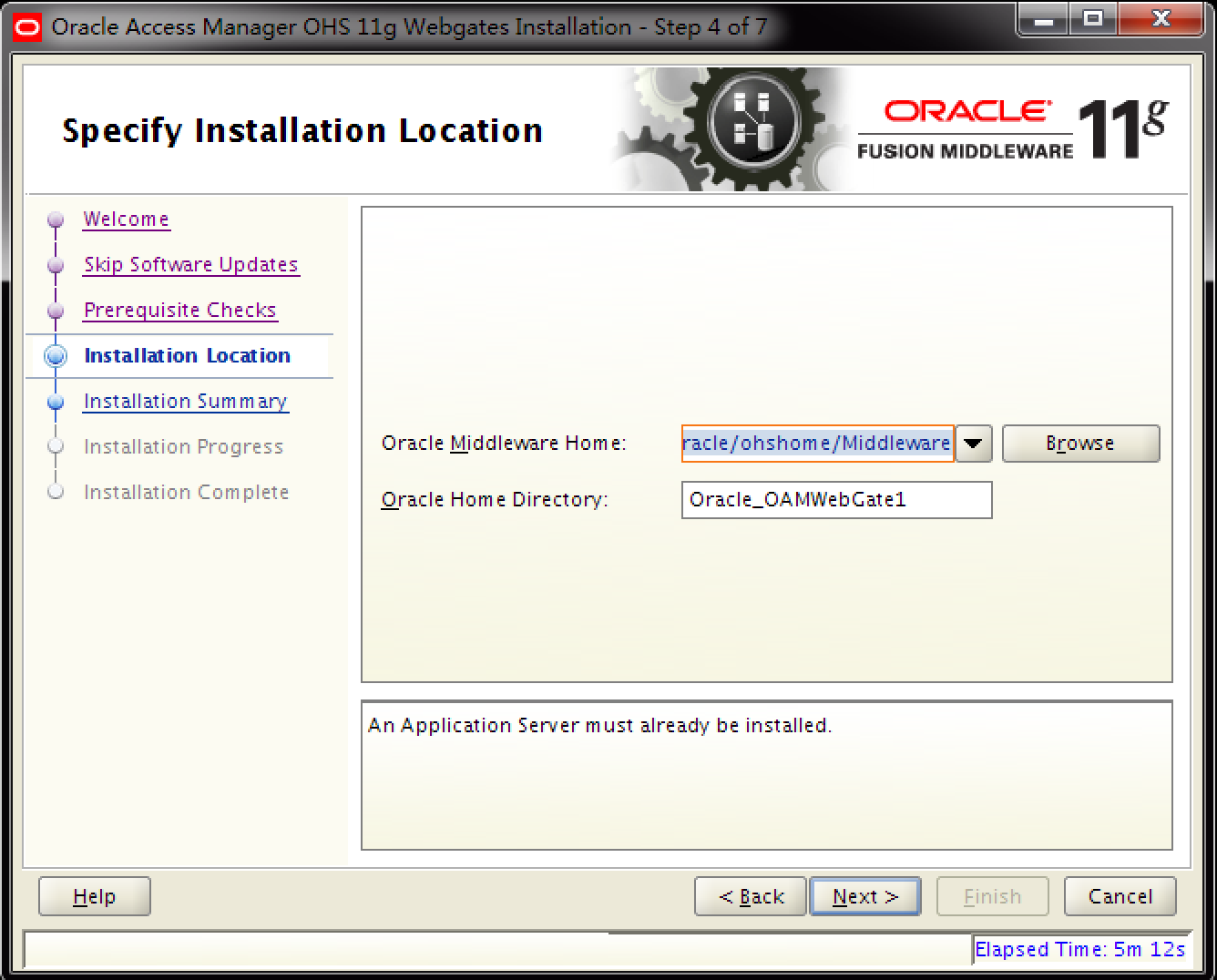
添加图片注释,不超过 140 字(可选)
8.点击Install 按钮
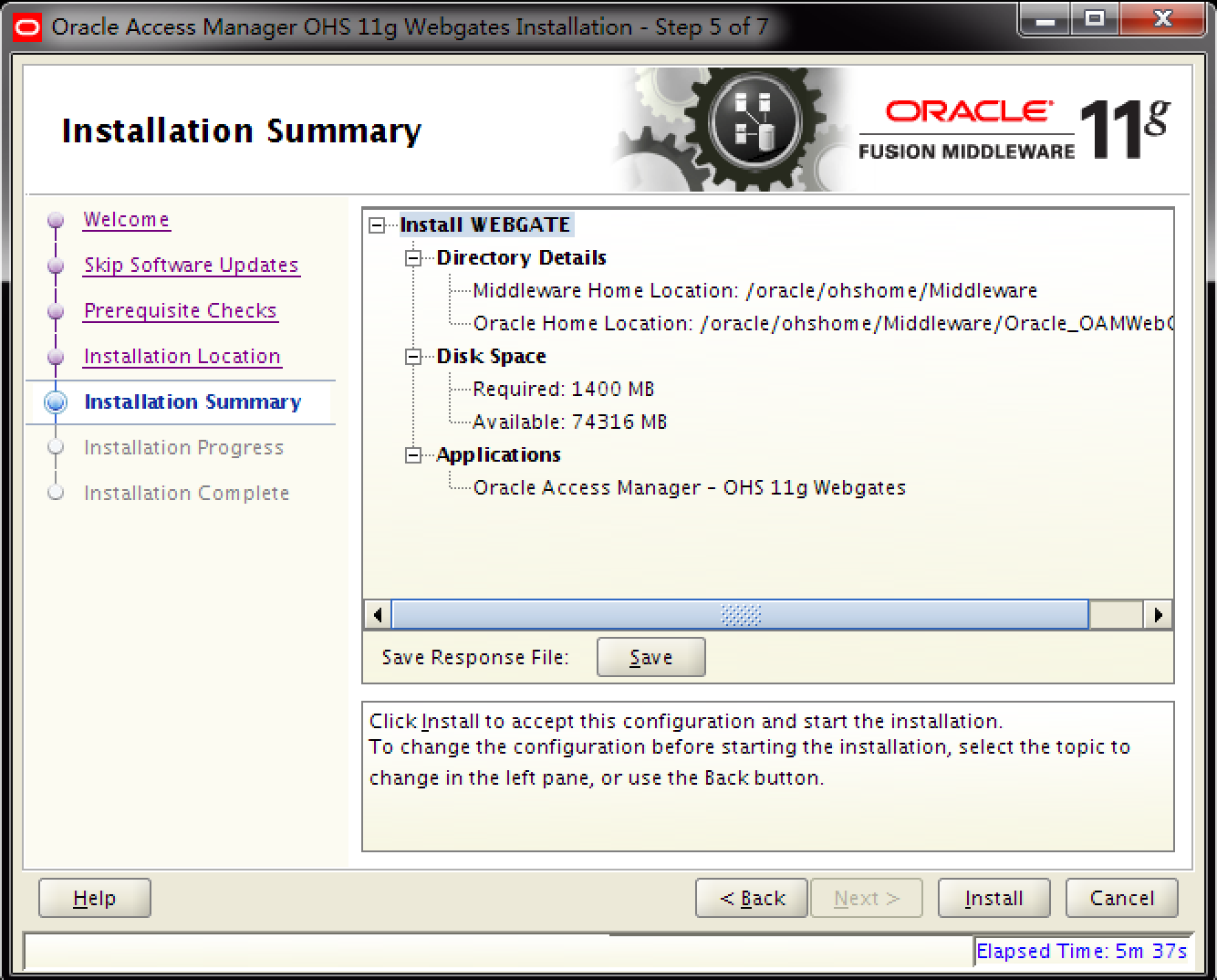
添加图片注释,不超过 140 字(可选)
9.等待安装
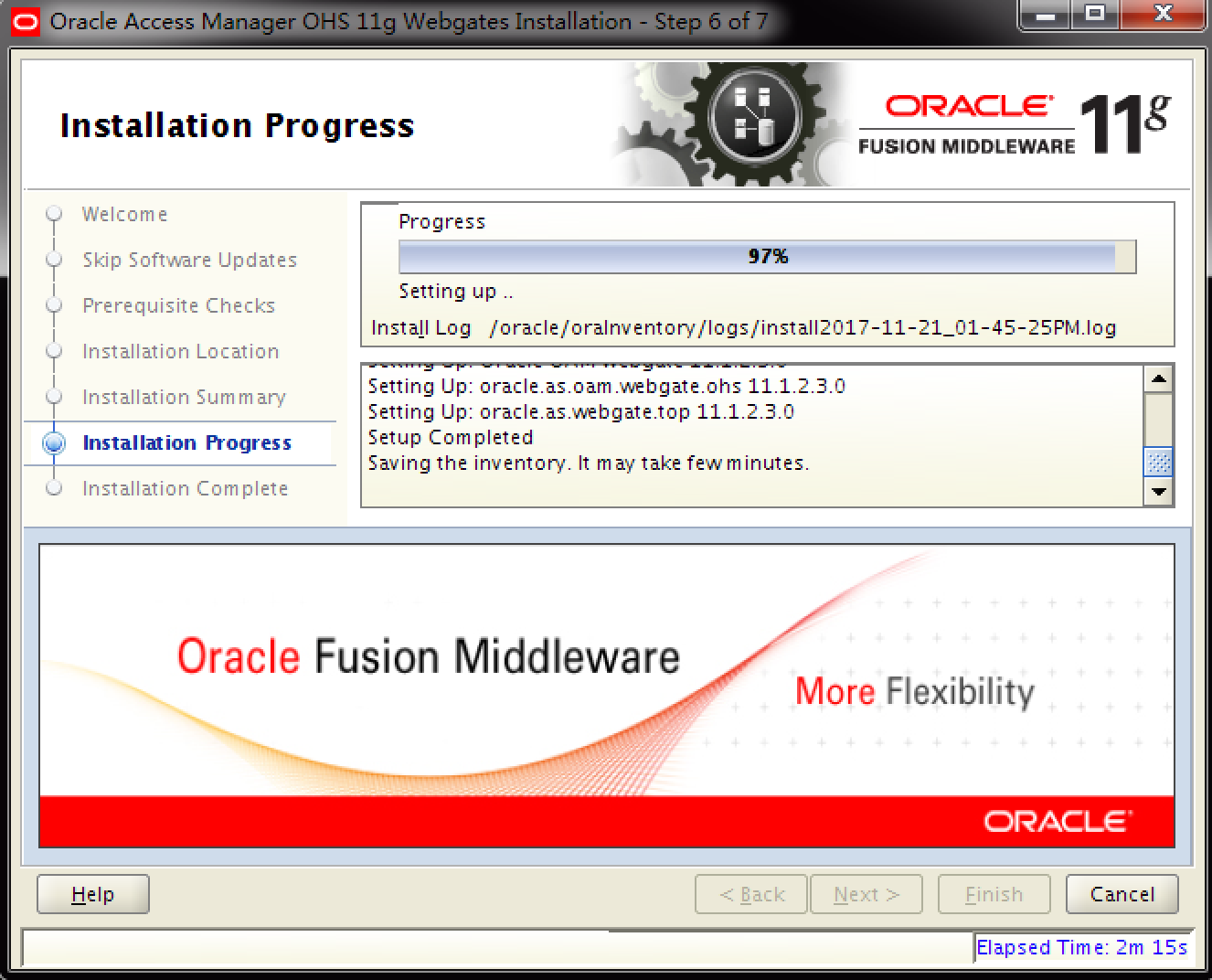
添加图片注释,不超过 140 字(可选)
10.安装完成
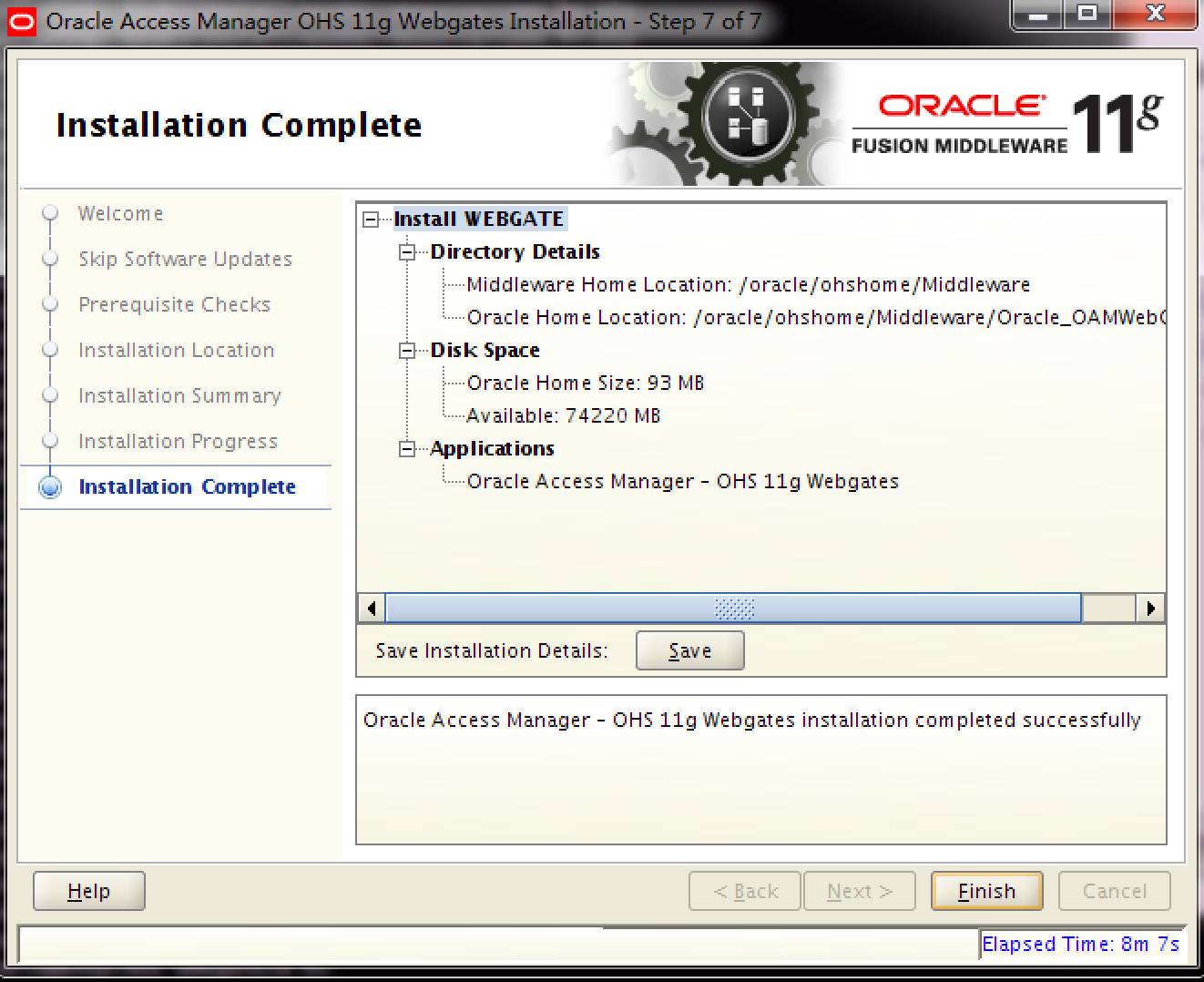
添加图片注释,不超过 140 字(可选)