同学们,大家好,今天继续更新R语言系列。今天我们开始讲R语言的集成开发环境(IDE)---Rstudio,这里会对Rstudio及其安装进行介绍,感兴趣的同学可以重点关注一下。
Rstudio简介
Rstudio是R语言一个常用的集成开发环境(IDE),包括控制台、语法高亮显示的编辑器,支持直接代码执行以及画图、浏览历史、调试和工作区管理等功能的强大工具,包含Rstudio Desktop(Rstudio桌面应用版)和Rstudio Server的网页版。
Rstudio安装
Rstudio可通过其官方网站进行下载,可根据需要下载桌面应用版或网页版。桌面应用版是直接以应用的方式安装在本地电脑上的,网页版是需要部署在远端服务器上的,可以通过特定的网络接口进行访问,其官方网址为:https://posit.co/download/rstudio-desktop/
大部分情况下是在本地电脑使用的,所以这里对Rstudio Desktop版及其安装进行介绍。
1、下载Rstudio Desktop版
打开官方网站点击DOWNLOAD RSTUDIO DESKTOP FOR WINDOWS进行下载
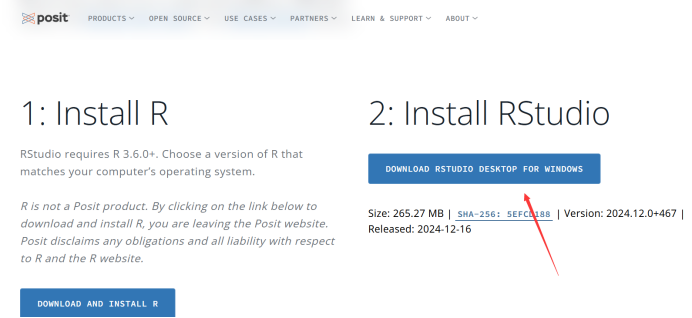
2、找到下载的安装文件,双击进行安装
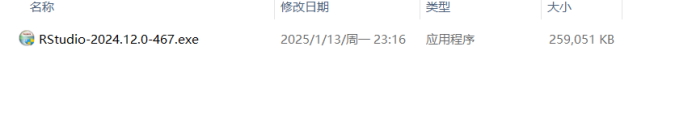
按照提示进行安装,直到安装完成
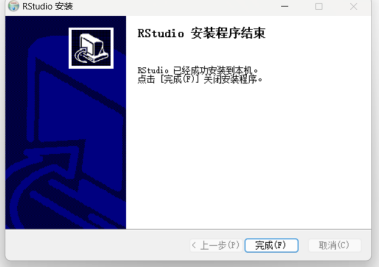
Rstudio界面介绍
1、主界面
打开Rstudio软件,会出现如下图所示界面。Rstudio界面分为4个区域,其中1区域为代码区,可以在这个位置写代码及运行代码;2区域分为Environment、History、Connections和Tutorial,其中Environment展示当前环境中的变量、数据、创建的函数等信息,History展示代码运行历史情况,保存已运行过的代码,Connections用于连接和管理外部数据库,方便操作大型数据,Tutorial是Rstudio中设置的专门用于学习和教学的区域;3区域为代码运行区,展示代码运行情况及运行结果;4区域为文件、图形、R包、帮助文档等的展示区域,当前文件夹下的文件、当前绘制的图形、当前环境中的R包及函数的帮助文档都可以在这个区域查看。
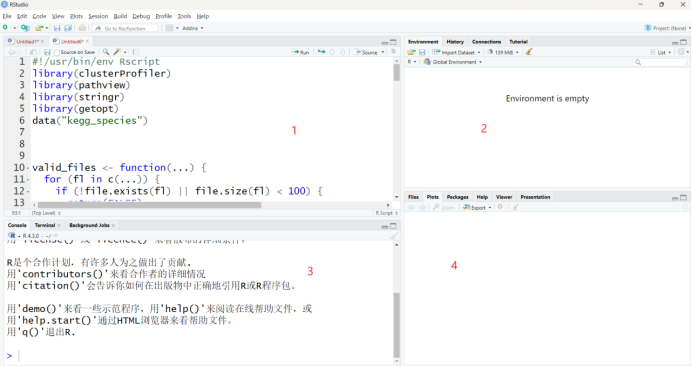
2、上方功能区
Rstudio界面上方为Rstudio的功能区,这里又分为File、Edit、Code、View、Plots、Session、Build、Debug、Profile、Tools和Help。功能区涉及的内容比较多,这里只对常用功能进行介绍。
点击File展示下拉菜单,可以进行新建文件、新建项目、打开文件、打开项目、保存文件、保存为...等操作。
点击Tools展示下拉菜单,在该下拉菜单,可以进行安装R包、检查R包更新等操作,在其Global Options选项中,可以对R语言版本进行选择,可以对Rstudio主界面的文件大小、字体等进行设置。

以上为Rstudio的简单介绍,其更多功能及使用方法,在后续学习中涉及到了再进行详解介绍。接下来的会对R语言语法及编程进行讲解,以后R语言的学习也都在Rstudio中进行。