文章目录
- [1. 问题:](#1. 问题:)
- [2. 解决方法:](#2. 解决方法:)
-
- [2.1 安装 OpenSSL](#2.1 安装 OpenSSL)
- [2.2 在 Windows 上运行 OpenSSL 命令](#2.2 在 Windows 上运行 OpenSSL 命令)
- [2.3 遇到权限问题](#2.3 遇到权限问题)
1. 问题:
- Windows11终端执行如下命令生成自签名证书和密钥:
bash
openssl req -x509 -newkey rsa:4096 -keyout key.pem -out cert.pem -days 36500 -nodes参数说明:
bash
-x509:生成自签名证书。
-newkey rsa:4096:使用 RSA 算法生成 4096 位的密钥。
-keyout key.pem:指定生成的私钥文件名。
-out cert.pem:指定生成的证书文件名。
-days 36500:证书有效期设置为 36500 天(100 年)。
-nodes:不使用密码加密私钥。- 报错:
bash
openssl' 不是内部或外部命令,也不是可运行的程序或批处理文件。2. 解决方法:
2.1 安装 OpenSSL
在 Windows 上安装 OpenSSL
- 下载 OpenSSL:前往 OpenSSL 的 Windows 版本页面,例如:https://slproweb.com/products/Win32OpenSSL.html
- 下载适合系统架构的版本(例如 Win64 OpenSSL v3.x.x)

-
安装 OpenSSL:下载 exe 或 msi 程序都行,建议 exe
-
在安装过程中,将 OpenSSL 的安装路径(如 D:\OpenSSL-Win64\bin)
-
安装步骤中有一步,"Select Additional Tasks",让选择OpenSSL的dll拷贝到什么地方,如下:
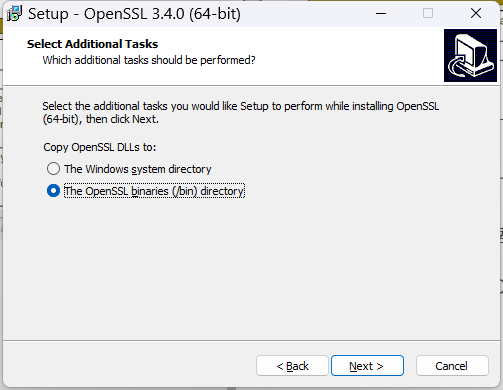
-
建议,不要拷贝到系统目录下,如果其他软件使用的OpenSSL版本与你安装这个版本不同,可能导致该软件无法使用。所以让这些dll待在OpenSSL安装目录下即可。
-
最后一步,是否捐款,如下:
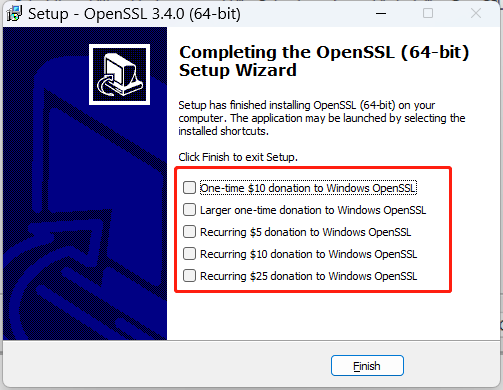
- 全部取消就行
- 添加 OpenSSL 到环境变量:
- 右键点击 此电脑 > 属性 > 高级系统设置 > 环境变量。
- 在"系统变量"中找到 Path,双击编辑。
- 点击"新建",将 OpenSSL 的安装路径(如 D:\OpenSSL-Win64\bin)添加到 Path 中。
- 点击"确定"保存设置。
- 验证安装:
- 打开命令提示符 (cmd),输入以下命令:
bash
openssl version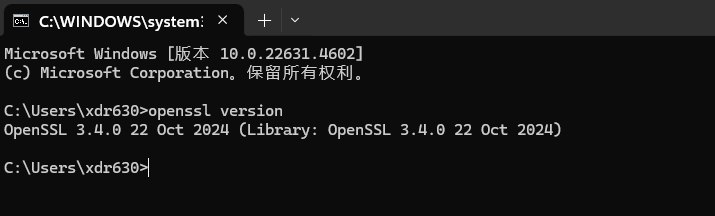
2.2 在 Windows 上运行 OpenSSL 命令
- 完成安装后,重新打开命令提示符,并运行以下命令生成证书和密钥:
bash
openssl req -x509 -newkey rsa:4096 -keyout key.pem -out cert.pem -days 36500 -nodes- 执行时的提示:
- 系统会提示你输入一些信息,例如:
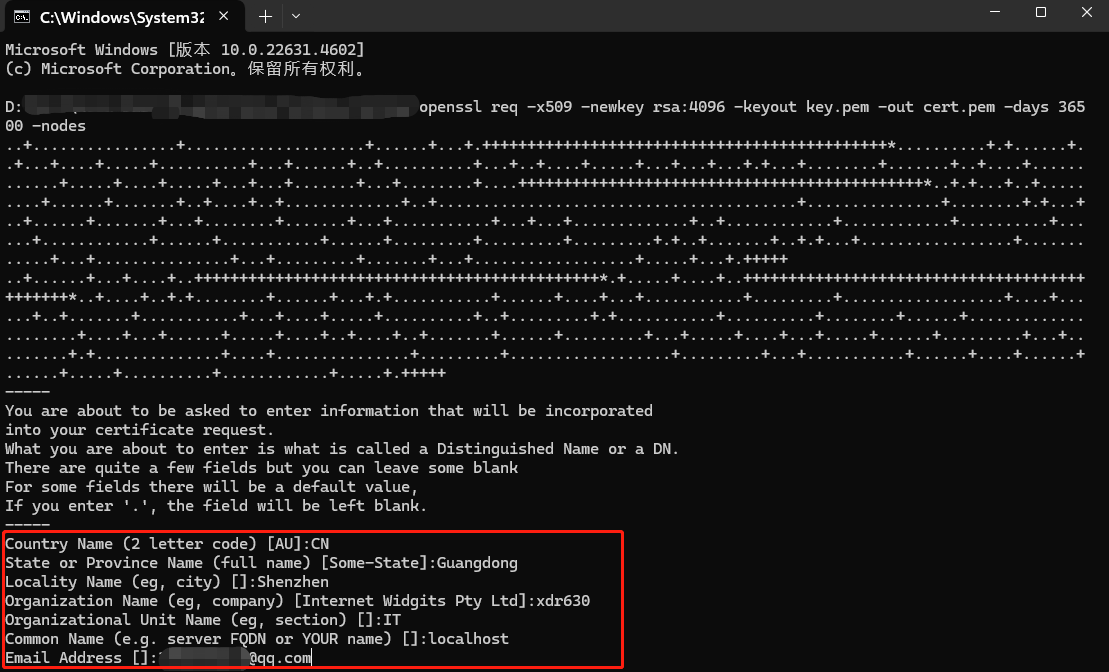
- Common Name (CN): 这里非常重要,建议填写 localhost(或者匹配你的域名)。
- 其他字段可按需填写。
- 运行成功后,当前目录下会生成 key.pem(私钥)和 cert.pem(证书)。

2.3 遇到权限问题
- 如果提示"权限不足":
- 确保以管理员权限运行命令提示符。
- 或者将生成的文件路径指定到可写目录,例如:
bash
openssl req -x509 -newkey rsa:4096 -keyout C:\Temp\key.pem -out C:\Temp\cert.pem -days 36500 -nodes