最近学习了视图(QGraphicsView)的知识,总结一下,做一个demo以备忘。在demo中演示了常用的设置方法和信号槽传递机制。
QT的视图(QGraphicsView)体系是建立在场景(QGraphicsScene)基础上的,场景(QGraphicsScene)是图形项(QGraphicsItem)的容器,图形项(QGraphicsItem)最终呈现的显示元素。
基本的框架演示:
python
# 设置样本图片的QGraphicsView模型
from PySide6.QtCore import Qt, QRectF
from PySide6.QtGui import QPainter, QPen, QColor, QAction, QMouseEvent
from PySide6.QtWidgets import QGraphicsView, QGraphicsScene, QGraphicsPixmapItem, QGraphicsRectItem, QMenu, QWidget, \
QVBoxLayout, QFrame, QSizePolicy
# 设置矩形方框(QGraphicsRectItem)模型
class MyRectItem(QGraphicsRectItem):
def __init__(self, temp_pen, normal_pen, *args):
super().__init__(*args)
self.temp_pen = temp_pen # 临时画笔
self.normal_pen = normal_pen # 正常画笔
# 启用鼠标跟踪,以便在没有按下鼠标按钮时也能接收鼠标移动事件
self.setAcceptHoverEvents(True)
def hoverEnterEvent(self, event: QMouseEvent):
"""鼠标进入项的事件处理"""
print("鼠标进入项")
super().hoverEnterEvent(event)
self.setPen(self.temp_pen)
def hoverLeaveEvent(self, event: QMouseEvent):
"""鼠标离开项的事件处理"""
print("鼠标离开项")
super().hoverLeaveEvent(event)
self.setPen(self.normal_pen)
# 设置QGraphicsView模型
class MyView(QGraphicsView):
def __init__(self, parent=None, autoScale=True):
super().__init__(parent)
self.autoScale = autoScale # 自动缩放标志,是否全画幅显示
self.set_scene() # 设置场景
self.set_mouse() # 设置鼠标
self.set_flags() # 设置标志
self.set_menu() # 设置菜单
def set_scene(self):
"""设置场景"""
self.scene = QGraphicsScene() # 创建窗口场景
# 设置渲染提示
self.setRenderHint(QPainter.Antialiasing) # 开启抗锯齿
self.setRenderHint(QPainter.SmoothPixmapTransform) # 开启平滑缩放
# 设置缩放锚点
self.setTransformationAnchor(QGraphicsView.AnchorUnderMouse) # 转换时以鼠标为中心
self.setResizeAnchor(QGraphicsView.AnchorUnderMouse) # 缩放时以鼠标为中心
self.setScene(self.scene) # 将场景应用到视窗中
def set_mouse(self):
"""设置鼠标"""
self.setMouseTracking(True) # 设置鼠标跟踪
# 鼠标的实时位置(视窗坐标)
self.view_x = 0
self.view_y = 0
# 鼠标的实时位置(场景坐标)
self.scene_x = 0
self.scene_y = 0
# 鼠标按下时的位置(场景坐标)
self.press_x = None
self.press_y = None
# 鼠标释放时的位置(场景坐标)
self.release_x = 0
self.release_y = 0
# 处理滚轮事件以实现缩放
def wheelEvent(self, event):
"""处理滚轮事件以实现缩放"""
factor = 1.001 ** event.angleDelta().y() # 滚轮每滚动一格,缩放比例变化
self.scale(factor, factor)
def set_flags(self):
"""设置标志"""
pass
def set_menu(self):
"""设置菜单"""
pass
# 设置图像文件
def set_image(self, pixmap):
self.scene.clear() # 清空场景
self.scene_rect = QRectF(0, 0, pixmap.width(), pixmap.height()) # 设置场景范围
self.image_item = QGraphicsPixmapItem(pixmap) # 创建图片对象
self.scene.addItem(self.image_item) # 将图片对象添加到场景中
self.setAlignment(Qt.AlignmentFlag.AlignCenter) # 设置视图对齐方式
if self.autoScale:
self.fitInView(self.image_item, Qt.AspectRatioMode.KeepAspectRatio) # 设置视图适应图片,全幅显示
if __name__ == "__main__":
import sys
from PySide6.QtWidgets import QApplication
from PySide6.QtGui import QPixmap
app = QApplication(sys.argv)
widget = QWidget() # 创建窗口对象
widget.resize(800, 600) # 设置窗口大小
widget.layout = QVBoxLayout(widget) # 创建垂直布局对象
widget.view = MyView(widget) # 创建MyView对象
widget.layout.addWidget(widget.view) # 将视图添加到布局中
pixmap = QPixmap("your/image/path") # 创建QPixmap对象
widget.show() # 显示窗口
widget.view.set_image(pixmap) # 设置图像文件
sys.exit(app.exec()) # 进入程序的主循环,并通过exit()函数确保主循环安全结束基本框架具备了图像显示和鼠标滚轮缩放的功能:
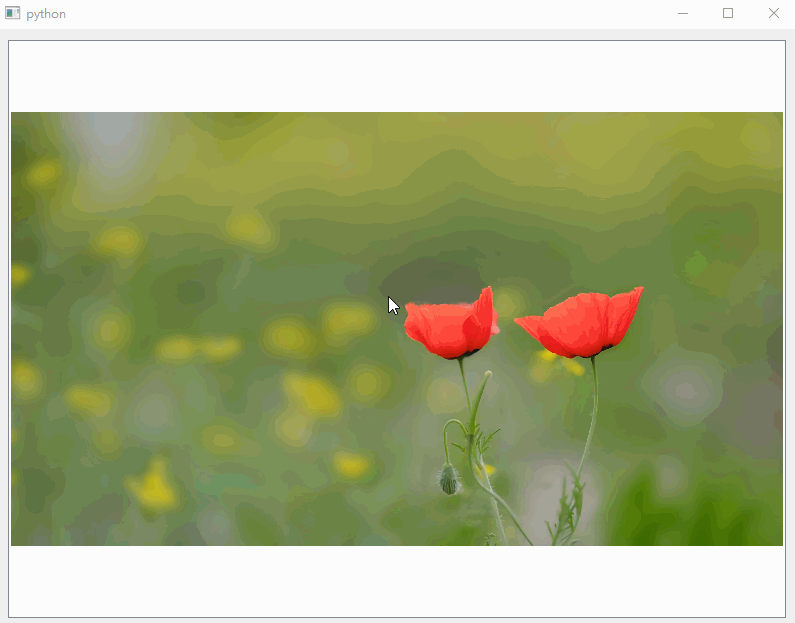
注意:
python
widget.show() # 显示窗口
widget.view.set_image(pixmap) # 设置图像文件这两行代码的顺序一定不能反,如果将 widget.show() 放在widget.view.set_image(pixmap)后面,将会是下面的显示效果,初始化后不能全幅显示。
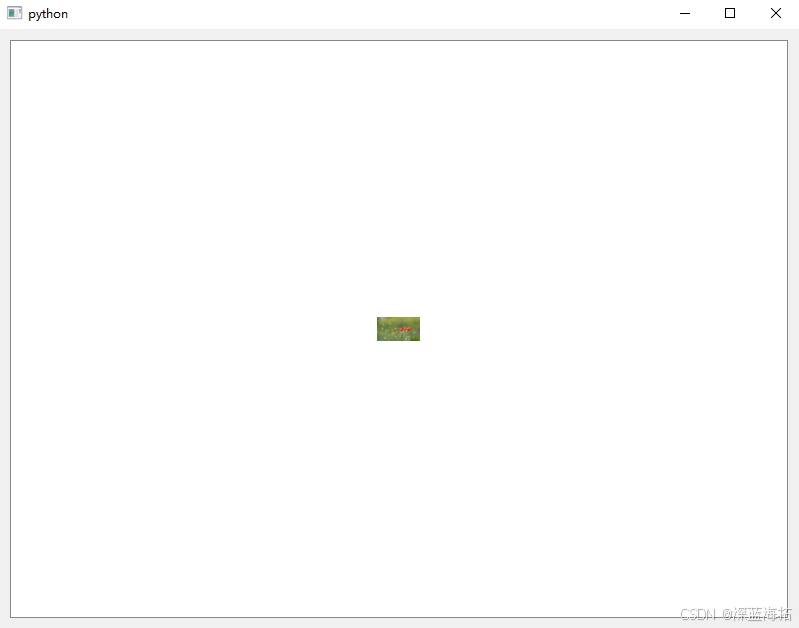
这是因为 fitInView 方法的行为依赖于视图的实际大小,而在窗口尚未显示时,视图的大小可能是未确定的或者是默认值,从而导致 fitInView 无法正确计算和应用缩放,而show()函数执行之后就确定了视图的大小。