WPF Samples中的示例
在WPF Samples中有一个关于Grouping的Demo。
该Demo结构如下:
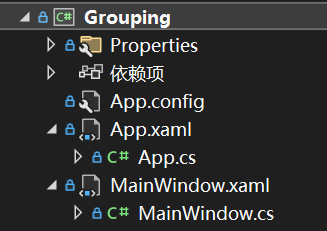
MainWindow.xaml如下:
xaml
<Window x:Class="Grouping.MainWindow"
xmlns="http://schemas.microsoft.com/winfx/2006/xaml/presentation"
xmlns:x="http://schemas.microsoft.com/winfx/2006/xaml"
xmlns:d="http://schemas.microsoft.com/expression/blend/2008"
xmlns:mc="http://schemas.openxmlformats.org/markup-compatibility/2006"
xmlns:local="clr-namespace:Grouping"
mc:Ignorable="d"
Title="MainWindow" Height="350" Width="525" SizeToContent="Height">
<StackPanel>
<StackPanel.Resources>
<XmlDataProvider x:Key="MyTasks" XPath="Tasks/Task">
<x:XData>
<Tasks xmlns="">
<Task Name="Groceries" Priority="2" Type="Home">
<Description>Pick up Groceries and Detergent</Description>
</Task>
<Task Name="Laundry" Priority="2" Type="Home">
<Description>Do Laundry</Description>
</Task>
<Task Name="Email" Priority="1" Type="Work">
<Description>Email Clients</Description>
</Task>
<Task Name="Clean" Priority="3" Type="Work">
<Description>Clean my office</Description>
</Task>
<Task Name="Dinner" Priority="1" Type="Home">
<Description>Get ready for family reunion</Description>
</Task>
<Task Name="Proposals" Priority="2" Type="Work">
<Description>Review new budget proposals</Description>
</Task>
</Tasks>
</x:XData>
</XmlDataProvider>
</StackPanel.Resources>
<TextBlock Margin="12,5,5,0" FontSize="20" Text="My Task List"/>
<CheckBox Margin="10,5,5,10" Checked="AddGrouping"
Unchecked="RemoveGrouping">Group by task type</CheckBox>
<ItemsControl Margin="10" Name="myItemsControl"
ItemsSource="{Binding Source={StaticResource MyTasks}}">
<ItemsControl.ItemTemplate>
<DataTemplate>
<DataTemplate.Resources>
<Style TargetType="TextBlock">
<Setter Property="FontSize" Value="18"/>
<Setter Property="HorizontalAlignment" Value="Center"/>
</Style>
</DataTemplate.Resources>
<Grid>
<Ellipse Fill="Silver"/>
<StackPanel>
<TextBlock Margin="3,3,3,0"
Text="{Binding XPath=@Name}"/>
<TextBlock Margin="3,0,3,7"
Text="{Binding XPath=@Priority}"/>
</StackPanel>
</Grid>
</DataTemplate>
</ItemsControl.ItemTemplate>
<ItemsControl.ItemContainerStyle>
<Style>
<Setter Property="Control.Width" Value="100"/>
<Setter Property="Control.Margin" Value="5"/>
</Style>
</ItemsControl.ItemContainerStyle>
<ItemsControl.GroupStyle>
<GroupStyle>
<GroupStyle.HeaderTemplate>
<DataTemplate>
<TextBlock FontWeight="Bold" FontSize="15"
Text="{Binding Path=Name}"/>
</DataTemplate>
</GroupStyle.HeaderTemplate>
</GroupStyle>
</ItemsControl.GroupStyle>
</ItemsControl>
</StackPanel>
</Window>其中:
xaml
<StackPanel.Resources>
<XmlDataProvider x:Key="MyTasks" XPath="Tasks/Task">
<x:XData>
<Tasks xmlns="">
<Task Name="Groceries" Priority="2" Type="Home">
<Description>Pick up Groceries and Detergent</Description>
</Task>
<Task Name="Laundry" Priority="2" Type="Home">
<Description>Do Laundry</Description>
</Task>
<Task Name="Email" Priority="1" Type="Work">
<Description>Email Clients</Description>
</Task>
<Task Name="Clean" Priority="3" Type="Work">
<Description>Clean my office</Description>
</Task>
<Task Name="Dinner" Priority="1" Type="Home">
<Description>Get ready for family reunion</Description>
</Task>
<Task Name="Proposals" Priority="2" Type="Work">
<Description>Review new budget proposals</Description>
</Task>
</Tasks>
</x:XData>
</XmlDataProvider>
</StackPanel.Resources>使用XmlDataProvider来加载和绑定XML数据。
xaml
<ItemsControl Margin="10" Name="myItemsControl"
ItemsSource="{Binding Source={StaticResource MyTasks}}">将MyTasks绑定到ItemsControl。
xaml
<DataTemplate>
<DataTemplate.Resources>
<Style TargetType="TextBlock">
<Setter Property="FontSize" Value="18"/>
<Setter Property="HorizontalAlignment" Value="Center"/>
</Style>
</DataTemplate.Resources>
<Grid>
<Ellipse Fill="Silver"/>
<StackPanel>
<TextBlock Margin="3,3,3,0"
Text="{Binding XPath=@Name}"/>
<TextBlock Margin="3,0,3,7"
Text="{Binding XPath=@Priority}"/>
</StackPanel>
</Grid>
</DataTemplate>设置数据模板。
跟本次介绍的主题Grouping有关的内容如下:
xaml
<ItemsControl.GroupStyle>
<GroupStyle>
<GroupStyle.HeaderTemplate>
<DataTemplate>
<TextBlock FontWeight="Bold" FontSize="15"
Text="{Binding Path=Name}"/>
</DataTemplate>
</GroupStyle.HeaderTemplate>
</GroupStyle>
</ItemsControl.GroupStyle>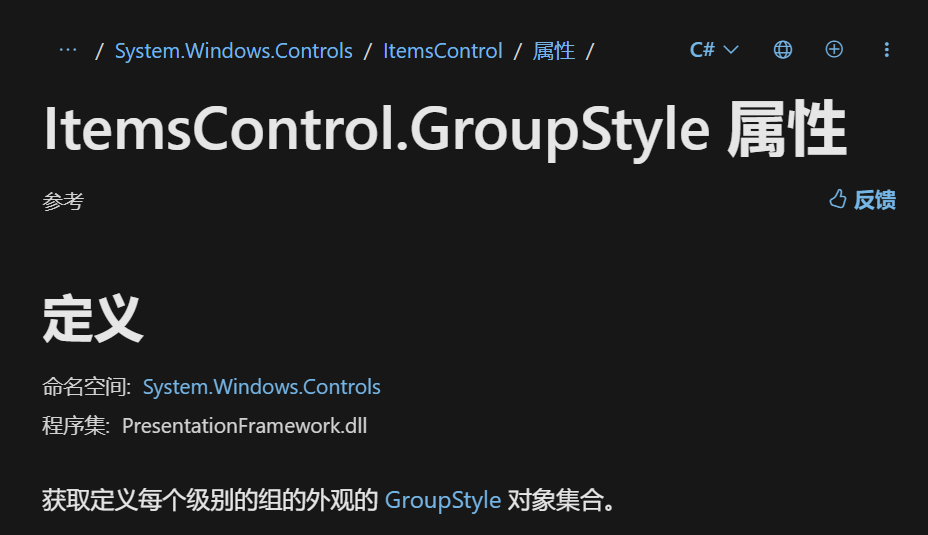
ItemsControl.GroupStyle获取定义每个级别的组的外观的 GroupStyle 对象集合。
GroupStyle如下所示:
csharp
public class GroupStyle : INotifyPropertyChanged
{
public static readonly ItemsPanelTemplate DefaultGroupPanel;
public GroupStyle();
public static GroupStyle Default { get; }
[DefaultValue(0)]
public int AlternationCount { get; set; }
[DefaultValue(null)]
public Style ContainerStyle { get; set; }
[DefaultValue(null)]
public StyleSelector ContainerStyleSelector { get; set; }
[DefaultValue(null)]
public string HeaderStringFormat { get; set; }
[DefaultValue(null)]
public DataTemplate HeaderTemplate { get; set; }
[DefaultValue(null)]
public DataTemplateSelector HeaderTemplateSelector { get; set; }
[DefaultValue(false)]
public bool HidesIfEmpty { get; set; }
public ItemsPanelTemplate Panel { get; set; }
protected event PropertyChangedEventHandler PropertyChanged;
protected virtual void OnPropertyChanged(PropertyChangedEventArgs e);
}
}这里设置了GroupStyle.HeaderTemplate,这个元素定义了分组头的数据模板。数据模板决定了分组头的具体显示方式。
xaml
<TextBlock FontWeight="Bold" FontSize="15"
Text="{Binding Path=Name}"/>这里的Name指的是CollectionViewGroup 类的Name属性。
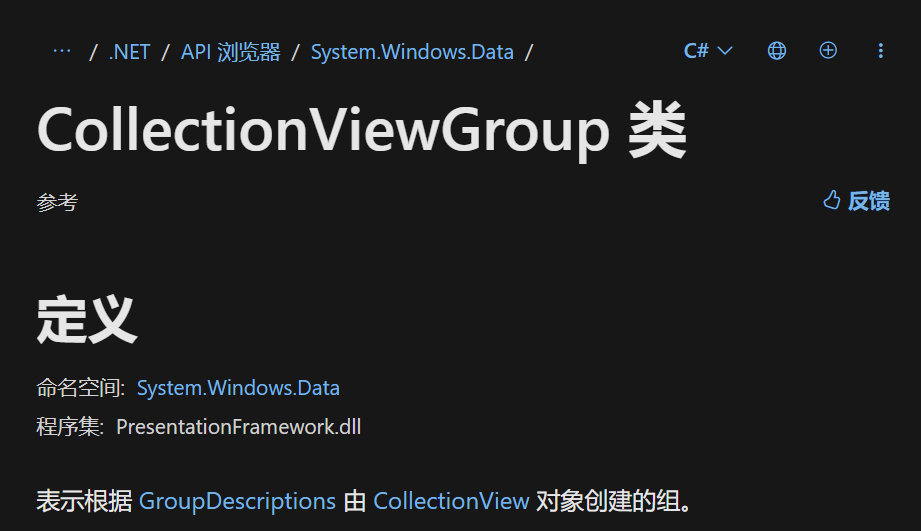
CollectionViewGroup 类表示根据 GroupDescriptions 由 CollectionView 对象创建的组。
MainWindow.cs如下:
csharp
public partial class MainWindow : Window
{
private CollectionView _myView;
public MainWindow()
{
InitializeComponent();
}
private void AddGrouping(object sender, RoutedEventArgs e)
{
_myView = (CollectionView) CollectionViewSource.GetDefaultView(myItemsControl.ItemsSource);
if (_myView.CanGroup)
{
var groupDescription
= new PropertyGroupDescription("@Type");
_myView.GroupDescriptions.Add(groupDescription);
}
}
private void RemoveGrouping(object sender, RoutedEventArgs e)
{
_myView = (CollectionView) CollectionViewSource.GetDefaultView(myItemsControl.ItemsSource);
_myView.GroupDescriptions.Clear();
}
}只包含两个事件处理程序。
进行分组是这样写的:
csharp
private void AddGrouping(object sender, RoutedEventArgs e)
{
_myView = (CollectionView) CollectionViewSource.GetDefaultView(myItemsControl.ItemsSource);
if (_myView.CanGroup)
{
var groupDescription
= new PropertyGroupDescription("@Type");
_myView.GroupDescriptions.Add(groupDescription);
}
}
csharp
_myView = (CollectionView) CollectionViewSource.GetDefaultView(myItemsControl.ItemsSource);虽然CollectionViewSource本身不是一个静态类,但它提供了一个静态方法GetDefaultView,这个方法用于获取与特定数据源关联的默认视图。这种设计允许开发者不必实例化CollectionViewSource对象就能访问和操作数据源的视图。
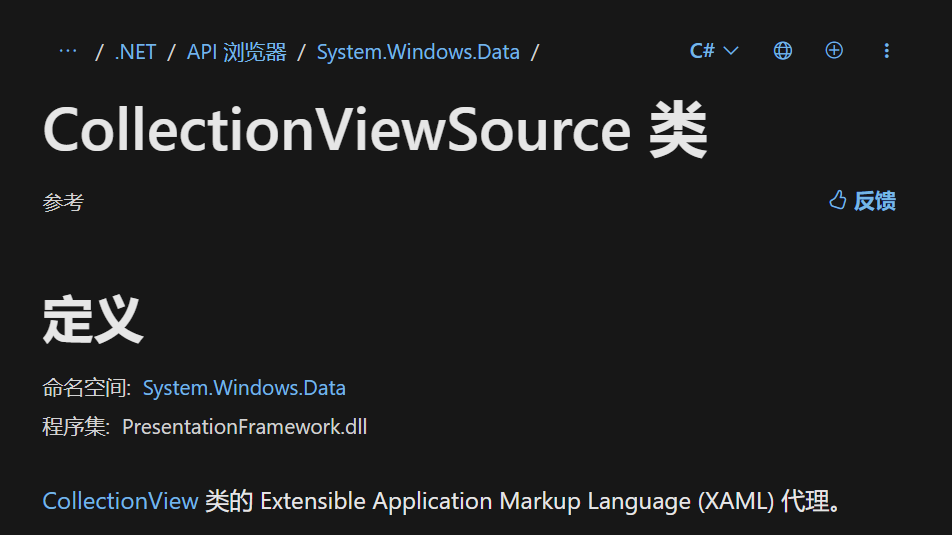
csharp
var groupDescription
= new PropertyGroupDescription("@Type");
_myView.GroupDescriptions.Add(groupDescription);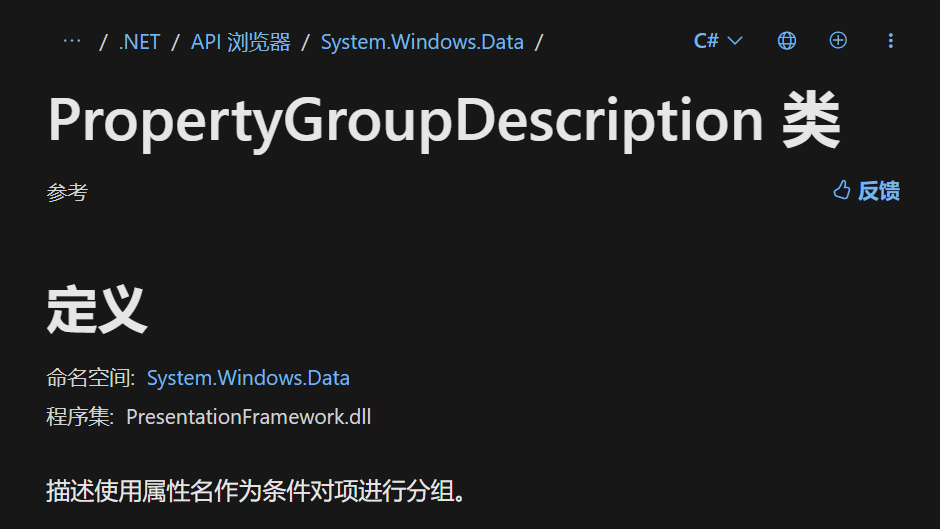
PropertyGroupDescription类描述使用属性名作为条件对项进行分组。
使用的是这个构造函数:
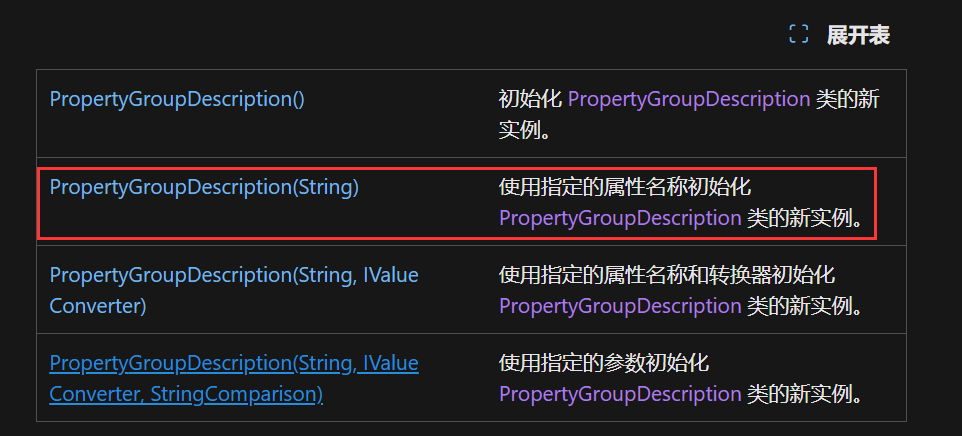
csharp
= new PropertyGroupDescription("@Type");在XML和XPath的上下文中,@符号用于引用元素的属性。
这样就实现了基于Type属性进行分组。
csharp
private void RemoveGrouping(object sender, RoutedEventArgs e)
{
_myView = (CollectionView) CollectionViewSource.GetDefaultView(myItemsControl.ItemsSource);
_myView.GroupDescriptions.Clear();
}取消分组将_myView.GroupDescriptions清空即可。
该Demo的效果如下:
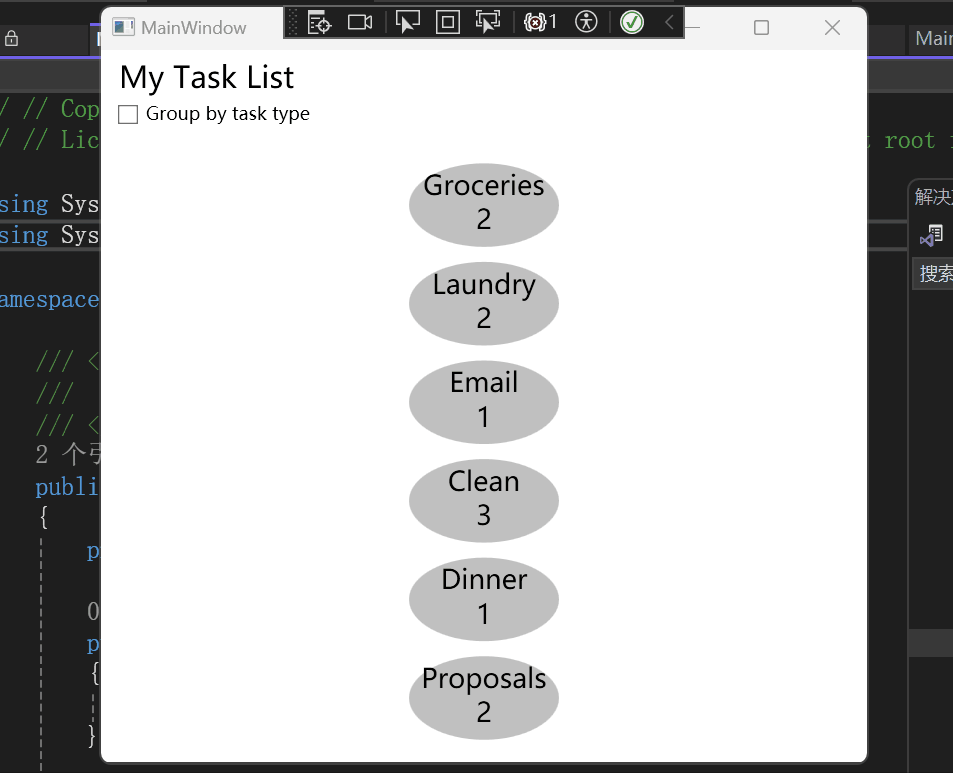
分组前:
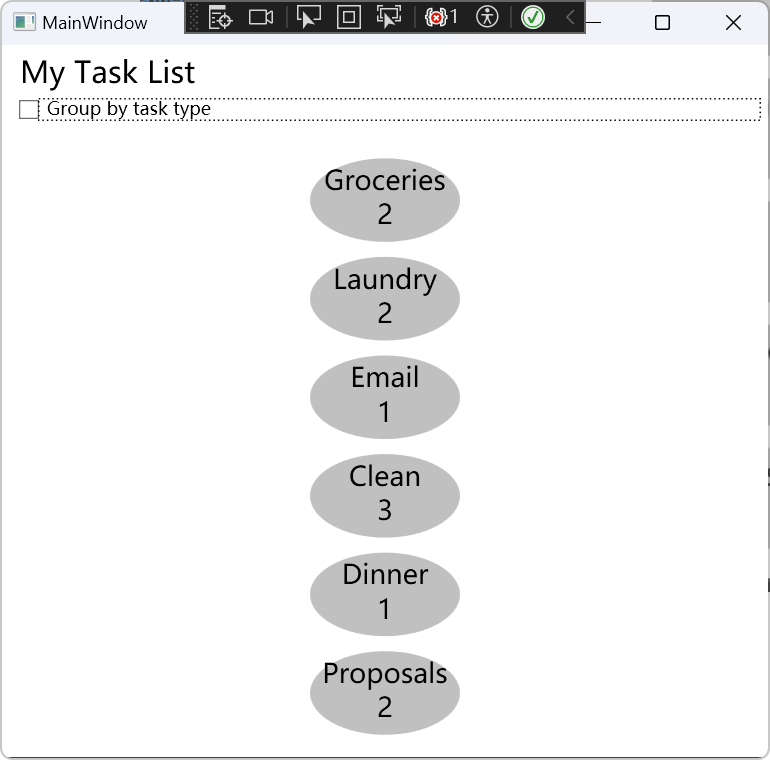
分组后:
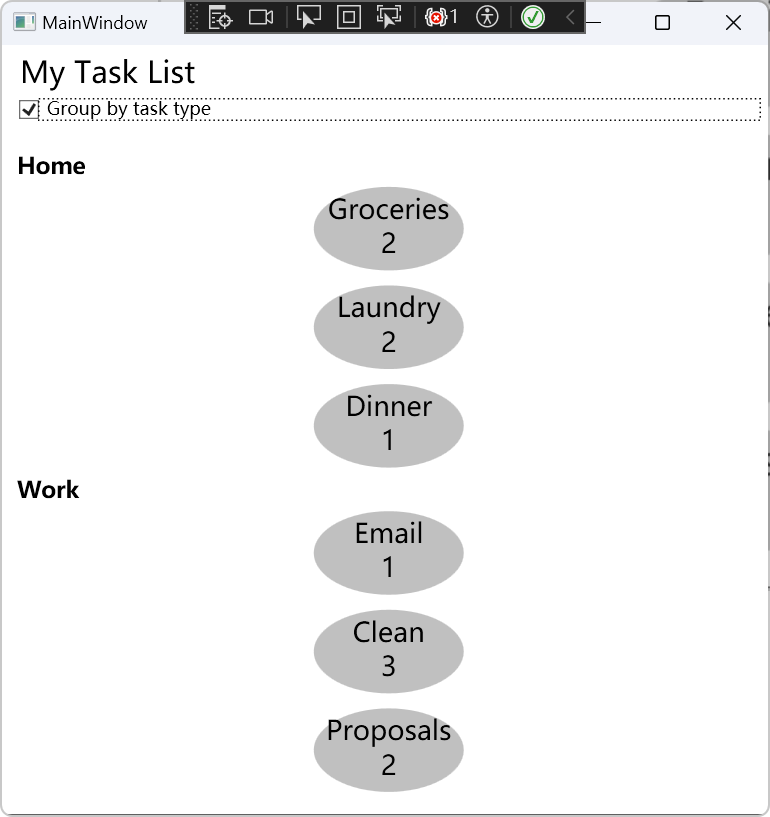
代码来源
WPF-Samples/Data Binding/Grouping at main · microsoft/WPF-Samples (github.com)
欢迎关注微信公众号:DotNet学习交流。