在数字化时代,电脑之间的数据传输变得日益重要。无论是个人用户还是企业用户,经常需要在不同的电脑之间共享或迁移数据。那么,两台电脑之间如何进行数据传输呢?本文将详细介绍两台电脑之间进行数据传输的几种常见方法,帮助大家在不同场景下高效、安全地完成数据传输。

一、使用网络传输
1.通过局域网传输
局域网是指在同一个局域网内的电脑之间可以互相访问和传输数据。如果您的两台电脑在同一个局域网内,可以通过以下步骤进行传输:
**步骤1:**在两台电脑上设置共享文件夹。您可以在文件夹属性中设置共享权限,并将共享文件夹加入到本地网络中。
**步骤2:**在一台电脑上打开共享文件夹,将需要传输的文件复制到共享文件夹中。
**步骤3:**在另一台电脑上打开"我的电脑",输入共享文件夹的网络地址,即可访问并复制文件。
2.通过无线网络传输
如果您的两台电脑没有连接同一个局域网,可以通过无线网络进行传输。以下是具体步骤:
**步骤1:**在一台电脑上创建一个无线热点,并将另一台电脑连接到该热点。
**步骤2:**在创建热点的电脑上打开共享文件夹,将需要传输的文件复制到共享文件夹中。
**步骤3:**在另一台电脑上打开"我的电脑",输入创建热点电脑的IP地址,即可访问并复制文件。

二、使用外部设备传输
1.使用U盘传输
U盘是一种常用的外部设备,可以通过U盘传输数据。以下是具体步骤:
**步骤1:**将需要传输的文件复制到U盘中。
**步骤2:**将U盘插入另一台电脑中,即可访问并复制文件。
2.使用移动硬盘传输
移动硬盘是一种大容量存储设备,可以通过移动硬盘传输数据。以下是具体步骤:
**步骤1:**将需要传输的文件复制到移动硬盘中。
**步骤2:**将移动硬盘连接到另一台电脑中,即可访问并复制文件。

三、使用云存储传输
云存储是一种将数据存储在云端的方式,可以通过云存储传输数据。以下是具体步骤:
**步骤1:**在一台电脑上注册一个云存储账号,并将需要传输的文件上传到云存储中。
**步骤2:**在另一台电脑中登录同一个云存储账号,即可访问并下载文件。
四、使用电脑迁移软件
电脑迁移软件可以帮助我们在两台电脑之间一键完成迁移,用户只需勾选想要迁移的数据,剩下的就可以交给电脑迁移软件了。这里小编给大家分享一款好用的电脑迁移软件,不仅支持迁移多种格式的文件,一些电脑应用程序也能进行迁移,它就是易我电脑迁移(EaseUS Todo PCTrans Pro)。
步骤1.连接源和目标计算机
(1)启动易我电脑迁移并选择"电脑到电脑",然后点击"开始"进行下一步。
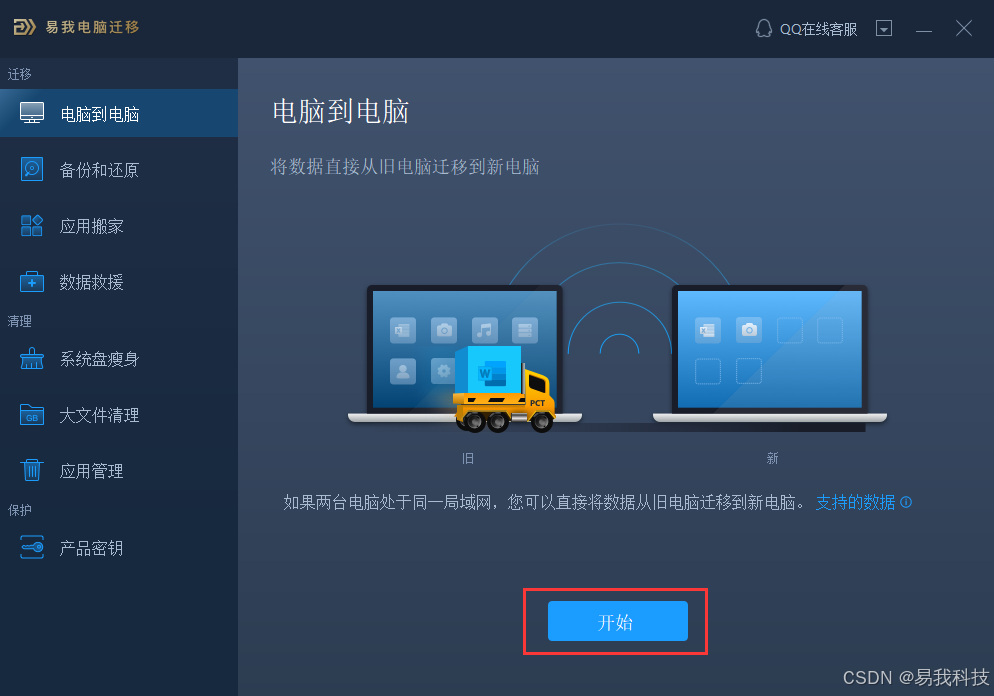
(2)左侧"找到的电脑"中列出了同一局域网中的计算机,您可以根据用户名(Windows帐户)和IP地址等信息选择一台计算机,然后输入该帐户的密码并选择传输方向以连接两台计算机。
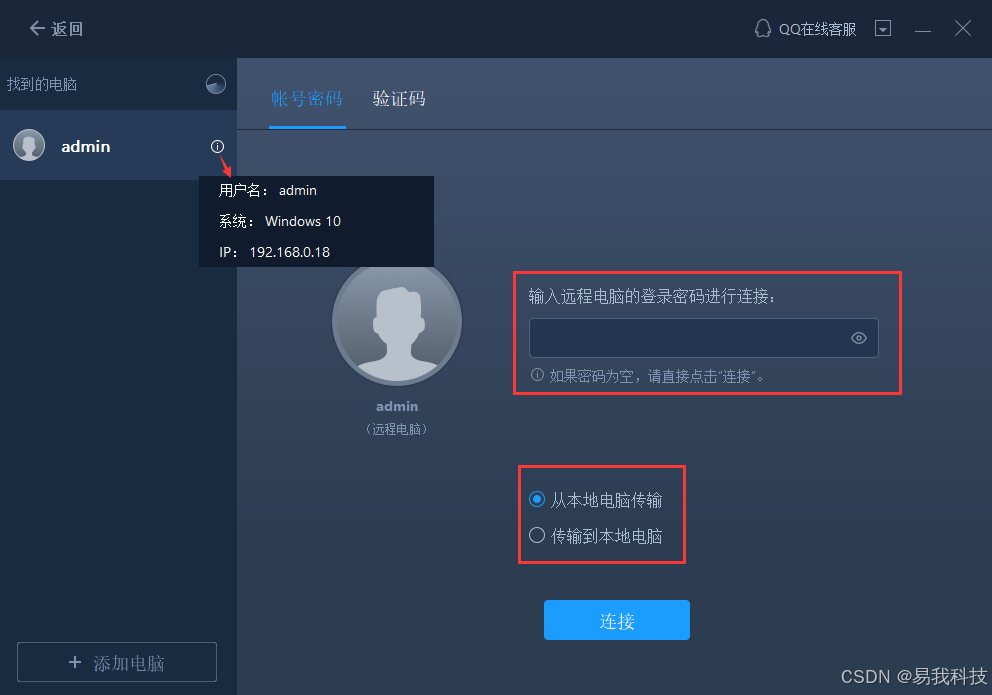
易我电脑迁移还可以通过验证码来连接两台计算机。您可以在另一台计算机点击"验证码",查看该机的验证码,然后在本机输入该验证码进行连接。
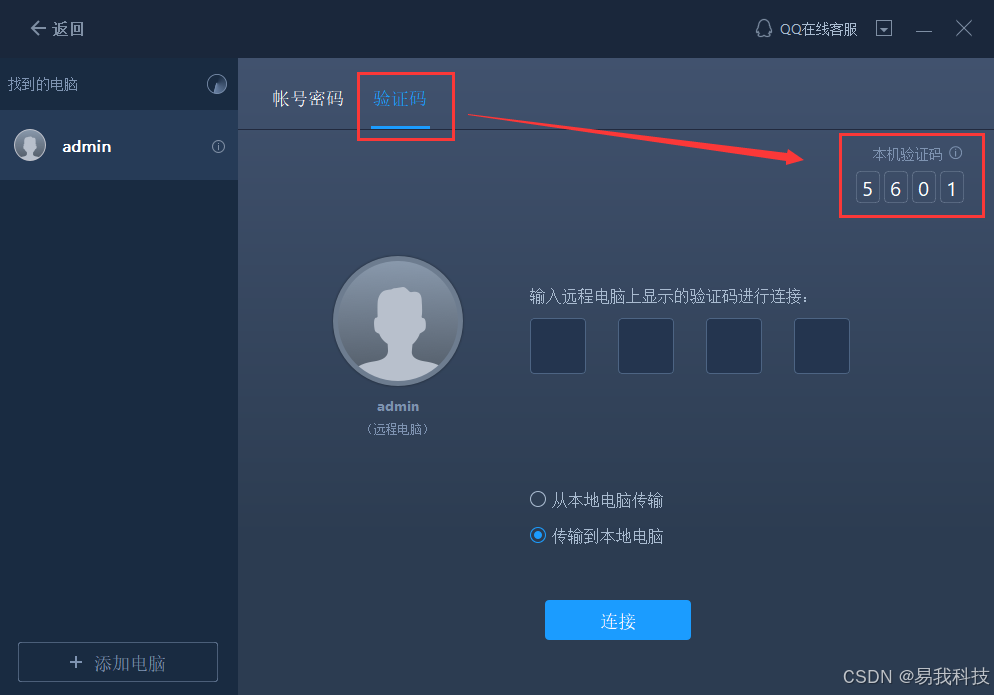
如果左侧"找到的电脑"中无法直接列出计算机,请点击"添加电脑",然后通过IP或计算机名称来添加另一台计算机。
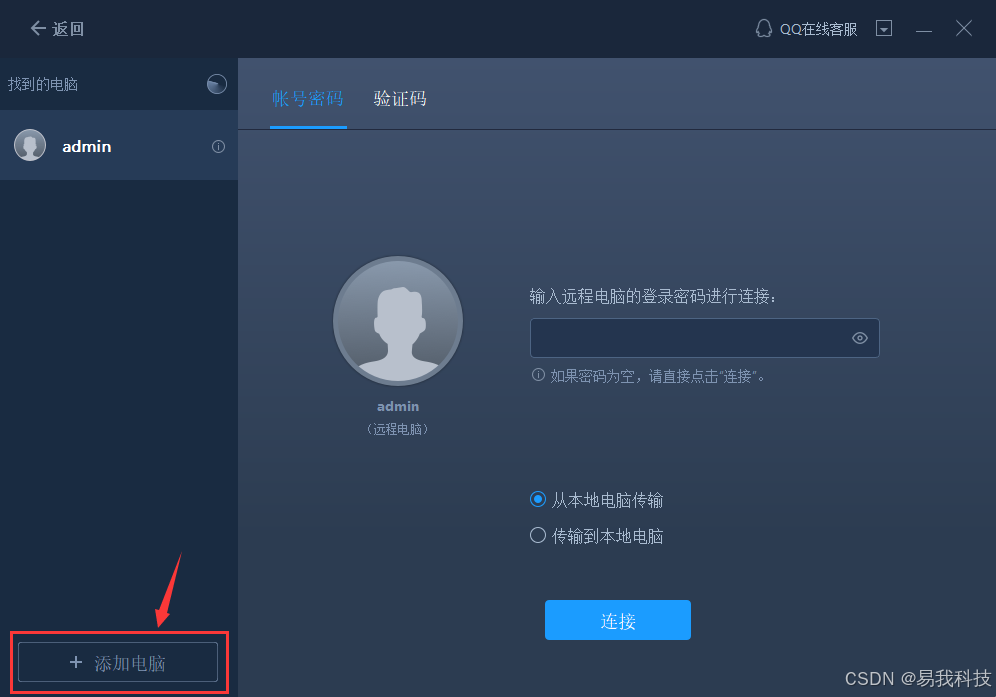
注意:
◆请确保源计算机和目标计算机位于同一局域网内,并且目标计算机已安装相同版本的易我电脑迁移软件。
步骤2.选择要传输的内容
(1)易我电脑迁移将开始枚举源计算机中所有可以传输的应用程序、文件和Windows账号。此过程将花费一些时间,并且速度因数据量和计算机性能而异。枚举完成后,您可以对传输的内容进行"编辑"。
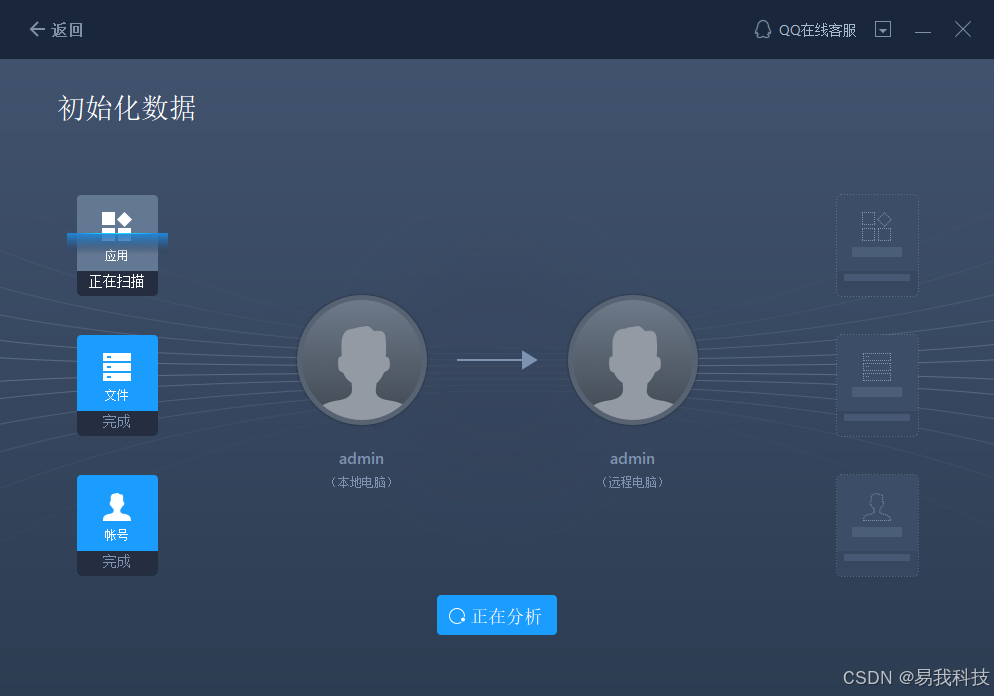
(2)勾选"文件",点击"编辑"按钮以选择需要传输的文件/文件夹。
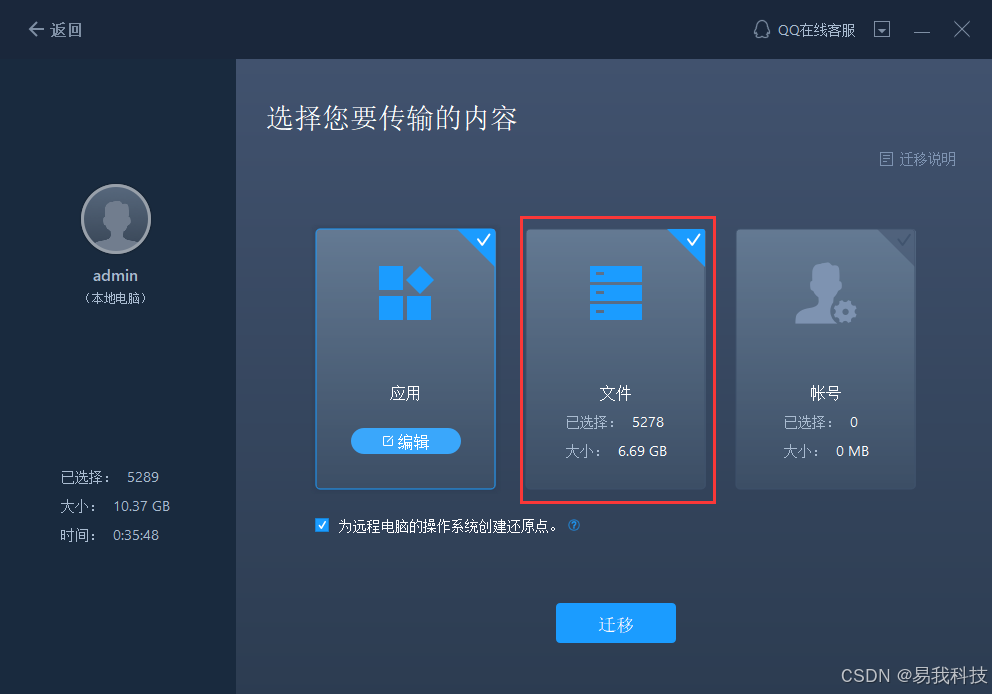
为远程电脑的操作系统创建还原点可确保您始终能够将目标计算机的系统还原到传输前的状态。启用此选项后,传输时需要花费几分钟才能完成该操作。
(3)选择要传输的文件。
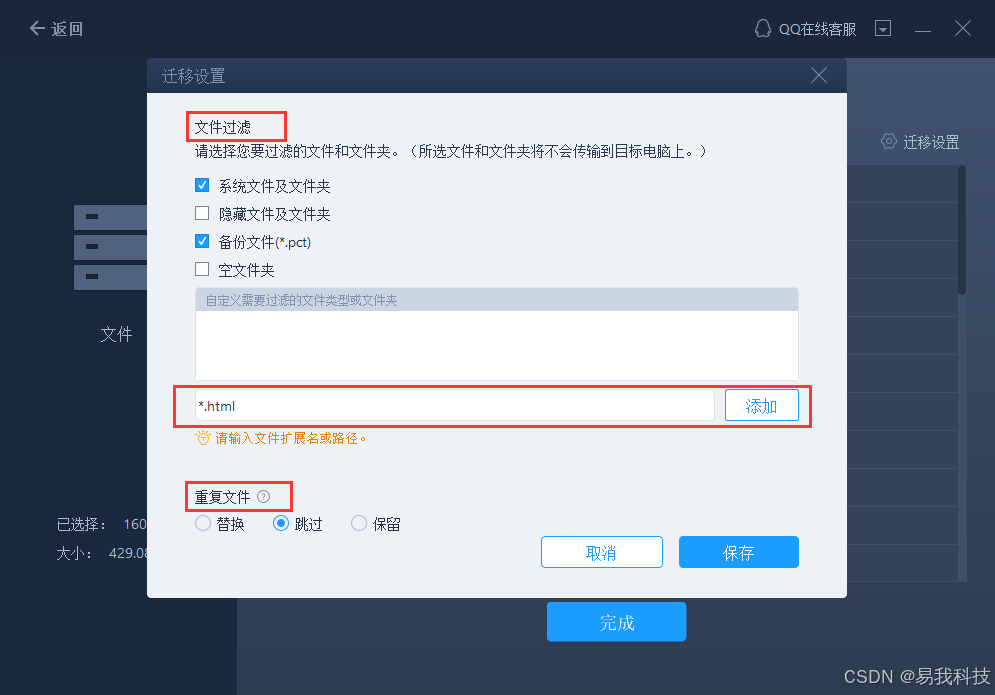
对于某个文件或文件夹,您可以点击右侧"编辑"按钮,更改目标路径,将所选文件重定向到目标计算机上的其他位置。
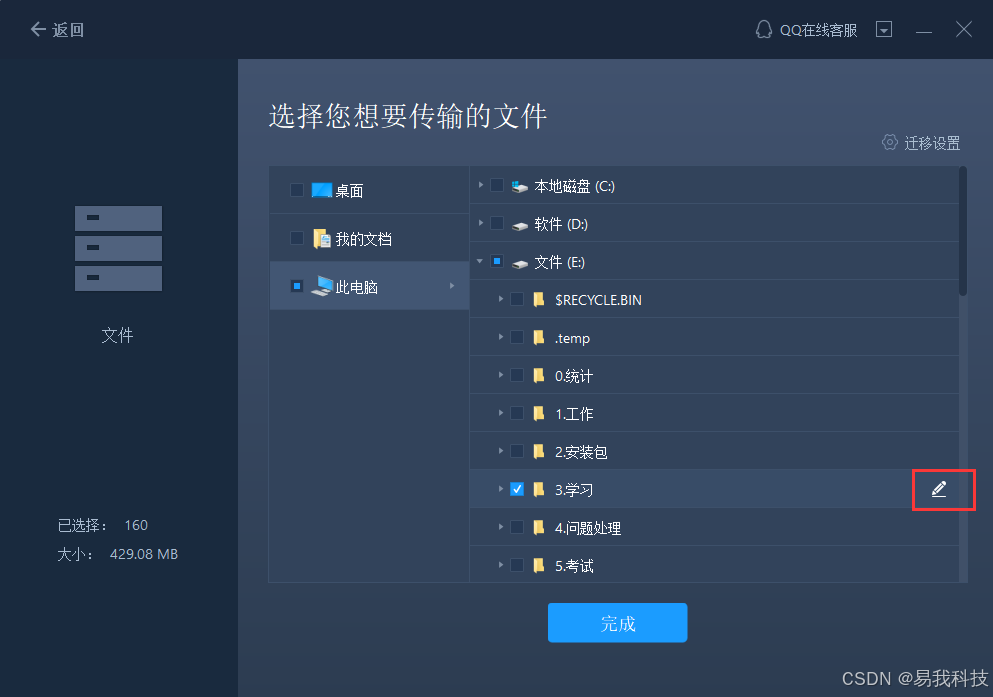
注意:
◆当您需要修改目标路径时,强烈建议您只修改盘符部分。
步骤3.开始迁移
完成上述所有设置后,请点击"迁移"按钮以开始传输。
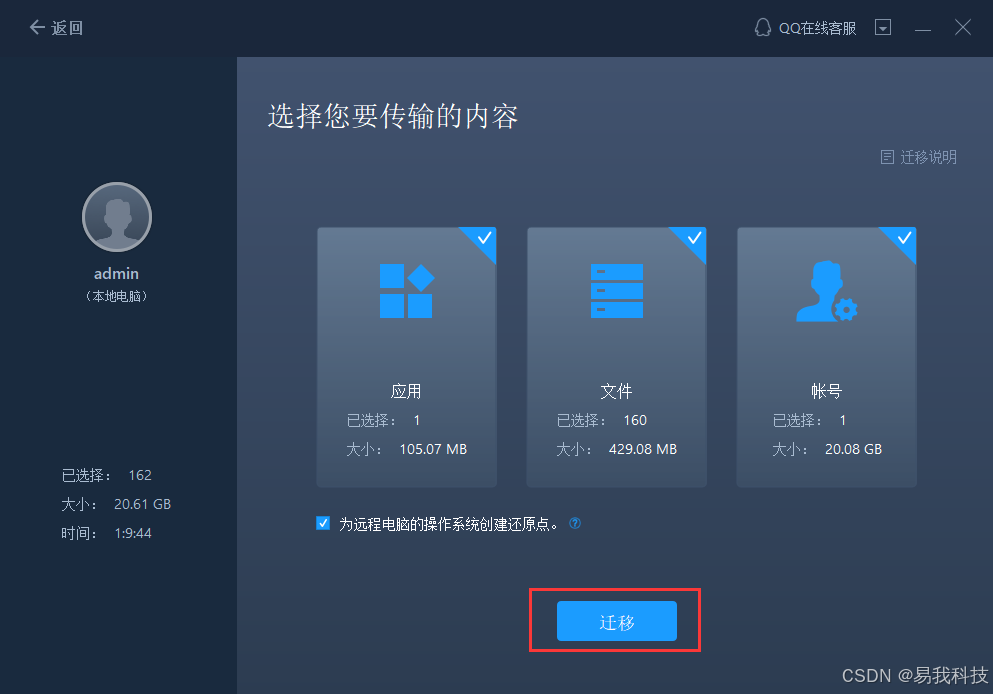
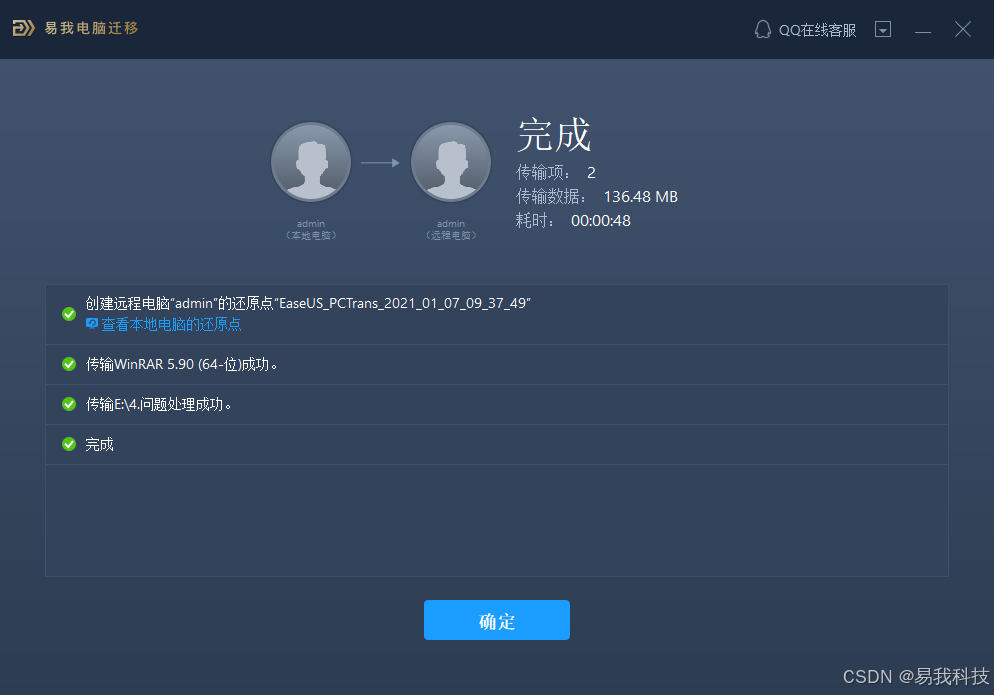
结论
两台电脑之间如何进行数据传输,以上就是全部分享了。综上所述,两台电脑之间进行数据传输有多种方法可选,具体选择哪种方法取决于实际需求和场景。在进行数据传输时,务必注意数据的安全性和完整性。希望本文能对大家在实际操作中提供有益的参考和帮助。