安装
下载地址 https://jmeter.apache.org/download_jmeter.cgi

下载后解压到win的文件夹中
打开JMeter的bin文件夹,双击这个jar就启动了JMeter

启动
出现这样的界面

基本使用
添加变量
这个变量在使用的时候可以被引用

创建线程组
所有的请求都得基于线程组,所以首先创建线程组
在这里插入图片描述

创建HTTP请求
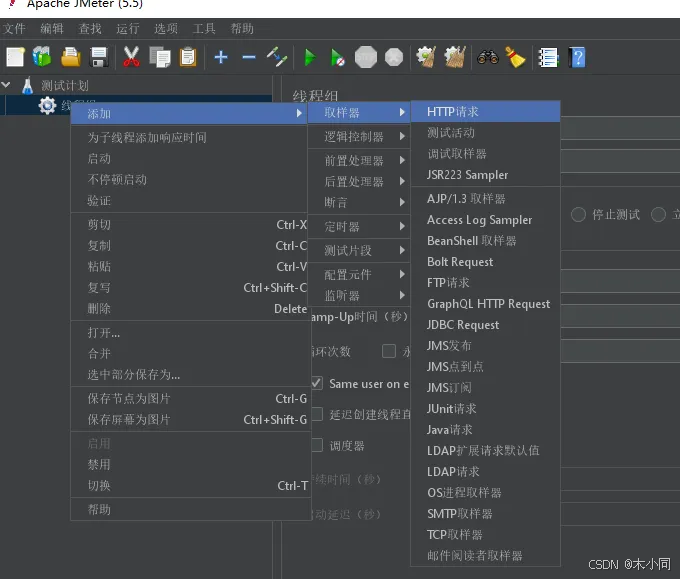
定义请求
这里可以引用变量来拼接请求路径

通过结果树查看结果
右键线程组来添加结果树

运行
点击这个图标进行运行

点击运行会生成jmx文件,第一次运行会询问存储路径,把这个文件存到自己可以找到的地方

点击运行之后,会在结果树显示运行结果

POST请求
基础请求
线程组右键添加HTTP请求

这个选项框中选择POST请求

路径中输入正确路径,消息体参数中填写入参消息体

消息头
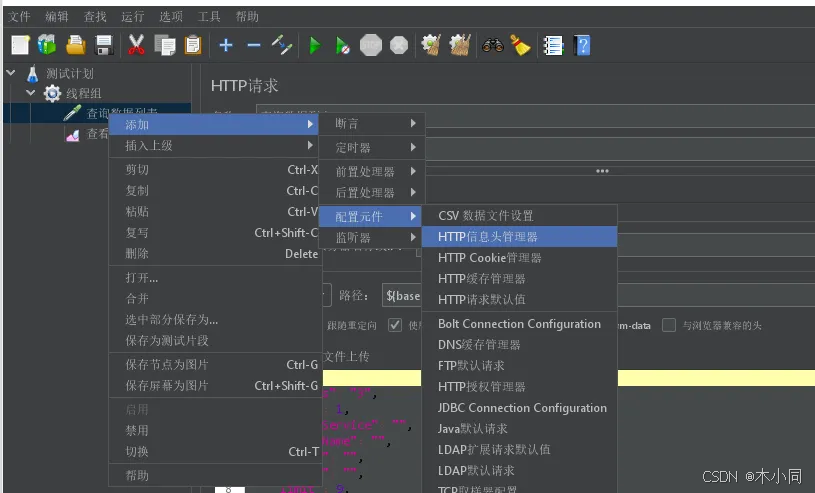
为http请求添加请求头

再次点击运行后可以在查看结果树中看到请求返回值

断言


添加断言结果

聚合报告
聚合报告是一个在压测中比较重要的分析工具

比如刚才的线程组中,我们用10个线程,在一秒钟请求完成

可以看到一次请求和总的请求数据,最大耗时最小耗时,大部分耗时,以及吞吐量也就是QPS

在linux的使用
安装部署
首先在linux主机新建jmeter文件夹
然后将apache-jmeter-5.5.zip上传

用命令unzip将其解压到当前文件夹

进入bin文件夹,运行sh jmeter.sh -v
可以看到如下信息,就是安装成功了

vi ~/.bash_profile
添加环境变量
export JMETER_HOME=/opt/jmeter/apache-jmeter-5.5
export PATH= J M E T E R H O M E / b i n : JMETER_HOME/bin: JMETERHOME/bin:PATH
source ~/.bash_profile
然后输入
jmeter -v
出现如下内容则是完成环境变量配置
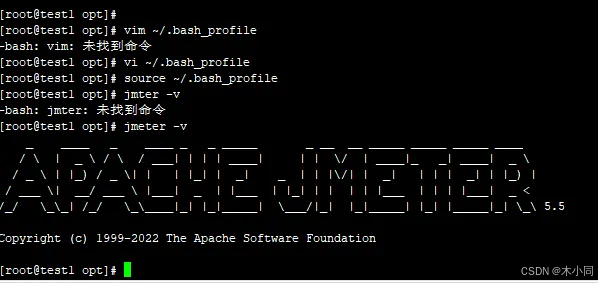
运行
linux主机中新建jmx文件夹,和log文件夹,以及html文件夹
将win系统中生成的jmx文件,上传到指定文件夹中
在log文件夹中运行如下命令
jmeter -n -t /opt/jmeter/jmx/HTTP请求.jmx -l /opt/jmeter/log/log.jtl -e -o /opt/jmeter/html
会在log文件夹中生成两个文件,

查看报告
将log.jtl下载到本地
在JMeter中查看该报告,就可以看到具体的信息
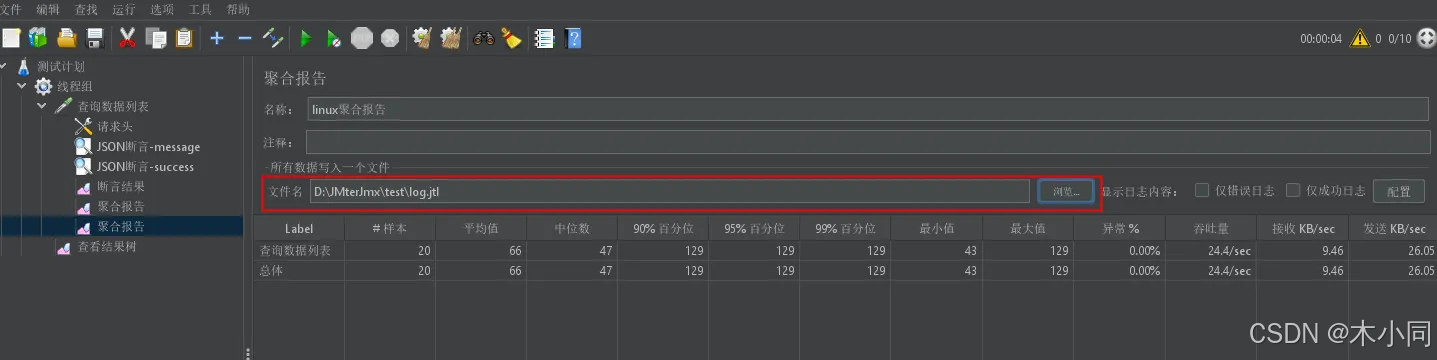
将html文件夹中的html文件夹下的所有文件下载,用浏览器打开可以看到可视化报告

如果是只有jtl文件,用这个命令可以再次生成html文件
jmeter -g /opt/jmeter/log/log.jtl -e -o /opt/jmeter/html