-
kvm虚拟化平台部署
-
kvm概念简介
-
kvm自linux2.6版本以后就整合到内核中,因此可以看做是一个原生架构.
-
kvm虚拟化架构
-

-
硬件底层提供物理层面的硬件支持
-
linux(host),就相当于这个架构中的宿主机,上面运行了多个虚拟机。
-
-
-
kvm组成部分
-
基于内核支持的kvm模块
- 根据qemu模拟出的硬件设备模拟出虚拟化环境
-
qemu(快速仿真器)
- 模拟出硬件设备
-
-
kvm运行时额三种模式
-
客户模式
-
这是操作系统内核运行的地方,拥有最高级别的权限,可以直接访问硬件资源。 在KVM中,内核模式下的KVM模块负责处理虚拟化相关的任务,如创建虚拟机、分配虚拟硬件资源等。
-
内核模式是操作系统内核运行的地方,拥有最高的权限等级,可以直接访问底层硬件资源。 KVM作为一个Linux内核模块,运行在内核模式下,负责虚拟机的创建、管理和调度。 KVM模块还负责捕获和处理客户模式中的CPU异常和特殊指令,例如特权指令。
- 执行非io的客户代码,虚拟机运行在这个模式下
-
-
-
用户模式
-
用户模式程序运行在较低的权限级别下,不能直接访问硬件。 KVM使用一个名为qemu-kvm的用户空间程序来管理虚拟机的配置,并与内核模式交互以执行特定操作,比如启动、停止虚拟机或设置虚拟硬件属性。
-
用户模式程序运行在较低的权限级别,不能直接访问硬件资源。 KVM使用一个名为qemu-kvm的用户空间程序,它负责配置虚拟机的硬件环境,如网络接口、磁盘设备等,并与内核模式进行交互。 用户模式程序还可以控制虚拟机的生命周期,包括启动、暂停、恢复和关闭等操作。
- 用户执行io代码,qemu运行在这个模式下
-
-
-
内核模式
-
客户模式指的是运行在虚拟机内的操作系统或应用程序。 在这个模式下,客户操作系统认为自己是直接运行在物理硬件上,但实际上是由KVM模拟出的虚拟硬件环境。
-
客户模式指的是运行在虚拟机内部的操作系统和应用程序。 当虚拟机运行时,其操作系统认为自己是在物理硬件上直接运行,但实际上所有的硬件资源都是由KVM模拟提供的。 客户模式的进程运行在虚拟化的环境中,可以访问虚拟化的CPU、内存和其他硬件资源。
- cpu调度与内存管理
-
-
-
-
kvm工作原理
-
用户模式的qemu利用ioctl系统调用进入内核模式。kvmdriver为虚拟机创建虚拟cpu和虚拟内存,然后执行vmlaunch指令进入客户模式,装载GuestOS并允许,guest运行过程中如果发生终端或者影子缺页等异常,将暂停GuestOS的运行,并保存上下文退出到内核模式来处理这些异常,内核模式处理这些一场如果不需要io则处理完成后重新进入客户模式,如果需要io则进入用户模式,由qemu来处理io,完成后进入内核模式,在进入客户模式
-
流程示意图
-

-
-
-
kvm部署需要桌面版的linux
-
依赖软件包
-
qemu-kvm
- kvm模块,一般已经自带(核心包)
-
qemu-kvm-tools
- kvm调试工具
-
qemu-img
- qemu组件,创建磁盘,启动虚拟机(磁盘管理工具)
-
virt-install
- 构建虚拟机的命令工具
-
virt-manager
- 图形化界面的虚拟机管理工具
-
bridge-utils
- 网络支持工具(虚拟机与外界通信的命令管理工具)
-
libvirt
-
虚拟机管理工具
- 核心工具
-
-
libguestfs-tools
- 当虚拟机的磁盘格式为qcow2时,可利用该工具对磁盘文件进行操作。
-
-
安装完毕后关闭虚拟机设置cpu支持虚拟化
-

- 因为是利用虚拟机嵌套,所以内核与内存可以给的大一点。
-
-
开机后进行验证
-
查看cpu信息看是否支持
-
cat /proc/cpuinfo | grep vmx
- 出现vmx字样表示支持,英特尔是该标识,amd则是vm
-
-
查看系统模块
-
lsmod | grep kvm
- 出现kvm表示有虚拟化模块
-
-
-
kvm网络相关设置
-
类似于VMware虚拟机实现与外界通信时需要vmnet8,直连物理网络需要vmnet0一样 ,kvm虚拟机也需要一个网卡来实现这个功能。
-
拷贝出桥接模式的网卡
-
cp ifcfg-ens33 ifcfg-br0
- bridge桥接
-
-
因为真实承载数据帧的网卡还是物理网卡,因此还需要真实网卡支持,(变更为桥接模式)
-
vim ifcfg-ens33
-
添加一行将其改为桥接模式的网卡
- BRIDGE=br0
-
-
修改桥接模式的网卡配置文件br0
-
vim ifc-br0
-
TYPE=Bridge
- 至关重要的类型修改,桥接模式
-
NAME=br0
- 名称与设备相匹配
-
DEVICE=br0
- 名称与设备相匹配
-
-
最后重启网络
- systemctl restart network
-
-
-
kvm管理
-
图形化管理工具
-
virt-manager
-

图形化工具的初始化界面
*
*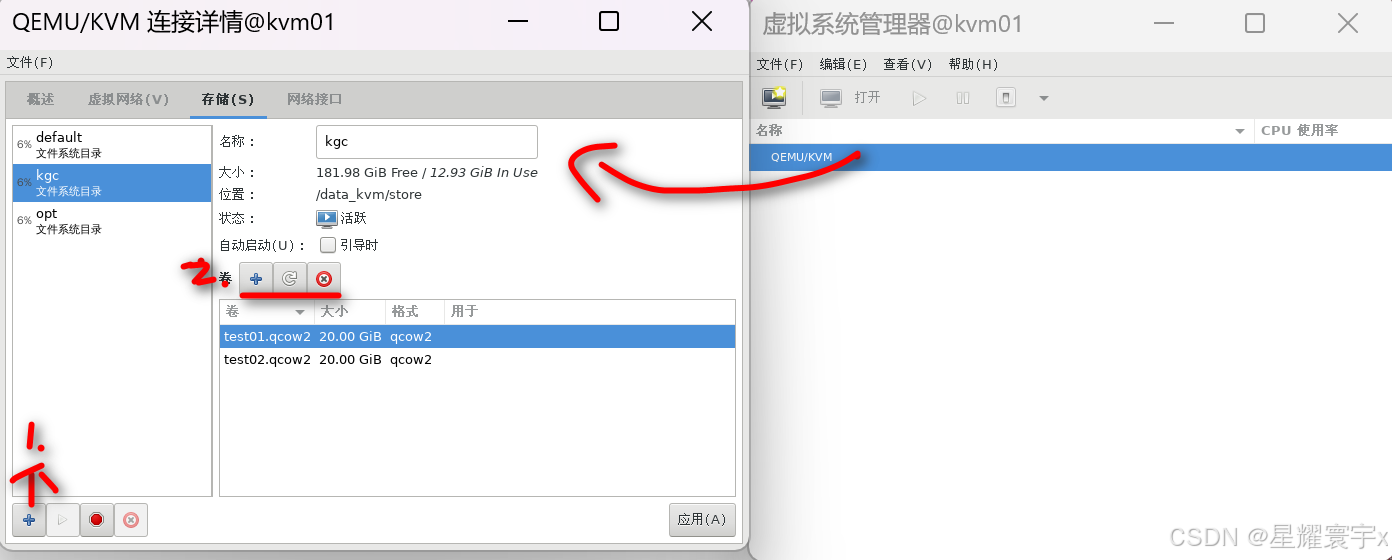 标识1:创建存储池,存储池用于存放虚拟机磁盘数据。 标识2:创建卷,为虚拟机分配磁盘空间。 * 标识1:名称随意,其他保持默认 * * 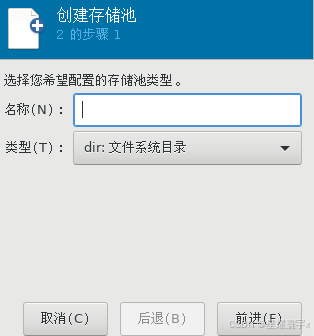 选择存放空间,可以自己指定。 确定完后点完成 *  * 最后就成功创建了一个存储池 * 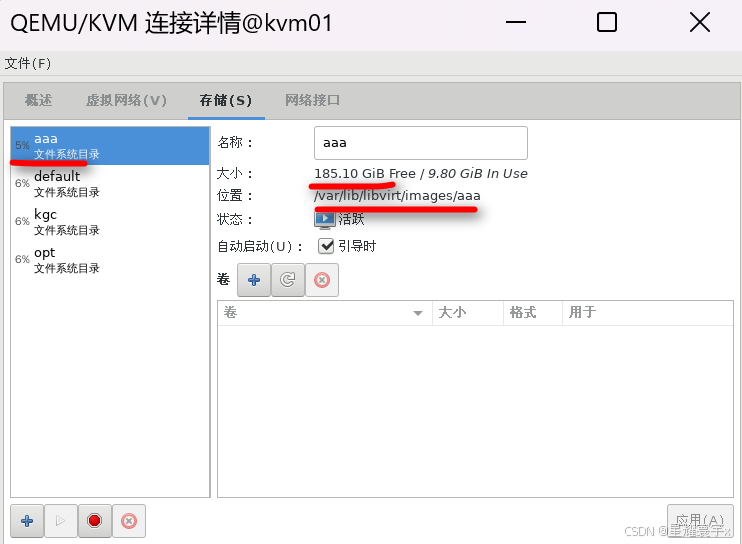 * 标识2:格式有个raw格式,效率高,但无法通过libguestfs-tools提供的工具进行关机修改磁盘文件。最大空间不能超过可用空间。 名称尽量简单有代表性,可以使用创建的虚拟机的名字。 * * 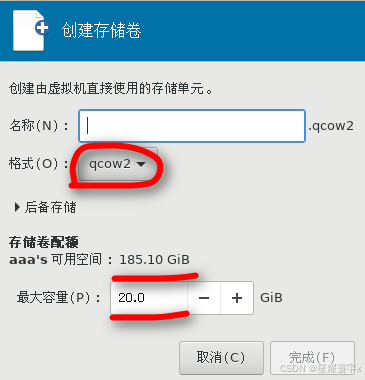 填写完毕后就创建了一个虚拟磁盘-
选中qemu/kvm右键,新建就能创建出虚拟机
-

根据环境选择合适的安装介质,本案例以本地安装介质为例
-
需要提前拷贝好系统的iso镜像文件到程序有权访问的位置
-
通过浏览找到镜像文件
-

-
本地浏览找到位置
-

-
双击或打开之后点击前进
-

-
根据需要设置合理的内存,在嵌套的情况下,不能超过上一级虚拟机的最大内存。
-

-
在这里建议使用自己规定的虚拟机存储位置。
-

-
在这里我选择了创建出来的aaa存储池,存储池的路径可以自己指定。最后点击选择

-
该处的名字是在命令行使用命令需要敲的名字,因此简单好记有代表性为主。
-

-
点击完成后出现该字样就到了正常装系统的流程,根据需要部署即可。
-

-
-
-
-
-
-
-
kvm命令行管理
-
查看命令帮助
- virsh -h
-
列出所有虚拟机并显示状态
- virsh list --all
-
开启虚拟机
-
virsh start 虚拟机名称
-
通过配置文件启动
-
virsh create /etc/libvirt/qemu/test01.xml
- 在该目录下会生成虚拟机对应的配置参数的.xml文件
-
-
-
关闭虚拟机
-
virsh shutdown 虚拟机名称
-
强制关闭
- virsh destory 虚拟机名称
-
-
挂起虚拟机
- virsh suspend 虚拟机名称
-
恢复虚拟机
- virsh resume 挂起虚拟机的名称
-
跟随虚拟机开机自启
- virsh autostart 虚拟机名称
-
导出虚拟机配置
-
virsh dumpxml test01 > /etc/libvirt/qemu/test02.xml
- 要导出的虚拟机以及导出后的位置与名称
-
-
删除虚拟机
-
virsh undefine 虚拟机名称
- 这种取消定义的方法进删除配置文件,并不会删除磁盘文件。
-
-
添加被取消定义的虚拟机
-
需要准备好配置文件
- virsh define 指定配置文件
-
-
通过管理工具修改磁盘信息
-
virsh edit 虚拟机名称
- edit 编辑
-
-
-
kvm文件管理
-
查看当前磁盘格式
-
qemu-img info /data_kvm/store/test01.qcow2
- .qcow2的优势就是可以关机修改配置信息
-
-
如果不是qcow2,需要修改回来的操作
-
先关闭对应的虚拟机
- virsh shutdown test01
-
qemu-img convert -f raw -O qcow2 /data_kvm/store/test01.img /data_kvm/store/test01.qcow2
-
最后修改.xml文件中的磁盘类型与磁盘文件名
-
virsh edit test01
-
<driver name='qemu' type='qcow2' cache='none'/>
-
<source file='/data_KVM/store/test01.qcow2'/>
-
-
-
-
查看虚拟机文件
-
virt-cat
- 类似于cat命令
-
-
编辑虚拟机文件
-
virt-edit
- 类似于vim命令
-
-
查看磁盘信息
- virt-df
-
-
kvm虚拟机克隆
-
需要关机才能做克隆
-
virt-clone -o test01 -n test02 -f /data_kvm/store/test02.qcow2
-
-o 源虚拟机
- origin 起源
-
-n 克隆出的虚拟机的名称
-
-f 配置文件的位置与名称
-
-
-
虚拟机快照
-
virsh snapshot-create 虚拟机名称
-
已生成域快照 1503494464
- 创建成功后会生成一个快照序列号(标识号)
-
-
virsh snapshot-current 快照序列号
- 查看快照当前的虚拟机状态
-
virsh snapshot-list 虚拟机名称
- 列出该虚拟机所有的快照
-
virsh snapshot-revert 虚拟机名称 快照序列号
- 为该虚拟机恢复到该快照的状态
-
virsh snapshot-delete 快照序列号
- 删除该快照
-
-
-
-
复制到xmind即可形成条理性笔记。