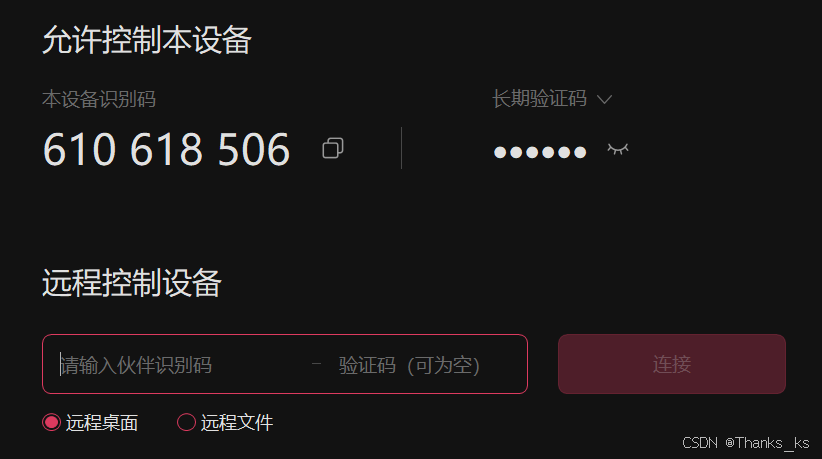目录
[1 C 语言的由来](#1 C 语言的由来)
[2 安装 MinGW 编译器](#2 安装 MinGW 编译器)
[3 Windows 中安装 CLion 开发环境](#3 Windows 中安装 CLion 开发环境)
[3.1 安装 CLion 开发环境](#3.1 安装 CLion 开发环境)
[3.2 运行试用 30 天](#3.2 运行试用 30 天)
[3.3 新建项目](#3.3 新建项目)
[3.4 汉化](#3.4 汉化)
[4 Mac 中安装 Clion 开发环境](#4 Mac 中安装 Clion 开发环境)
[4.1 安装 CLion 开发环境](#4.1 安装 CLion 开发环境)
[4.2 运行试用 30 天](#4.2 运行试用 30 天)
[4.3 新建项目](#4.3 新建项目)
[4.4 汉化](#4.4 汉化)
[5 向日葵的下载安装与使用](#5 向日葵的下载安装与使用)
[5.1 软件下载](#5.1 软件下载)
[5.2 安装与使用](#5.2 安装与使用)
1 C 语言的由来
在搭建开发环境之前,这里先讲一个故事。C 语言为什么叫 C 语言呢?其实是因为先有高级语言 ALGOL 60(简称 A 语言),后来它经过简化变为 BCPL 语言(改进后称为 B 语言 ),而 C 语言是在 B 语言的基础之上发展而来的,所以就称为 C 语言。因此,世界上第一个 C 语言编译器是用 B 语言编写的。目前,主流的编译器是GCC 编译器(Mac 计算机也使用这个编译器),我们使用的也是 GCC 编译器。
C 语言的创始人主要是丹尼斯·麦卡利斯泰尔·里奇 (Dennis MacAlistair Ritchie)和肯尼斯·蓝·汤普逊 (Kenneth Lane Thompson),其中丹尼斯·里奇通常被尊称为 C 语言之父。1972 年,丹尼斯·里奇(Dennis Ritchie)在 B 语言的基础上最终设计出了一种新的语言,他以BCPL 的第二个字母作为这种语言的名字,这就是 C 语言。

Kenneth Lane Thompson(左)和 Dennis MacAlistair Ritchie(右)
外国人(尤其是英语国家的人)在日常交流和正式场合中,通常不会频繁地使用中间名,而是更倾向于使用名字(first name)和姓氏(last name)的组合。因此,在提到丹尼斯·麦卡利斯泰尔·里奇时,人们更常说的是"丹尼斯·里奇"(Dennis Ritchie),而省略了中间名"麦卡利斯泰尔"(MacAlistair)。
2 安装 MinGW 编译器
MinGW(Minimalist GNU for Windows) 是一个极简的 Windows 下的 GCC 编译环境。它提供了一系列的开源工具,允许开发者在 Windows 操作系统上编译和运行 C、C++ 等程序。
可到百度网盘中下载课程相关环境:https://pan.baidu.com/s/1e9gA5qnEgqcnwKJI73V10g?pwd=8xef
提取码:8xef
将下载好的 mingw.zip 压缩包解压后直接放到 C 盘根目录下,如下图所示:

3 Windows 中安装 CLion 开发环境
其他开发环境说明:
- 如果熟练 Visual Studio(不是 VScode ),可以直接使用。
- 不建议使用 Dev C++, CodeBlosks 等开发工具,调试不方便。
3.1 安装 CLion 开发环境
可通过上面的百度网盘链接下载软件,或去 jetbrains 官网: https://www.jetbrains.com/clion/download/other.html 下载 CLion 安装包,注意要下载 2021.1.3 这个版本,与老师保持一致,如下图所示:

双击下载好的 CLion-2021.1.3.exe 文件后得到下图,依次点击下一步(next):

注意: 最好不要改变 CLion 的默认安装路径,如果改变了,安装路径中不可带有中文 !
将下图中的选项全部勾选上:

安装需要一点时间,安装完毕后,提示重启 CLion,重启即可,如下图所示:

3.2 运行试用 30 天
双击桌面上的 CLion 图标启动软件,或者在开始菜单中搜索 clion 打开软件,如下图所示:


如果电脑是第一次安装启动 CLion 会有下图提示,打钩,然后点击 Continue:

如果电脑不是第一次安装启动 CLion,会出现下面这个界面,直接点击 OK:

按下图所示,首先选择 Evaluate for free,然后点击 Evaluate,就可以免费试用 30 天:

这一步按图所示,点击 Continue:

3.3 新建项目
按图中所示点击 New Project 新建项目,如下图所示:

点击 New Project 后,会弹出如下图所示的窗口,图中的项目存储路径 与项目名 必须是英文的,不可含有中文,如果自己电脑的用户名(下图为:luke)是中文的,可以在 D 盘新建一个文件夹存放项目。如果是新建 C++ 项目,就选 C++ Executable,如果新建 C 项目,就选 C Executable。

如果需要更改项目存放路径,则点击路径右侧的文件夹图标,选择新的文件存放路径,然后点击 Create ,如下图所示:

点击 Create 后会得到如下图所示效果,第一次使用 CLion 需要配置 MinGW(99.9% 的情况下都可以直接自动侦测成功):

如果第一次新建项目后,没有弹出上面让选择编译器的界面,而是弹出其他窗口界面,直接关闭对应窗口,然后手动进行 MinGW 的配置,具体步骤为:File -> Settings -> Build... -> Toolchains -> + -> MinGW,如下图所示:


如下图所示,点击绿色三角按钮即可运行自己编写的代码(代码编写在 main.c 中进行):

点击 help 可以看到没有 eval reset 选项,如下图所示:

将网盘下载的文件( ide-eval-resetter-2.1.13.zip)直接拖拽进 CLion 窗口,如下图所示:

拖入窗体后会有下面的提示,按箭头点击 here:

弹出的网页不管,如下图所示点击即可:

后期维护,根据下图所示,点击 help 中的 Eval Reset 即可:

点击上方菜单栏处的 help ,然后点击 About,查看 CLion 状态,如下图所示:

上述手法来源于互联网,讲解目的是为了方便教学,商业使用请购买正版!
如果是在校学生,可以通过链接: 免费教育许可证 - 社区支持 (jetbrains.com.cn) 申请免费使用。具体操作步骤,可见这篇博客:JetBrains学生正版全家桶授权(大学4年免费)获取教程-idea学生免费许可解决方法_jetbrains学生认证-CSDN博客
在 CLion 中登录自己申请成功后的账号即可免费使用,如下图所示:
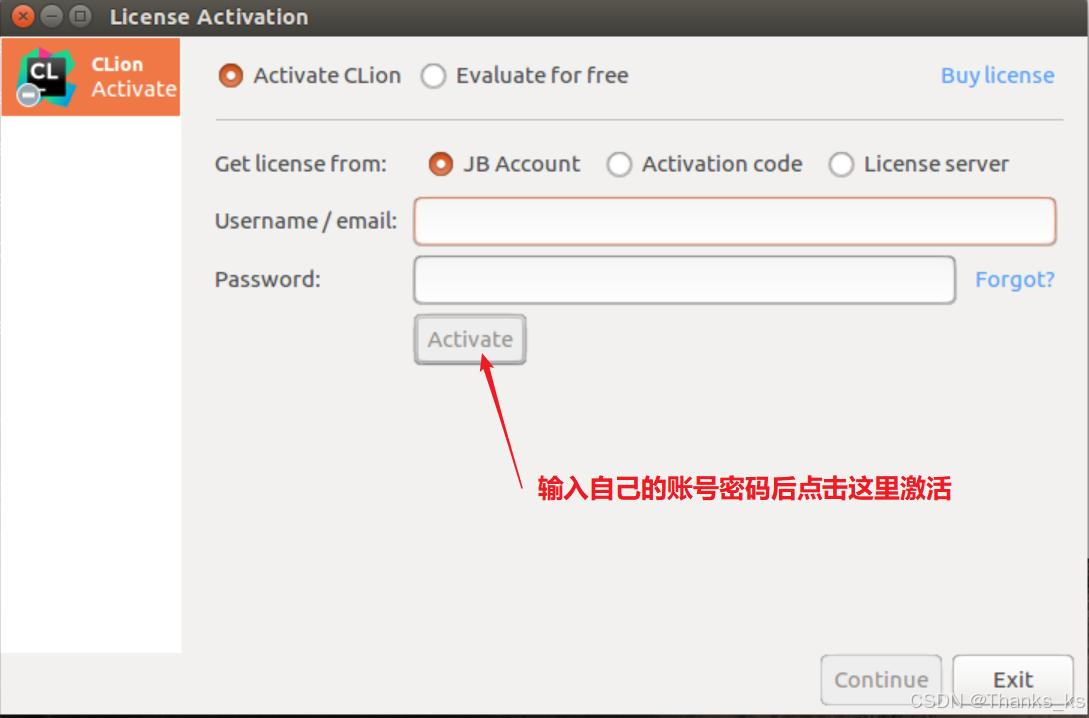
3.4 汉化
如下图所示,点击 File 中的 Settings:

然后选择 Plugins,在插件搜索框中输入:Chinese,安装如下图所示的插件:

如果报下面错误,说明连不上服务器:

那我们就使用离线安装方式,可通过上面的百度网盘链接,提前下载好版本对应的汉化包,如下图所示:

导入下载好的本地插件,如下图所示:

导入后,点击 Restart IDE 重启 CLion,如下图所示:

重启后,CLion 界面就会是中文,如下图所示:

4 Mac 中安装 Clion 开发环境
4.1 安装 CLion 开发环境
可通过上面的百度网盘链接下载软件,或去 jetbrains 官网: https://www.jetbrains.com/clion/download/other.html 下载 CLion 安装包,注意要下载 2021.1.3 这个版本,与老师保持一致,如下图所示:

下载成功后如下图所示,直接双击:

按下图中的提示进行拖拽即可完成安装:

4.2 运行试用 30 天
安装后在程序中会看到如下图标,双击打开即可:

如果出现下图提示,选择打开:

如果出现下图提示,选择 Do not import settings,点击 OK:

按下图所示,首先选择 Evaluate for free,然后点击 Evaluate,就可以免费试用 30 天:

这一步按图所示,点击 Continue:

4.3 新建项目
按图中所示点击 New Project 新建项目,如下图所示:

点击 New Project 后,会弹出如下图所示的窗口,图中的项目存储路径 与项目名 必须是英文的,不可含有中文。如果是新建 C++ 项目,就选 C++ Executable,如果新建 C 项目,就选 C Executable。

在编译器这一步,直接不用选,如下图所示点击 Next 即可。(如果点击不了 next,说明没有 C 语言编译器,这个概率极低,没有 gcc,可按照这篇博客学习安装:Mac 上安装 GCC_mac 单独安装gcc-CSDN博客)

如下图所示,点击绿色三角按钮即可运行自己编写的代码(代码编写在 main.c 中进行):

将网盘下载的文件( ide-eval-resetter-2.1.13.zip)直接拖拽进 CLion 窗口,如下图所示:

拖入窗体后会有下面的提示,按箭头点击 here:

弹出的网页不管,如下图所示点击即可:

后期维护,根据下图所示,点击 help 中的 Eval Reset 即可:

4.4 汉化

选择 perferences... 后,在 plugins 中输入 chinese 进行安装插件。
后续步骤同 Windows 一样,不在叙述。
5 向日葵的下载安装与使用
5.1 软件下载
可通过向日葵官网:https://sunlogin.oray.com/download?categ=personal 下载安装包。

5.2 安装与使用
双击下载好的安装包文件,傻瓜式安装,依次点击下一步即可,由于占有空间不大,直接安装在默认路径即可(windows 和 Mac 一致)。找到桌面的向日葵图标(Mac 电脑在应用程序中)。

双击图标启动,启动后如下图所示,可以不用注册,需要远程协助时,将下图中的本设备识别码发给老师或他人即可,老师或他人远程操作时,自己可以看到老师的每一个键盘或者鼠标操作(就是自己的屏幕变化自己可以看到),而且自己移动鼠标就可以终止老师或他人的操作,因此无需担心个人隐私泄露问题。