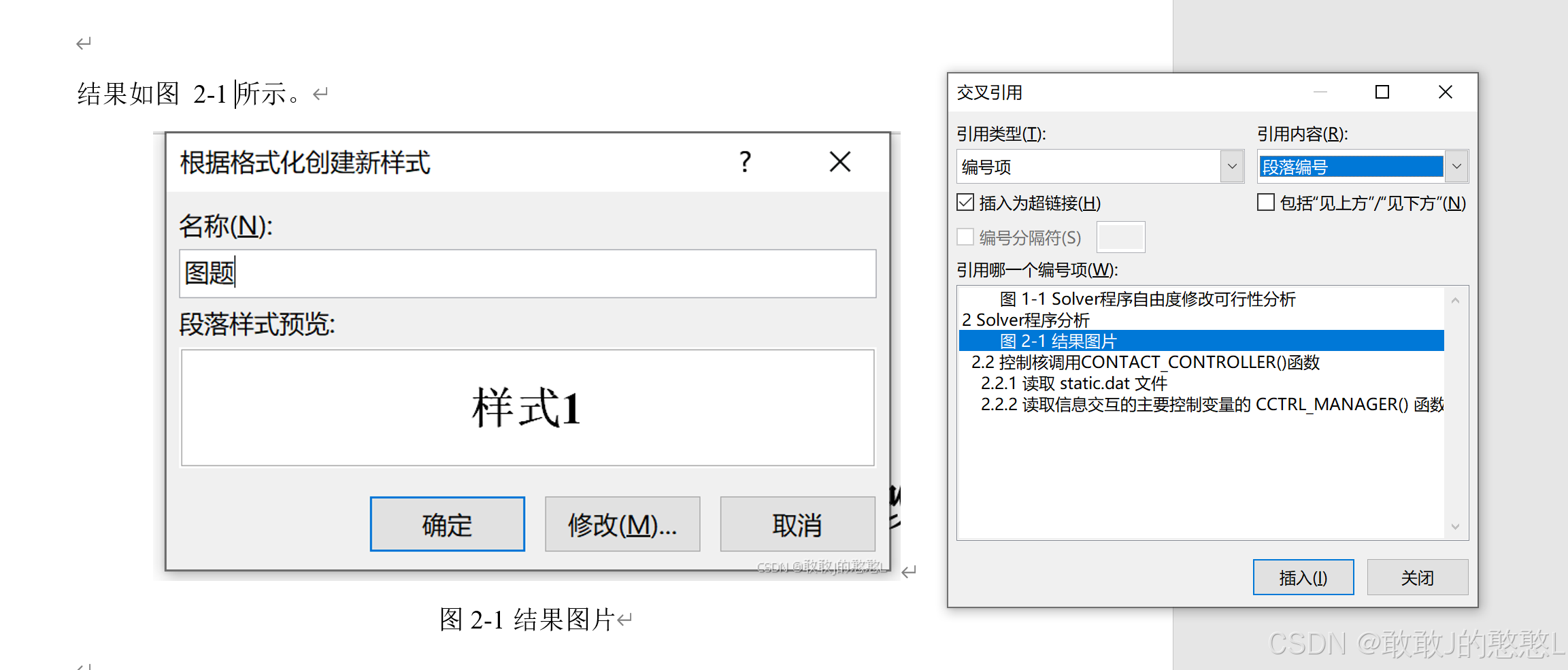Word多级标题完整设置
一、设置各级标题样式

本文主要针对主标题、四级子标题以及正文进行样式设置。
主标题样式设置
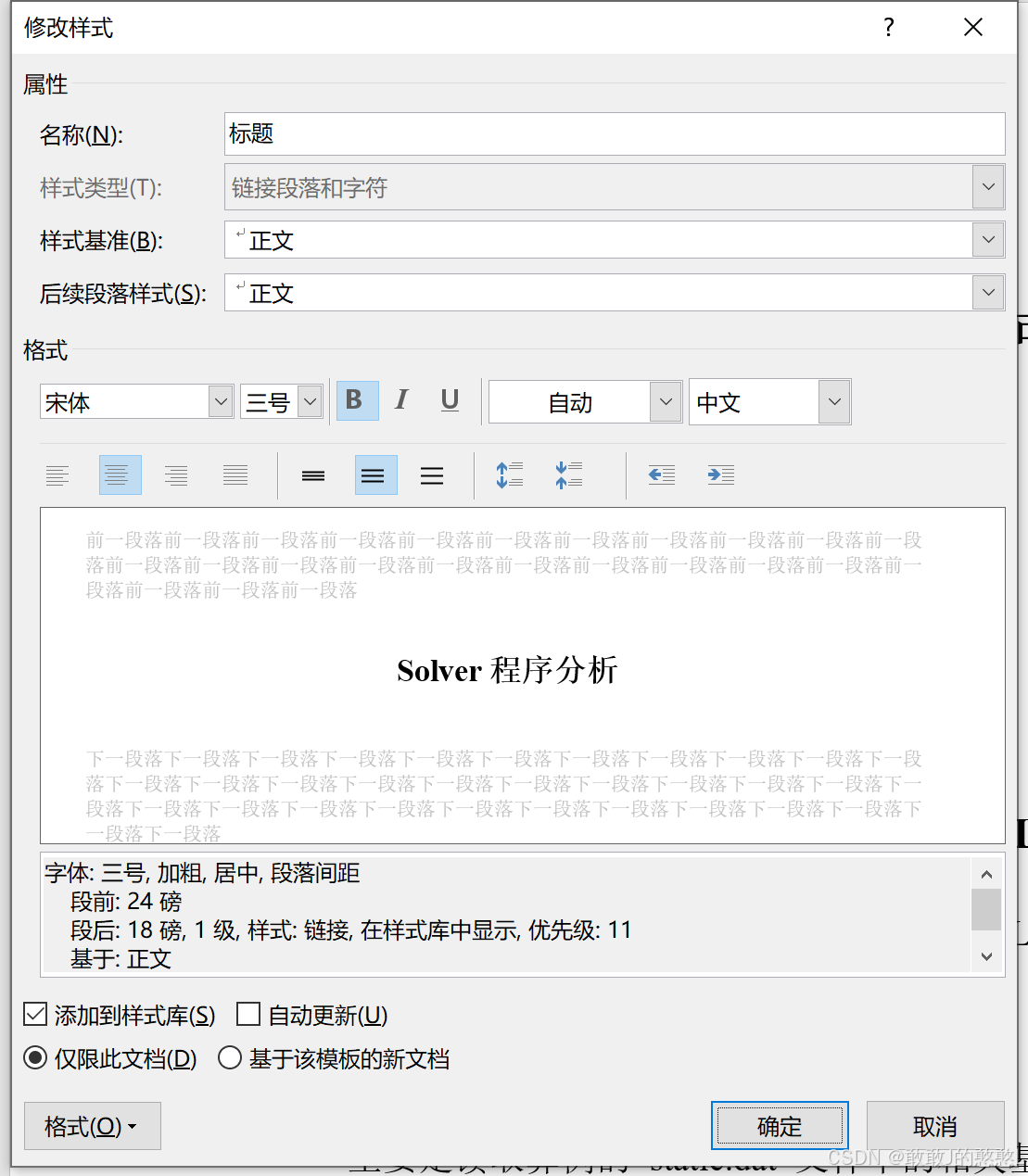
中英文字体、字形以及字号设置
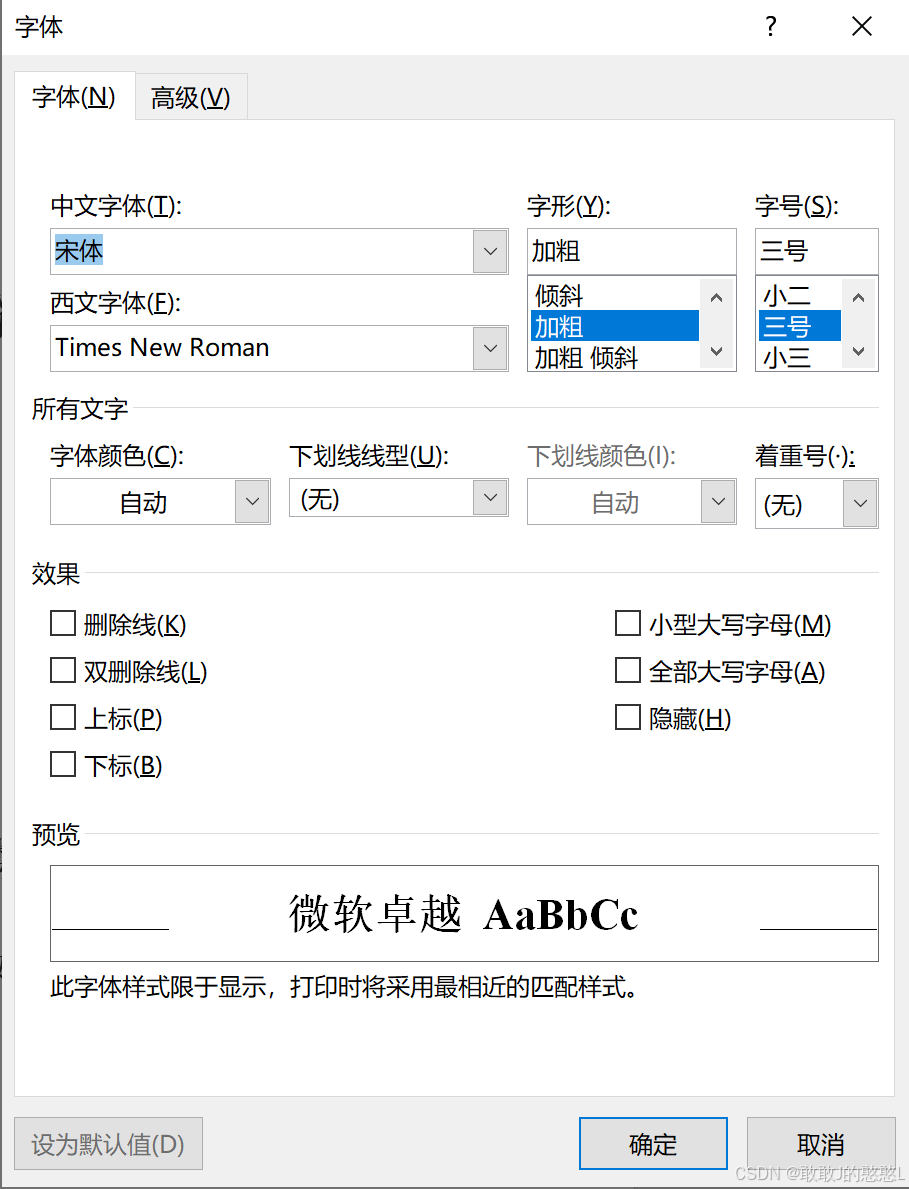
段落设置(缩进、间距和行距)
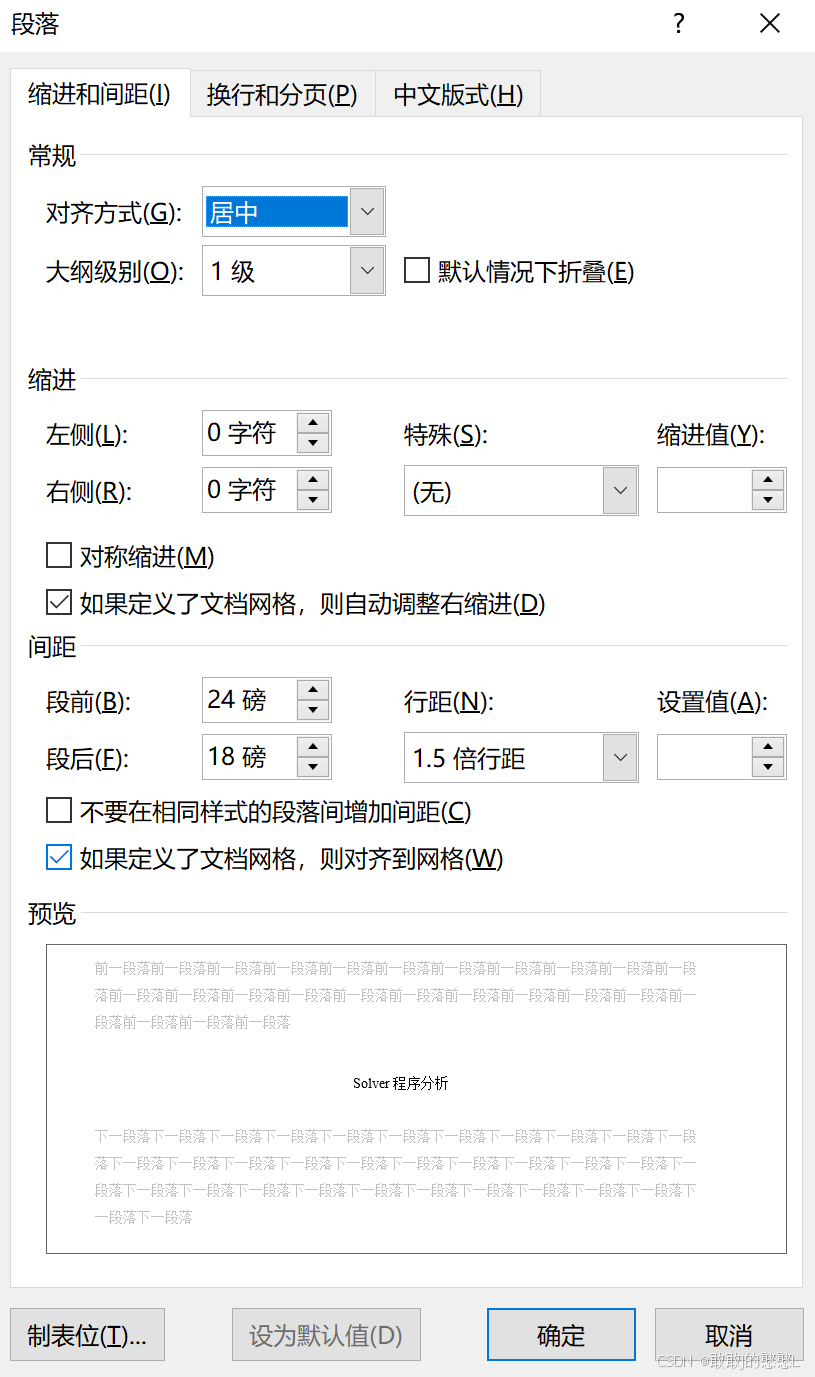
一级标题样式设置
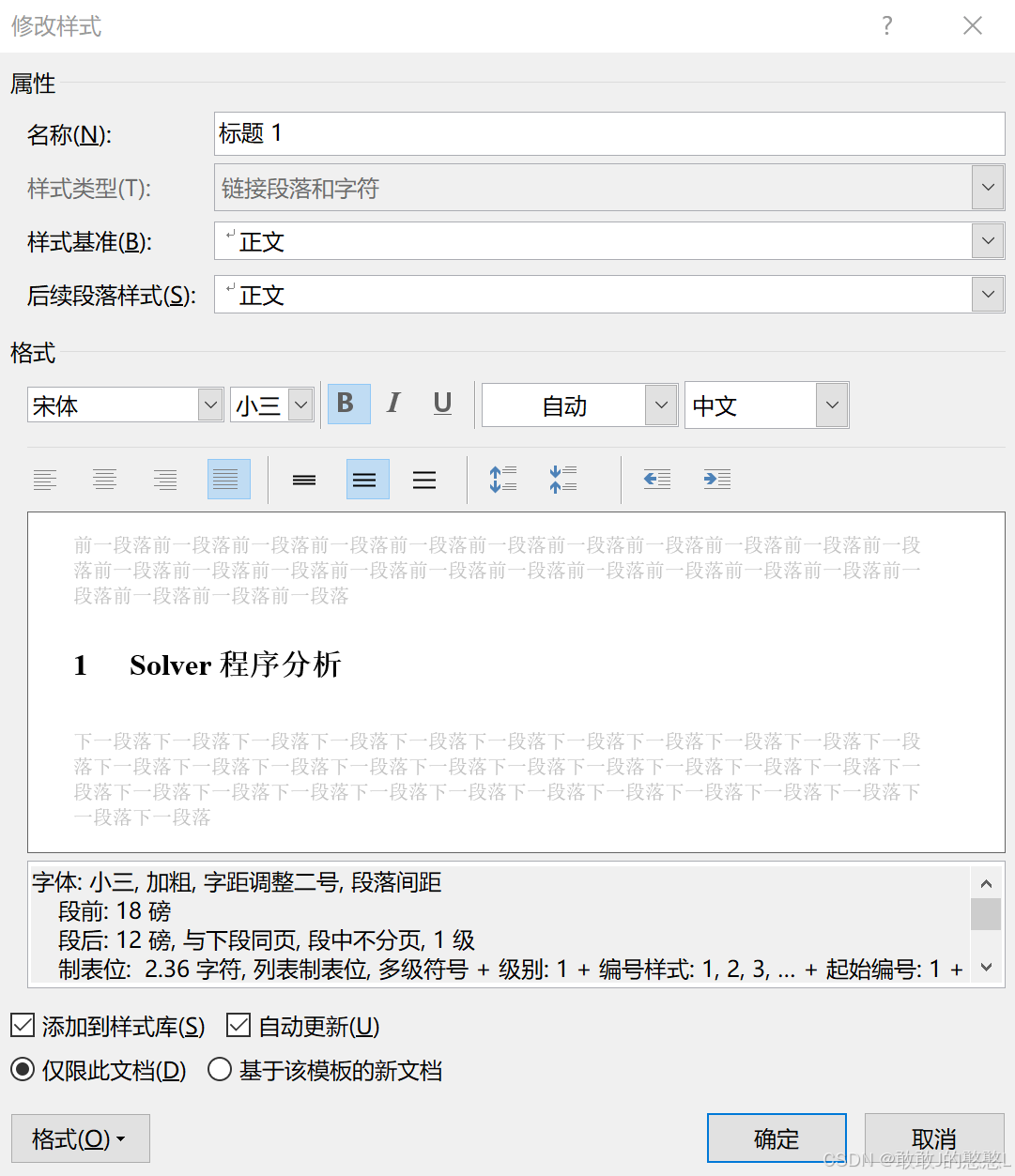
中英文字体、字形以及字号设置
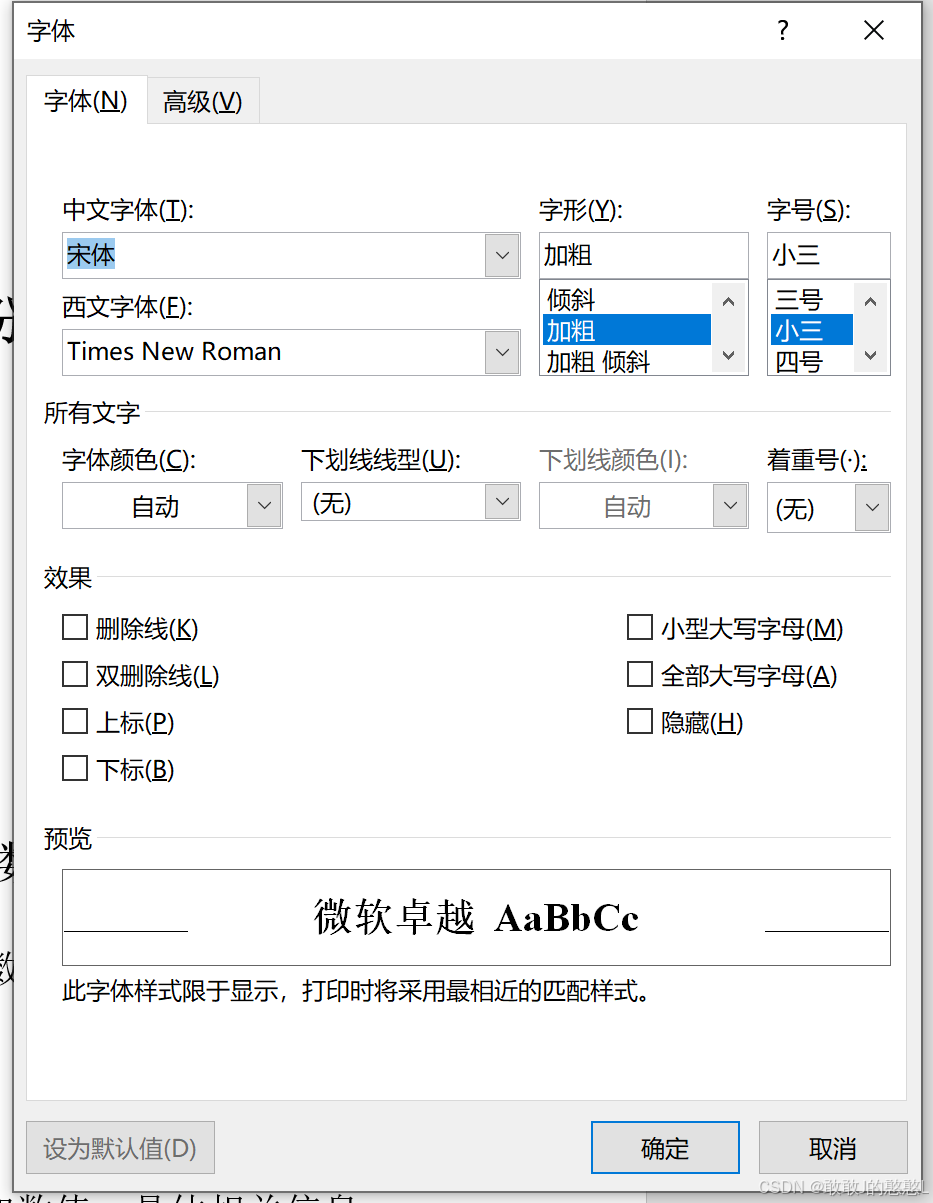
段落设置(缩进、间距和行距)
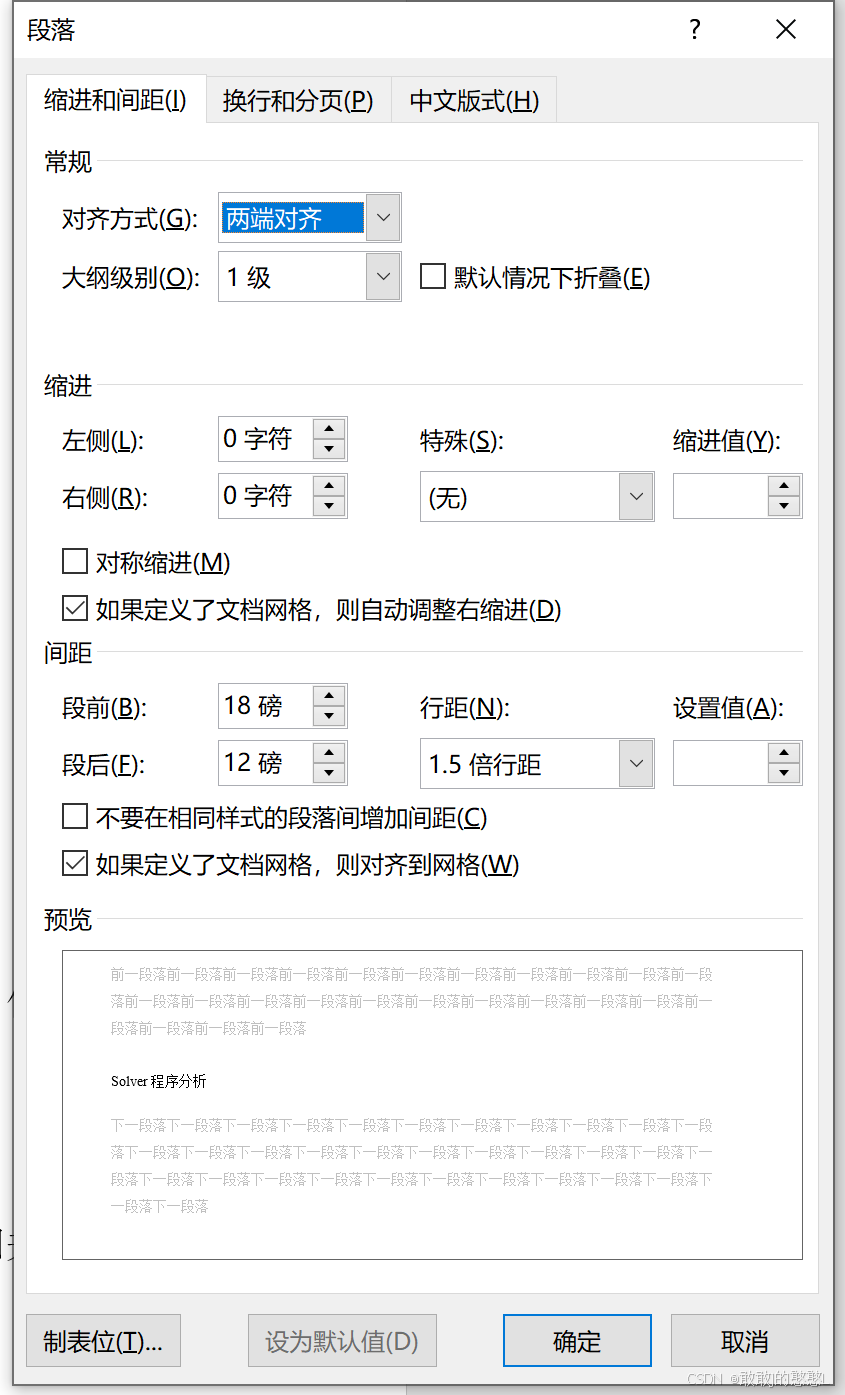
二级标题样式设置
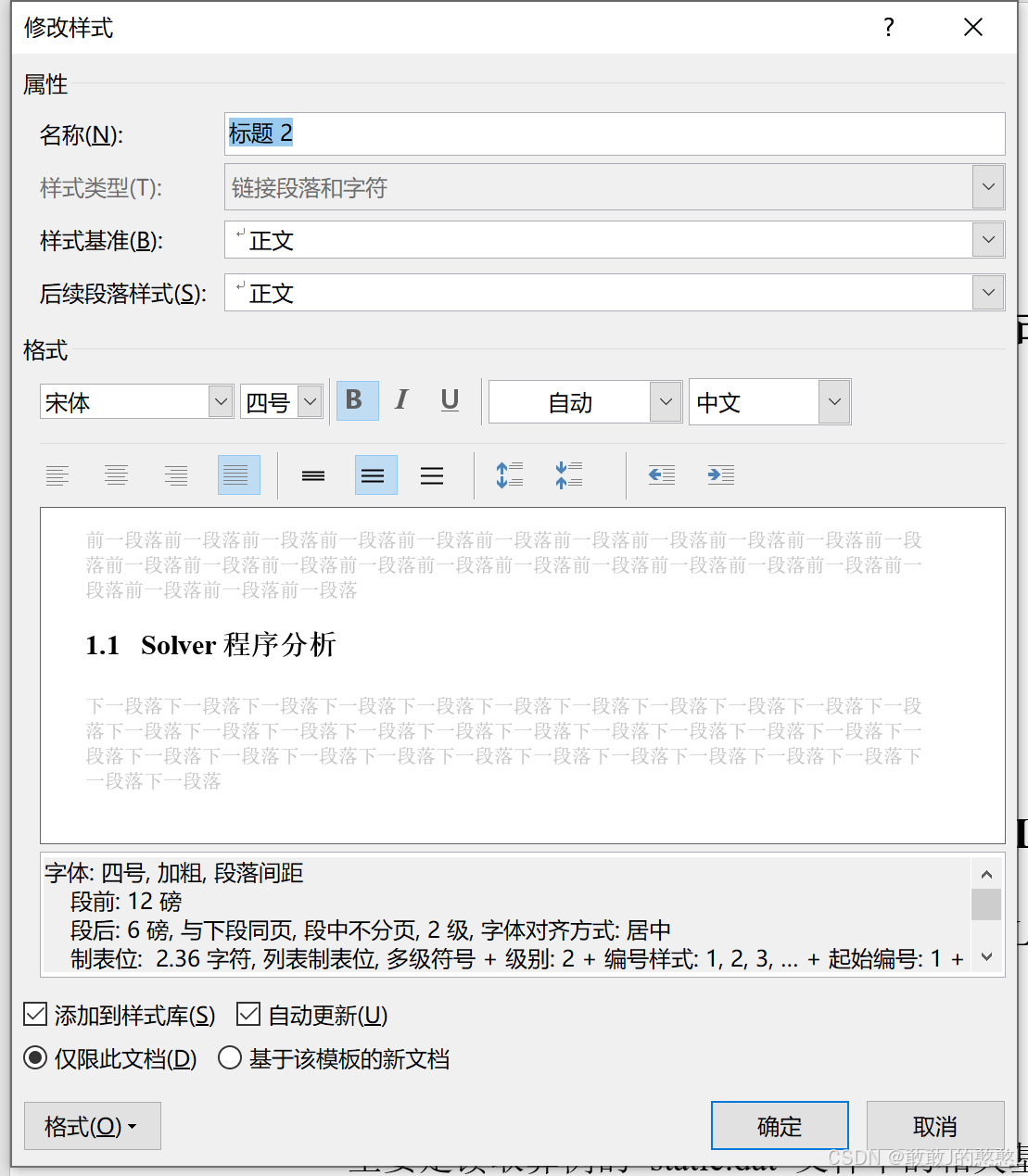
中英文字体、字形以及字号设置
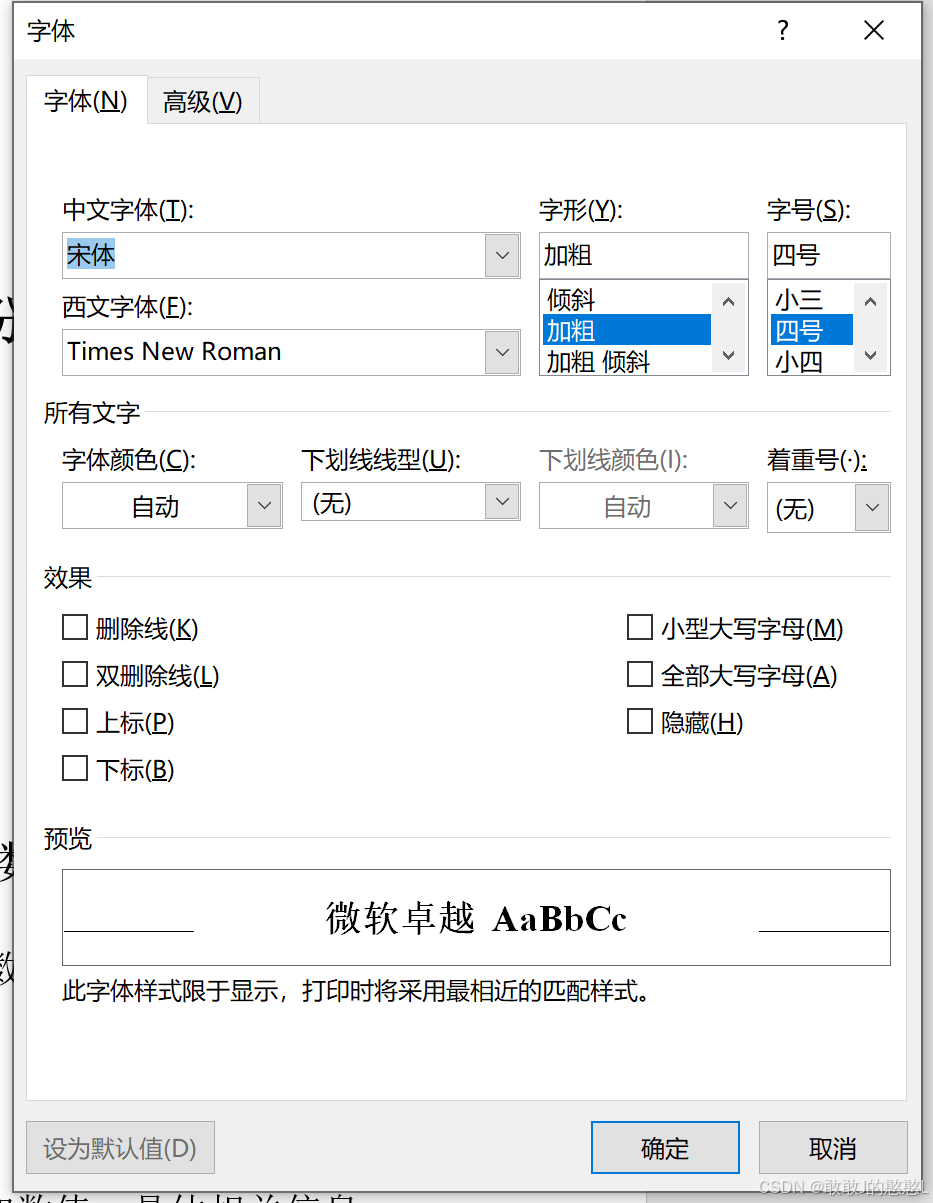
段落设置(缩进、间距和行距)
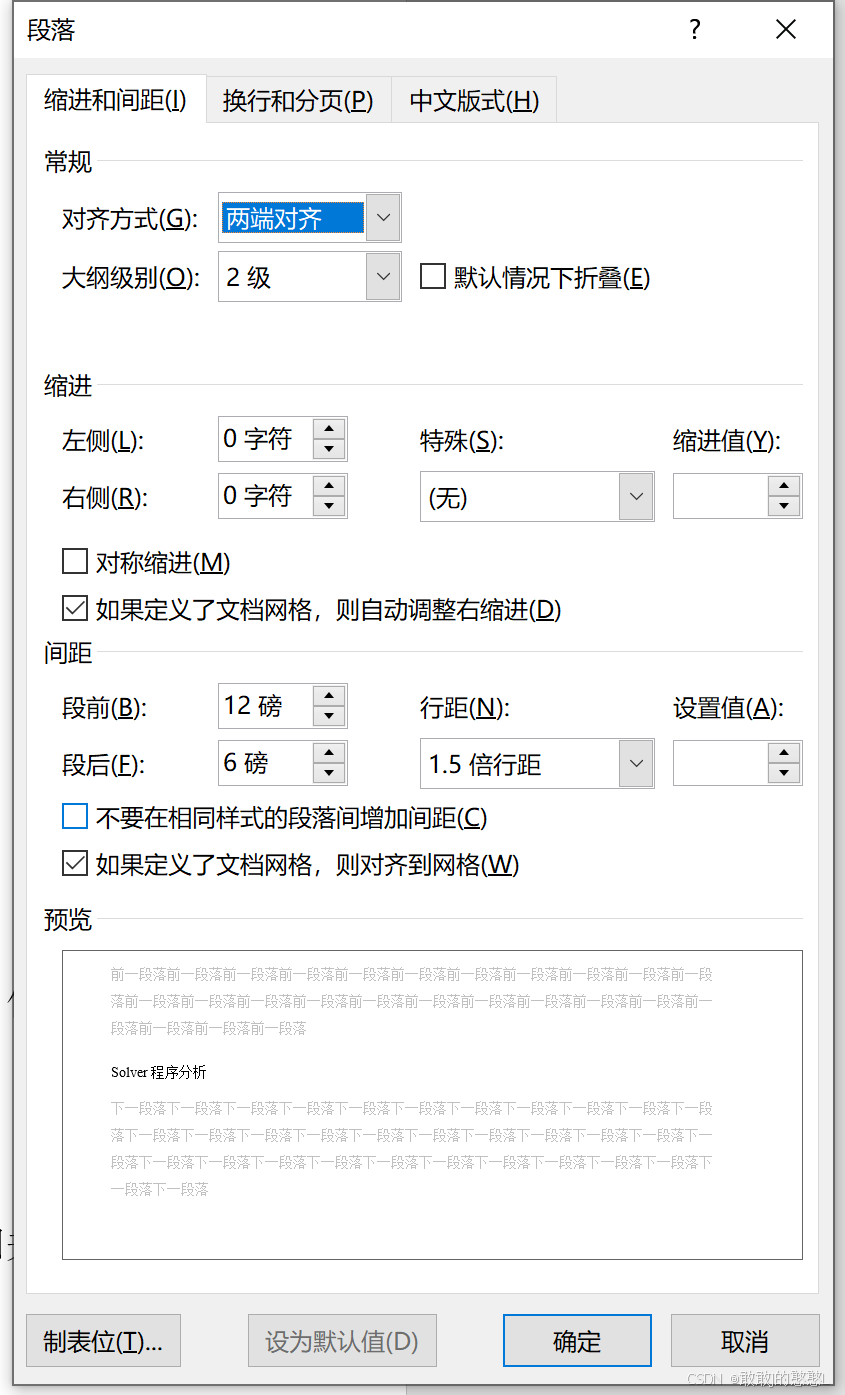
三级标题样式设置
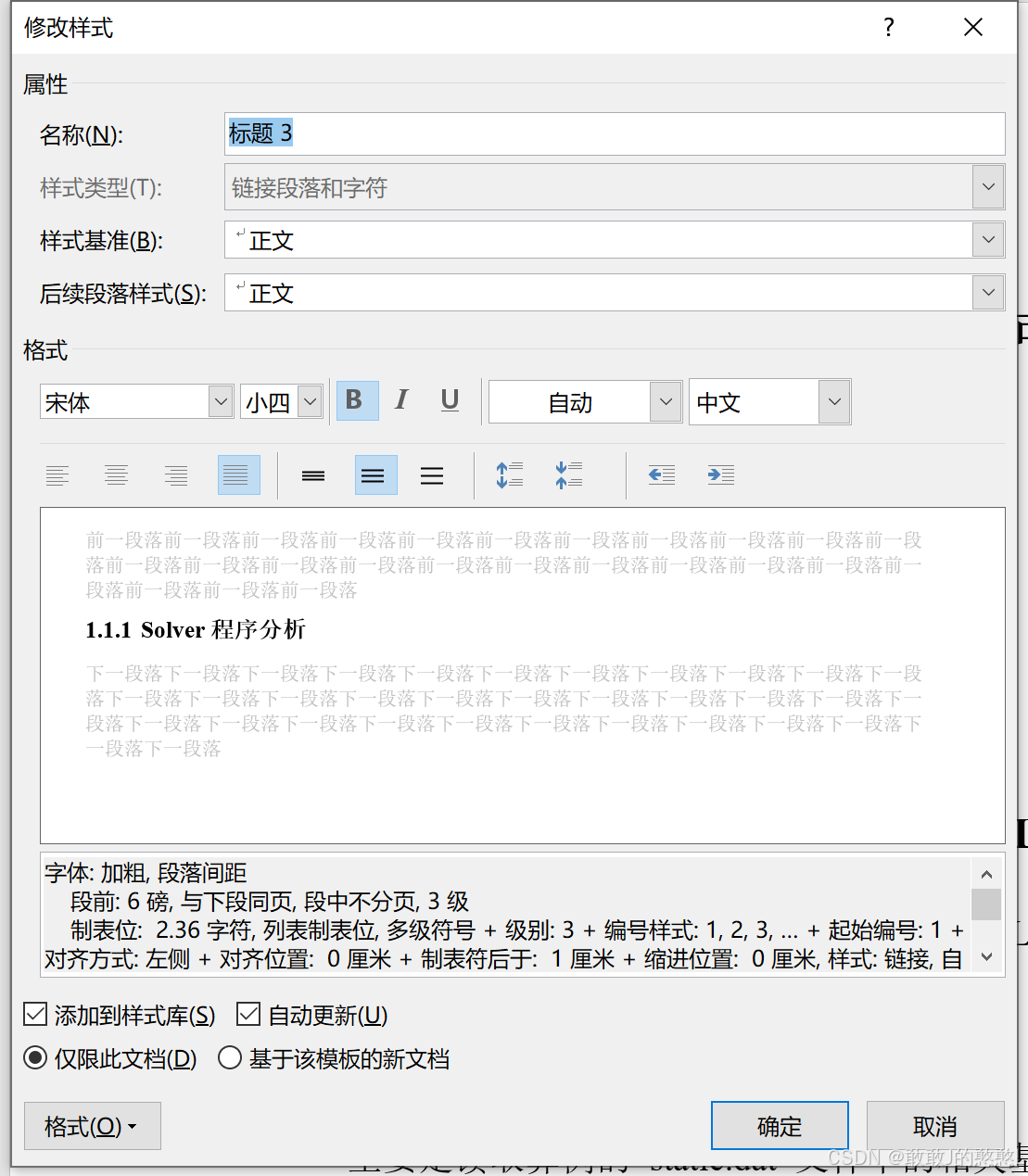
中英文字体、字形以及字号设置
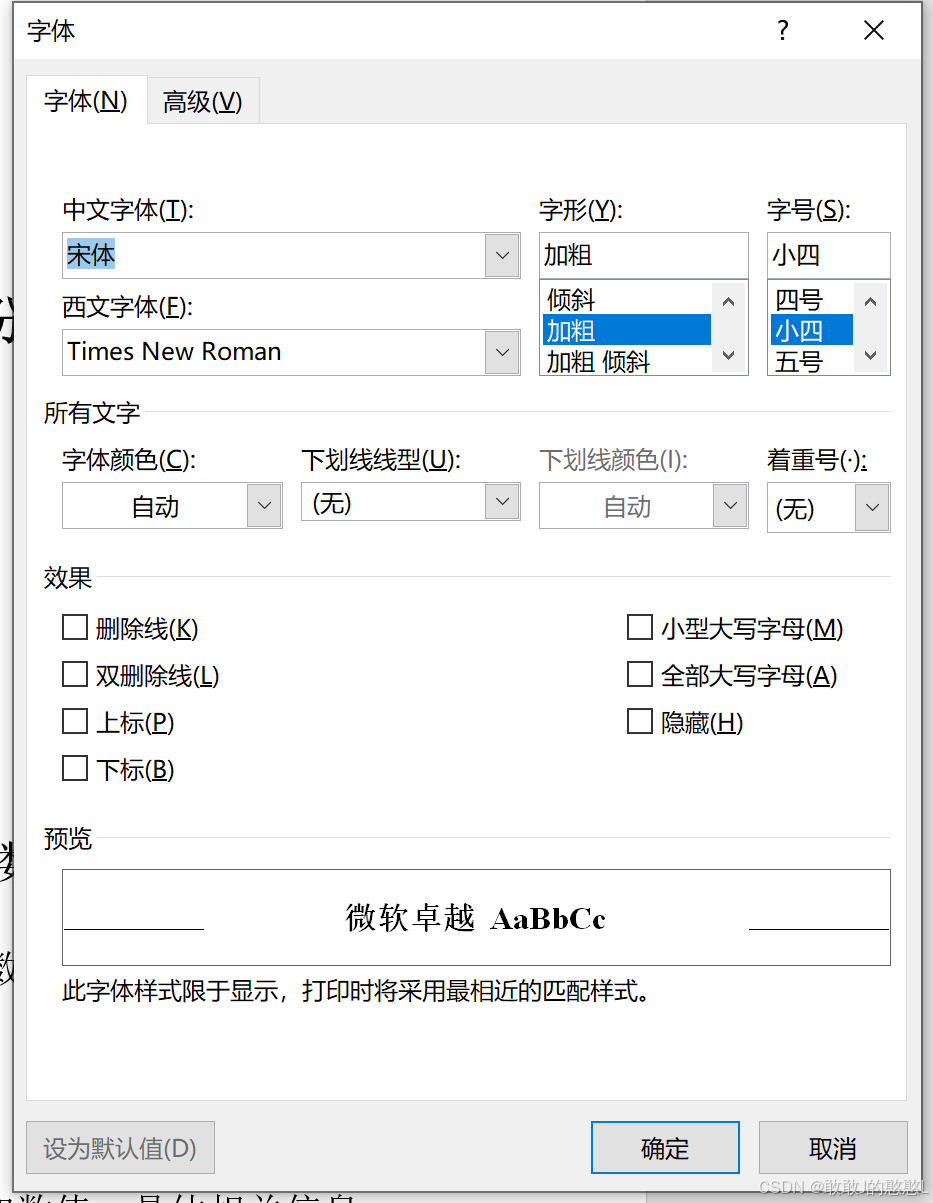
段落设置(缩进、间距和行距)
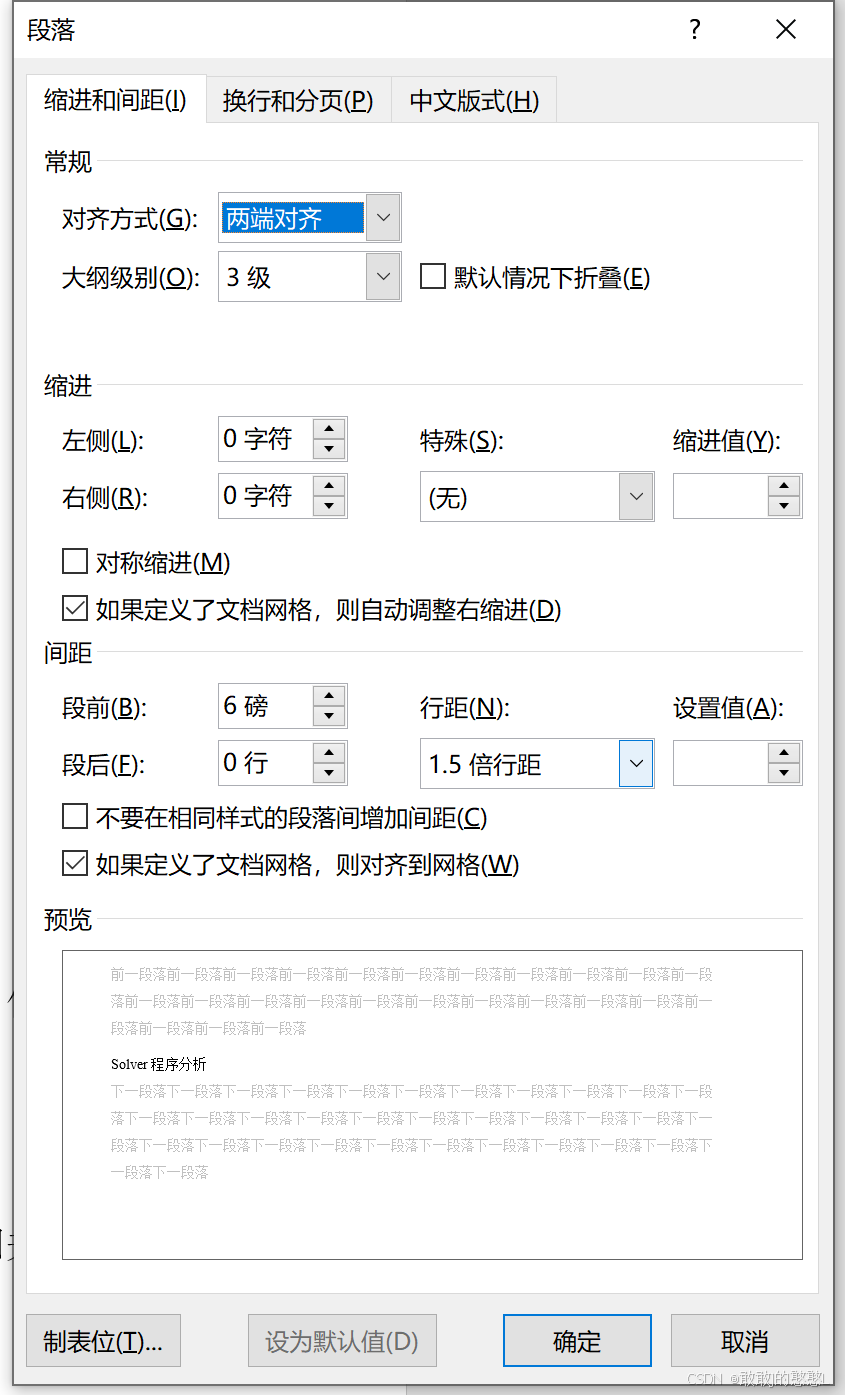
四级标题样式设置
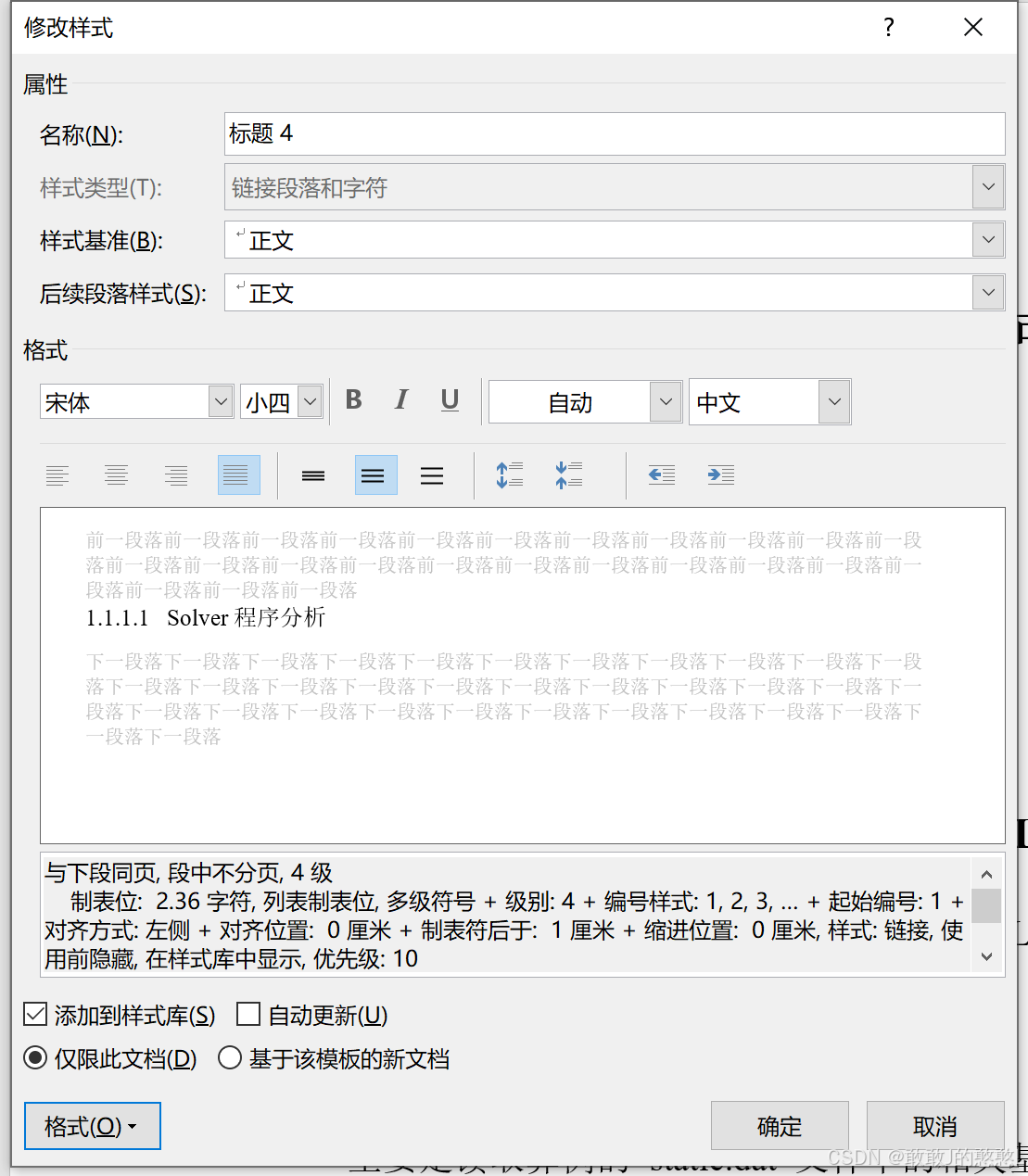
中英文字体、字形以及字号设置
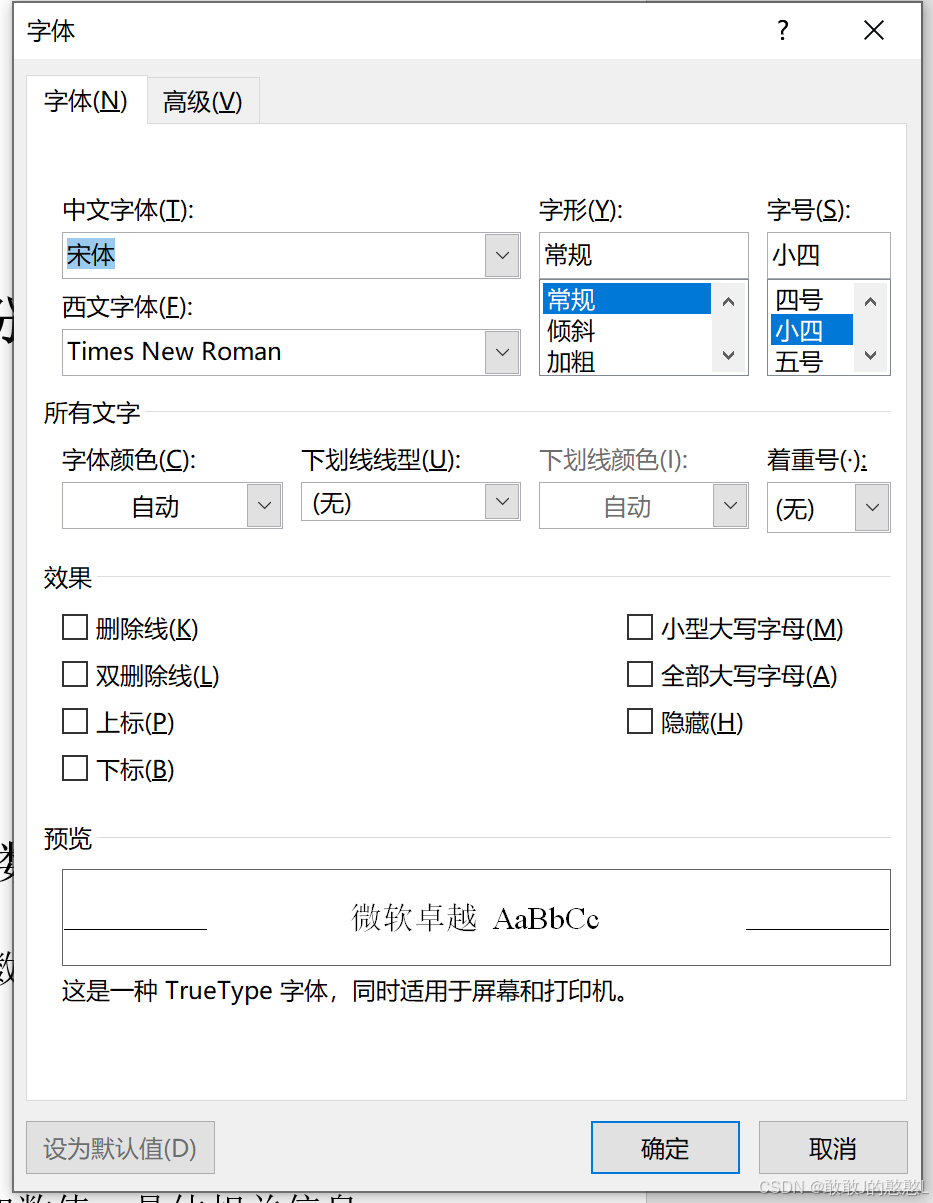
段落设置(缩进、间距和行距)
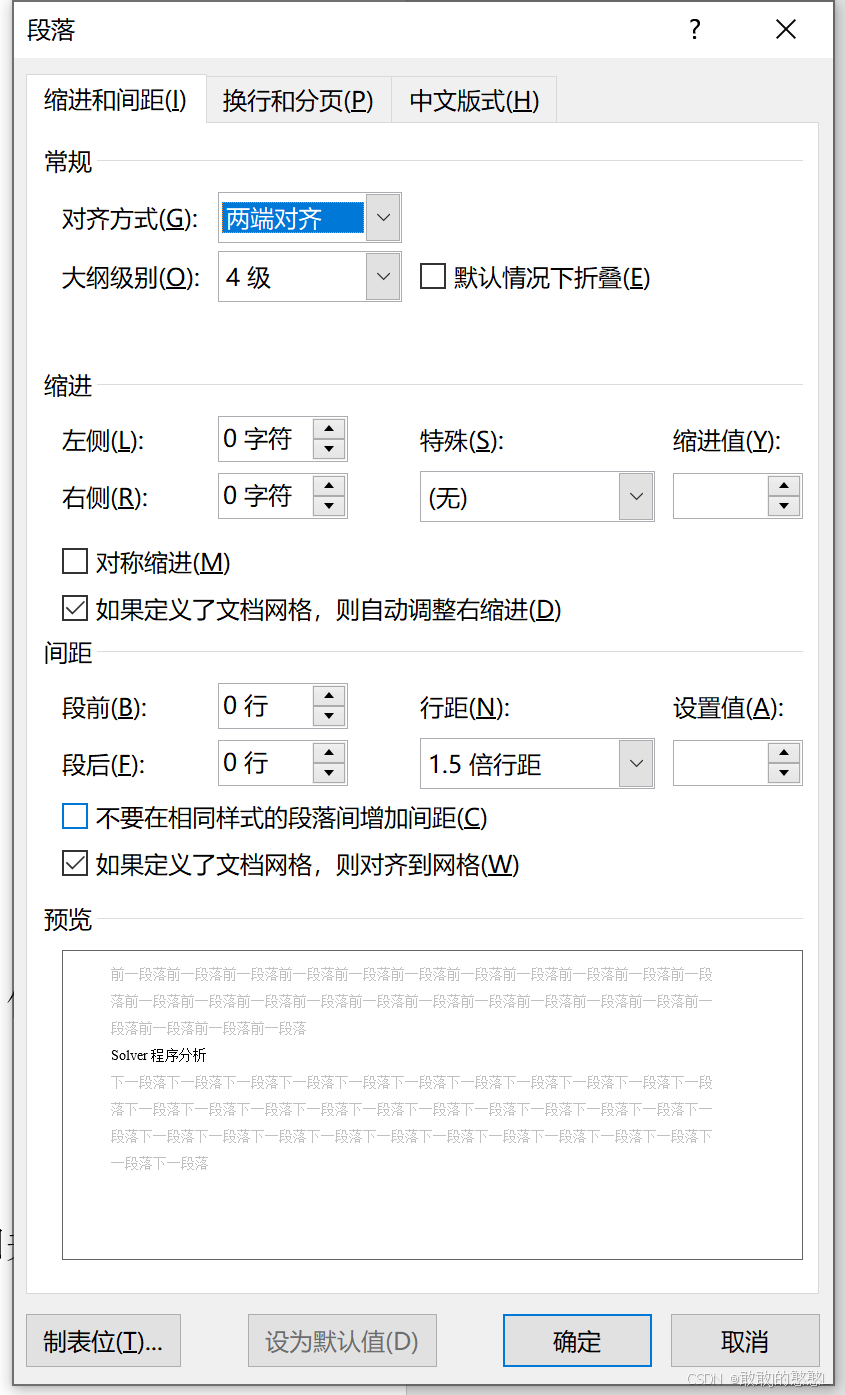
正文标题样式设置
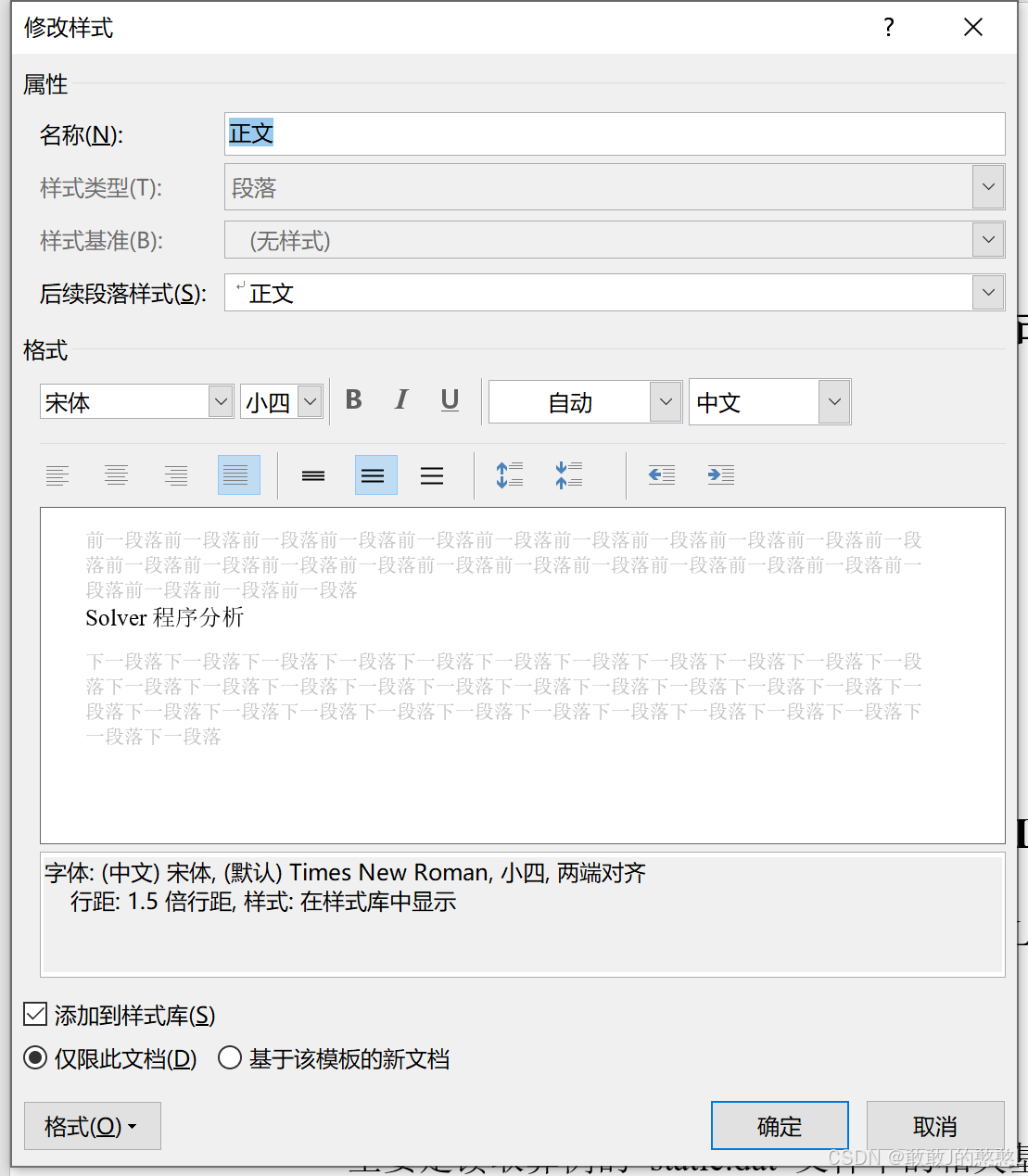
中英文字体、字形以及字号设置
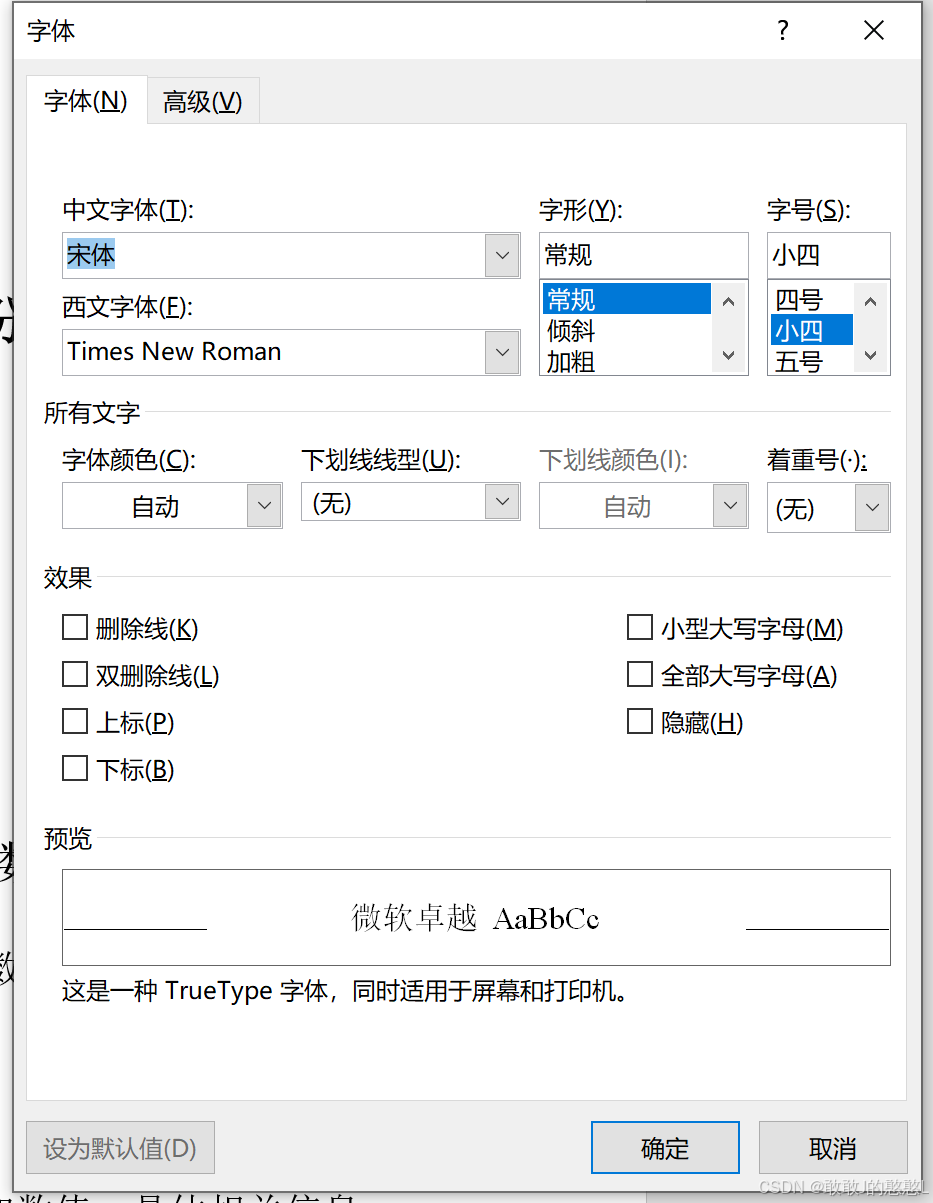
段落设置(缩进、间距和行距)
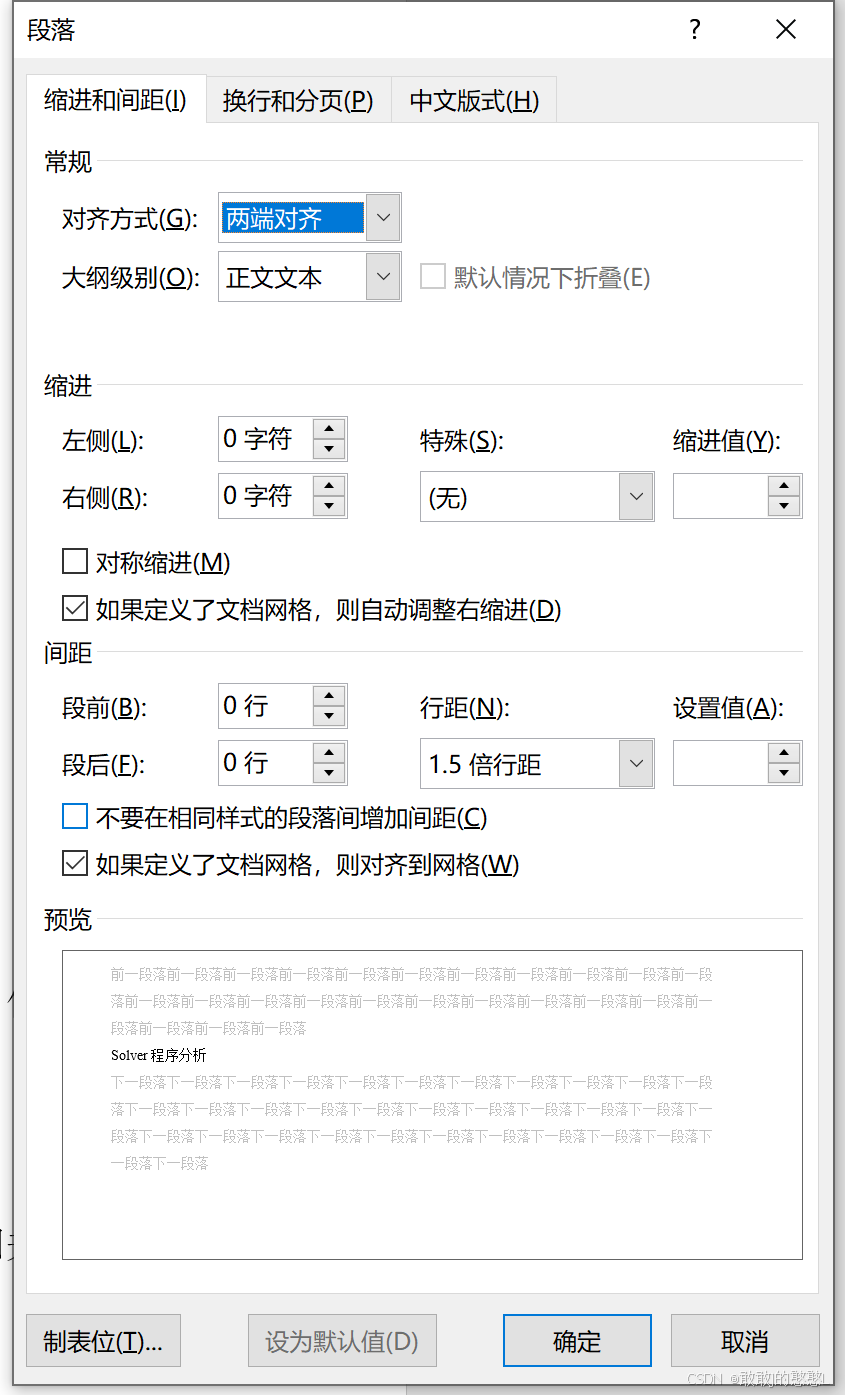
二、将多级列表链接到各级标题样式中
选择Word中的多级列表中的下三角->选择定义新的多级列表

级别1
- 选择级别
1。 - 将级别1链接到
标题1(这个不一定是从标题1开始,也可以是标题2...)。 - 设置字体、字形以及字号。
- 对齐位置以及文本缩进位置都设置为
0厘米即可。 - 制表符设置可以根据自己的情况设置(调试一下,看一下),制表符表示文字距离左边的大小,我喜欢所有标题都处于同一列中。也可以设置为空格,即标号和文字之间只有一个空格。
- 设置完毕这时候就要设置
级别2,注意:一定不要点确定(因为确定后,这一个多级列表只设置了标题1,这个多级列表和其他多级列表是没有联系的),继续点击级别2即可。

级别2
- 选择级别
2。 - 将级别2链接到
标题2(这个不一定是从标题1开始,也可以是标题2...)。 - 设置字体、字形以及字号。
- 对齐位置以及文本缩进位置都设置为
0厘米即可。 - 制表符设置可以根据自己的情况设置(调试一下,看一下),制表符表示文字距离左边的大小,我喜欢所有标题都处于同一列中。也可以设置为空格,即标号和文字之间只有一个空格。
- 设置完毕这时候就要设置
级别3,注意:一定不要点确定(因为确定后,这一个多级列表只设置了标题2,这个多级列表和其他多级列表是没有联系的),继续点击级别3即可。

级别3
- 选择级别
3。 - 将级别3链接到
标题3(这个不一定是从标题1开始,也可以是标题2...)。 - 设置字体、字形以及字号。
- 对齐位置以及文本缩进位置都设置为
0厘米即可。 - 制表符设置可以根据自己的情况设置(调试一下,看一下),制表符表示文字距离左边的大小,我喜欢所有标题都处于同一列中。也可以设置为空格,即标号和文字之间只有一个空格。
- 设置完毕这时候就要设置
级别4,注意:一定不要点确定(因为确定后,这一个多级列表只设置了标题3,这个多级列表和其他多级列表是没有联系的),继续点击级别4即可。

级别4
- 选择级别
4。 - 将级别4链接到
标题4(这个不一定是从标题1开始,也可以是标题2...)。 - 设置字体、字形以及字号。
- 对齐位置以及文本缩进位置都设置为
0厘米即可。 - 制表符设置可以根据自己的情况设置(调试一下,看一下),制表符表示文字距离左边的大小,我喜欢所有标题都处于同一列中。也可以设置为空格,即标号和文字之间只有一个空格。
- 设置完毕这时候点击确定即可。

三、图题序号设置
文章里面一般都需要插入图片以及图题,如果一个一个设置,费时费力,所以建议给图片图题也设置一个样式。其他需求同理,换汤不换药。
1、创建图题样式
- 点击样式右下角的小箭头

- 点击
创建样式

- 修改样式名字

- 按照上面的修改标题格式的方式修改标题样式即可!

2、通过多级列表进行设置图题序号
很简单,在上面的基础上,点击级别5或者级别6,链接到你自定义的图题样式,修改输入编号的格式,以5级别为例:原本应该是1.1.1.1.1,你把这个1.1.1.1.1全部删去,敲入"图"字,然后点击包含的级别编号来自,选择级别1,意思就是图题的第一个序号跟着级别1的编号来变化;然后点击此级别的编号样式,选择你需要的编号即可,设置完成后点击确定。
要是想要让图片在一级标题中连续编号,需要重新开始列表的间隔®选择级别 1

后面使用时,选中图题所在行,点击图题即可自动编号。

在文章中引用图题时,如下图所示:
①将光标点到如字后面
②点击插入
③点击交叉引用

按照下图所示选择即可插入,可以自行点击其他选项查看效果。

最终结果显示为: