前言
第二年准备报名智能车了,当然还是创意组别。刚好买了今年新出的电脑光影精灵10,我想着也给它安一个双系统。但是没想到,相比于之前那个老电脑,新电脑的新硬件和驱动问题远比老电脑麻烦的多。
在经历了一系列踩坑和疯狂查资料之后,加上重装系统N次,终于成功下车。遂把过程记录下来,以备后续不时之需😎
双系统安装
我大体的步骤是根据这位UP主的流程来的,整体来讲没有问题,但是有一些细节由于电脑配置不一样需要自己琢磨。
https://www.bilibili.com/video/BV1554y1n7zv?p=1&vd_source=b2894b34af0b43cfe4bd8405405f2648
下载Ubuntu镜像文件
直接到Ubuntu官方网站或者清华源下载对应的版本,我下载的是18.04.6 LTS,是长期支持版本。等待之后就可以得到一个ISO镜像文件。
制作系统启动U盘
使用U盘制作系统盘之前先把U盘文件备份好!!!!
视频中UP用的是win32diskimager,但是我的U盘下载之后再打开会显示"无法读取文件,要格式化"的问题。后面用rufus感觉效果更好,具体情况因人而异吧,用rufus之后确实可以看到系统盘的内部文件结构!👍
使用rufus时,需要选择好插入设备(这个会自动检测)、镜像文件(就是下载的ISO文件),然后注意分区要选择GPT,目标系统类型也会跟着改变,其他的选择保持默认即可。
制作系统盘的过程中会弹出弹窗,就是说 这个操作会将U盘内所有的数据抹除,所以事先要备份好文件!!!,然后等待制作完毕即可。
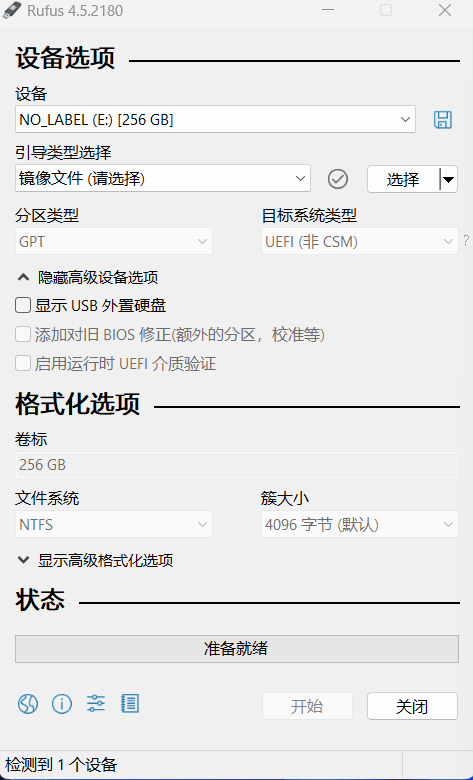
系统分区
这部分的内容跟着视频里的来操作就可以了。但是我的是单硬盘(在这里吐槽一下。。。24年的游戏本了还只有一个硬盘位....),就需要先分盘,我是委托e管家直接远程操作分盘的,不知道怎么分盘的小伙伴也可以百度一下😁。我分了200个G给Ubuntu系统,反正就是越大越好,在磁盘管理那里点击分出来的D盘 右击 选择压缩卷,就可以看到会出来一部分灰色的区域,那就是用来存放Ubuntu系统的位置。
关闭Bitlock安全密钥
这个操作在我那个win10的老电脑没有遇到,应该是根据每个人的电脑配置来定的。一般来讲Win11或者游戏本应该会有,这个Bitlock的功能好像就是防止病毒软件随意篡改电脑内部数据吧。
在设置--搜索 Bitlock就可以找到开关了,把Bitlock关掉就行。然后为了准备妥当,防止后续登录Window不上的情况,也可以在Bitlock下面的微软网站上面找到自己的恢复密钥,在手机上记着什么的,以备不时之需。
而且很重要的一点是,这个开关在关掉之后下次开机找Bitlock好像就找不到了,具体的可能还是在BIOS里面设置,具体怎么设置后面会说
安装系统
最重要的一步来了!!!
前面的步骤都完成之后,重启电脑,然后在开机的时候疯狂按下F9键(HP电脑是这个键,不同品牌的电脑的热键好像不一样,需要自己上网查查) ,然后就会出现BIOS界面,这个时候我们点F10(下面有提示:进入BIOS设置)进入设置BIOS界面,然后在启动选项那里将 安全启动 关掉,将 启动顺序 把 USB硬盘移动到第一位(我的是F6上移,F5下移),然后一定要记得到退出那里 保存更改并退出,之后就是重启界面了。
在重启界面里面选择Ubuntu就可以进入下载系统,这个过程也就告一段落...
无法联网问题
前面制作系统盘、安装系统什么的其实熟练了就很快了,但是网络问题几乎是最困扰我的问题了,在登陆上Ubuntu18之后居然发现没有WIFI设置?!,显示没有找到网络适配器...一个系统不能上网那直接跟裸机没什么区别了,虽然可以连接有线网,但是功能大大受限啊,而且在团队协作的时候网络编程可是很重要的一部分。所以一定要解决这个问题!!!!
无线网络连接
我的网卡型号是AX211,也算是比较新的硬件了,而相较于Ubuntu18.04这种6年前的老系统来说,显然没有网络肯定就是驱动问题!!于是我就思考如何给它安上这个驱动!
更换源
这是我踩坑好几次之后发现的,首先需要更换软件源。在软件与更新 下面的下载服务器那里更换为国内的站点,我更换的是清华源,原本来讲阿里源也可以,但是这里也有问题,后面会遇到。
所以为了稳妥起见,还是换成清华源,这个时候会提醒你要更新软件列表,但是连网络都没有怎么更新呢?没办法,要么连网线要么自己手机USB网络共享/(ㄒoㄒ)/~~,更换源好了之后就可以了。
命令输入
因为是新系统,首先下载git和make
sudo apt install git
sudo apt-get install make
然后执行下列代码:
点击查看代码
sudo apt install flex bison
git clone https://git.kernel.org/pub/scm/linux/kernel/git/iwlwifi/backport-iwlwifi.git
cd backport-iwlwifi
sudo make defconfig-iwlwifi-public
sudo make
sudo make install
(视个人情况而定)
git clone git://git.kernel.org/pub/scm/linux/kernel/git/firmware/linux-firmware.git
cd linux-firmware/
sudo cp iwlwifi-* /lib/firmware/
reboot这里的flex bison目前只知道在清华源是可以下载的,在主服务器和阿里源都没有,这也就是为什么前面要换源的原因。
后面代码的作用就是clone无线驱动包,然后在包内进行解压编译
第二个包其实可以不用下载,我的情况是第一个包在sudo make install后执行reboot重启就可以看到wifi图标了,至于需不需要第二个包根据个人情况而定,如果第一个包install之后没有变化就导入第二个包,第二个包有900多M,下载时间比较久....
不要重装内核!!!
网上很多教程有提到重装内核,我一开始也按照重装内核的思路来走了,但是其实不管用...而且内核版本跨度过大容易导致后续使用出现很多软件兼容问题,到时候更加麻烦!!所以在此建议能不要重装内核版本就尽量不要重装内核。
我用命令uname -r查看自己的内核版本,是系统默认的5.4.08,后续也可以正常上网,
到此大功告成!!!!可以愉快上网啦!!!
有线网络连接
作为大学生,肯定还是免不了校园网的干扰。Window下的有线网容易连接,在Ubuntu下的有线网就没那么容易了,我也是摸索了很久才终于成功!!接下来也把过程分享给大家。
下载Linux 64位客户端
这个必须要下载的,在没联网的时候浏览器自动跳出来的页面就可以,我的学校下载的是Drclient。然后把下载来的包解压到文件夹中,一般来讲在下载安装包的页面会有小字告诉你怎么使用,我的Drclient显示的就是:
第一次解压后先运行pri...sh文件,然后点击DrclientLinux客户端启动
网络设置
到设置中的有线网络页面,点击+号新建一个网络,这一点很重要!!我发现前面很多次踩坑就是因为不是新建网络的缘故┭┮﹏┭┮。
然后给新建的网络起名字,输入学校分配的IP地址、网关、掩码等,MAC地址使用自己电脑的地址,注意安全选项(特别是802.1x Security)不要勾选!!,选上了容易无效,这也是一个坑。
全部设置好之后点击保存设置就可以了,然后重新点击DrclientLinux客户端启动,就可以愉快的连上网了!!!😊
其他的问题
Ubuntu18.04的问题是解决了,但是在反复重装系统的过程中也遇到了其他问题:
在给电脑装Ubuntu20.04 LTS的过程中,BIOS选择Ubuntu启动项之后出现黑屏 的现象,目前了解到这应该是显卡驱动的问题,但是我没有解决,不想折腾了hhhh。希望以后有哪位大佬可以解决这个问题,但是最直接的就是安装高版本的Ubuntu,一劳永逸~
其次就是关闭Bitlock之后,在Window下关机的时候总会出现警告,说的是指令已经引用xxxx到xxxx内存,不能设置为read,我也看不懂这是啥意思,但是感觉没啥影响,可能是关闭Bitlock的问题,要是后续把Ubuntu卸载了希望可以恢复(●ˇ∀ˇ●)
后记
作为一个Ubuntu的半小白,确实当遇到了新问题的时候会有一点措手不及,但是只要沉下心来去思考问题的主要原因会是什么,勤上网查资料,大概率就可以解决!!!这次解决问题确实成就感满满,希望以后遇到的问题也可以顺利解决!
参考资料
特别感谢互联网的大佬们,给我解决问题提供了很多思路,特此列下:
https://blog.csdn.net/shikaiaixuexi/article/details/131565396
https://www.cnblogs.com/booturbo/p/10281422.html
https://blog.csdn.net/qq_40068431/article/details/122870644
https://blog.csdn.net/m0_68158707/article/details/130720017
https://blog.csdn.net/nudt_zrs/article/details/124229833
https://blog.csdn.net/chen20170325/article/details/127692547