在日常使用电脑的过程中,很多用户都会遇到.iso文件,尤其是在安装软件、操作系统或者备份光盘内容时。那么,什么是.iso文件?该如何打开它?本文将为大家详细解答这些问题,帮助大家轻松处理.iso文件。

什么是.iso文件?.iso文件是一种光盘镜像文件,它将光盘内容完整备份下来并保存为一个单独的文件。通常用于备份光盘数据,或者作为安装操作系统、软件等的镜像文件。通俗地理解,.iso文件就是光盘的"数字克隆",可以包含光盘上的所有文件和目录结构。

由于.iso文件的特殊性,它不像普通的文件那样可以直接双击打开,需要通过特定的方法进行处理。下面介绍几种常见的打开.iso文件的方法。
方法一、通过系统自带功能打开 .iso文件
从Windows 8开始,Windows系统就已经内置了对.iso文件的支持,所以在Windows 8及其以后的版本(包括Windows 10、Windows 11)中,可以直接通过系统自带功能来挂载.iso文件为虚拟光驱,从而访问其内容。操作步骤:
步骤1,在电脑里找到自己下载或保存好的.iso文件。
步骤2,右键点击该文件,在弹出的菜单中选择"装载"。
步骤3,系统会将.iso文件挂载为一个虚拟光驱,这样我们可以像打开普通光盘一样双击访问该虚拟光驱中的内容。

注意:在文件管理器中,虚拟光驱会显示在"此电脑"中,点击该驱动器即可访问.iso文件的内容。如果不再需要挂载该.iso文件,可以右键点击虚拟光驱,选择"弹出"来卸载它。
方法二、使用第三方软件打开 .iso文件
除了系统自带功能外,还有很多第三方软件可以打开、提取或是读取.iso文件。下面举两个例子,给大家演示一下:
例1:使用解压缩工具WinRAR或7-Zip打开.iso文件
虽然WinRAR和7-Zip这些解压缩工具通常用于压缩和解压文件,但它们同样支持打开.iso文件。通过这些工具,可以轻松提取.iso文件中的内容,而无需挂载虚拟光驱。操作步骤如下:
第一步,下载并安装解压缩软件。如果电脑里已经安装了,那就直接操作第二步。
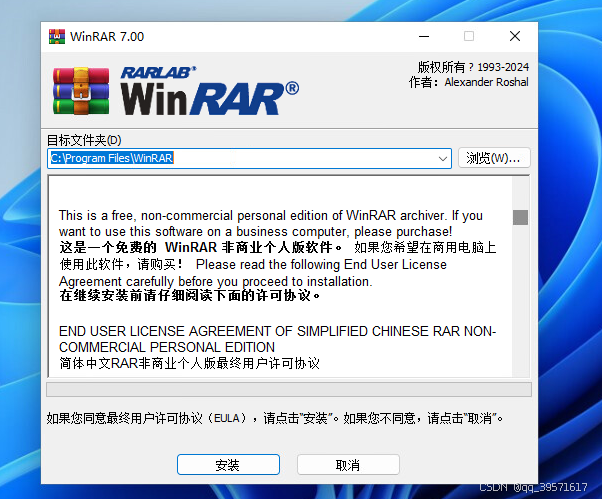
第二步,在电脑里找得想要打开的iso文件,右击该文件,在右键菜单里点击"打开方式",然后选择自己电脑安装的解压缩文件WinRAR或7-Zip。之后,程序会自动解析.iso文件,还可以像解压其他压缩包一样提取其中的文件。
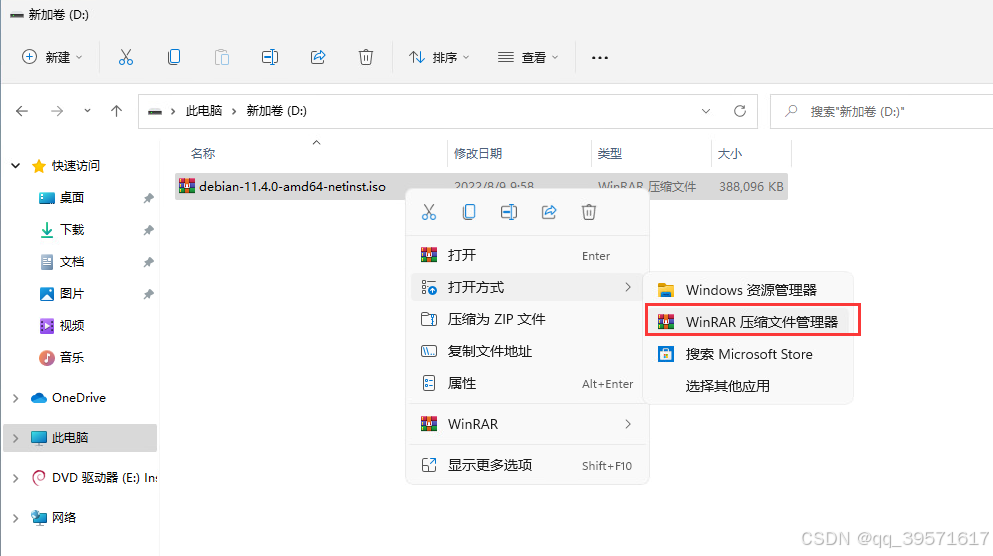
例2:使用DiskGenius打开iso文件并读取里面的数据
分区工具DG从5.5版本开始增加对ISO光盘文件系统的读取支持,这里我们使用免费版给大家演示一下,如果在软件里打开iso文件并读取里面的数据。
第一步,点击"磁盘"菜单,然后选择"打开虚拟磁盘文件"。
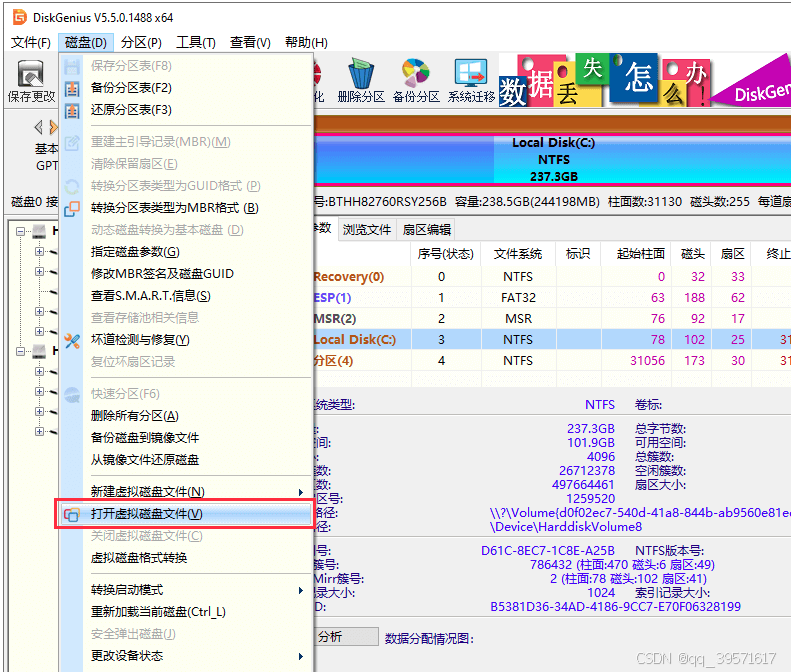
第二步,找到电脑里的iso文件,选中并点击"打开"按钮。
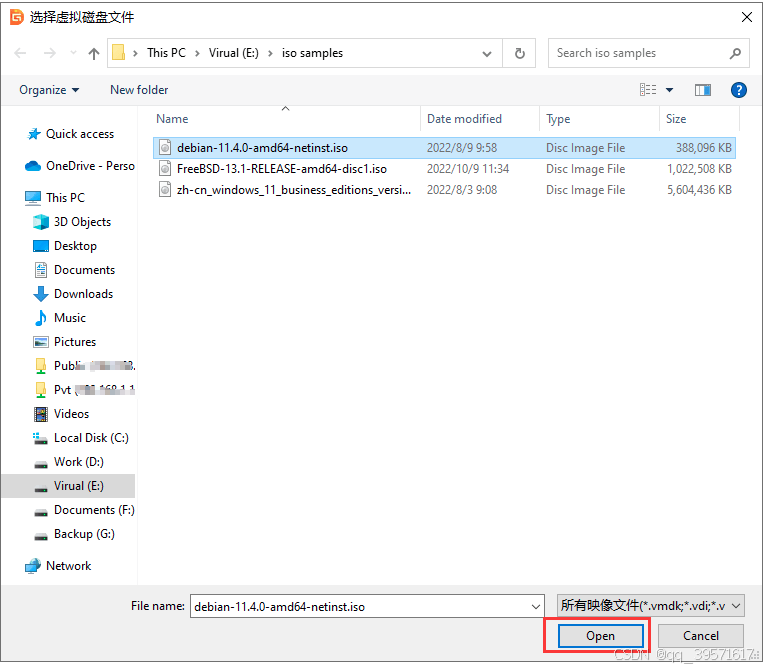
第三步,查看iso里的数据。可以看到文件目录结构、文件名,还可以双击某个文件查看文件内容,如下图所示:

第四步,提取导出iso里的数据。如果想要把iso里的某些文件导出去,可以选中文件 -- 右击鼠标 -- "复制到指定文件夹"。
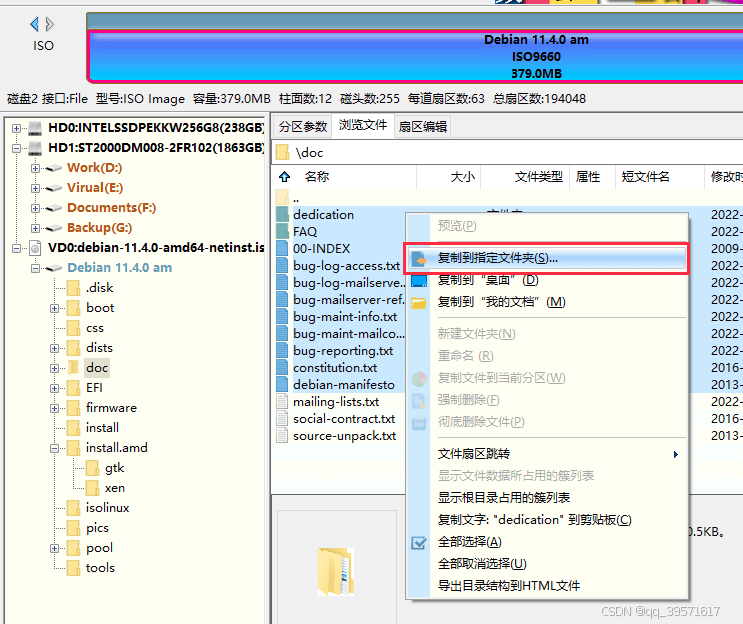
方法三、使用虚拟机打开 .iso文件
如果自己下载的是操作系统的.iso镜像文件,并且想要体验或安装系统,除了刻录到光盘外,还可以通过虚拟机软件直接打开并运行.iso文件。下面以虚拟机VirtualBox为例为大家写一下大致流程:
第一步,下载并安装VirtualBox。创建新的虚拟机,选择要安装的操作系统类型。
第二步,在光盘选项中,选择之前下载好的.iso文件作为安装镜像。
第三步,启动虚拟机,系统会从.iso文件中引导,可以进行操作系统的安装或体验。
打开 iso文件时需要注意:
- 在打开或解压.iso文件时,请确保文件来源可靠,避免感染病毒或恶意软件。
- 不同的软件可能操作界面略有不同,但基本原理相同,按照软件的提示操作即可。
- 如果你的目的是安装操作系统或软件,使用虚拟光驱加载ISO文件通常是最方便的方式。