文章目录
Android线性布局Linearlayout
一个丰富的界面总是要由很多个控件组成的,那我们如何才能让各个控件都有条不紊地摆放在界面上,而不是乱糟糟的呢?这就需要借助布局来实现了。布局是一种可用于放置很多控件的容器,它可以按照一定的规律调整内部控件的位置,从而编写出精美的界面。当然,布局的内部除了放置控件外,也可以放置布局,通过多层布局的嵌套,我们就能够完成一些比较复杂的界面实现,如图很好地展示了它们之间的关系。
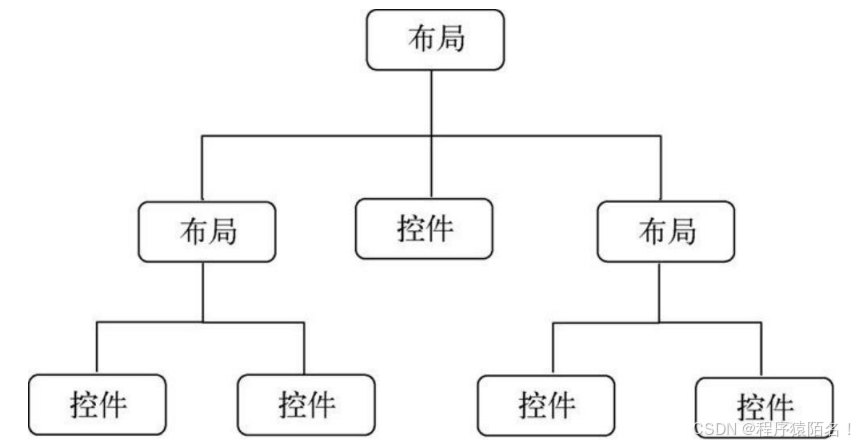
LinearLayout又称作线性布局 ,是一种非常常用的布局。正如它的名字所描述的一样,这个布局会将它所包含的控件在线性方向上依次排列。
android:orientation属性
既然是线性排列,肯定就不仅只有一个方向,我们通过android:orientation属性指定排列方向是vertical,控件就会在垂直方向上排列。如果指定的是horizontal,控件就会在水平方向上排列了。下面我们通过实战来体会一下,修改activity_main.xml中的代码,如下所示:
xml-dtd
<LinearLayout xmlns:android="http://schemas.android.com/apk/res/android"
android:orientation="vertical"
android:layout_width="match_parent"
android:layout_height="match_parent">
<Button
android:id="@+id/button1"
android:layout_width="wrap_content"
android:layout_height="wrap_content"
android:text="Button 1" />
<Button
android:id="@+id/button2"
android:layout_width="wrap_content"
android:layout_height="wrap_content"
android:text="Button 2" />
<Button
android:id="@+id/button3"
android:layout_width="wrap_content"
android:layout_height="wrap_content"
android:text="Button 3" />
</LinearLayout>我们在LinearLayout中添加了3个Button,每个Button的长和宽都是wrap_content,并指定了排列方向是vertical。现在运行一下程序,效果如图所示:
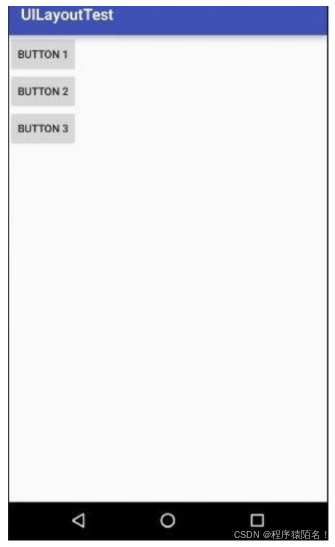
然后我们修改一下LinearLayout的排列方向,如下所示:
xml-dtd
<LinearLayout xmlns:android="http://schemas.android.com/apk/res/android"
android:orientation="horizontal"
android:layout_width="match_parent"
android:layout_height="match_parent">
...
</LinearLayout>将android:orientation属性的值改成了horizontal,这就意味着要让LinearLayout中的控件在水平方向上依次排列。当然如果不指定android:orientation属性的值,默认的排列方向就是horizontal。重新运行一下程序,效果如图所示:
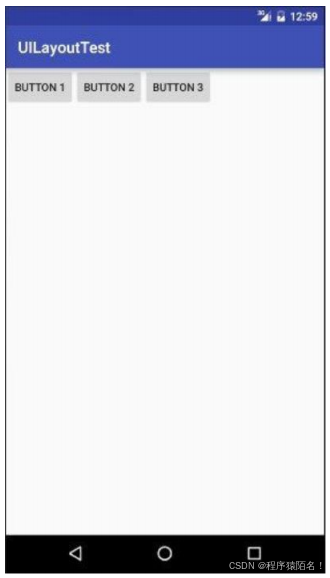
这里需要注意,如果LinearLayout的排列方向是horizontal,内部的控件就绝对不能将宽度指定为match_parent ,因为这样的话,单独一个控件就会将整个水平方向占满,其他的控件就没有可放置的位置了。同样的道理,如果LinearLayout的排列方向是vertical,内部的控件就不能将高度指定为match_parent。
android:layout_gravity属性
首先来看android:layout_gravity属性,它和我们上一节中学到的android:gravity属性看起来有些相似,这两个属性有什么区别呢?其实从名字就可以看出,**android:gravity用于指定文字在控件中的对齐方式,而android:layout_gravity用于指定控件在布局中的对齐方式。**android:layout_gravity的可选值和android:gravity差不多,但是需要注意,当LinearLayout的排列方向是horizontal时,只有垂直方向上的对齐方式才会生效 ,因为此时水平方向上的长度是不固定的,每添加一个控件,水平方向上的长度都会改变,因而无法指定该方向上的对齐方式。同样的道理,当LinearLayout的排列方向是vertical时,只有水平方向上的对齐方式才会生效。修改activity_main.xml中的代码,如下所示:
xml-dtd
<LinearLayout xmlns:android="http://schemas.android.com/apk/res/android"
android:orientation="horizontal"
android:layout_width="match_parent"
android:layout_height="match_parent">
<Button
android:id="@+id/button1"
android:layout_width="wrap_content"
android:layout_height="wrap_content"
android:layout_gravity="top"
android:text="Button 1" />
<Button
android:id="@+id/button2"
android:layout_width="wrap_content"
android:layout_height="wrap_content"
android:layout_gravity="center_vertical"
android:text="Button 2" />
<Button
android:id="@+id/button3"
android:layout_width="wrap_content"
android:layout_height="wrap_content"
android:layout_gravity="bottom"
android:text="Button 3" />
</LinearLayout>由于目前LinearLayout的排列方向是horizontal,因此我们只能指定垂直方向上的排列方向,将第一个Button的对齐方式指定为top,第二个Button的对齐方式指定为center_vertical,第三个Button的对齐方式指定为bottom。重新运行程序,效果如图所示:
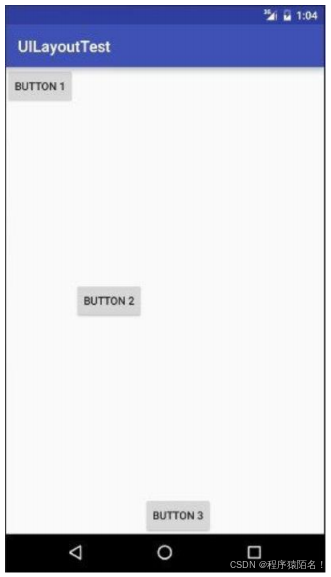
android:layout_weight属性
接下来我们学习下LinearLayout中的另一个重要属性---android:layout_weight。这个属性允许我们使用比例的方式来指定控件的大小,它在手机屏幕的适配性方面可以起到非常重要的作用。比如我们正在编写一个消息发送界面,需要一个文本编辑框和一个发送按钮,修改activity_main.xml中的代码,如下所示:
xml-dtd
<LinearLayout xmlns:android="http://schemas.android.com/apk/res/android"
android:orientation="horizontal"
android:layout_width="match_parent"
android:layout_height="match_parent">
<EditText
android:id="@+id/input_message"
android:layout_width="0dp"
android:layout_height="wrap_content"
android:layout_weight="1"
android:hint="Type something"
/>
<Button
android:id="@+id/send"
android:layout_width="0dp"
android:layout_height="wrap_content"
android:layout_weight="1"
android:text="Send"
/>
</LinearLayout>你会发现,这里竟然将EditText和Button的宽度都指定成了0dp ,这样文本编辑框和按钮还能显示出来吗?不用担心,由于我们使用了android:layout_weight属性,此时控件的宽度就不应该再由android:layout_width来决定,这里指定成0dp是一种比较规范的写法 。另外,dp是Android中用于指定控件大小、间距等属性的单位,后面我们还会经常用到它。
然后在EditText和Button里都将android:layout_weight属性的值指定为1,这表示EditText和Button将在水平方向平分宽度。
为什么将android:layout_weight属性的值同时指定为1就会平分屏幕宽度呢?其实原理也很简单,系统会先把LinearLayout下所有控件指定的layout_weight值相加,得到一个总值,
然后每个控件所占大小的比例就是用该控件的layout_weight值除以刚才算出的总值。因此如果想让EditText占据屏幕宽度的3/5,Button占据屏幕宽度的2/5,只需要将EditText的layout_weight改成3,Button的layout_weight改成2就可以了。
重新运行程序,你会看到如图所示的效果:
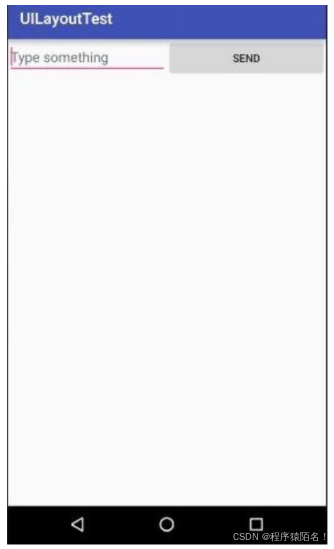
我们还可以通过指定部分控件的layout_weight值来实现更好的效果。修改activity_main.xml中的代码,如下所示:
xml-dtd
<LinearLayout xmlns:android="http://schemas.android.com/apk/res/android"
android:orientation="horizontal"
android:layout_width="match_parent"
android:layout_height="match_parent">
<EditText
android:id="@+id/input_message"
android:layout_width="0dp"
android:layout_height="wrap_content"
android:layout_weight="1"
android:hint="Type something"
/>
<Button
android:id="@+id/send"
android:layout_width="wrap_content"
android:layout_height="wrap_content"
android:text="Send"
/>
</LinearLayout>这里我们仅指定了EditText的android:layout_weight属性,并将Button的宽度改回wrap_content。这表示Button的宽度仍然按照wrap_content来计算,而EditText则会占满屏幕所有的剩余空间。使用这种方式编写的界面,不仅在各种屏幕的适配方面会非常好,而且看起来也更加舒服。重新运行程序,效果如图所示:
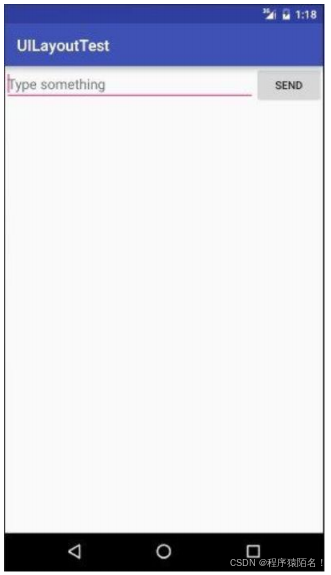
如果对你有帮助,就一键三连呗(点赞+收藏+关注),我会持续更新更多干货~~