金葫芦STM32L431上手流程
教材书名和开发板
教材:《嵌入式技术基础与实践(第6版)》(王宜怀主编)
开发板:AHL-STM32L431
金葫芦STM32L431上手流程
1、需要用到的软件和电子资源
AHL-GEC-IDE(4.55)------------>AHL-GEC-IDE (suda.edu.cn)
AHL-MCU6-V2.0-20240118------------>嵌入式书6版 (suda.edu.cn)
IDE软件安装流程
软件安装还是老样子,选择除c盘外的盘区,当然直接安装也没有什么
唯一需要注意的环境变量要勾选上,其次安装完成之后,记得重启一下电脑
IDE软件使用流程
第一步
安装完成之后,打开我们的IDE软件,它长的有点像葫芦娃哈哈哈,如图所示
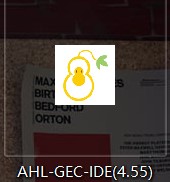
第二步
软件打开之后的样子如下图所示,右下角还有个实时时间,感觉还不错
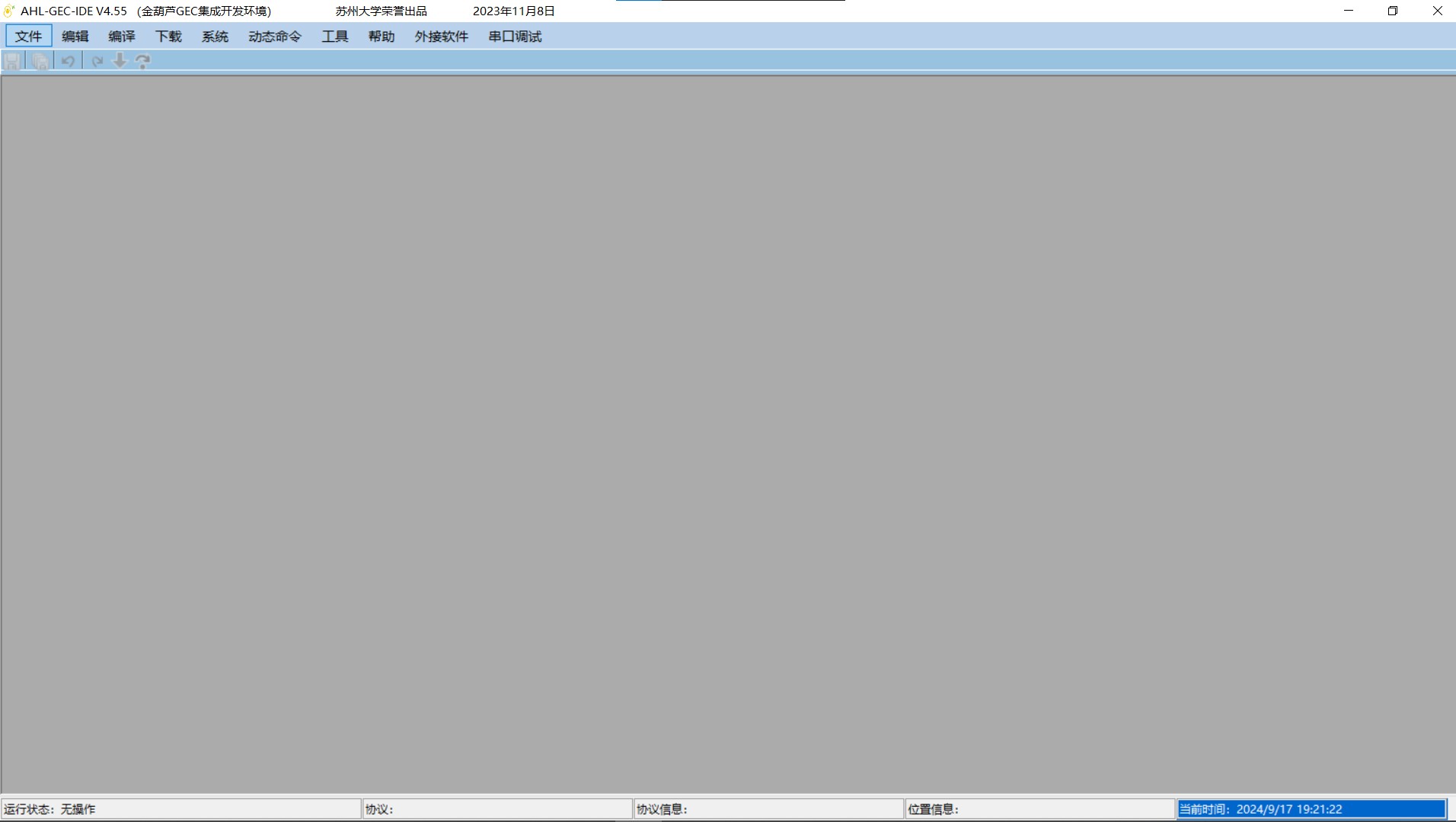
第三步
点击下载------>串口更新,进入下一个界面
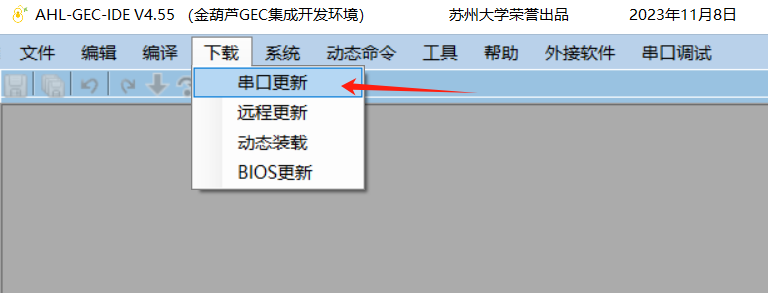
第四步
点击连接GEC,它就会自己自动搜索检测到的设备
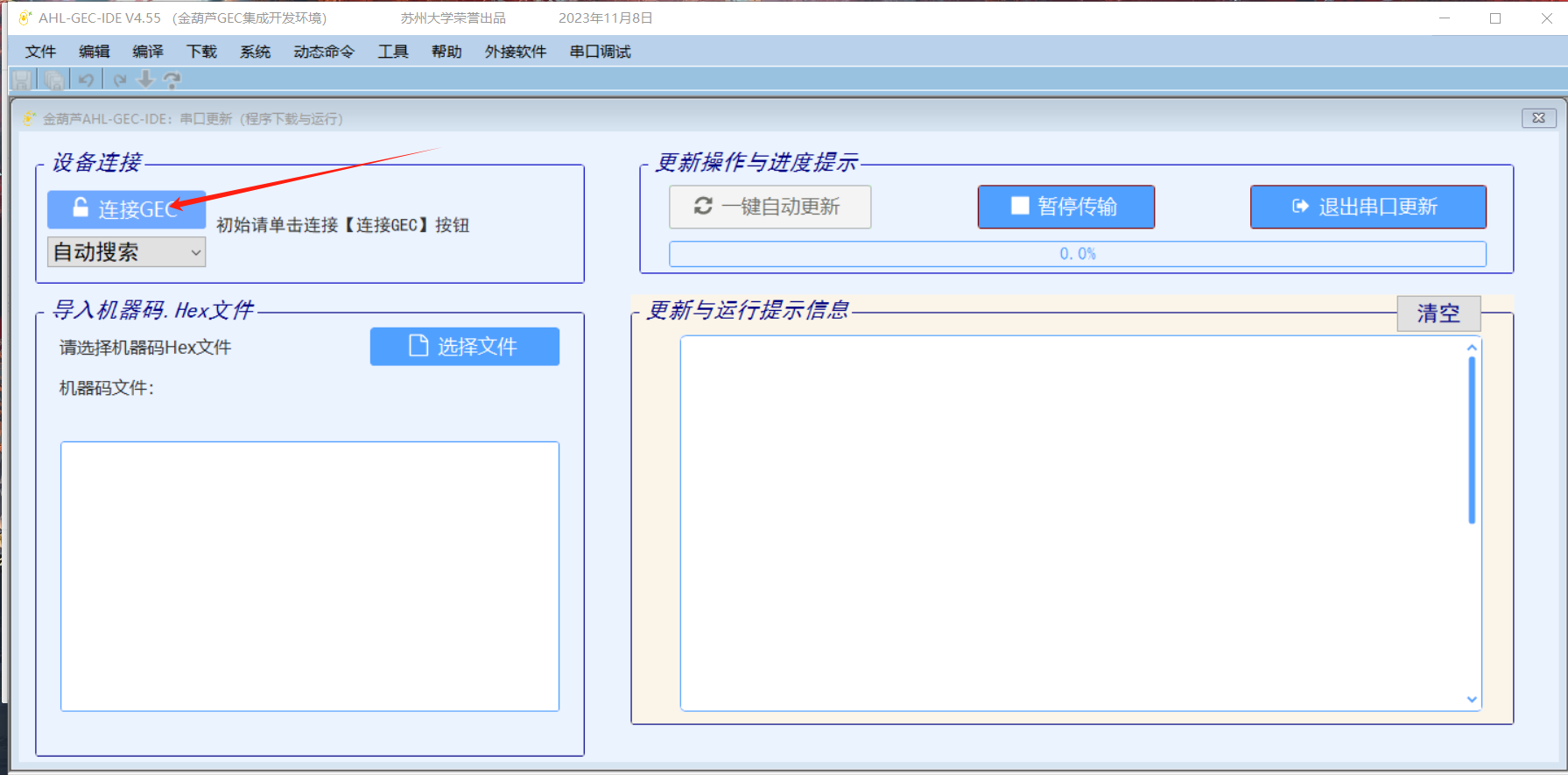
问题一:出现这种情况是因为你没有插开发板,它没有检测到开发板
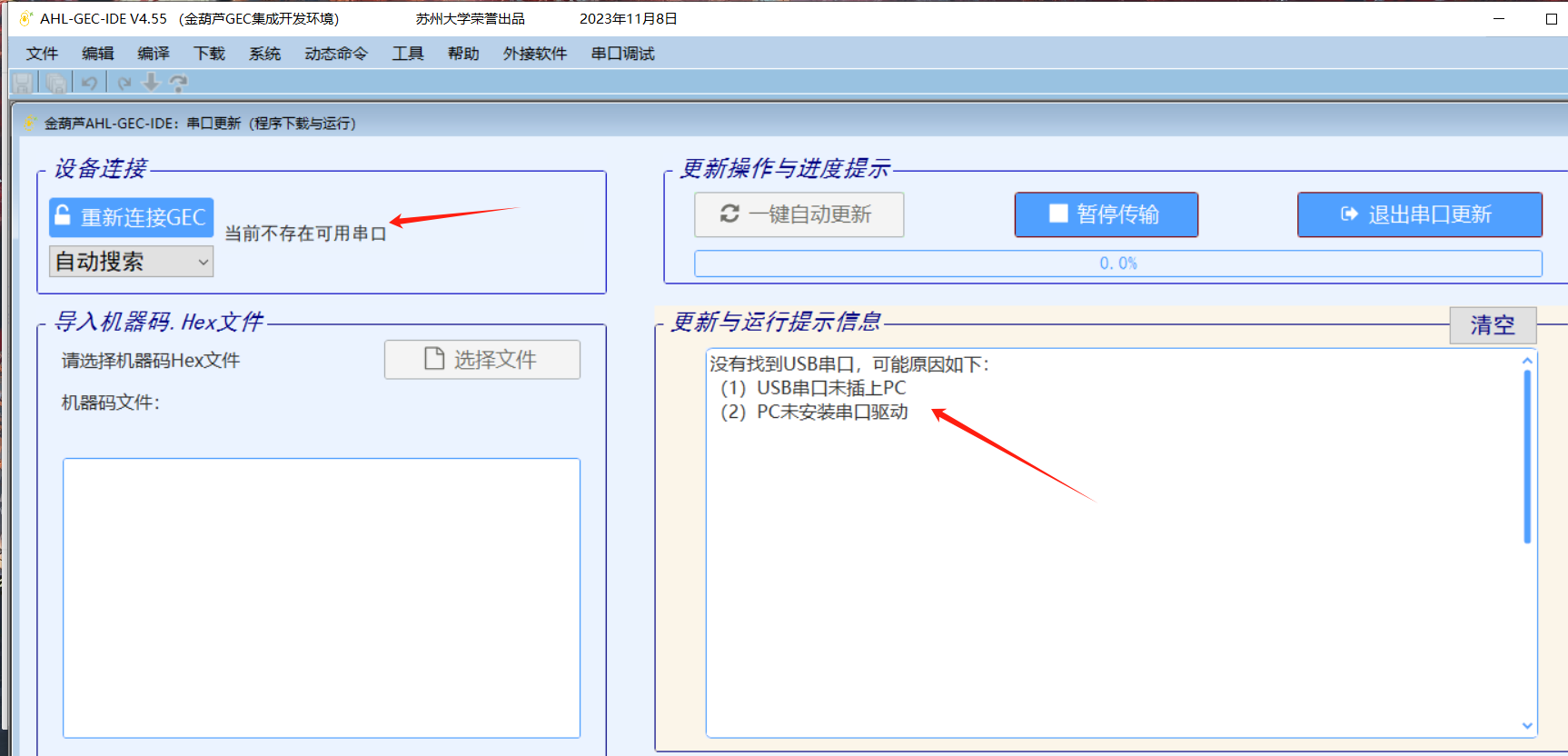
好的,解决方案就是插上开发板之后,开发板冒绿灯,说明正在工作,如果是红灯,别着急,等个十几秒,它会自己切换到绿灯,如下图

接下来,我们重新连接一下GEC试一下
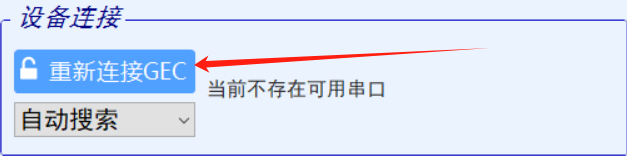
连接成功,IDE找到开发板之后,就变成了这样子的,这时候就可以刷写程序了。
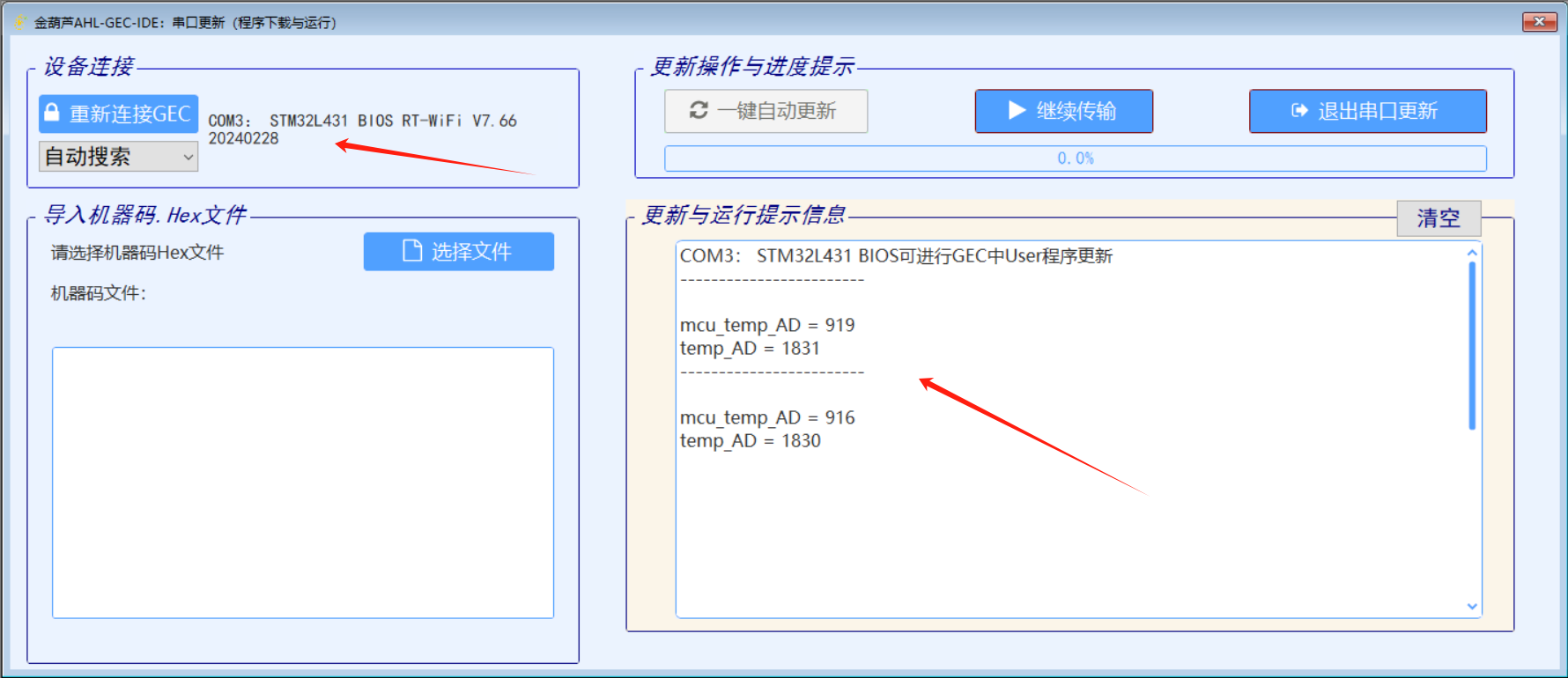
有些同学没有连接成功,可能就是因为没有重启,板子没有切换到绿灯,这时候按六下reset按钮,然后再尝试连接,如果还连不上,那就当个犟种,重启软件,重启电脑,多次尝试之后,你就会发现自己还真是一个犟种,搞笑一下,还望各位嘴下留情(神经,害我自己写到这儿都笑了)
第五步
认识一下机器码,机器码能干嘛?直接开整,点击选择文件按钮导入被编译工程目录下的Debug中的.hex文件,然后单击"一键自动更新"
好的,我直接上图
导入机器码
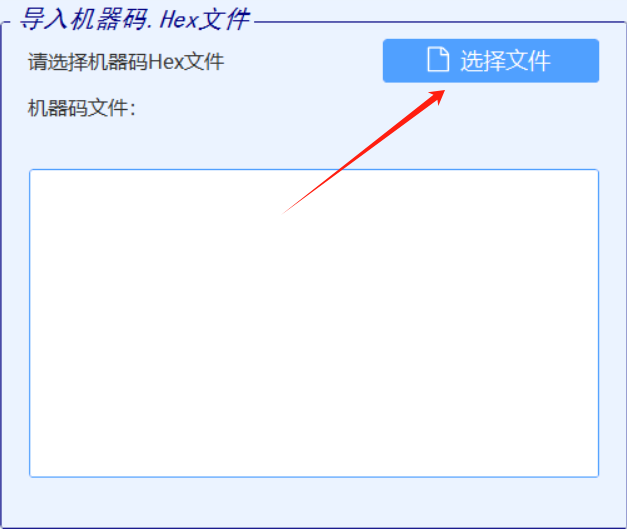
这儿所需要选择的文件在书籍配套的教材里面,找到你下载的教材配套文件
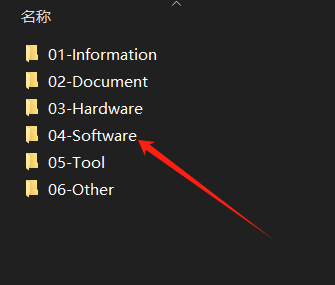
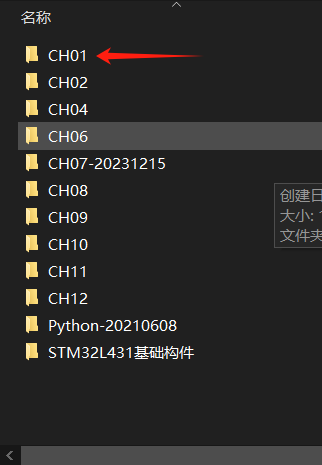
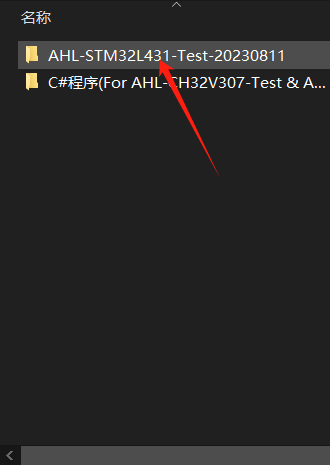
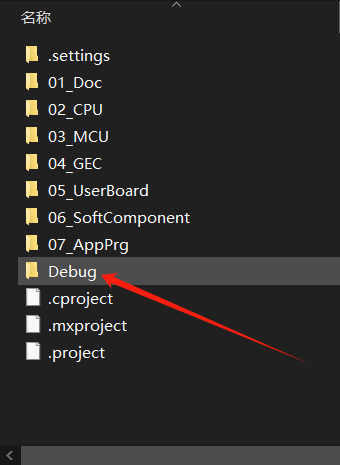
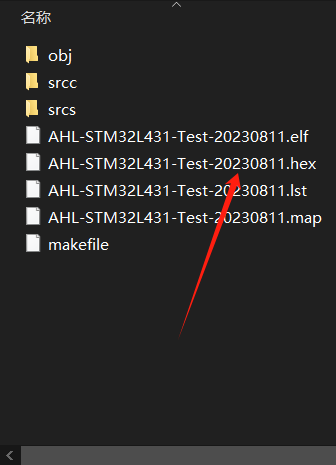
然后你选中这个文件之后,点击打开
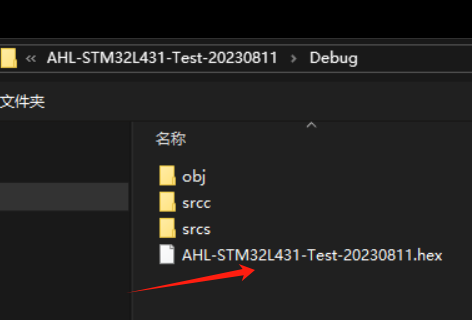
接下来就是这样的
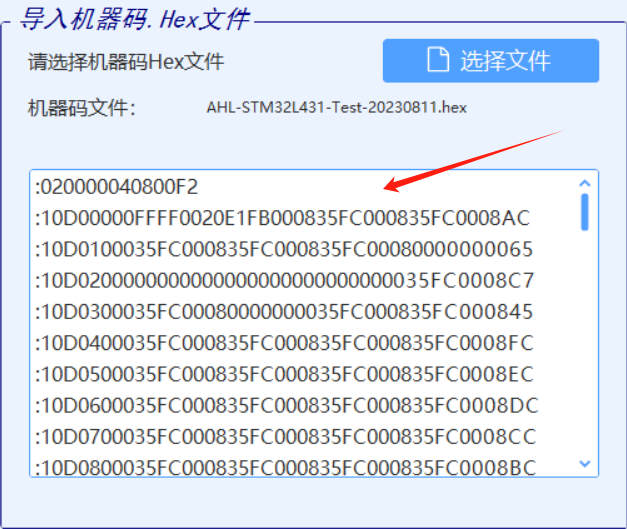
出现这样的情况,就说明你已经导入成功了,接下来就是

点击 一键更新 之后,就会出现如下图
下图这是刚开始运行的时候
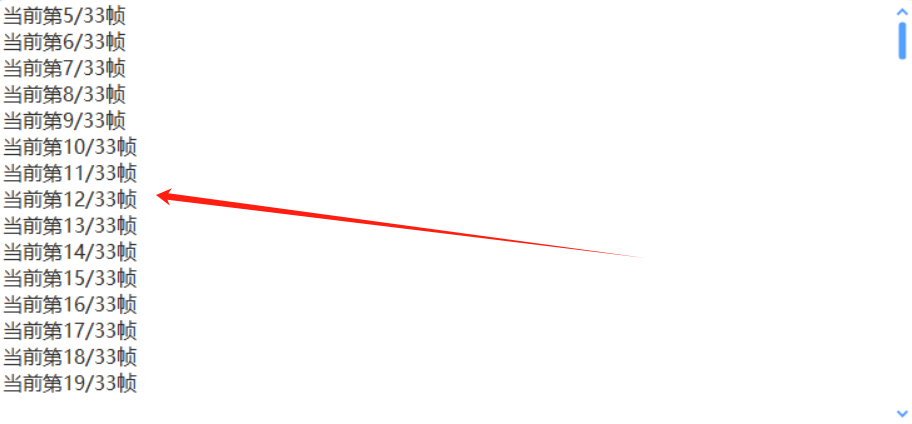
稍微等子弹飞一会儿(也就是等它先运行一会儿),就会出现如下图
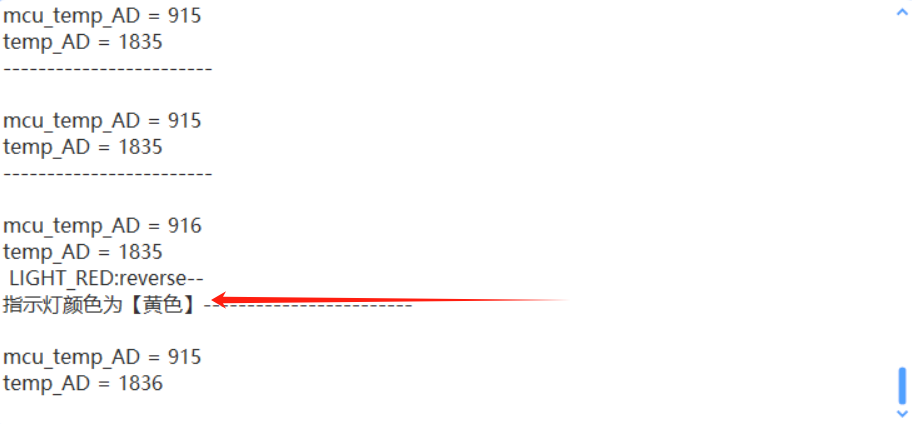
这个程序就是读取芯片的,还有热敏电阻的温度,还能控制板载LED等变化
第六步
也就是确认一下IDE能不能编译工程(也就是看看能不能运行c语言程序)
ok,我们先导入我们的工程(也就是导入文件夹)
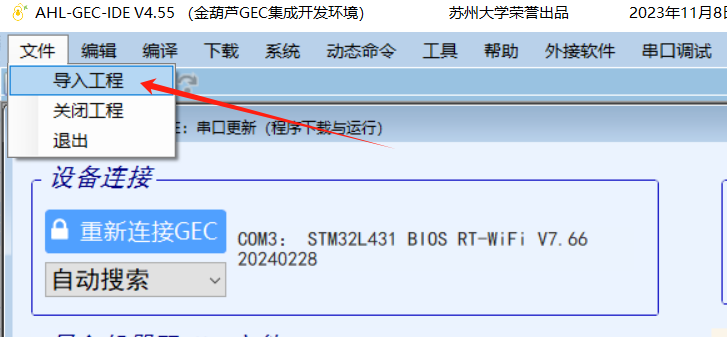
路径在这儿,点击到这儿,然后 单击一下"选中文件夹"
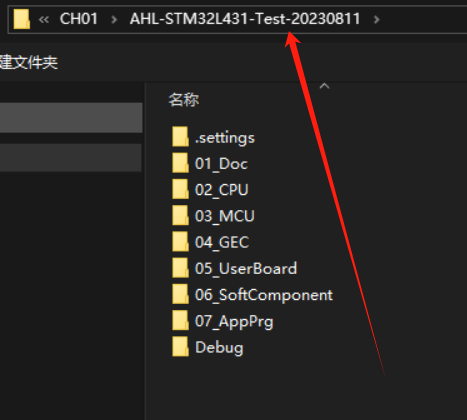
好的,酱紫就是导入工程成功啦!那怎么编译呢?心细的,可能已经看到了
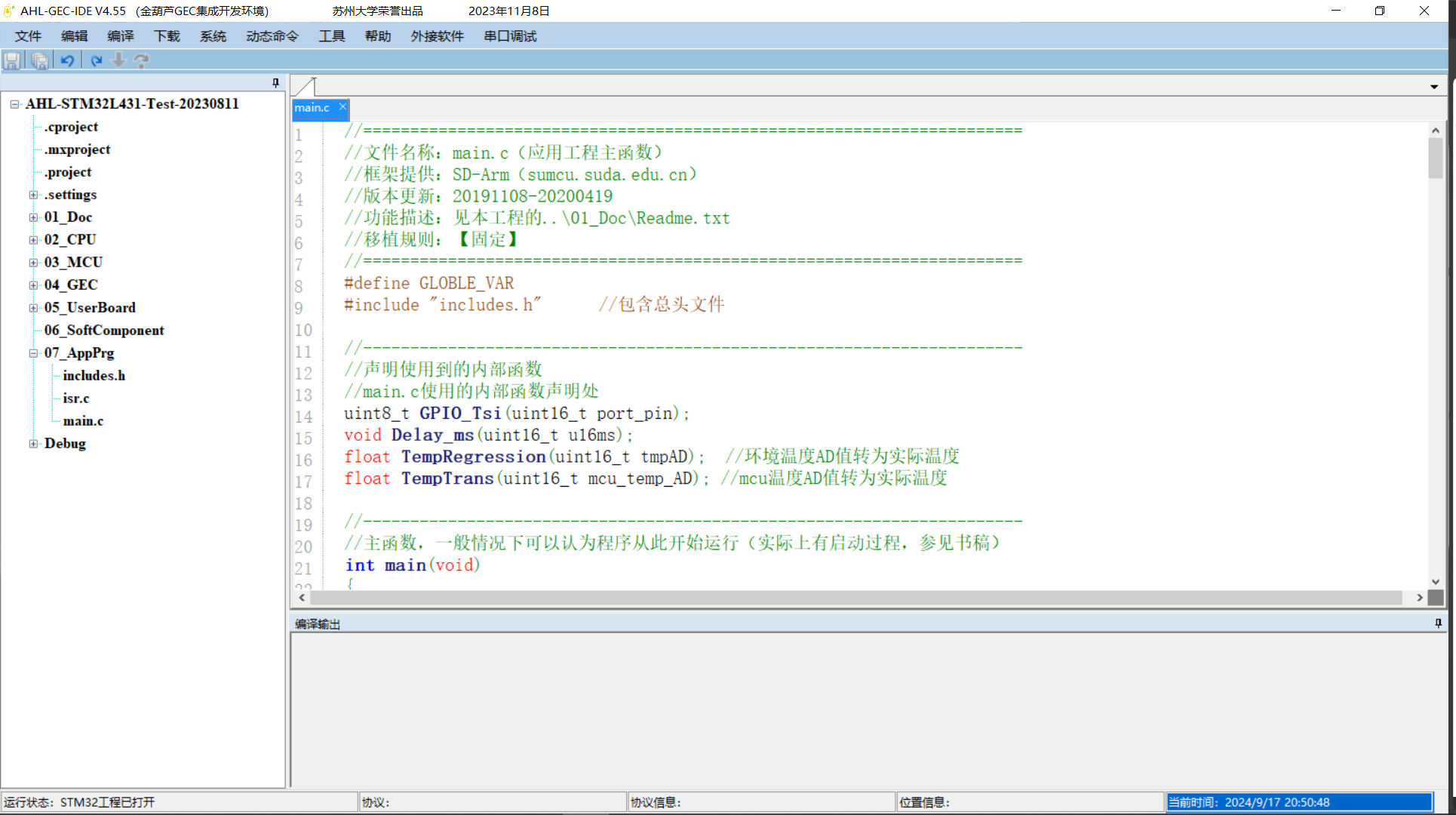
点击编译工程之后,它会自动运行
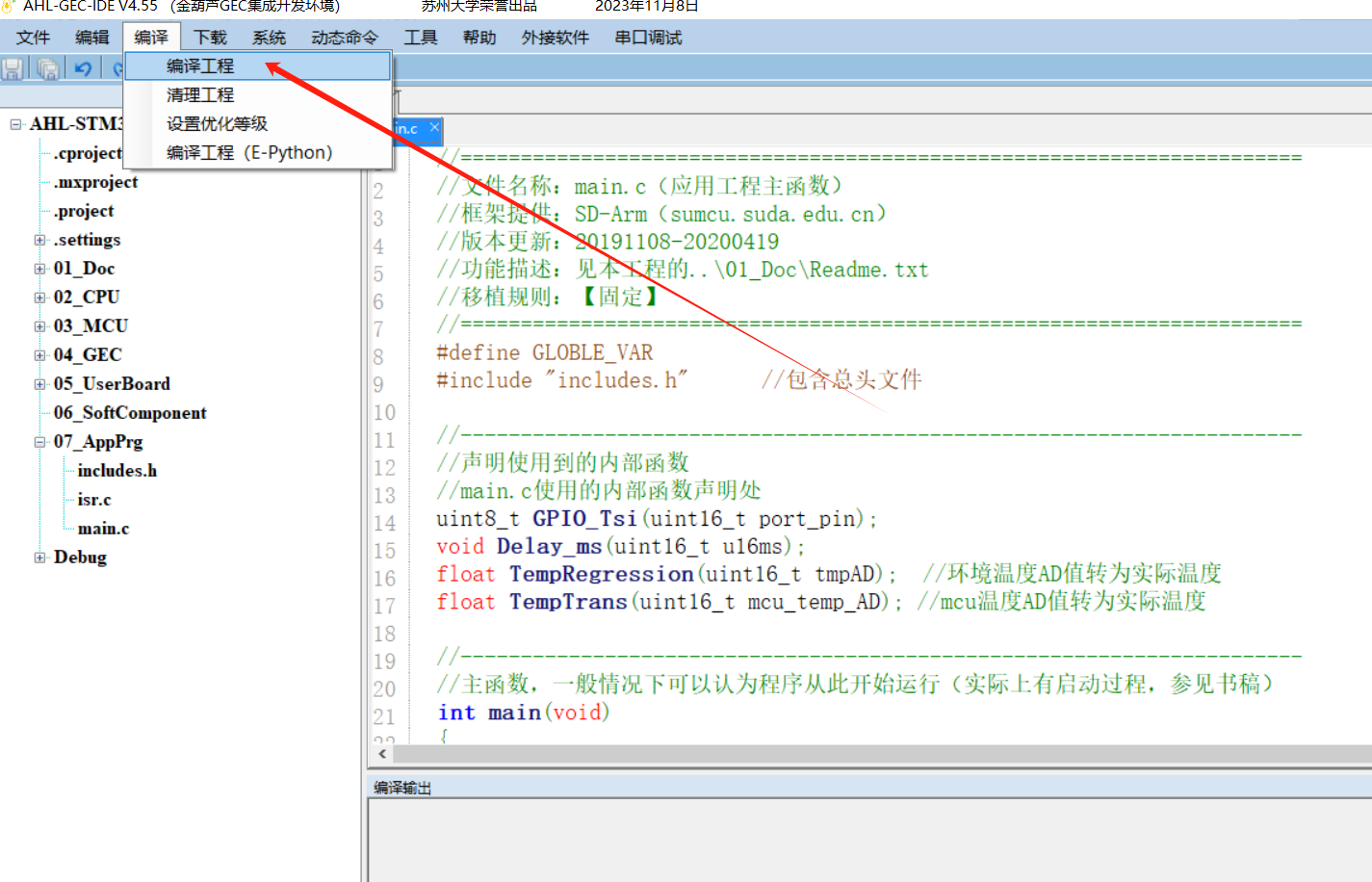
如下图所示,这就是编译成功咯!
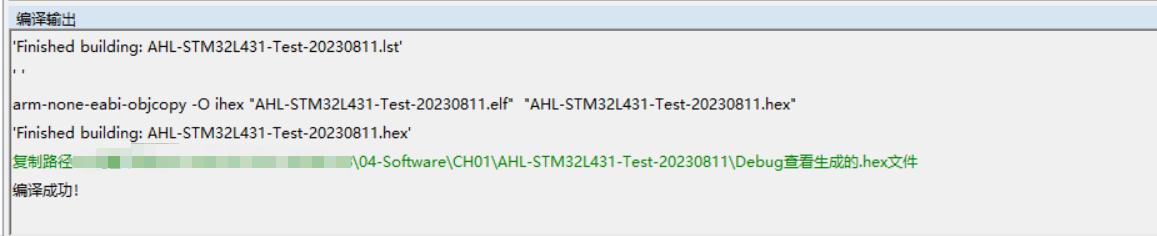
好嘞!看来我们的IDE没有什么问题