VMvare虚拟机-Ubuntu:解决内存不足问题
- [1 虚拟机额度磁盘分配](#1 虚拟机额度磁盘分配)
- [2 原因:扩展内存导致无法正常开机](#2 原因:扩展内存导致无法正常开机)
- [3 解决方案:硬盘扩容后无法正常开机](#3 解决方案:硬盘扩容后无法正常开机)
-
- [3.1 选择镜像文件](#3.1 选择镜像文件)
- [3.2 设置光盘启动优先](#3.2 设置光盘启动优先)
- [3.3 在 live 系统中扩容分区](#3.3 在 live 系统中扩容分区)
- [3.4 开启虚拟机](#3.4 开启虚拟机)
- 另:VMWare虚拟机启动过程中连续按下F2无法进入BIOS的问题
- 参考
1 虚拟机额度磁盘分配
点击 编辑虚拟机设置 ,如下图:

点击 硬件-磁盘-扩容,设置磁盘大小,增加20G,点击扩展。

扩展完成后,界面如下:

到这里就完成了虚拟机磁盘额度的分配,保证有空间用于挂载。
2 原因:扩展内存导致无法正常开机
然后,试图打开虚拟机进行操作,此时已经无法打开虚拟机。
原因为扩容后新增加的硬盘没有被 Linux 识别出来,所以一直卡在启动页面,不能正常启动。
3 解决方案:硬盘扩容后无法正常开机
进入 Ubuntu 的 live 系统,然后使用磁盘分区工具 GParted 给已有分区扩容,最后重启即可。
3.1 选择镜像文件
在虚拟机设置 - CD/DVD (SATA) 中,设备状态栏勾选启动时连接,连接栏中选择使用 ISO 映像文件,最好是当前系统的原镜像。

3.2 设置光盘启动优先
打开虚拟机,连续按 F2 进入虚拟机 BIOS 设置界面。
(如果不能进入 BIOS,请参考下方 VMWare虚拟机启动过程中连续按下F2无法进入BIOS的问题)

进入 BIOS 设置界面后先使用键盘上的方向键 → 进入 Boot 选项卡,

然后通过方向键 ↓ 移动到 CD-ROM Drive 上,

然后按住 shift 键,再按键盘上的 = (位于 delete 键旁边)键使其向上移动,直至位于最顶端,

然后按 F10 键保存设置并退出,最后在弹框中按下 Enter 键确认并退出。
3.3 在 live 系统中扩容分区
重新进入虚拟机桌面后,选择 Try Ubuntu,

然后点开左下角菜单图标,搜索 GParted 并打开。

首先对 /xxx/sda2 右键,选择 Resize/Move 选项。

按需分配空间容量(可以把上方滑动条直接拉到最右边),然后点击 Resize/Move 按钮即可。

操作完毕后,再对 /xxx/sda2 下面的 /xxx/sda5 进行相同的操作,
最后点击 "√" 图标保存修改,关闭虚拟机。
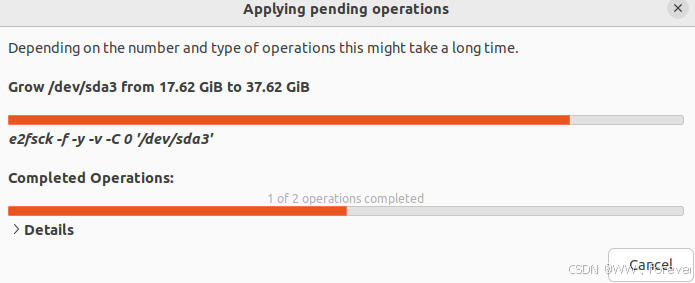
3.4 开启虚拟机
建议在开启虚拟机之前在虚拟机设置-CD/DVD (SATA)-设备状态 中取消勾选启动时连接,然后开机即可。

另:VMWare虚拟机启动过程中连续按下F2无法进入BIOS的问题
关闭虚拟机,在虚拟机目录中对选中的虚拟机右键,选择打开虚拟机目录,找到 .vmx 后缀的文件,用记事本打开后在最后一行添加如下配置:
bash
bios.forceSetupOnce = "TRUE"虚拟机目录如下:

文件修改位置如下:

【注意】:此方法为临时性方法,开机后会自动进入BIOS,不过虚拟机启动后,该参数由 TRUE 变为 FALSE,如需继续使用 BIOS,需再手动改成 TRUE。
参考
1、CSDN博客-在VMWare中给Ubuntu 虚拟机硬盘扩容后无法正常开机的相关问题