在Windows系统中使用谷歌浏览器的语音搜索功能是一种快速且方便的搜索方式。本文将详细介绍如何在Windows系统中启用和使用Chrome的语音搜索功能。
(本文由**https://chrome.cmrrs.com/**站点的作者进行编写,转载时请进行标注。)
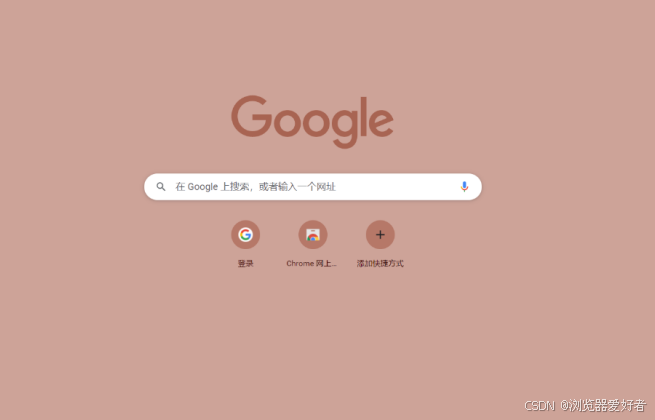
一、 启用语音搜索功能
首先,确保您的Chrome浏览器已经更新到最新版本。然后,按照以下步骤启用语音搜索功能:
1、打开Chrome浏览器。
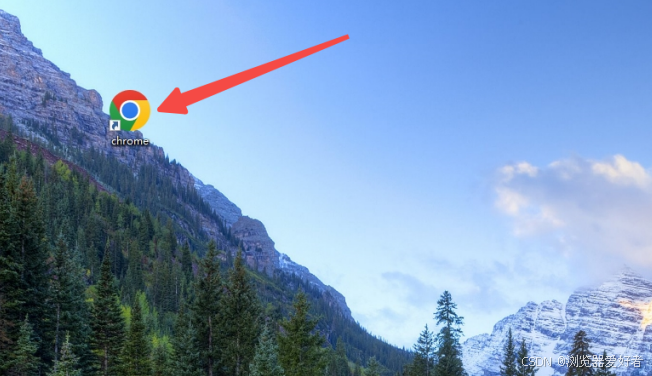
2、点击右上角的三个点图标,选择"设置"。
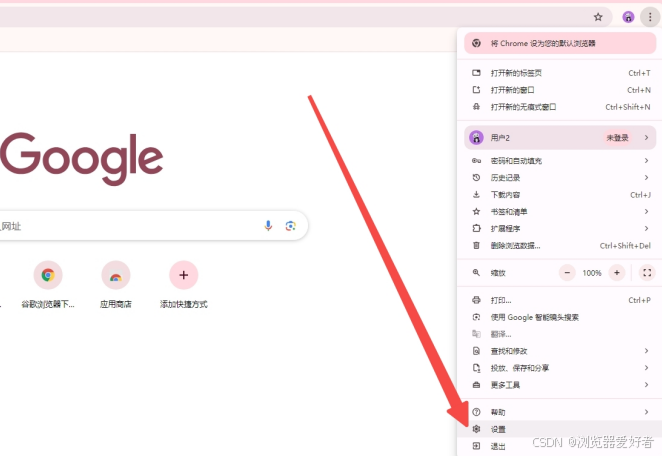
3、在左侧菜单中选择"隐私和安全"。
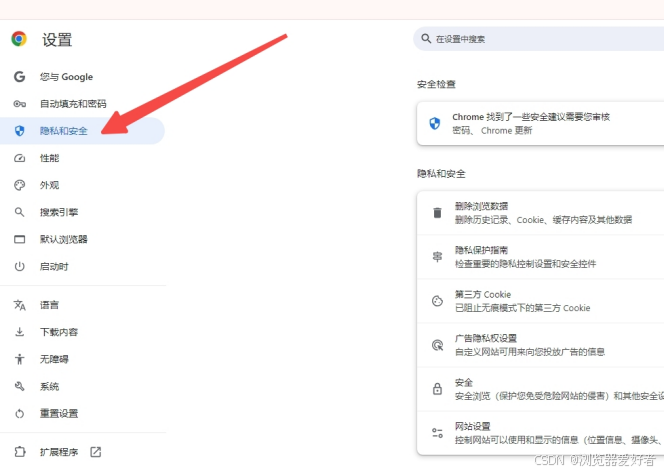
4、向下滚动到"语音搜索"部分,开启"使用语音搜索"选项。
现在,您可以开始使用语音搜索功能了。只需点击地址栏右侧的麦克风图标,说出您想要搜索的内容即可。
二、 谷歌浏览器密码检查功能在哪
为了保护您的账户安全,您可以使用谷歌浏览器的密码检查功能。请按照以下步骤操作:
1、打开Chrome浏览器。
2、点击右上角的三个点图标,选择"设置"。
3、在左侧菜单中选择"自动填充和密码"。
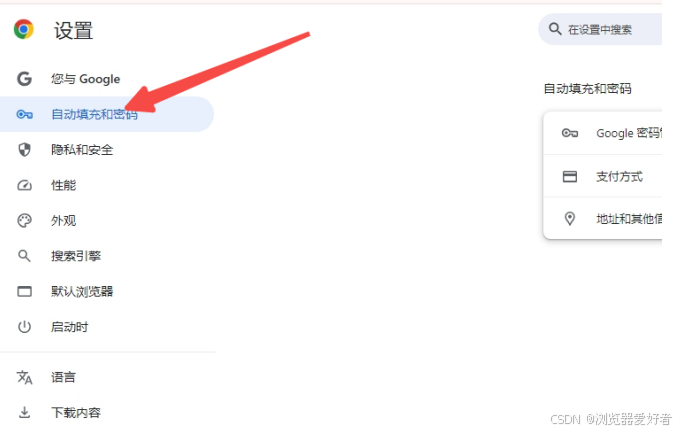
4、点击"google密码管理工具"。
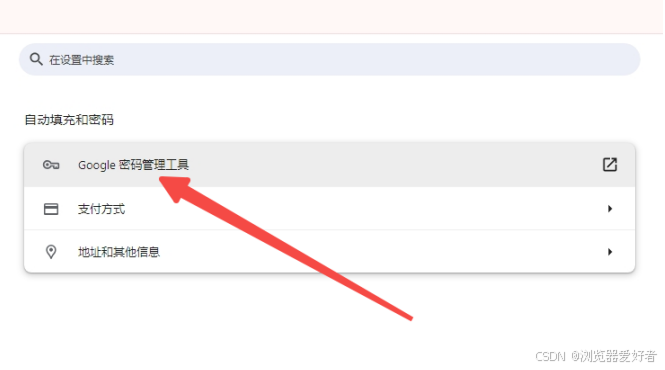
5、Chrome将分析您的保存密码,并提供有关潜在风险的信息。
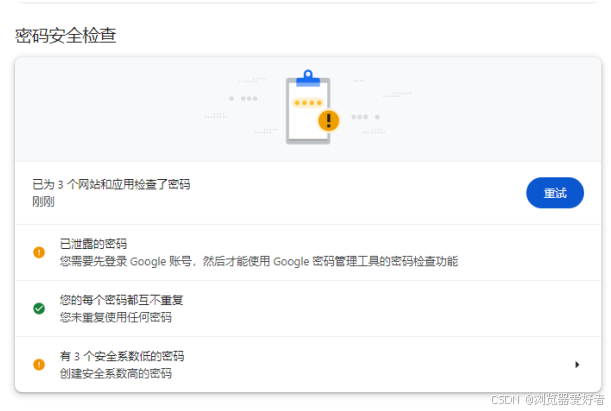
通过定期检查密码,您可以确保您的账户安全,同时在使用语音搜索功能时更加安心。
三、 谷歌浏览器如何进行录音设置
如果您希望自定义录音设置,可以按照以下步骤操作:
1、打开Chrome浏览器。
2、点击右上角的三个点图标,选择"设置"。
3、在左侧菜单中选择"隐私和安全"。
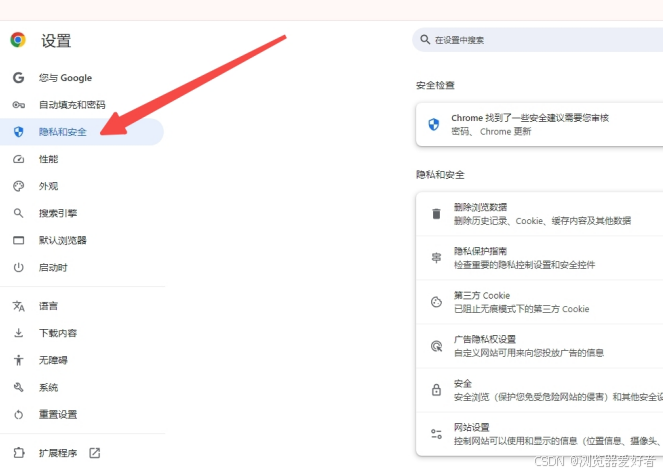
4、向下滚动到"网站设置",找到并点击"麦克风"。
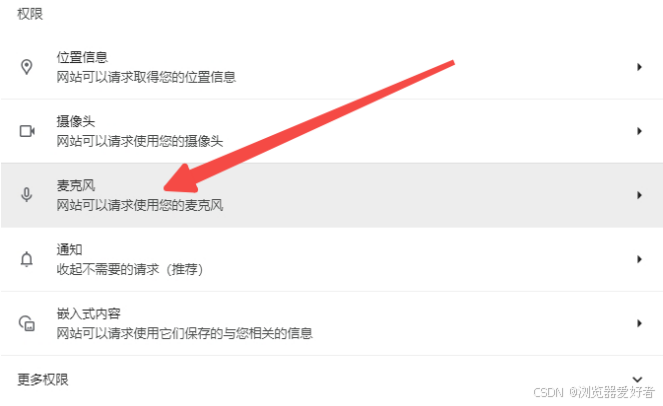
5、在这里,您可以为特定网站或整个浏览器调整麦克风权限。
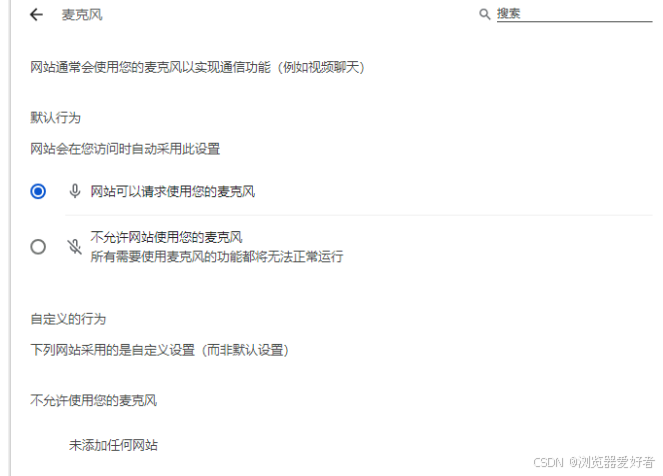
通过自定义录音设置,您可以更好地控制麦克风的使用权限,确保在使用语音搜索功能时的隐私和安全。
四、 取消谷歌浏览器阻止插件
如果您发现某些插件被阻止,可以按照以下步骤解除阻止:
1、打开Chrome浏览器。
2、点击右上角的三个点图标,选择"设置"。
3、在左侧菜单中选择"扩展程序"。
4、找到被阻止的插件,点击"详细信息"。
5、在弹出的页面中,关闭"允许在此网站上运行"的开关。
通过解除阻止插件,您可以确保所有需要的插件都能正常使用,从而充分利用Chrome的语音搜索功能。
通过遵循以上步骤,您可以轻松地在Windows系统中启用和使用Chrome的语音搜索功能。希望这篇文章能对您有所帮助!