1、为word建立新的目录
(1)选中word中的标题设置为第几级标题,将所有的标题均设置完成。最后可以鼠标右击标题,对不同的标题字体大小等进行设置。右击-->修改-->格式-->段落
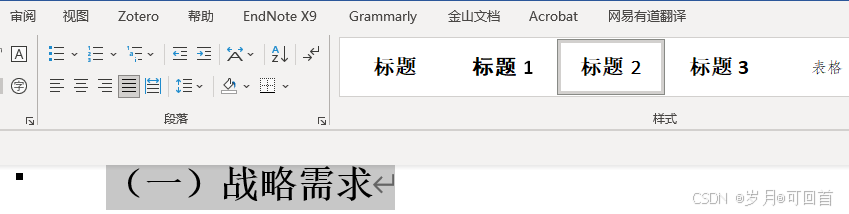
(2)在word中插入新的一页作为目录页,然后点击引用--->目录,选择适合自己的目录格式,可以实时的更新目录:
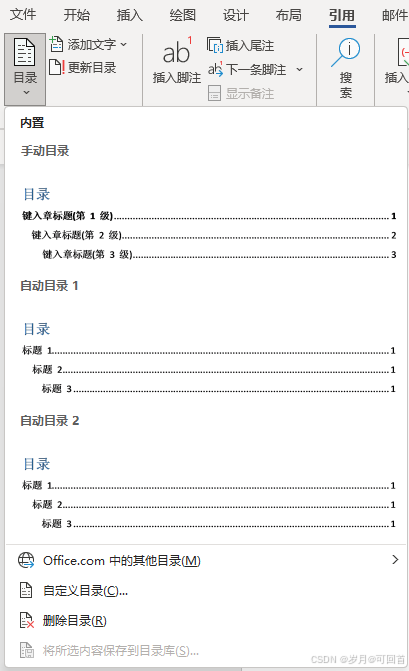
2、为word在不同位置建立页码
(1)插入分节符
首先,将光标放置在需要开始设置新页码的前一页的末尾。然后,点击"布局"选项卡中的"分隔符"按钮,在下拉菜单中选择"下一页"。这样,就在光标所在位置插入了一个分节符,将文档分为两部分。
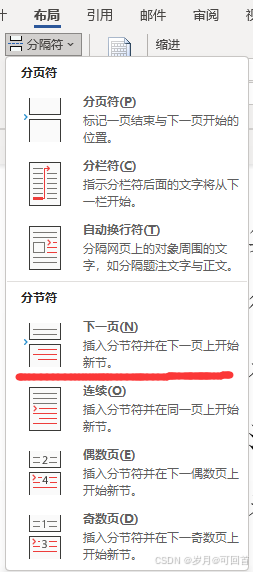
(2)打开页脚编辑模式,取消链接到前一节
接下来,我们需要双击需要开始设置新页码的那一页的页脚区域,进入页脚编辑模式。在页脚编辑模式下,我们可以看到页脚中的页码和其他内容。注意查看"设计"选项卡中的"链接到前一节"选项是否被选中。如果选中了,需要点击它取消链接,以确保我们接下来设置的页码不会受到前面页码的影响。

(3)插入页码并设置页码格式
此时就可以从指定位置插入页码,点击"页码"按钮,在下拉菜单中选择"设置页码格式"。在弹出的对话框中,我们可以设置页码的编号格式和起始页码。对于需要从指定页开始设置页码的情况,我们需要将起始页码设置为1(或你想要的任何数字)。