虽然有苹果的电脑,但是在装一些软件的时候,从想着能不能有一个小型的服务器,免得各种设置什么帮我强各种别的导致Mac出现各种的异常,整体上的话去看了一些小的主机,看过苹果的MV迷你Mac,但是发现是太贵了,大概要3000多,特别是要是是骄傲的话是需要 需要大概3000多,然后32岁的话就更贵了,所以多话就考虑一些别的小的主机,然后也看到了一些嗯UC这些服务器,但是觉得还是太贵了,所以就自己去淘宝搜索一下,找到了这一款N100版的主机。
成本的话由于有那个贴,所以大概是410十多左右,然后自己搞了个看上去的内存300左右,硬盘的话自己之前是有的,所以怎么总成本的话大概是700左右, 大小的话,大概是一台手机横着和竖折的正方形大小,带wifi,虽然不稳定
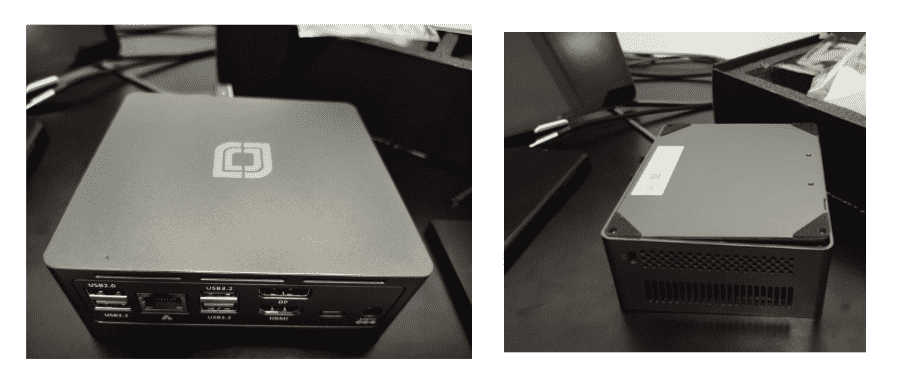
一、系统的安装
系统我看是支持windows,还有现在Ubuntu,但是我这种选择的是centos stream 9, 10的话我也找过,但是发现很多软件还有不兼容。所以最终还是centos stream 9。
1、下载Ventoy软件
去Ventoy官网下载Ventoy软件(Download . Ventoy)如下图界面

2、制作启动盘
选择合适的版本以及平台下载好之后,进行解压,解压出来之后进入文件夹,如下图左边所示,双击打开Ventoy2Disk.exe,会出现下图右边的界面,选择好自己需要制作启动盘的U盘,然后点击安装等待安装成功即可顺利制作成功启动U盘。
3、centos安装
直接取官网,下载完放到u盘即可。
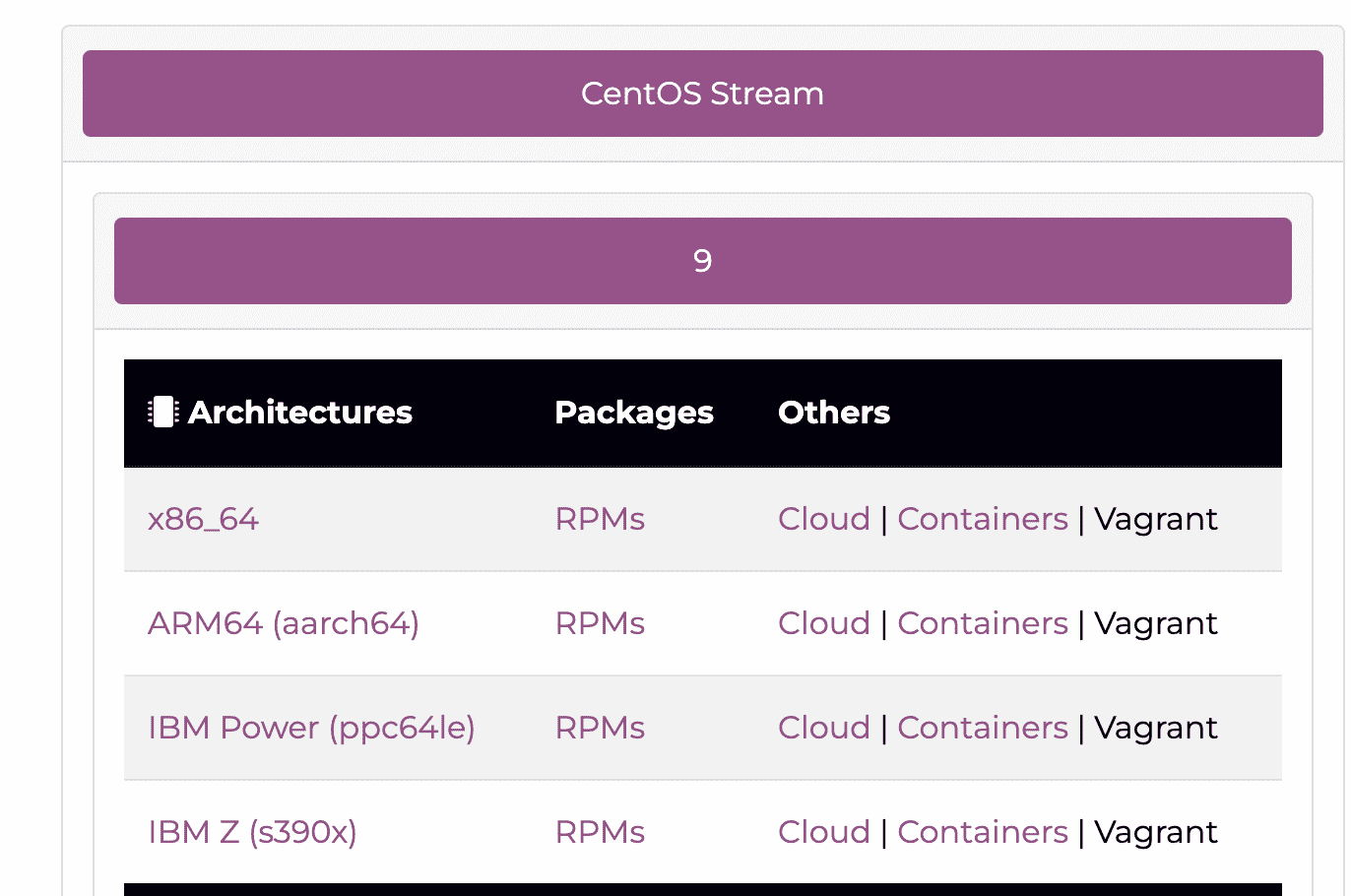
它的BIOS是按F7启动,直接加载即可。
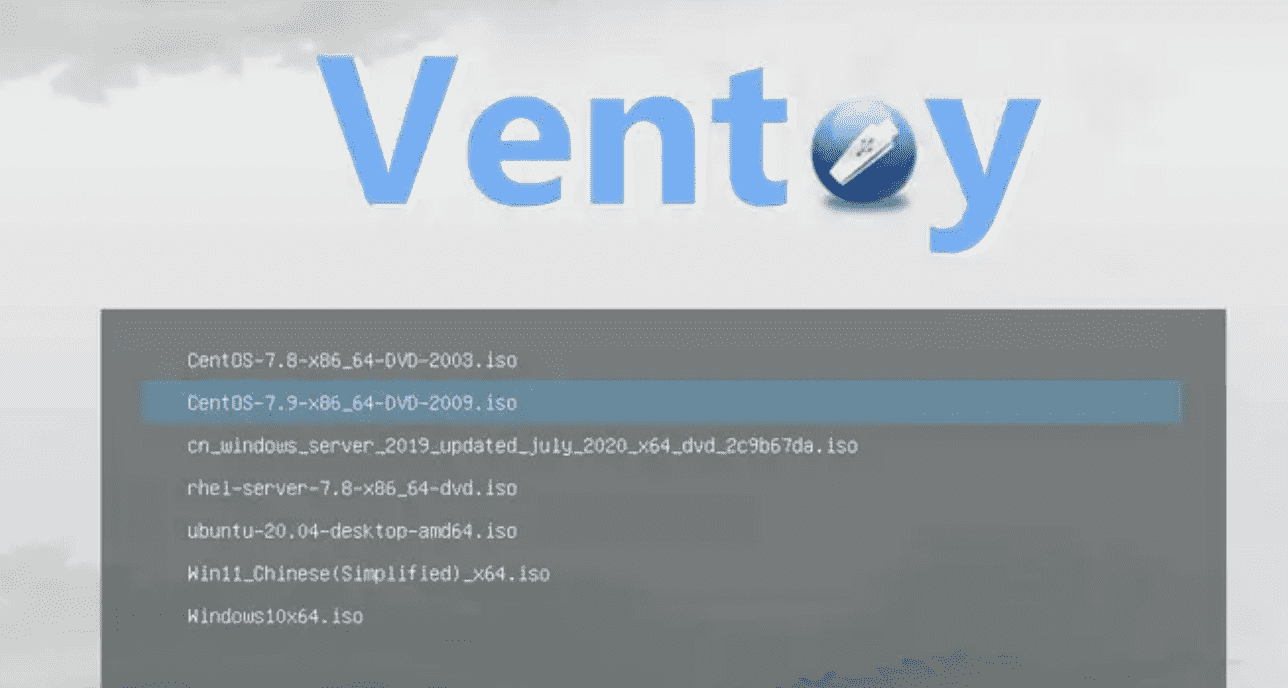
之后就是正常的centos安装流程了。
二、连接wifi
因为是用作服务器的,所以并没有给它配置个专门的显示器,只要换个网络,就连不上新的wifi了,这里可以用网线连接路由器进行下面的操作即可。
在 CentOS 系统中,通过命令行连接 Wi-Fi 通常需要使用 nmcli(NetworkManager 命令行工具)来管理网络连接。nmcli 是 NetworkManager 的一个命令行接口,可以用于创建、修改、激活和停用网络连接。以下是如何使用 nmcli 命令行工具连接 Wi-Fi 的详细步骤。
步骤 1: 检查网络接口
首先,确认你的 Wi-Fi 网络接口是否被检测到,并且 NetworkManager 是否正在运行。
shell
nmcli device status输出示例:
text
DEVICE TYPE STATE CONNECTION
wlp3s0 wifi disconnected --
enp0s25 ethernet connected Wired connection 1
lo loopback unmanaged --在这个示例中,wlp3s0 是 Wi-Fi 接口,它当前处于未连接状态。
步骤 2: 启用 Wi-Fi 网卡
如果你的 Wi-Fi 网卡是禁用状态,可以通过以下命令启用:
shell
nmcli radio wifi on验证 Wi-Fi 是否已启用:
shell
nmcli radio步骤 3: 扫描可用的 Wi-Fi 网络
使用 nmcli 扫描附近的 Wi-Fi 网络:
shell
nmcli device wifi list你将看到可用的 Wi-Fi 网络列表,每个网络都会显示 SSID(网络名称)、安全类型等信息。
步骤 4: 连接到 Wi-Fi 网络
使用 nmcli 命令连接到指定的 Wi-Fi 网络。例如,如果你的 Wi-Fi 网络名称(SSID)是 MyWiFiNetwork,并且密码是 password123,你可以使用以下命令连接:
shell
nmcli device wifi connect 'xxxxxx' password 'xxxxx'你应该会看到类似于以下输出,表明连接成功:
text
Device 'wlp3s0' successfully activated with 'xxxxxxxx-xxxx-xxxx-xxxx-xxxxxxxxxxxx'.步骤 5: 验证连接状态
验证网络连接状态:
shell
nmcli connection show查看当前连接的详细信息:
shell
nmcli device show wlp3s0三、VNC远程连接
桌面还是偶尔需要用一下的,虽然用的不多。
text
root@master:~# dnf install -y tigervnc-server
root@master:~# vncserver
bash: vncserver: command not found...
Install package 'tigervnc-server' to provide command 'vncserver'? [N/y] y
* Waiting in queue...
* Loading list of packages....
The following packages have to be installed:
dbus-x11-1:1.12.20-8.el9.x86_64 X11-requiring add-ons for D-BUS
tigervnc-license-1.14.0-3.el9.noarch License of TigerVNC suite
tigervnc-selinux-1.14.0-3.el9.noarch SELinux module for TigerVNC
tigervnc-server-1.14.0-3.el9.x86_64 A TigerVNC server
tigervnc-server-minimal-1.14.0-3.el9.x86_64 A minimal installation of TigerVNC server
Proceed with changes? [N/y] y
* Waiting in queue...
* Waiting for authentication...
* Waiting in queue...
* Downloading packages...
* Requesting data...
* Testing changes...
* Installing packages...
WARNING: vncserver has been replaced by a systemd unit and is now considered deprecated and removed in upstream.
Please read /usr/share/doc/tigervnc/HOWTO.md for more information.
You will require a password to access your desktops.
getpassword error: Inappropriate ioctl for device
Password:之后在mac开启屏幕共享就可以了
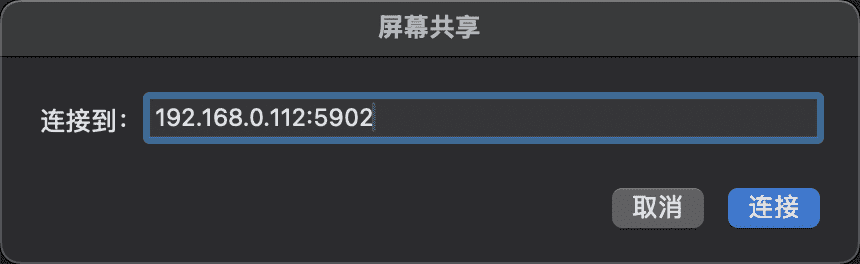
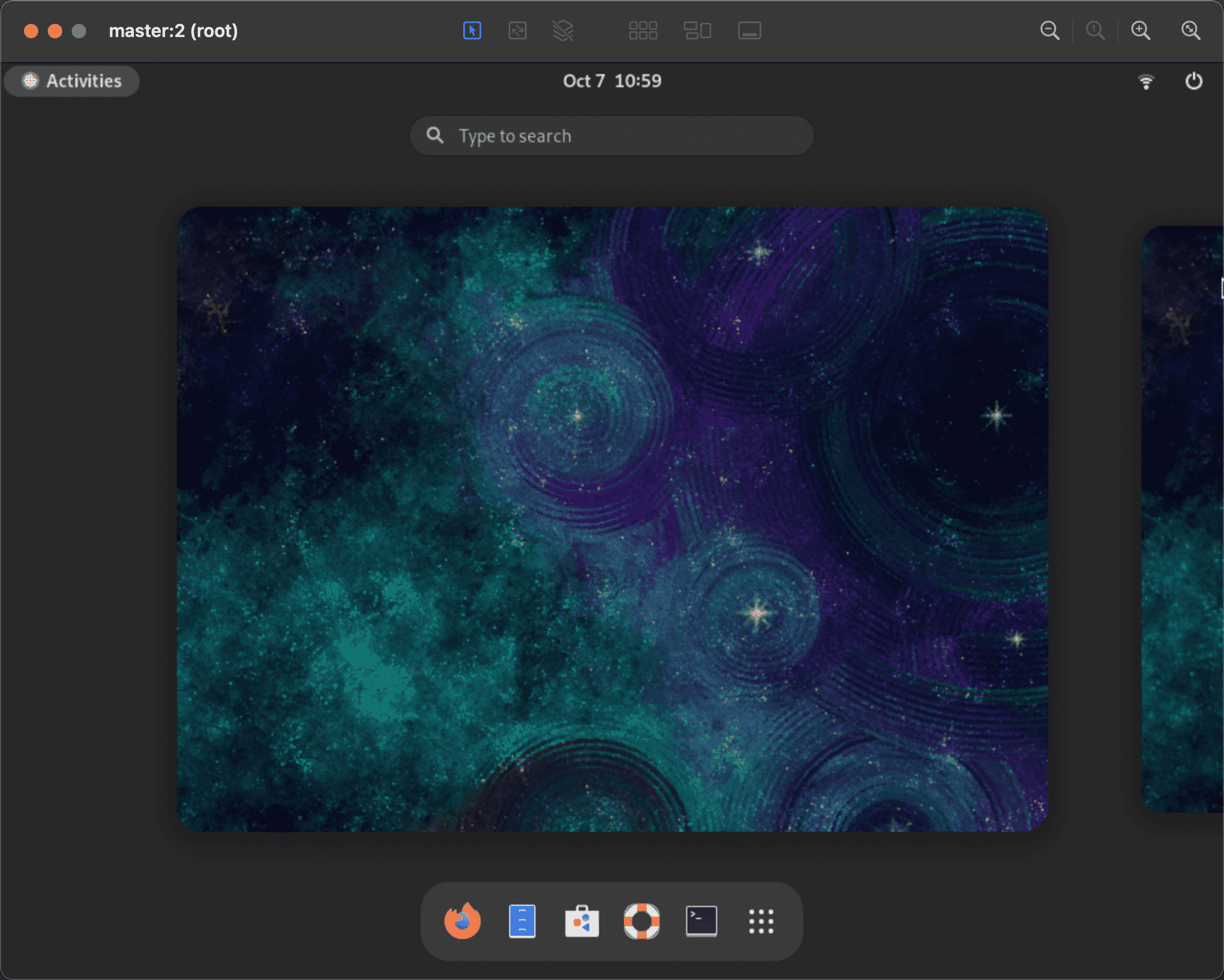
四、docker 配置
docker安装我以为很简单,没想到这里是最难的一步了。安装完docker之后,总是报错:
shell
Error response from daemon: Get "https://registry-1.docker.io/v2/": context deadline exceeded即使改了mirrors也毫无作用
json
{
"registry-mirrors": [
"https://ylce84v9.mirror.aliyuncs.com"
]
}看起来好像是docker每次pull镜像都要访问一次registry-1.docker.io,但是这个网址国内已经无法连接了,各种折腾,这里只贴一下代码吧,原理就就不讲了(懂得都懂)。
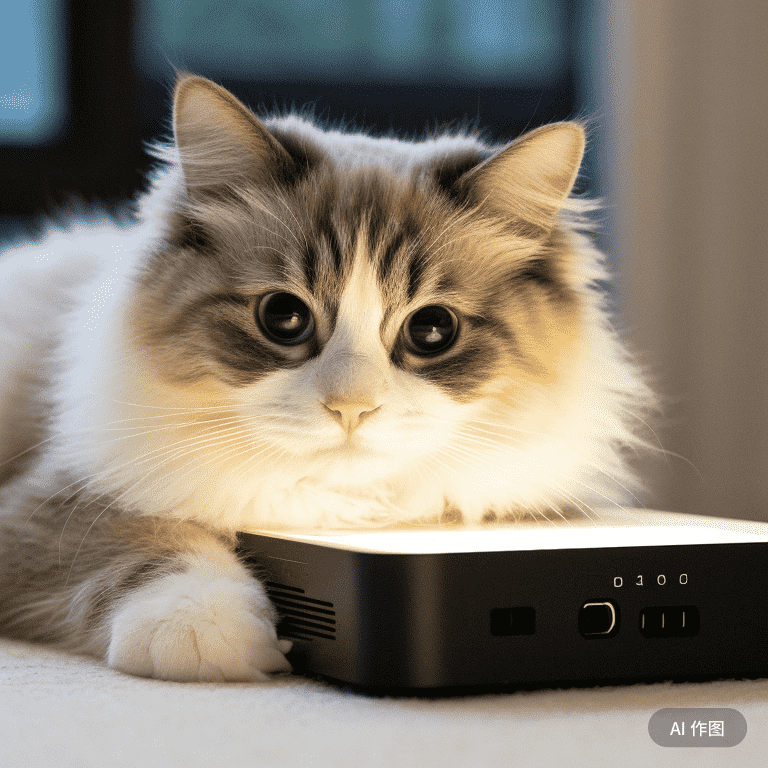
shell
sslocal -c /etc/猫代理.json -d start
curl --socks5 127.0.0.1:1080 http://httpbin.org/ip
sudo yum -y install privoxyvim /etc/systemd/system/docker.service.d/http-proxy.conf
text
[Service]
Environment="HTTP_PROXY=http://127.0.0.1:8118"/etc/systemd/system/docker.service.d/https-proxy.conf
text
[Service]
Environment="HTTPS_PROXY=http://127.0.0.1:8118"最后重启docker
shell
systemctl start privoxy
systemctl enable privoxy
sudo systemctl daemon-reload
sudo systemctl restart docker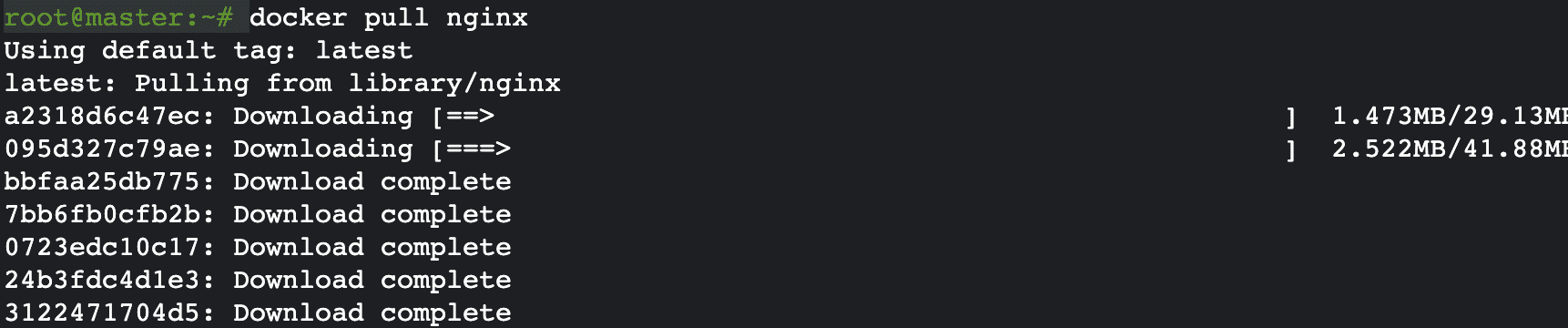
五、文件共享
sd卡好像读取不了,只能换个usb转换器
shell
fdisk -l
mount /dev/sdb1 /mnt/usb/sd在CentOS中设置文件共享,可以使用Samba服务。以下是配置Samba以共享文件的基本步骤:
- 安装Samba
bash
sudo yum install samba samba-client samba-common-
设置共享目录
编辑Samba配置文件
/etc/samba/smb.conf,在文件末尾添加以下内容:
ini
[shared]
path = /path/to/shared/directory
writable = yes
browseable = yes
guest ok = yes-
设置Samba密码
为了允许访问,需要为用户设置一个Samba密码:
bash
sudo smbpasswd -a your_username- 重启Samba服务
bash
sudo systemctl restart smb.service
sudo systemctl restart nmb.service-
配置防火墙(如果已启用)
允许Samba通过防火墙:
bash
sudo firewall-cmd --permanent --zone=public --add-service=samba
sudo firewall-cmd --reload现在,您应该能够从网络上的其他计算机通过SMB/CIFS访问共享。在Windows中,你可以使用\\centos-ip\shared,在Linux中,你可以使用smbclient //centos-ip/shared -U your_username
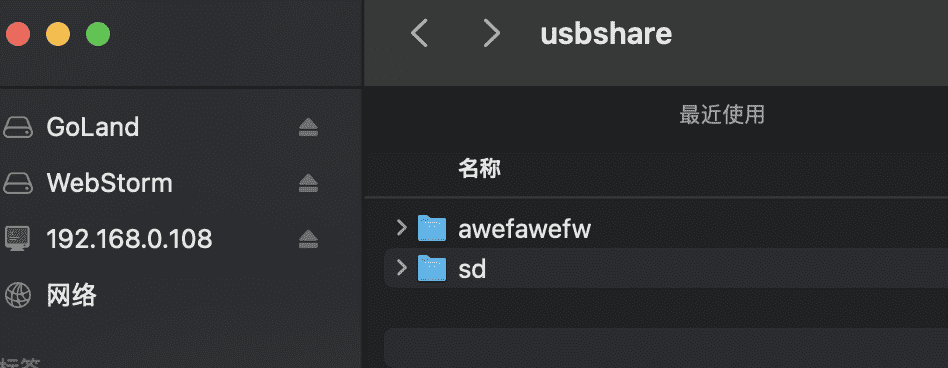
参考: