需要一种称为 PDF 编辑器的特定工具才能将图片添加到 PDF。尽管大多数浏览器在查看和注释 PDF 文件方面都非常出色,但如果您使用图像到 PDF 技术,则只能将照片放入 PDF 中。无需修改即可将 PDF 文件恢复为原始格式的能力是使用此类软件程序甚至在线服务的主要好处。
5 种将图片添加到 PDF 的方法
没有来回切换到新格式的不便,您可以在程序中立即完成它。这将显着提高您的工作效率,特别是如果您在困难时期作为创意专业人士开展工作。建议您使用奇客PDF 编辑器。在本文中,我们将讨论免费将图像添加到 PDF的方法。让我们开始吧!
1、使用奇客PDF编辑 (Windows) 在 PDF 中添加照片
奇客PDF编辑是一款出色的 PDF 编辑器,具有所有基本和复杂的功能。它有一个清晰灵活的界面,可以显示所有选项卡。使用奇客PDF编辑,即使是从未使用过 PDF 编辑器的新用户也可以快速修改 PDF 文件。这个图像到 PDF 编辑器使每个人都可以轻松地将图像转换为 pdf。无需额外费用或复杂程序,奇客PDF编辑使用户能够在 PDF 中包含照片。此外,您可以使用奇客PDF编辑对 PDF 图像进行一些基本调整。
实际上,将照片添加到 PDF 只需要三个步骤。奇客PDF编辑让用户尽可能轻松地解决与 PDF 相关的问题。下面是使用奇客PDF编辑将照片添加到 PDF 的示例:
第一步:下载奇客PDF编辑后打开PDF文件。
奇客PDF编辑-PDF文档内容编辑轻松搞定奇客PDF编辑-PDF文档内容编辑轻松搞定,像编辑Word一样编辑PDF,一切如此简单。![]() https://www.geekersoft.cn/geekersoft-pdf-editor.html第二步:要打开本地文件,在顶部的控制栏中选择编辑,然后点击添加图像;
https://www.geekersoft.cn/geekersoft-pdf-editor.html第二步:要打开本地文件,在顶部的控制栏中选择编辑,然后点击添加图像;
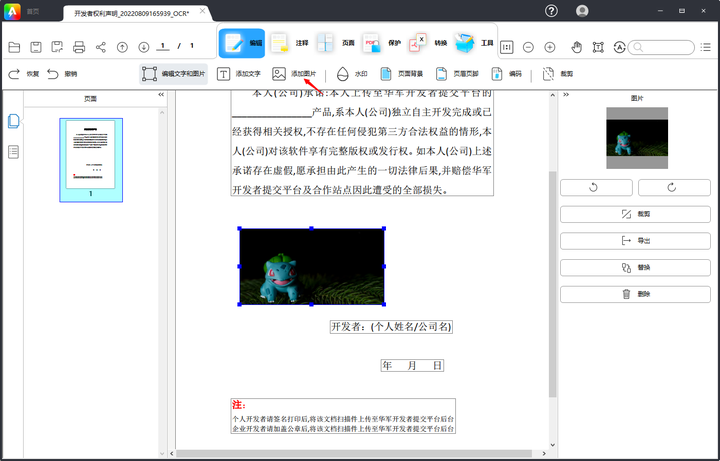
第 3 步。 之后就可以将照片添加到您的 PDF 文档,添加完后可以调整边框调大调小图片。
注意: 在图像仍处于编辑模式时右键单击图像,您可以更改图像的大小、位置和清晰度。
如果您是新用户,奇客PDF编辑 提供免费试用的所有功能。您可以在此免费试用内全面评估奇客PDF编辑,然后再决定是否购买。但老实说,与市场上大多数其他 PDF 编辑器相比,它的订阅费实惠得多。
2、使用万兴PDF专家(Windows 和 Mac)将照片添加到 PDF
当您在 Google 上搜索任何与 PDF 相关的东西时,您一定经常遇到万兴PDF专家。这个图像到 PDF 编辑器非常好用。万兴PDF专家拥有您将再次需要的所有有用功能,堪称PDF编辑大师。Wondershare 是一支在视频创意、图表和图形、PDF 解决方案和实用软件方面拥有专业知识的技术团队,创建了万兴PDF专家。PDFelement 允许您轻松编辑、合并、保护、转换和压缩 PDF 文件。
让我们看看如何使用万兴PDF专家将照片添加到PDF:
步骤1:从网站下载万兴PDF专家后打开一个PDF文件;
第 2 步: 要访问本地文件夹并导入照片,请选择"编辑" > "添加图像";

第 3 步: 对图像的位置、大小和其他相关参数进行必要的修改,然后单击保存图标以提交更改。
此外,PDFelement 使编辑 PDF 文件变得非常简单。您可以在 14 天的免费试用期内使用其所有功能,但您不能保存没有水印的 PDF。此外,您将只能在免费试用结束后使用 OCR、压缩和滚动屏幕拍摄工具。此外,使用某些注释、融合特征等还有文件大小限制。
3、试用PDF Adobe Reader 免费版(Windows 和 Mac)中添加照片
Adobe 开发的优秀软件包几乎都获得了好评。说 Adobe 产品是这个发展中市场中最专业、最可靠的软件是远远不够的。Adobe Reader DC 是市场上另一种流行的 PDF 阅读器和编辑器。在继续之前,重要的是要了解实际上所有 Adobe 产品的使用成本都很高。
从好的方面来说,Adobe Reader DC是一款无需付费即可使用的程序。另一方面,某些突兀的消息似乎会通知用户升级到其更大的兄弟 Adobe Acrobat DC。查看这些将图形添加到 PDF 的快速说明:
第1步; 在您的设备上安装 Adobe Reader DC 后打开 PDF 文件;
第 2 步:编辑 PDF >添加图像可以通过从顶部菜单中选择工具找到;
第 3 步: 您可以将照片上传到您的计算机,方法是搜索照片,单击"打开",然后将其拖动到所需位置。
Acrobat Reader DC 是一款用于查看、打印、签名、注释和搜索 PDF 的免费程序,对于不需要对 PDF 文件进行高级更改的人来说,它是理想的选择。当您使用此图像到 pdf 转换器时,请确保您可以非常轻松地将图像转换为 pdf 文件。
4、在预览中将照片添加到 PDF (Mac)
毫无疑问,macOS 上最流行的 PDF 查看器是 Preview。它是 MacOS 的默认图片和 PDF 查看器,使您能够快速编辑 PDF 文件。无需安装或付款流程,因为 Preview 是 Mac 上的内置应用程序。但是,Apple 始终将用户安全放在首位。不要安装应用程序,而是使用预览来保护您的系统和所有内容的安全。
让我们看一下:
第 1 步:您的 PDF 文件现在应该处于预览状态。
第 2 步:点击Edit and Insert后,从下拉列表中选择Page from File...。
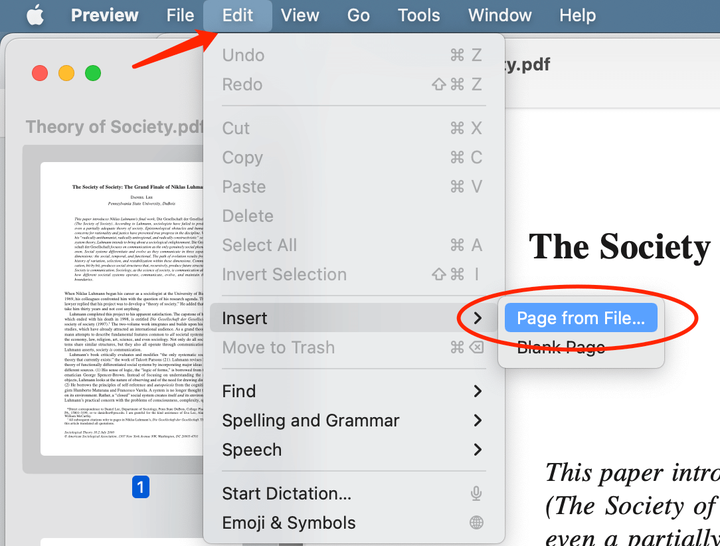
第三步:至此出现文件目录窗口。选择所需的图像,然后单击打开以将其包含在您的 PDF 文件中。
如前所述,您可以使用预览进行所有基本修改。但是,如果您需要 OCR、文本编辑等正式和非正式方法,预览可能不是您的最佳选择。在使用将图像添加到 PDF 编辑器技术时,请记住它以正确和清晰的方式定义图像。这样就可以轻松地将数据从图像文件完美地传输到 pdf 文件。
5、使用 Bluebeam 将图像插入 PDF
另一个用于编辑 PDF 文件的 PDF 编辑器是Bluebeam。Bluebeam 的最佳功能是图像修改(添加、删除、裁剪和缩放图像)。Bluebeam 的用户界面很差。老实说,该界面在视觉上不是很吸引人或令人愉悦。
然而,它也有几个特殊的功能,如 3D 成像、访问控制、警报、批处理、投标管理和批准过程控制。但再一次,所有部分都具有出色的定价结构。
按照下面的直接说明将照片添加到 PDF:
第 1 步:在您的设备上打开 Bluebeam,选择Markup,然后选择Image。选择图像选项后,将出现一个对话框。
第 2 步: 您可以从设备中选择图像并使用对话框将其放入 PDF 中。
第 3 步:将图像添加到 PDF 后,您仍然可以对其进行更改。
第 4 步: 完成编辑后,您可以保存文档。
图片添加到 PDF总结
使用编辑器将照片添加到 PDF 并不困难。如果您知道哪个工具支持此功能,您可以快速将照片合并到 PDF 文件中。已经提到在线 PDF 编辑器无法插入照片。只有桌面程序能够将照片添加到 PDF。将任何图像插入 PDF 并不困难。一旦您了解了此工具的用途和不同规格,那么您将很容易使用它。只需将所需信息放入此编辑器,然后将您的文件从图像更改为 pdf,而不会出现任何错误。
只有大多数 PDF 编辑器程序(如 Adobe Acrobat 和 Foxit)的高级版本才允许您将照片添加到 PDF 文件。因此,奇客PDF编辑位于文章的顶部。您可以使用免费程序奇客PDF编辑插入、修剪、调整大小和缩放照片。