背景: 近期有一个需求需要采集某电商网站平台的商品数据进行分析。因此,我计划先用Python实现一个简单的版本,以快速测试技术的实现可能性,再用PHP实现一个更完整的版本。文章中涉及的技术仅为学习和测试用途,请勿用于商业或非法用途,以免对相关网站服务器造成不良影响。
一、需求分析
在网页抓取过程中,需要留意有些网站使用了动态渲染技术,这意味着页面内容并不是初始加载时直接从服务器获取,而需要JavaScript渲染后才会显示完整内容。应对动态渲染页面时,我们可以采用以下几种方法来获取数据:
1. 使用 Selenium
Selenium 是一种自动化测试框架,可模拟用户在浏览器中执行操作,获取渲染后的页面内容。它适合处理需要登录、填写表单等复杂的页面交互。使用 Selenium WebDriver 可以控制浏览器自动加载页面、执行 JavaScript 代码等,以便抓取到动态渲染的数据。
优缺点
- 优点:适合复杂交互场景,如模拟登录、表单提交,能完整抓取动态内容。
- 缺点:需要开启浏览器,消耗资源较大,速度相对较慢。
2. 使用 Headless 浏览器
Headless 浏览器没有图形界面,但具备处理JavaScript、HTML、CSS等渲染能力,是抓取动态渲染页面的理想选择。常见的 Headless 浏览器有 PhantomJS 和 Puppeteer。
优缺点
- 优点:不需要可视化界面,效率较高,且可以完整执行JavaScript。
- 缺点:对于需要频繁交互的操作不如 Selenium 灵活。
3. 直接调用网站 API
部分网站提供公开 API 接口,直接向这些接口发送请求即可获取数据,省去渲染页面的步骤。可以使用抓包工具找到这些接口的请求数据,直接模拟请求参数。
优缺点
- 优点:相比前两种方法,调用 API 更高效、直接,适合抓取特定数据。
- 缺点:某些 API 可能会有访问限制或加密,且并非所有网站提供公开 API。
4. 分析 JavaScript 渲染逻辑
一些网站通过 JavaScript 动态生成内容时,可以分析页面源代码,找到生成页面的 JS 代码块,模拟执行获取数据。这种方法对没有 API 接口且较复杂的动态页面尤其适用,但对开发者的 JavaScript 分析能力有较高要求。
优缺点
- 优点:适合特定没有 API 且动态生成内容的网站。
- 缺点:需要较高的分析和 JS 知识。
案例网站
本次我们选择了日本的二手交易平台 mercari.com 进行数据抓取。经分析页面结构,发现其采用了动态渲染,适合使用 Selenium + Chrome 浏览器模拟获取数据。
二、Selenium 介绍
1. 什么是 Selenium
Selenium 是一个强大的开源工具集,最初设计用于 Web 应用程序的自动化测试,后来也被广泛应用于网页抓取(Web Scraping)。通过 Selenium,程序可以自动控制浏览器,就像用户手动操作一样,执行各种交互,如点击、输入文本、滚动页面等。Selenium 的核心组件是 WebDriver,它负责与浏览器进行交互。
Selenium 的工作原理:
- WebDriver 是 Selenium 的核心,它通过与浏览器的 "驱动程序"(如 ChromeDriver、GeckoDriver)进行通信来控制浏览器。WebDriver 会将程序指令转换成浏览器能够识别的命令,模拟用户操作。
- WebDriver 通过 HTTP 协议发送指令,这些指令被浏览器驱动(如 ChromeDriver)接收、解析,并在浏览器中执行。执行完成后,驱动程序将执行结果返回给 WebDriver。
- 例如,当程序发送一个点击按钮的指令时,WebDriver 会发送 HTTP 请求给驱动,驱动再将该指令转换为浏览器能识别的点击操作。
2. 在代码中如何使用 Selenium 以及它的工作流程
在代码中,Selenium 的典型使用流程如下:
-
配置浏览器驱动:首先需要下载并配置与浏览器对应的驱动程序,如 ChromeDriver 对应 Chrome 浏览器。该驱动是 Selenium 控制浏览器的桥梁,必须版本匹配。
-
初始化 WebDriver :在代码中创建一个 WebDriver 实例来启动浏览器。例如,在 Python 中可以通过
webdriver.Chrome()来启动 Chrome。 -
编写自动化操作 :通过 WebDriver 提供的 API,编写各种模拟操作,如访问页面、查找元素、执行点击、输入文本等。例如,
driver.find_element_by_id()可以找到页面元素,driver.get("https://example.com")用于访问网址。 -
关闭浏览器 :任务完成后,调用
driver.quit()来关闭浏览器并释放资源。
3. Chrome 和 Chrome Headless Shell 的选择
在使用 Selenium 进行网页自动化时,有两种配置方式:
-
完整 Chrome 浏览器(支持 GUI):
- 适用有图形界面的系统(如 Windows 和 Mac)。
- 通过
--headless启动 Chrome 的无界面模式。 - 优点:与系统 Chrome 保持一致,直接更新浏览器即可。
-
Chrome Headless Shell(不依赖 GUI):
- 适合无界面的服务器(如 Linux 环境中的 Ubuntu 无 GUI 版)。
- 直接在命令行中安装和使用,不依赖任何图形界面。
- 优点:更轻量,资源占用更低,适合容器环境(如 Docker)。
4. 使用 ChromeDriver 启动 Chrome 和 Chrome Headless Shell 的代码示例
1. 在有 GUI 系统上启动 Chrome 的无界面模式
配置完整 Chrome 浏览器,并通过 --headless 参数启动无界面模式:
python
from selenium import webdriver
from selenium.webdriver.chrome.service import Service
from selenium.webdriver.chrome.options import Options
# 配置 Chrome 选项
chrome_options = Options()
// chrome_options.add_argument("--headless") # 启用无界面模式
chrome_options.add_argument("--no-sandbox") # 适用于 Linux 系统,防止运行 Chrome 时沙箱模式导致的问题
chrome_options.add_argument("--disable-gpu") # 用于 Windows 系统,避免无界面模式下的 GPU 渲染问题
chrome_options.add_argument("--window-size=1920x1080") # 指定浏览器窗口大小,模拟不同屏幕分辨率
chrome_options.add_argument("--disable-dev-shm-usage") # 避免共享内存问题
# 启动 ChromeDriver
service = Service("/usr/local/bin/chromedriver") # 替换为 ChromeDriver 路径
driver = webdriver.Chrome(service=service, options=chrome_options)
driver.get("https://example.com")
print("页面标题:", driver.title)
driver.quit()2. 在无 GUI 系统上启动 Chrome Headless Shell
使用 Chrome Headless Shell 路径启动无界面浏览器:
python
from selenium import webdriver
from selenium.webdriver.chrome.service import Service
from selenium.webdriver.chrome.options import Options
chrome_options = Options()
chrome_options.binary_location = "/path/to/chrome-headless-shell" # 替换为 Chrome Headless Shell 路径
chrome_options.add_argument("--headless") # 无界面模式
chrome_options.add_argument("--no-sandbox") # Linux 推荐设置,防止运行 Chrome 时沙箱模式导致的问题
chrome_options.add_argument("--disable-dev-shm-usage") # 避免共享内存问题
service = Service("/usr/local/bin/chromedriver")
driver = webdriver.Chrome(service=service, options=chrome_options)
driver.get("https://example.com")
print("页面标题:", driver.title)
driver.quit()三、Python 版本实现
环境安装
1. 安装 Python
确保已安装 Python,并使用 python --version 查看是否为兼容版本(推荐 3.8 及以上)。
可以使用nvm来进行python
2. 下载 ChromeDriver
根据 Chrome 浏览器的版本(本地已安装Chrome浏览器),下载对应版本的 ChromeDriver 并将其添加到系统路径中。
- 使用chrome浏览器打开 Google Chrome Testing,会自动检测你本地安装的chrome浏览器版本,并为你推荐合适的ChromeDriver版本,因为我是Mac Intel系统,所以选择的是mac-x64的ChromeDriver

- 将下载的 chromedriver 文件解压缩,得到一个可执行文件 chromedriver
- 将 chromedriver 文件复制到 /usr/local/bin,以便全局访问。可以使用以下命令:
bash
sudo mv /path/to/chromedriver /usr/local/bin/- 验证 ChromeDriver 是否配置成功,运行以下命令:
bash
chromedriver --version如果成功配置,会显示 ChromeDriver 的版本信息。

3. 安装 Selenium
使用以下命令安装 Selenium:
bash
pip install selenium4. 测试 Selenium 是否正常运行
- 编写一个简单的测试脚本打开浏览器,访问百度并检查是否能正确加载页面。
python
import time
from selenium import webdriver
from selenium.webdriver.chrome.service import Service
from selenium.webdriver.chrome.options import Options
from selenium.webdriver.common.by import By
# 配置 Chrome 选项
chrome_options = Options()
chrome_options.add_argument("--headless") # 启用无界面模式
chrome_options.add_argument("--disable-gpu")
chrome_options.add_argument("--no-sandbox")
# 启动 ChromeDriver
service = Service("/usr/local/bin/chromedriver") # 替换为 ChromeDriver 路径
driver = webdriver.Chrome(service=service, options=chrome_options)
try:
# 访问百度首页
driver.get("https://www.baidu.com")
time.sleep(1) # 等待页面加载
# 打印页面标题
print("页面标题:", driver.title)
# 在搜索框中输入关键词 "China" 并执行搜索
search_box = driver.find_element(By.CSS_SELECTOR, "#kw")
search_box.send_keys("China")
search_button = driver.find_element(By.CSS_SELECTOR, "#su")
search_button.click()
time.sleep(2) # 等待搜索结果加载
# 打印搜索结果页面标题
print("搜索结果页面标题:", driver.title)
finally:
# 关闭浏览器
driver.quit()- 控制台输出成功:

5. 使用python抓取 mercari.com 网站指定品类的商品信息
python
# -*- coding: utf-8 -*-
from selenium import webdriver
from selenium.webdriver.chrome.service import Service
from selenium.webdriver.common.by import By
from selenium.webdriver.support.ui import WebDriverWait
from selenium.webdriver.support import expected_conditions as EC
from selenium.webdriver.chrome.options import Options
from bs4 import BeautifulSoup
import time
# 配置 Chrome 选项
chrome_options = Options()
chrome_options.add_argument("--headless") # 启用无界面模式
chrome_options.add_argument("--disable-gpu")
chrome_options.add_argument("--no-sandbox")
# 初始化浏览器
driver = webdriver.Chrome(options=chrome_options)
# 打开网页
driver.get("https://jp.mercari.com/")
# 找到搜索框并输入内容
search_box = driver.find_element(By.CSS_SELECTOR, "input[placeholder='なにをお探しですか?']")
search_box.send_keys("Adidas")
# 等待加载并点击搜索按钮
search_button = driver.find_element(By.CSS_SELECTOR, "button[aria-label='検索']")
search_button.click()
# 等待搜索结果加载
# 等待直到搜索结果的元素出现在页面中
WebDriverWait(driver, 20).until(
EC.presence_of_element_located((By.CSS_SELECTOR, "div[data-testid='search-item-grid'] ul")) # 根据实际情况修改选择器
)
# 定义获取产品信息的函数
def get_product_info():
# 获取页面源代码
page_source = driver.page_source
# 使用BeautifulSoup解析页面
soup = BeautifulSoup(page_source, 'html.parser')
# 获取商品信息
products = soup.select('div[data-testid="search-item-grid"] ul > li[data-testid="item-cell"]') # 选择 ul 下的 li 元素
# results = driver.find_elements(By.CSS_SELECTOR, "div[data-testid='search-item-grid'] ul")
product_info = []
for product in products:
name_elem = product.select_one('span[data-testid="thumbnail-item-name"]')
price_elem = product.select_one('[class*="priceContainer"]')
img_elem = product.select_one('img')
# 检查元素是否存在并处理 Unicode
name = name_elem.text.strip() if name_elem else u'未找到名称'
price = price_elem.text.strip() if price_elem else u'未找到价格'
img_url = img_elem['src'] if img_elem else u'未找到图片链接'
product_info.append((name, price, img_url))
return product_info
# 向下滚动以加载更多商品
def scroll_and_load_more():
last_height = driver.execute_script("return document.body.scrollHeight")
while True:
# 向下滚动到页面底部
driver.execute_script("window.scrollBy(0, 300);")
# 等待新的内容加载
time.sleep(2)
# 计算新的滚动高度并与上一次高度进行比较
new_height = driver.execute_script("return document.body.scrollHeight")
if new_height == last_height:
break # 如果没有新的内容加载,退出循环
last_height = new_height
# 调用向下滚动的函数
scroll_and_load_more()
# 获取产品信息
products = get_product_info()
# 打印结果
for name, price, img_url in products:
print(u'名称: {}, 价格: {}, 图片链接: {}'.format(name, price, img_url))
# 关闭浏览器
driver.quit()- 等待抓取成功后并输出抓取到的商品信息:

四、PHP 版本实现
环境安装
1. 安装 PHP Selenium WebDriver 库
- 使用 Composer 安装 WebDriver:
bash
composer require facebook/webdriver- 使用文档
具体的使用方法见 PHP Selenium WebDriver Github 仓库WIKI文档
2. 下载 ChromeDriver
根据 Chrome 浏览器版本,下载对应版本的 ChromeDriver 并将其添加到系统路径中。
(步骤同上面的Python版本中的ChromeDriver安装)
3. 安装 Java
- PHP、Java 等语言没有直接支持 WebDriver API 的库,因此需要借助 Selenium Server 发送 WebDriver 请求。通过 Selenium Server,PHP 和 Java 客户端可以间接与 ChromeDriver 等浏览器驱动通信。
- Python 中不需要单独启动 Selenium Server,是因为它可以直接使用浏览器驱动程序(如 ChromeDriver 或 GeckoDriver)与浏览器通信,而无需通过 Selenium Server 的中间层。这是因为 Python 的 Selenium 库内置支持 WebDriver API,可以直接控制浏览器驱动,免去额外的服务器进程。
-
启动
Selenium Server需要通过 Java 命令运行 JAR 文件。Selenium Server 是基于 Java 构建的,所以无论在什么操作系统上(包括 macOS),都需要安装 Java,并用 Java 命令来启动它。 -
前往 Java官网 下载Java安装包,根据自己的操作系统选择合适的版本,这里我下载的是Mac OS 的 x64 DMG Installer :

-
下载后双击安装同意即可
-
最后在控制台输入检查Java是否安装成功
bash
java --version- 输出版本信息代表安装成功

4. 下载 Selenium Server JAR 文件
-
Selenium Server 主要用于以下场景:
- 分布式测试环境 :在多台机器上进行测试,尤其是在集成和自动化测试场景中,Selenium Server 可以
集中管理多台机器上的浏览器控制。 - 非本地浏览器控制:例如,如果需要在远程服务器上控制浏览器,Selenium Server 作为一个中间层,可以通过 WebDriver 协议远程控制浏览器。
- 多语言支持:Java、PHP 等客户端库通过 Selenium Server 来发送 WebDriver 请求,因为这些语言没有像 Python 一样的浏览器驱动的直接连接支持。
- 分布式测试环境 :在多台机器上进行测试,尤其是在集成和自动化测试场景中,Selenium Server 可以
-
前往Selenium官网下载最新版本的Selenium Server JAR 文件。
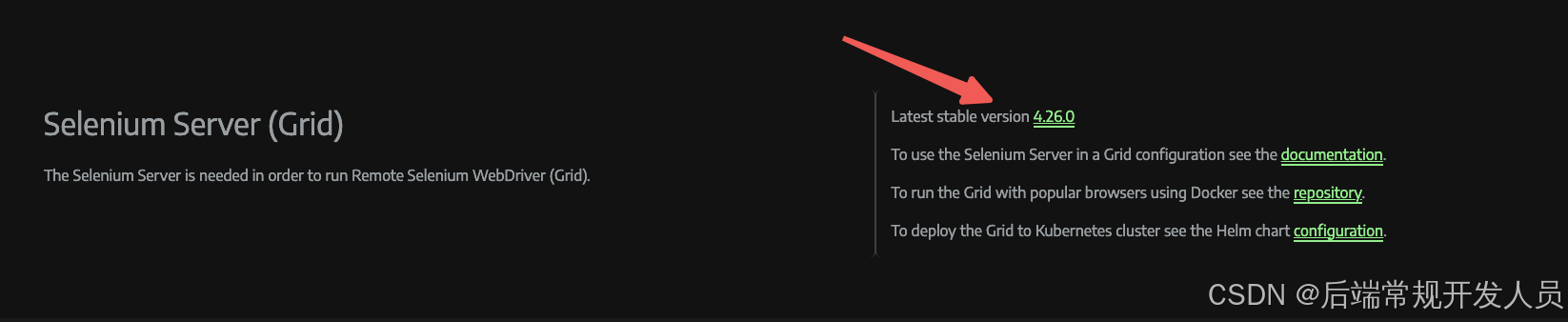
- 下载后,将
Selenium Server jar文件放置在一个便于管理的目录下,例如 ~/selenium/
5. 启动 Selenium 服务
- 通过以下命令启动 Selenium Server 服务:
bash
cd ~/selenium-java/
java -jar selenium-server-4.26.0.jar standalone- 此时,Selenium Server 将在默认的 http://localhost:4444 端口启动。
- 验证 Selenium Server 是否启动成功
- 打开浏览器,访问
http://localhost:4444。如果页面显示了Selenium Server的信息,则说明启动成功。

- 打开浏览器,访问
- 还有一种方式是不通过Selenium Server服务,直接启动chromedriver服务,比较适合本地的单机服务来运行抓取业务
(可以不安装Java和Selenium Server)
bash
chromedriver --port=4444- Selenium Server 提供了几种不同的启动模式,每种模式适用于不同的分布式或本地测试需求。以下是常见模式的启动命令和适用场景:
-
Standalone 模式
- 命令: java -jar selenium-server.jar standalone
- 场景: 适用于单机环境,将所有组件(Session 管理、路由、分发)整合到一个服务中。适合无需分布式的简单测试。
-
Hub 模式
- 命令: java -jar selenium-server.jar hub
- 场景: 作为集群中心管理节点,用于接收测试请求并分配到各个 Node。适合需要分布式测试的场景。
-
Node 模式
- 命令: java -jar selenium-server.jar node --detect-drivers true --hub
- 场景: 作为测试执行节点注册到 Hub,实际执行测试任务。适用于分布式集群的场景。
-
SessionQueue 模式
- 命令: java -jar selenium-server.jar sessionqueue
- 场景: 单独管理请求队列,适合高并发场景。通常配合 Hub 使用,提高请求的调度效率。
-
Router 模式
- 命令: java -jar selenium-server.jar router
- 场景: 充当路由器,将请求分发至不同的 Hub。适合大型集群,提高请求分配效率。
-
Distributor 模式
- 命令: java -jar selenium-server.jar distributor
- 场景: 管理和分发 Session,适合复杂的分布式集群,通常和 Hub、Node 配合使用。
6. 测试服务是否正常运行
在 PHP 中编写一个简单脚本,测试能否正常启动 Selenium 并控制浏览器。
php
<?php
// 引入 PHP WebDriver 的库
require_once('vendor/autoload.php');
use Facebook\WebDriver\Remote\RemoteWebDriver;
use Facebook\WebDriver\Remote\DesiredCapabilities;
use Facebook\WebDriver\Chrome\ChromeOptions;
use Facebook\WebDriver\WebDriverBy;
try {
// 配置 Chrome 选项
$chromeOptions = new ChromeOptions();
$chromeOptions->addArguments(['--headless', '--disable-gpu', '--no-sandbox']);
$capabilities = DesiredCapabilities::chrome();
$capabilities->setCapability(ChromeOptions::CAPABILITY, $chromeOptions);
// 启动 ChromeDriver,替换为 ChromeDriver 路径
$driver = RemoteWebDriver::create("http://localhost:4444", $capabilities);
// 访问百度首页
$driver->get("https://www.baidu.com");
sleep(1); // 等待页面加载
// 打印页面标题
echo "页面标题: " . $driver->getTitle() . "\n";
// 在搜索框中输入关键词 "China" 并执行搜索
$searchBox = $driver->findElement(WebDriverBy::cssSelector("#kw"));
$searchBox->sendKeys("China");
$searchButton = $driver->findElement(WebDriverBy::cssSelector("#su"));
$searchButton->click();
sleep(2); // 等待搜索结果加载
// 打印搜索结果页面标题
echo "搜索结果页面标题: " . $driver->getTitle() . "\n";
$driver->quit();
} catch (Exception $e) {
echo "Error: " . $e->getMessage() . "\n";
// 关闭浏览器
if (isset($driver)) {
$driver->quit();
}
}- 等待抓取成功后并输出抓取到的商品信息:

以上就是完整的实现流程和代码示例。