Ubuntu16.04安装并配置Visual Studio调试C++
1. 安装Visual Studio
c
sudo snap install --classic code2.VSCode 插件安装
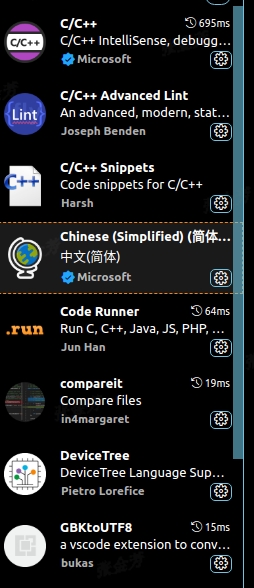
我们需要按照的插件有下面几个:
1)、C/C++,这个肯定是必须的。
2)、C/C++ Snippets,即 C/C++重用代码块。
3)、C/C++ Advanced Lint,即 C/C++静态检测 。
4)、Code Runner,即代码运行。
5)、Include AutoComplete,即自动头文件包含。
6)、Rainbow Brackets,彩虹花括号,有助于阅读代码。
7)、One Dark Pro,VSCode 的主题。
8)、GBKtoUTF8,将 GBK 转换为 UTF8。
9)、ARM,即支持 ARM 汇编语法高亮显示。
10)、Chinese(Simplified),即中文环境。
11)、vscode-icons,VSCode 图标插件,主要是资源管理器下各个文件夹的图标。
12)、compareit,比较插件,可以用于比较两个文件的差异。
13)、DeviceTree,设备树语法插件。
3.VS Code文件配置
1.对Visual Studio Code软件中的部分.json文件进行配置。
首先,在Visual Studio Code软件左侧菜单栏中,选择"Run and Debug"选项,并点击下图所示红色圈内的蓝色字体。
将显示出launch.json文件修改为:
c
{
// Use IntelliSense to learn about possible attributes.
// Hover to view descriptions of existing attributes.
// For more information, visit: https://go.microsoft.com/fwlink/?linkid=830387
"version": "0.2.0",
"configurations": [
{
"name": "(gdb) Launch",
"type": "cppdbg",
"request": "launch",
"program": "${workspaceFolder}/${fileBasenameNoExtension}.out",
"args": [],
"stopAtEntry": false,
"cwd": "${workspaceFolder}",
"environment": [],
"externalConsole": true,
"MIMode": "gdb",
"preLaunchTask": "build",
"setupCommands": [
{
"description": "Enable pretty-printing for gdb",
"text": "-enable-pretty-printing",
"ignoreFailures": true
}
]
}
]
}2.接下来,同时按下Ctrl键、Shift键与P键,唤起搜索框,并输入Tasks: Run Task,并选择这一项,点击右侧出现的齿轮标志。
 将显示出tasks.json文件修改为:
将显示出tasks.json文件修改为:
c
{
"tasks": [
{
"type": "shell",
"label": "build",
"command": "g++",
"args": [
"-g",
"${file}",
"-std=c++11",
"-o",
"${fileBasenameNoExtension}.out"
]
}
],
"version": "2.0.0"
}4.调试c++
Ctrl+S:保存代码;
F5:debug;
Ctral+F5:直接运行