一、从官网下载mysql-8.0.18-winx64.zip安装文件(
从 https://dev.mysql.com/downloads/file/?id=484900 下载zip版本安装包 mysql-8.0.18-winx64.zip 解压到本地磁盘中,例如解压到:D盘根目录,并改名为MySQL
mysql-8.0.34-winx64和Navicat Premium 12需要安装包的可以私信我找我要
(以下均为个人安装操作,其他操作者需要对电脑文件夹有些基础了解)
解压后D:\Software\MySQL\mysql-8.0.34-winx64目录中文件列表如下:(Software文件夹是我存放软件的地方)

在D:\Software\MySQL\mysql-8.0.34-winx64目录中新建 data 目录(用于存放数据。也可以将数据文件存放在其他目录,可通过MySQL的配置文件my.ini指定)

二、编写MySQL配置文件(my.ini)
在MySQL的根目录(例如:D:\MySQL)新建 my.ini 文件(注意后缀名为ini,不是txt),D:\Software\MySQL\mysql-8.0.34-winx64\my.ini 文件内容如下:
[mysqld]
# 设置3306端口
port=3306
# 设置MySQL的安装目录
basedir=D:\Software\MySQL\mysql-8.0.34-winx64
# 设置MySQL的数据存放目录
datadir=D:\Software\MySQL\mysql-8.0.34-winx64\data
# 允许最大连接数
max_connections=200
# 允许连接失败的次数
max_connect_errors=10
# 服务端使用的字符集默认为UTF8
character-set-server=utf8
# 创建新表时将使用的默认存储引擎
default-storage-engine=INNODB
# 默认使用"mysql_native_password"插件认证
default_authentication_plugin=mysql_native_password
# 安装完成,在命令行运行: mysql -u root -p
# 使用初始密码登录后
# 修改密码:ALTER USER 'root'@'localhost' IDENTIFIED WITH mysql_native_passwordBY 'lilibo';
sql_mode=NO_ENGINE_SUBSTITUTION,STRICT_TRANS_TABLES
# 控制导出文件目录:值为 null 表示禁止;
# 如果有文件夹目录,则只允许该目录下文件(子目录也不行);
# 如果为空"",则不限制目录
secure_file_priv=
[mysql]
# 设置MySQL客户端默认字符集
default-character-set=utf8
[client]
# 设置MySQL客户端连接服务端时默认使用的端口
port=3306
# 设置MySQL客户端连接服务端时默认使用的字符集
default-character-set=utf8根据注释说明进行配置,值得注意的是这两项:
basedir 设置MySQL的安装目录
datadir 设置MySQL的数据存放目录
三、配置Windows系统环境变量
在系统环境变量 Path 中添加MySQL的bin目录,目的是在系统命令行界面的任意位置可执行MySQL命令(根据自己的安装情况进行修改,例如:D:\Software\MySQL\mysql-8.0.34-winx64\bin)
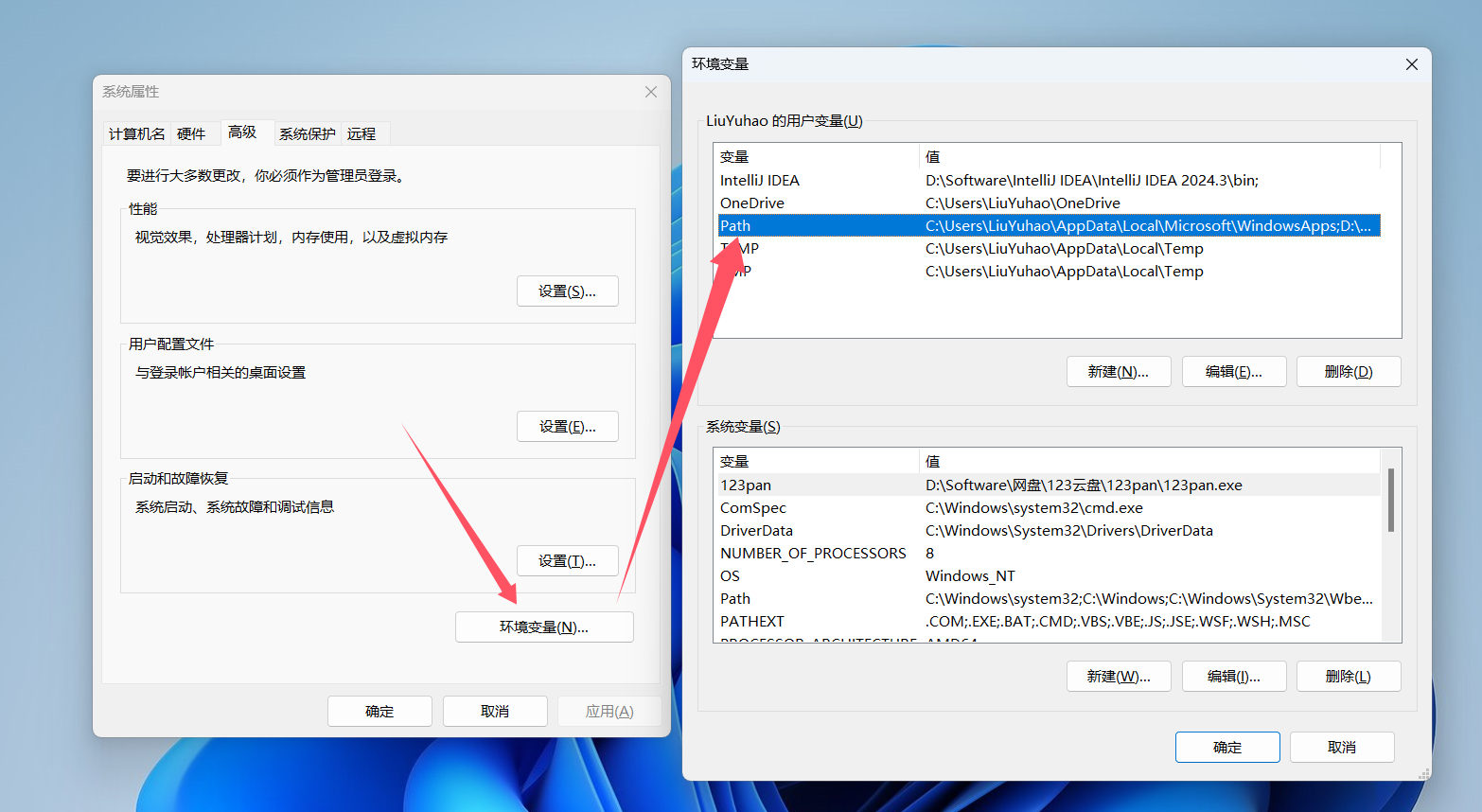
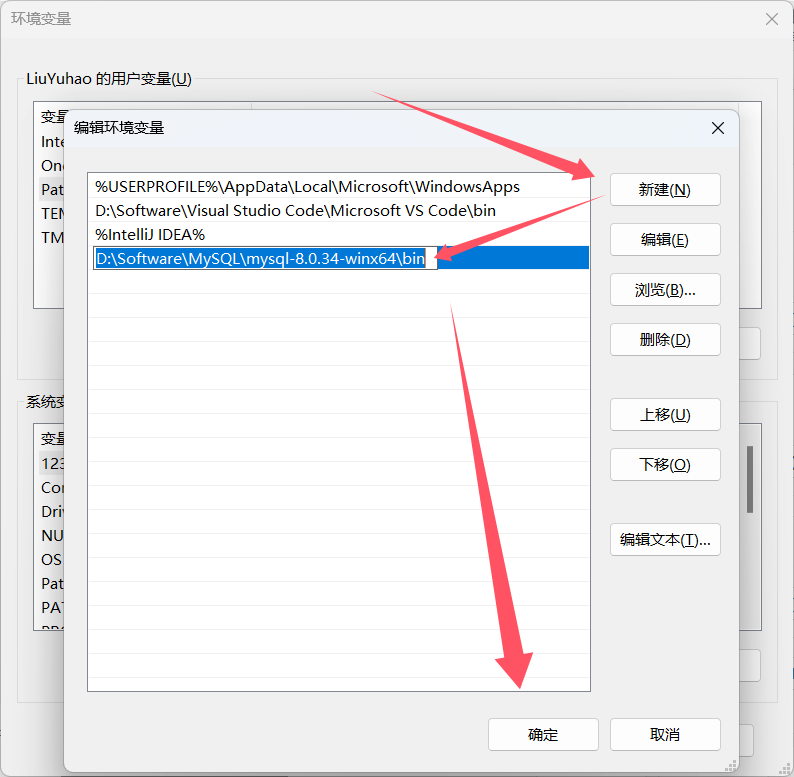
四、初始化安装
按Win键t弹出"开始框",输入 cmd 以管理员身份运行(在出现的黑色窗口 "命令提示符" 上点右键,选择 "以管理员身份运行",或者在命令提示符面板中选择 "以管理员身份运行"。一定要以管理员身份运行,否则安装不成功!!!)命令行:
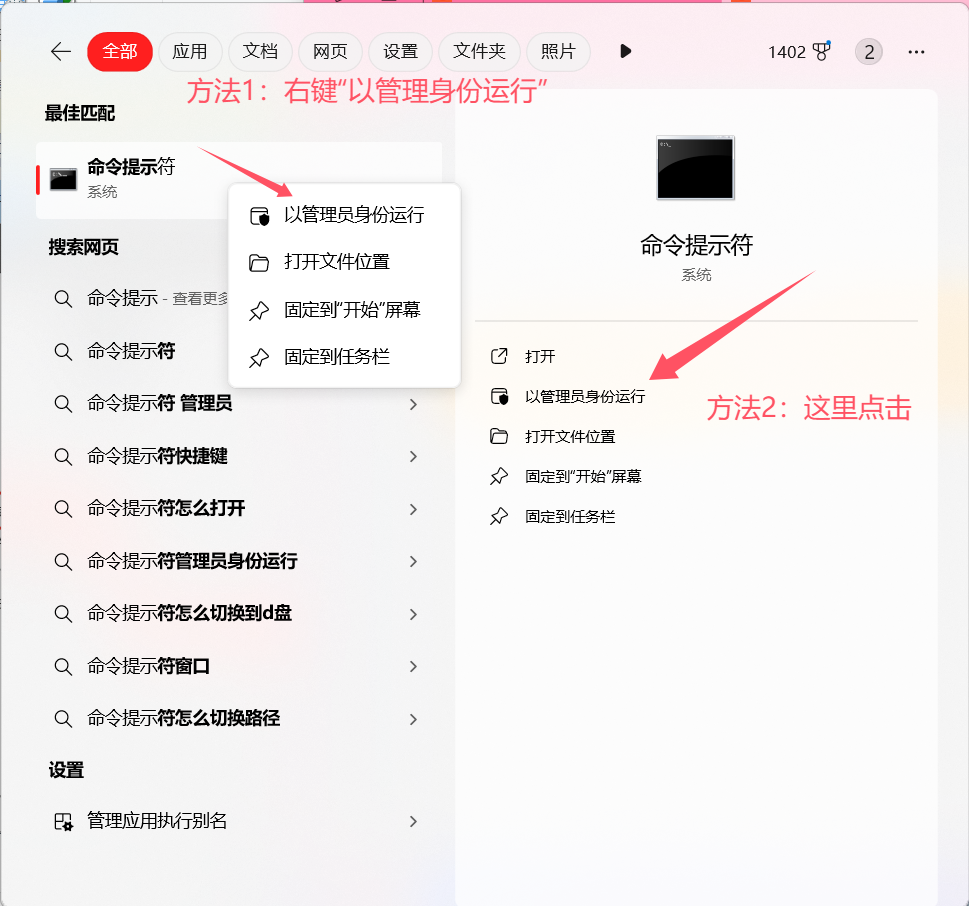
在命令提示符界面输入以下内容:
C:\Windows\System32> D:
D:\> cd Software\MySQL\mysql-8.0.34-winx64\bin
D:\Software\MySQL\mysql-8.0.34-winx64\bin>mysqld --initialize --console
2024-11-16T01:15:45.194126Z 0 [System] [MY-013169] [Server] D:\Software\MySQL\mysql-8.0.34-winx64\bin\mysqld.exe (mysqld 8.0.34) initializing of server in progress as process 18544
2024-11-16T01:15:45.210795Z 1 [System] [MY-013576] [InnoDB] InnoDB initialization has started.
2024-11-16T01:15:45.723052Z 1 [System] [MY-013577] [InnoDB] InnoDB initialization has ended.
2024-11-16T01:15:47.165387Z 6 [Note] [MY-010454] [Server] A temporary password is generated for root@localhost: (yi43DHAe2+x
D:\Software\MySQL\mysql-8.0.34-winx64\bin>命令说明:
切换盘符(如果MySQL安装在C盘就不需要切换盘符了)
D:
切换目录(进入MySQL\bin目录,MySQL的可执行文件都存放在这里)
cd D:\Software\MySQL\mysql-8.0.34-winx64\bin
执行初始化安装(一条命令就安装完成!如果安装失败,只需要清空data目录中的所有内容再执行初始化安装即可)
mysqld --initialize --console
执行完初始化安装命令:mysqld --initialize --console 后,在输出的日志中找到初始密码!初始密码是 root@localhost: 后面的 "(yi43DHAe2+x"。
每一次的密码都不一样,一定要把这个密码记录下来,第一次登陆MySQL时会用到(否则无法登陆!)
不要关闭提示命令符命令!!!
演示结果:

五、安装MySQL服务
D:\Software\MySQL\mysql-8.0.34-winx64\bin>mysqld -install
Service successfully installed.
D:\Software\MySQL\mysql-8.0.34-winx64\bin>net start mysql
MySQL 服务正在启动 .
MySQL 服务已经启动成功。命令说明:
安装MySQL服务
mysqld --install
输出提示 Service successfully installed. 表示安装成功
启动MySQL服务
net start mysql
MySQL 服务正在启动。
MySQL 服务已经启动成功。
演示结果:
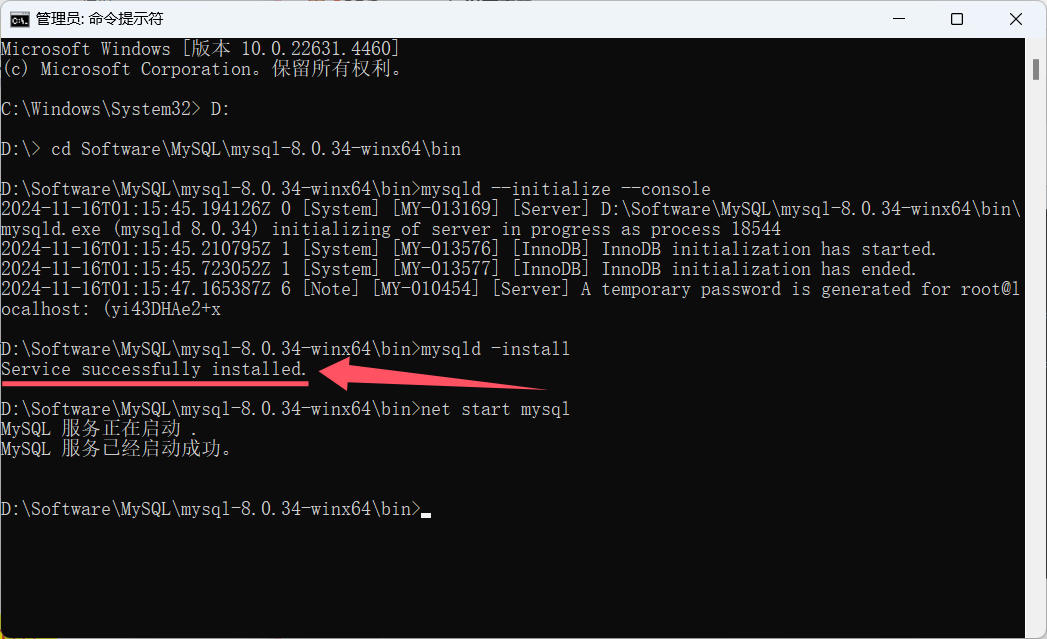
如果出现以上提示,恭喜你,MySQL安装成功!!!完结撒花才怪
注意:如果安装失败,按以下步骤重新安装:
-
清空D:\Software\MySQL\mysql-8.0.34-winx64\data目录下的所有内容。
-
使用下面的命令删除旧的MySQL服务:
D:\Software\MySQL\mysql-8.0.34-winx64\bin> sc delete mysql
然后回到第四步,进行初始化、安装。
六、修改MySQL初始密码
- 安装完成,在命令提示符界面(前缀是D:\Software\MySQL\mysql-8.0.34-winx64\bin)运行以下命令(回车)
演示过程:
输入 cmd 回车
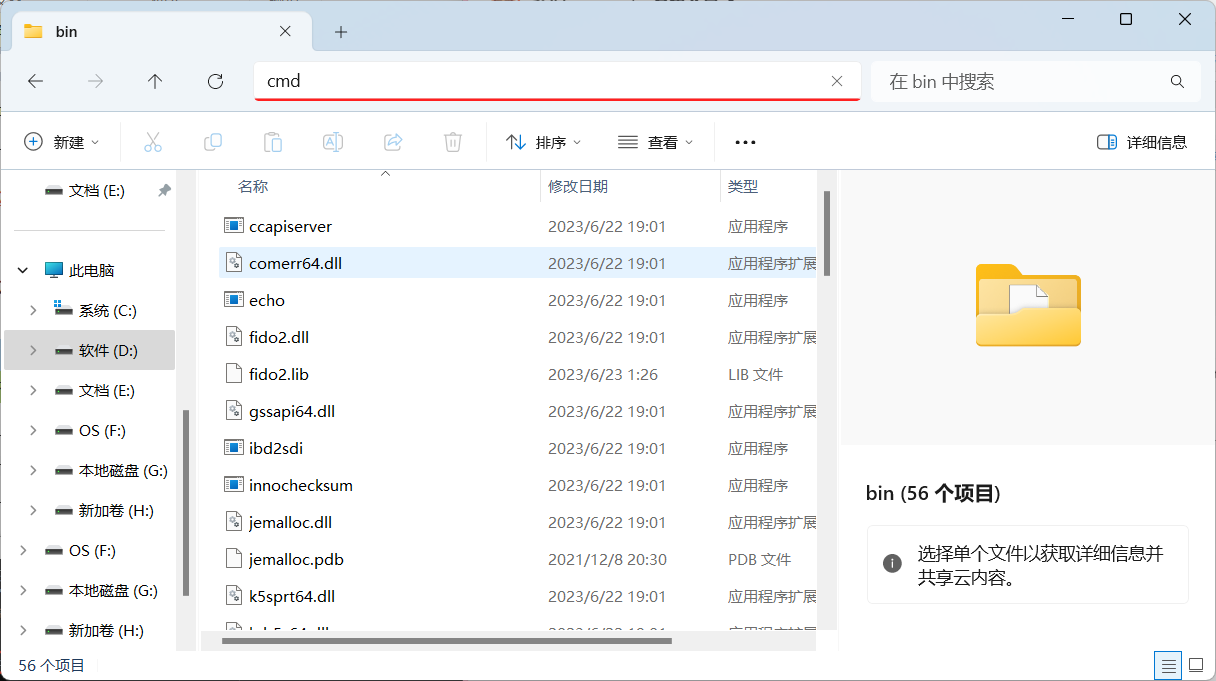
复制/输入命令:mysql -u root -p
再 复制/输入 第四步保存的"初始密码"(显示为星号是正常的,按回车)登录MySQL
D:\Software\MySQL\mysql-8.0.34-winx64\bin> mysql -u root -p演示过程:登录MySQL
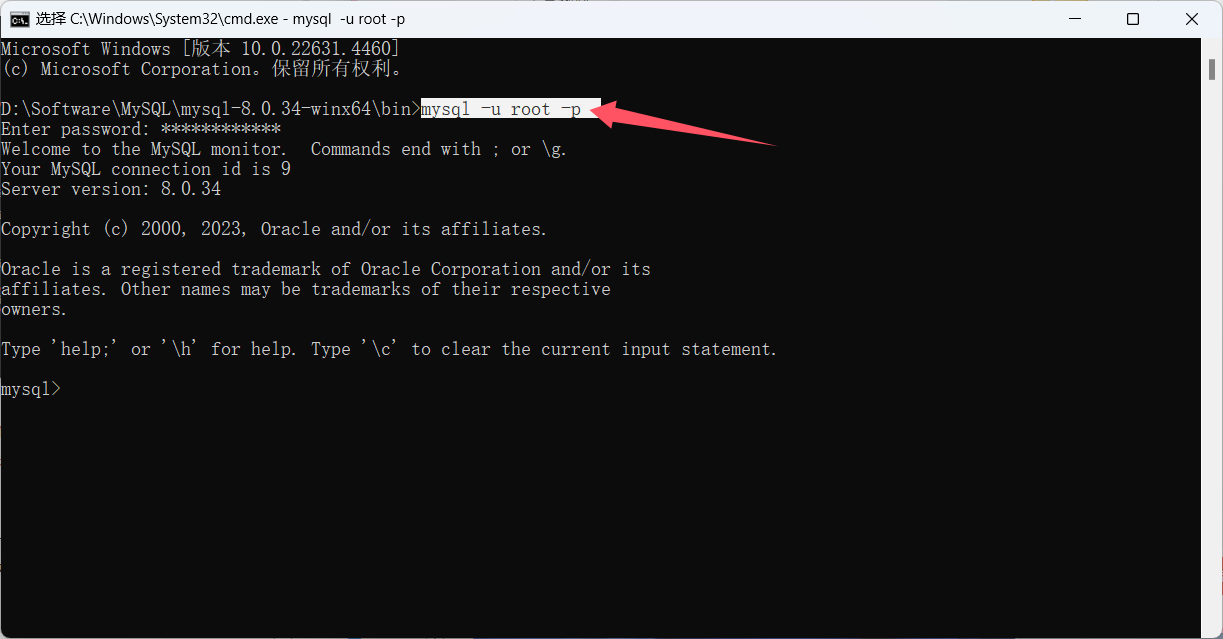
-
登陆成功后,在MySQL命令行界面(前缀是MySQL>),输入以下命令修改MySQL密码(MySQL v8.0对应的命令,其他版本略有不同。后面的'LiuYuhao'请更改为你想设置的密码)确认无误后回车,显示OK!
mysql> ALTER USER 'root'@'localhost' IDENTIFIED WITH mysql_native_password BY 'LiuYuhao';
修改密码演示过程:
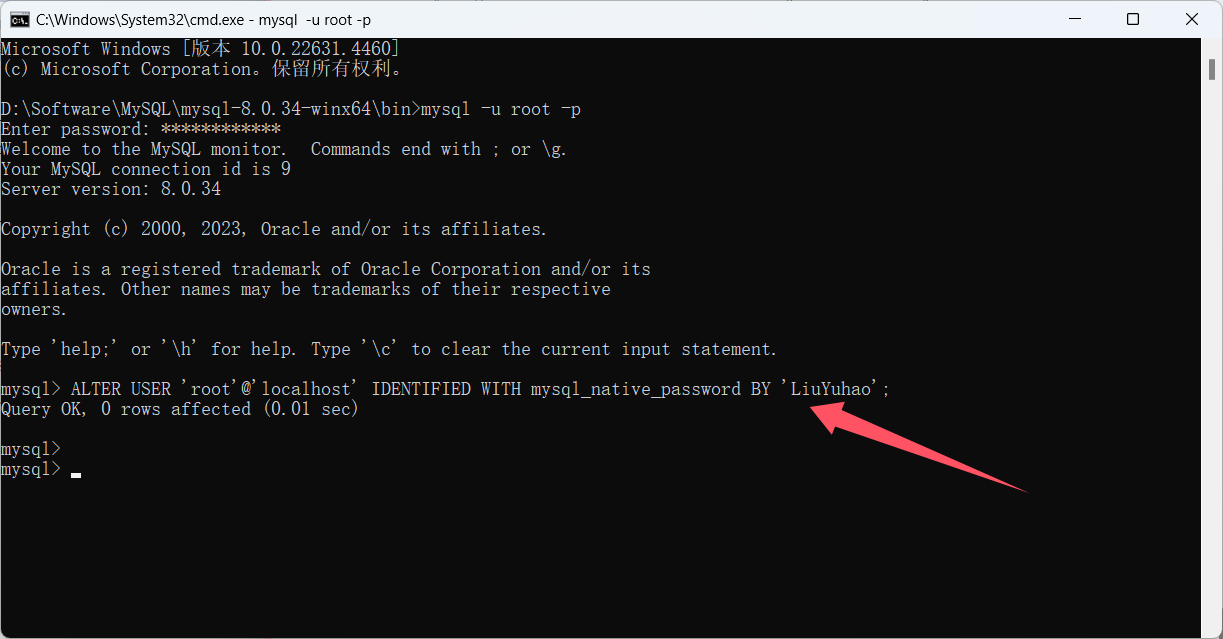
重新加载用户权限,确保服务器立即使用最新的权限设置。
MySQL> FLUSH PRIVILEGES;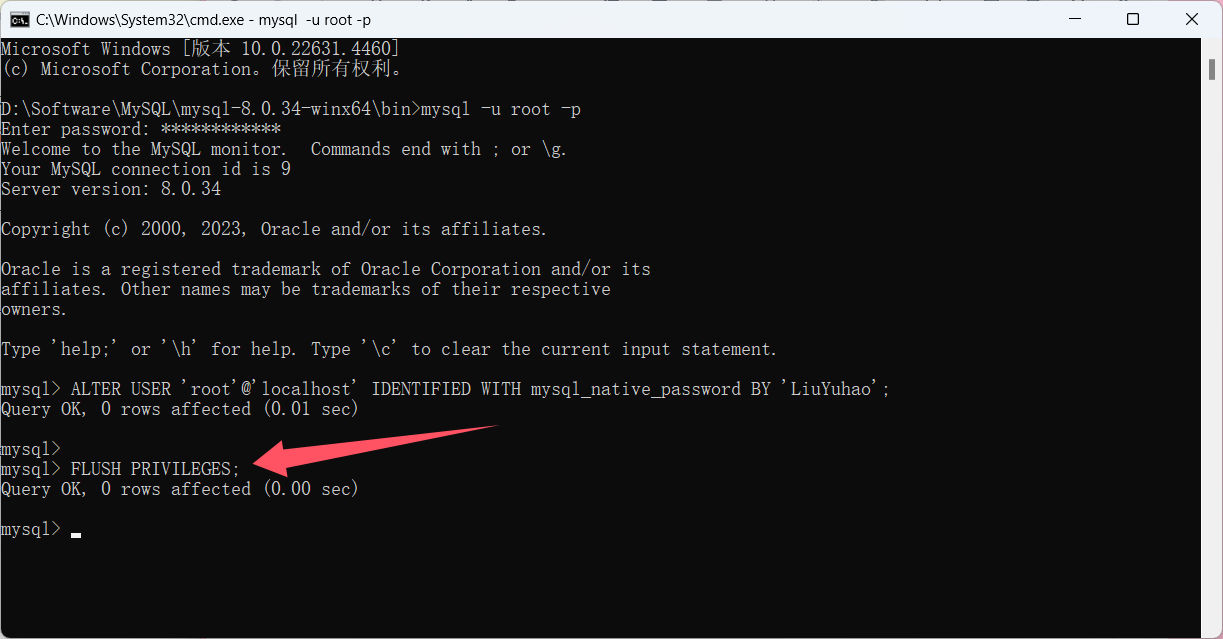
退出
MySQL> quit;演示结果:
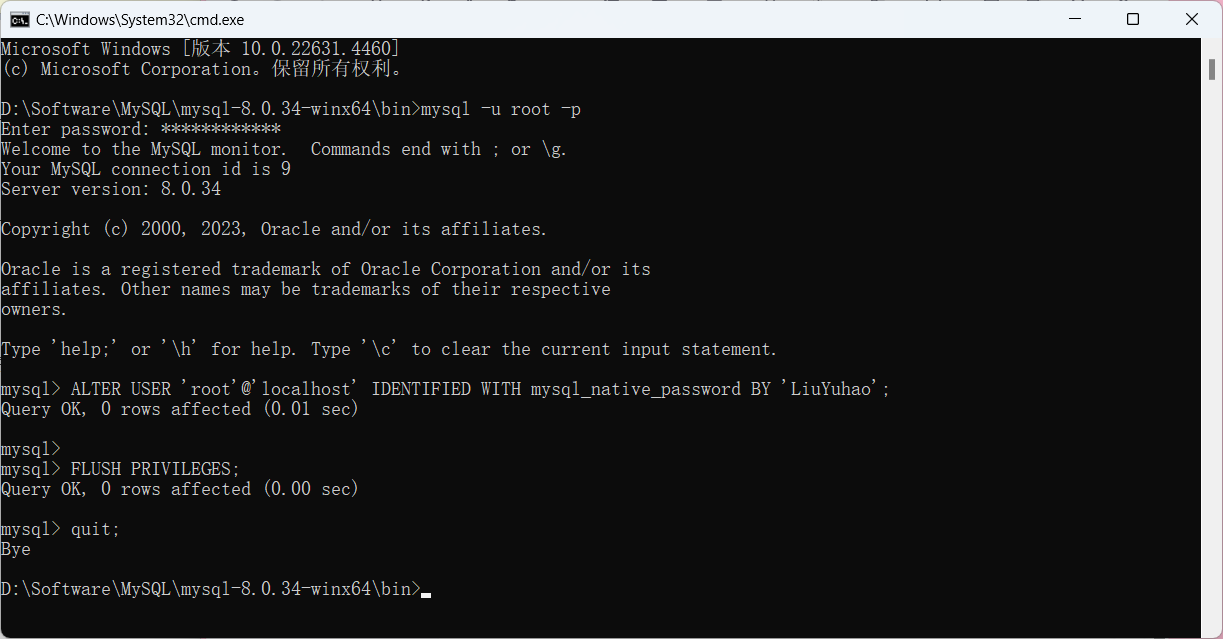
七、使用客户端工具连接数据库
解压Navicat Premium 12.zip到一个空目录中,双击navicat.exe程序运行即可!(可以发送到桌面快捷方式或者固定到开始屏幕方便下次使用)
该版本已经破解(仅供学习交流之用 - 禁止用于商业用途)

点击连接,选择MySQL...
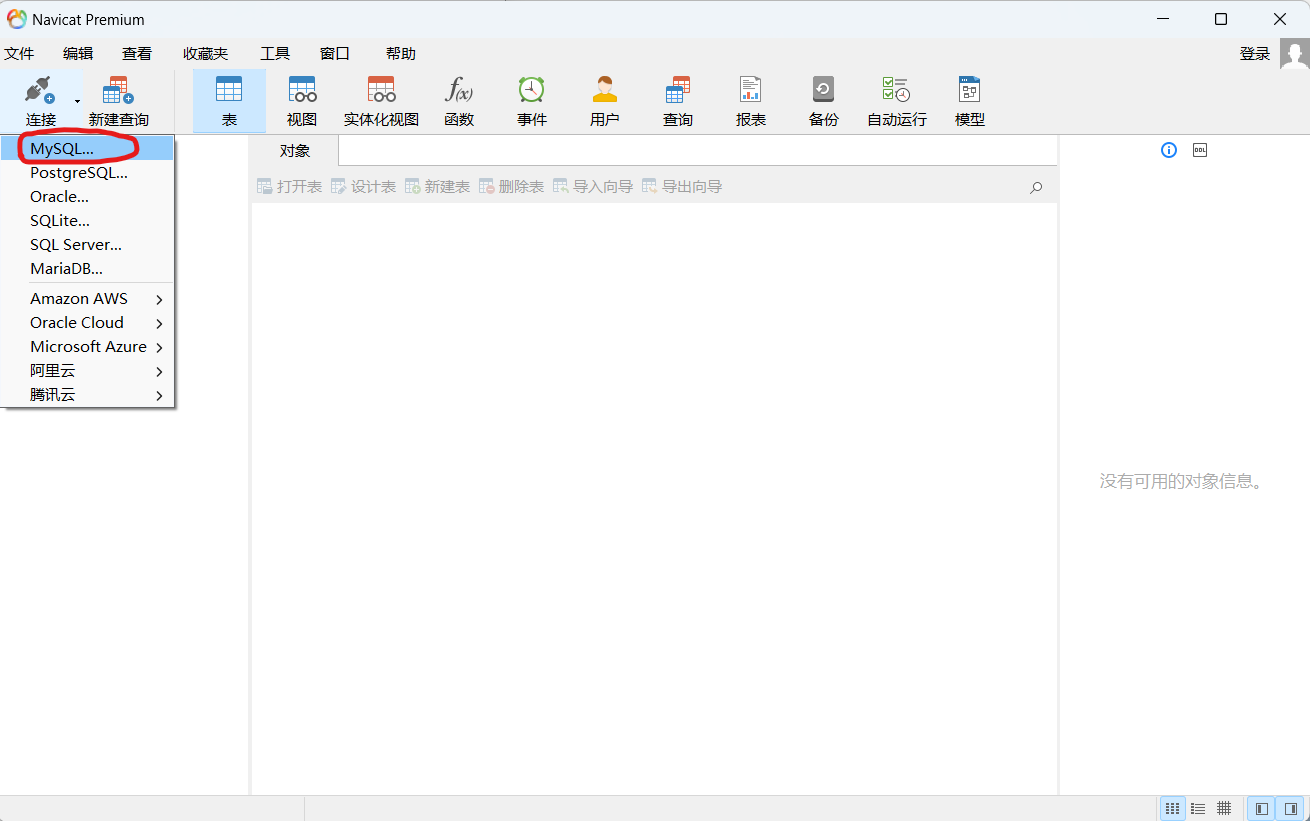
填写连接名(自己标记一个名字而已,localhost表示本机)
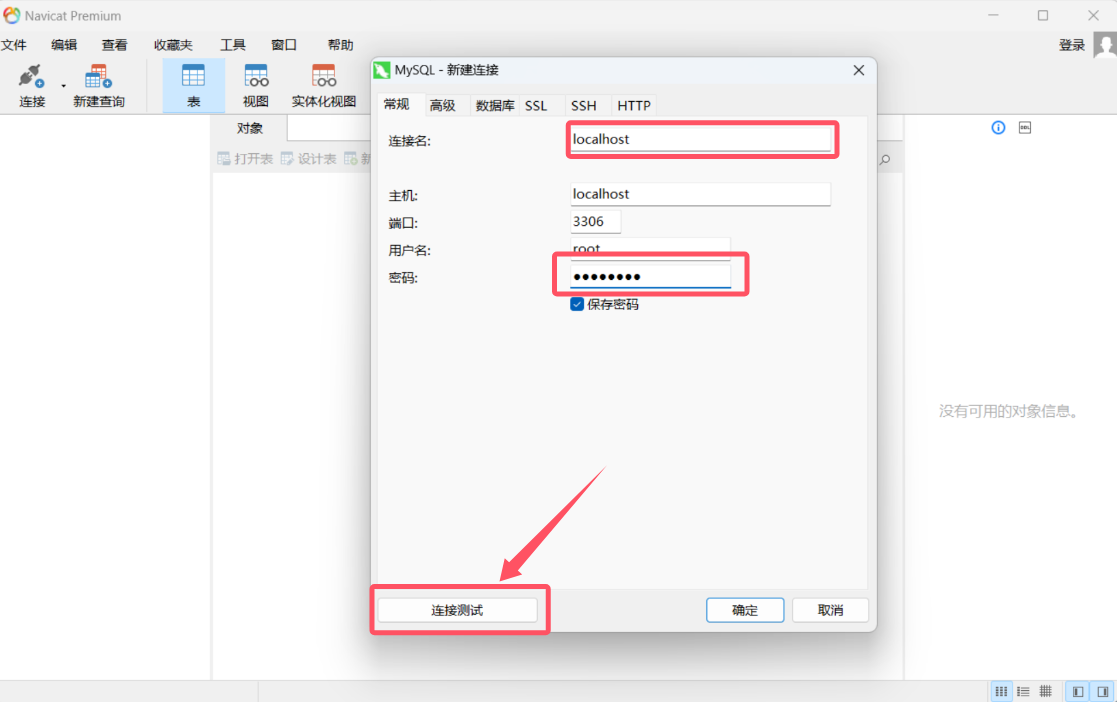
点击"连接测试",提示连接成功,说明客户端已经可以连接MySQL数据库了
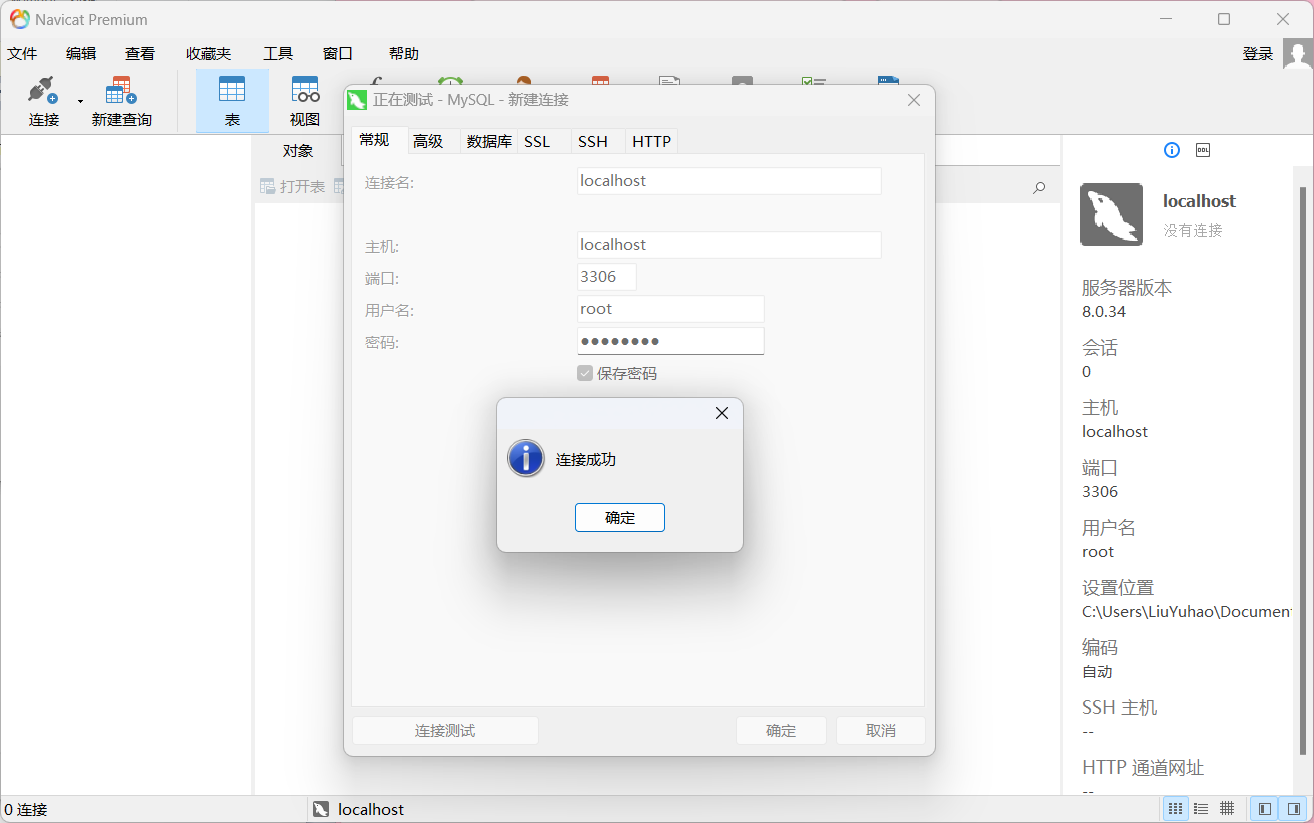
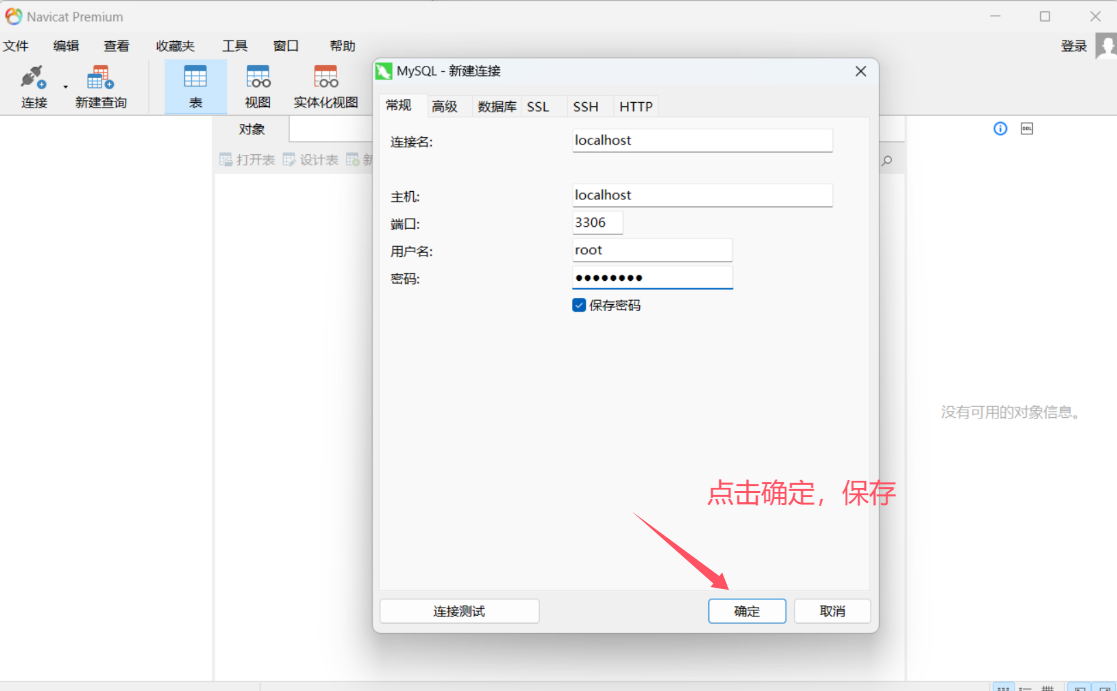
八、创建一个新的数据库
从"我的连接"列表中找到localhost双击打开连接,点右键"新建数据库"就可以开始创建一个数据库了
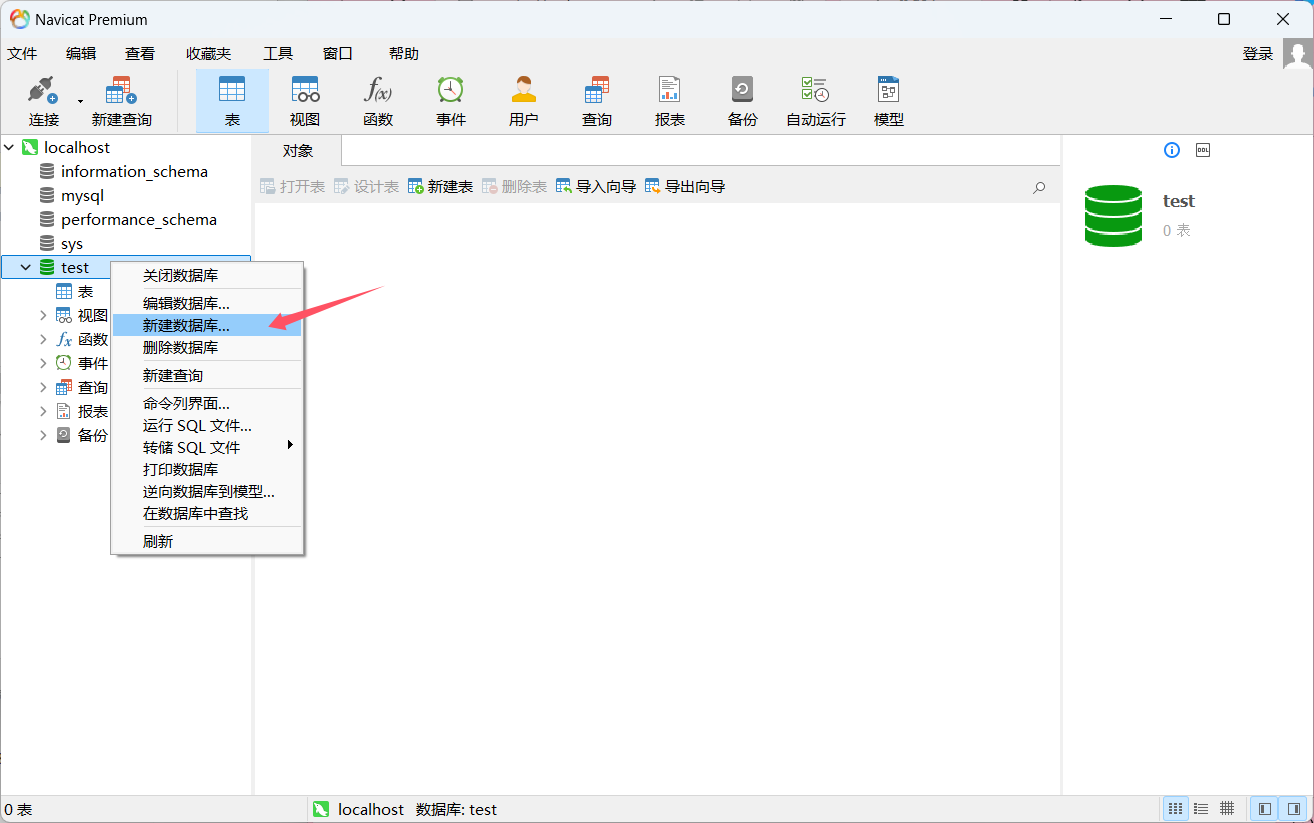
填写数据库名称,下面的字符集选择utf8mb4,排序规则选择utf8mb4_general_ci
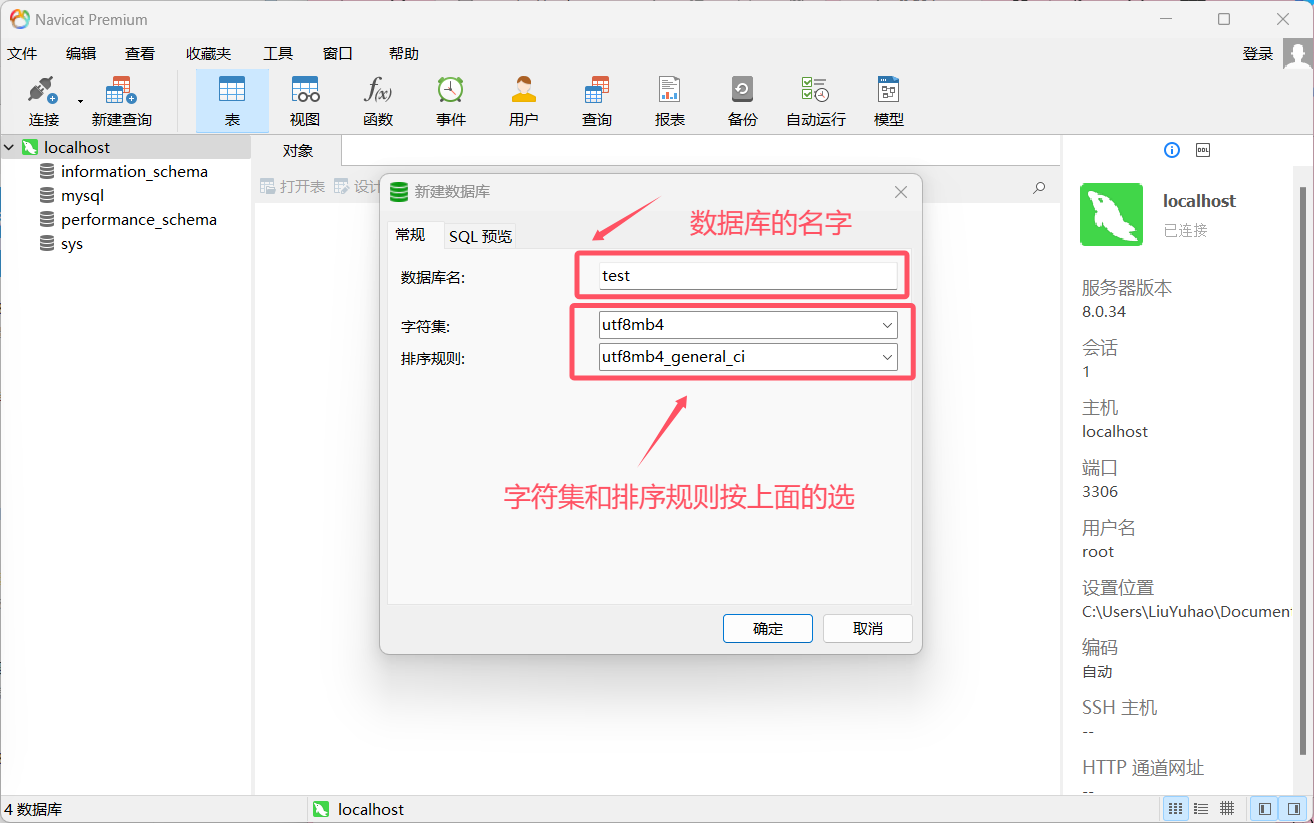
点击确定,一个新的数据库创建完成
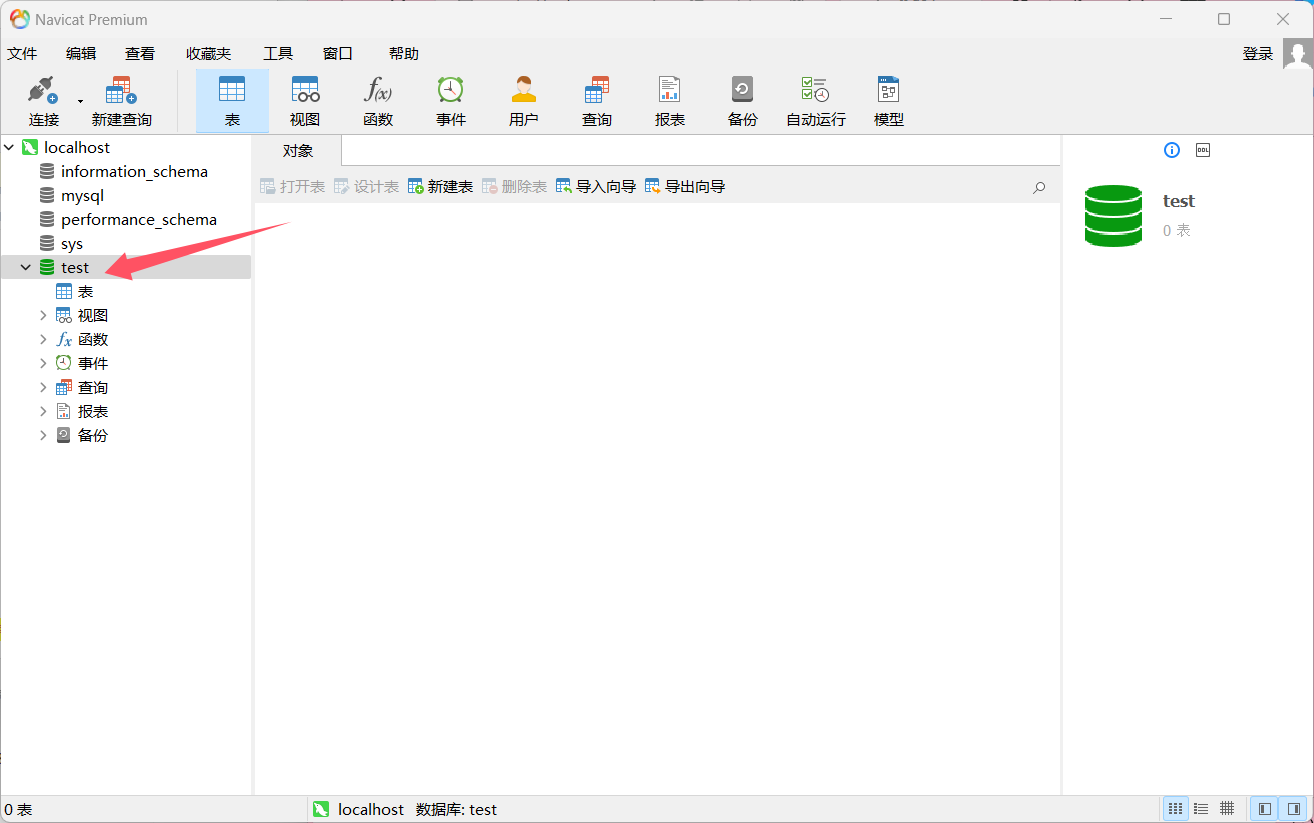
到此为止,数据库相关的准备工作已经完成。接下来就可以在数据库中尽情玩耍了!