视频图层 Video Layer是 Photoshop 处理视频内容的主要方式之一。可以在 Photoshop 文档中导入视频文件,可逐帧编辑,甚至创建手绘动画。视频图层与普通的图层类似,但包含了时间轴上的多个帧,使您能够在时间维度上进行操作。
一、视频图层
在 Photoshop 中打开视频文件或图像序列时,帧将包含在视频图层中。
Ps菜单:图层/视频图层/从文件新建视频图层
Video Layers/New Video Layer from File
请参阅:
在"图层"面板中,用连环缩览幻灯胶片图标来标识视频图层。
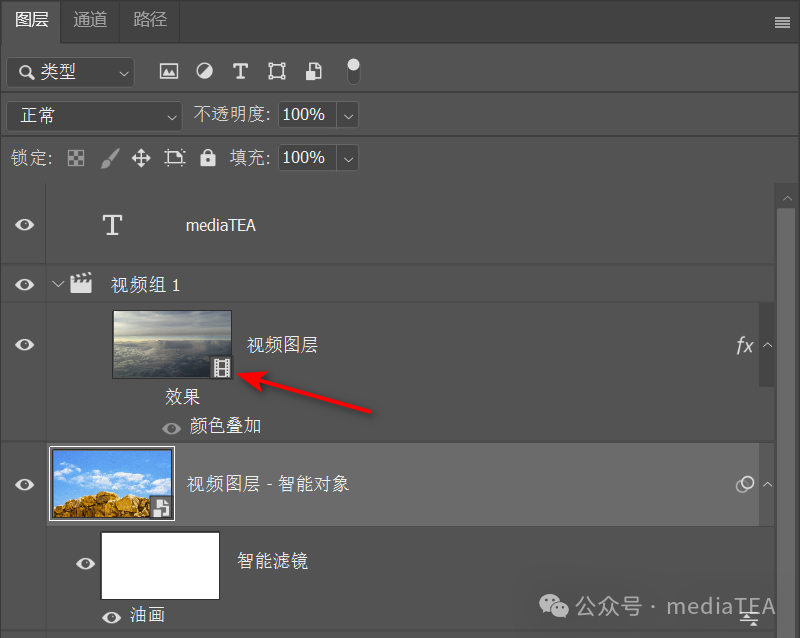
1、编辑视频中的帧
像在普通像素图层上操作一样,几乎可以使用任一 Photoshop 工具(比如画笔工具、仿制图章工具等)在文档窗口中对视频内容(播放头所在位置的帧 Frame,又称"当前帧")上进行编辑和绘制。
还可以创建选区,进行局部编辑。
2、编辑视频图层
像操作普通像素图层一样,可以视频图层进行整体变换、添加蒙版、应用滤镜、添加图层样式、更改不透明度和混合模式。
在视频图层之上添加调整图层,可以非破坏性地将颜色和色调调整应用于视频图层。
二、空白视频图层
如果您更愿意在单独的图层上对帧进行编辑,可以创建空白视频图层 Blank Video Layer。
Ps菜单:图层/视频图层/新建空白视频图层
Video Layers/New Blank Video Layer
空白视频图层不仅可以用于创建手绘动画,也可以像普通空白像素图层一样,使用仿制图章工具等来仿制下方图层的内容。
三、视频组
导入视频文件时,它会自动添加为一个新的视频组 Video Group。
也可以通过点击时间轴左侧轨道头中的胶片图标,选择"新建视频组" New Video Group来创建空白视频组。
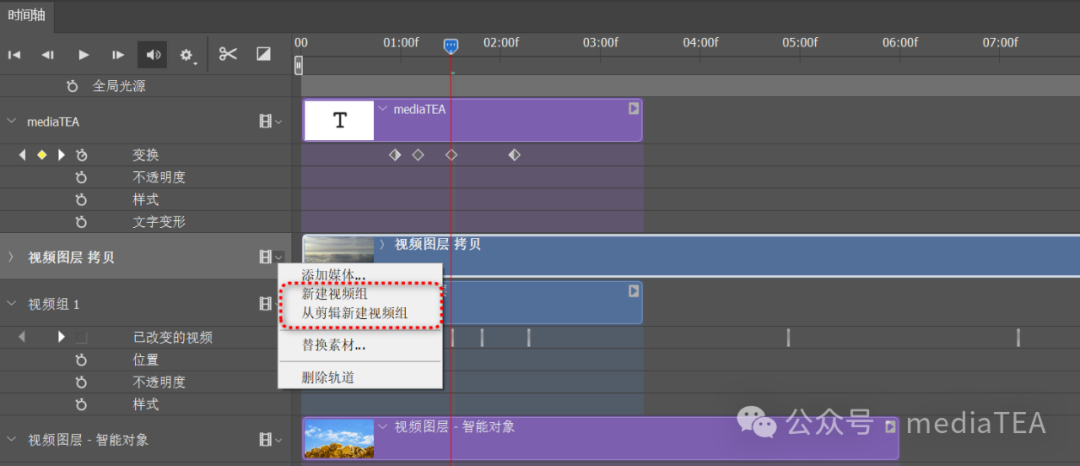
视频组本质上就是图层组,组内可包含视频图层、文本图层、形状图层和像素图层等。对视频组的操作与对一般图层组的操作也基本一致。
视频组内的所有图层会置于"时间轴"面板的同一轨道。
"图层"面板上视频组里的图层的从下往上的顺序,决定了轨道中这些图层(剪辑)的先后(从左往右)顺序。
要将图层(剪辑)从一个组移动到另一个组,可在"时间轴"或"图层"面板中上下拖动它们。
四、保存和渲染视频图层
进行编辑之后,可以将包含视频图层的文档存储为 PSD 文件。
该文件可以在其它类似于 Premiere Pro 和 After Effects 这样的 Adobe 应用程序中播放,或在其它应用程序中作为静态文件访问。
也可以将包含视频图层的文档作为 QuickTime、H.264 等格式影片或图像序列进行渲染。
请参阅:
《Ps:渲染视频》
◆ ◆ ◆
其它使用方法与技巧
1、替换和解释素材
视频图层参考的是原始文件,因此对视频图层进行编辑不会改变原始视频或图像序列文件。要保持原始文件的链接,请确保原始文件与 PSD 文件的相对位置保持不变。
(1)替换素材
Ps菜单:图层/视频图层/替换素材
Video Layers/Replace Footage
此命令可将选中的视频图层(含空白视频图层)替换为另一个视频文件,而不改变视频图层的其他属性(如位置、持续时间、样式效果等)。这对于需要使用不同素材但保持原有编辑的情况非常有用。
(2)解释素材
Ps菜单:图层/视频图层/解释素材
Video Layers/Interpret Footage
此命令用于更改视频素材的解释方式,尤其适用于修改视频的帧速率、场序和颜色设置等。通过调整视频素材的播放方式,以确保与项目的整体一致性。
请参阅:
《Ps:解释素材》
2、编辑视频图层
(1)插入空白帧
Ps菜单:图层/视频图层/插入空白帧
Video Layers/Intert Blank Frame
此命令可用于在空白视频图层上插入一个空白帧,便于在特定时间点添加新的内容,如插图或注释。
提示:
需事先将播放头移动到想要插入空白帧的位置。
(2)复制帧
Ps菜单:图层/视频图层/复制帧
Video Layers/Duplicate Frame
在空白视频图层上,复制播放头位置处的帧(当前帧),然后插入到当前帧之后。这对于需要重复相同画面或创建循环动画非常有用。
(3)删除帧
Ps菜单:图层/视频图层/删除帧
Video Layers/Delete Frame
在空白视频图层上,删除播放头位置处的帧(当前帧)。
3、管理视频帧
(1)隐藏或显示已改变的视频帧
"已改变的视频" Altered Video指是的视频图层(非空白视频图层)中有帧的内容进行了修改。视频(组)轨道上专门有一行用来指示哪些帧被修改了。可通过轨道头上的定位按钮快速定位。
Ps菜单:图层/视频图层/隐藏(或显示)已改变的视频
Video Layers/Shode(Hide)Altered Video
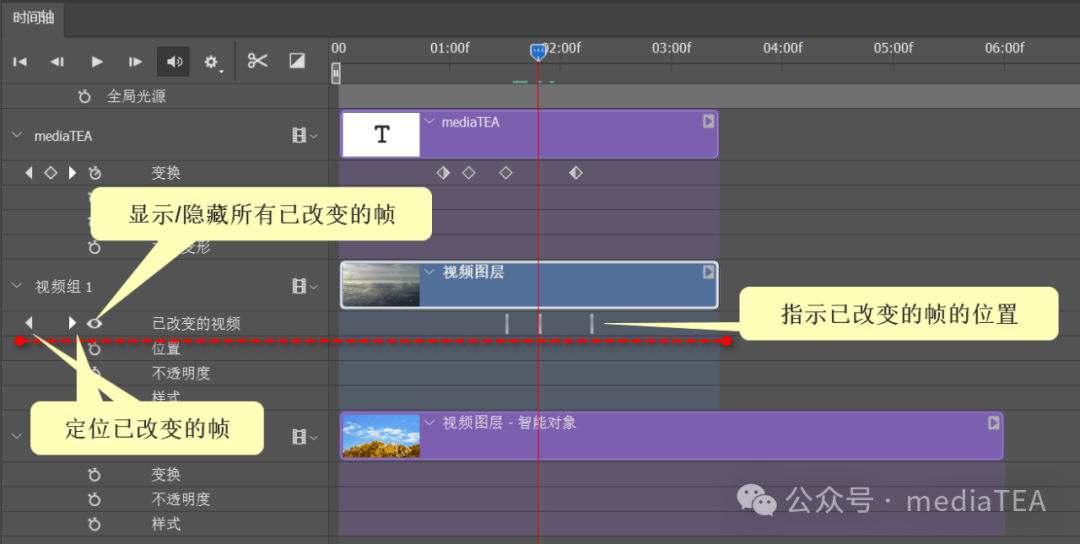
隐藏已改变的视频,方便快速预览原始视频内容。
也可以通过"已改变的视频"轨道头的"眼睛"图标来隐藏或显示。
(2)恢复帧 / 恢复所有帧
Ps菜单:图层/视频图层/恢复帧
Video Layers/Restore Frame
此命令可恢复视频图层中当前选定的帧到原来的状态。即,撤销对原来视频帧内容的修改。
Ps菜单:图层/视频图层/恢复所有帧
Video Layers/Restore All Frames
此命令可恢复所有的已经改变的视频帧到原来的状态,即取消所有对视频内容的修改。
(3)重新载入帧
Ps菜单:图层/视频图层/重新载入帧
Video Layers/Reload Frame
重新载入可以确保视频文件的任何外部更改(例如,原始文件在 Photoshop 之外被修改)在 Photoshop 中得到更新。
4、栅格化视频图层
Ps菜单:图层/视频图层/栅格化
Video Layers/Rasterize
将视频图层栅格化会将其(当前帧)转换为静态图像,之后将无法以视频的形式编辑该图层。此选项适用于需要对视频某一帧进行静态编辑的情况。
5、转换为智能对象
可将视频图层转换为智能对象。
最大的好处除了可以应用非破坏性的智能滤镜之外,还可以为其创建"变换"关键帧动画。即除了创建位置移动,还可以创建旋转、缩放、变形等关键帧动画。
6、创建关键帧动画
在"时间轴"面板上,可以为视频图层创建位置、不透明度以及图层样式等的关键帧动画。
请参阅:

"点赞有美意,赞赏是鼓励"