一、概述
记录时间 [2024-12-26]
本文讲述如何在 Vue3 项目中使用计时器组件。具体包括开发环境的配置,Vite+Vue 项目的创建,Element Plus 插件的使用,以及计时器组件的创建和使用。
想要直接实现计时器组件,查看文章的第四部分。
文末附有项目的测试代码,可以直接上手哦。
1. 计时器效果图
计时停止状态
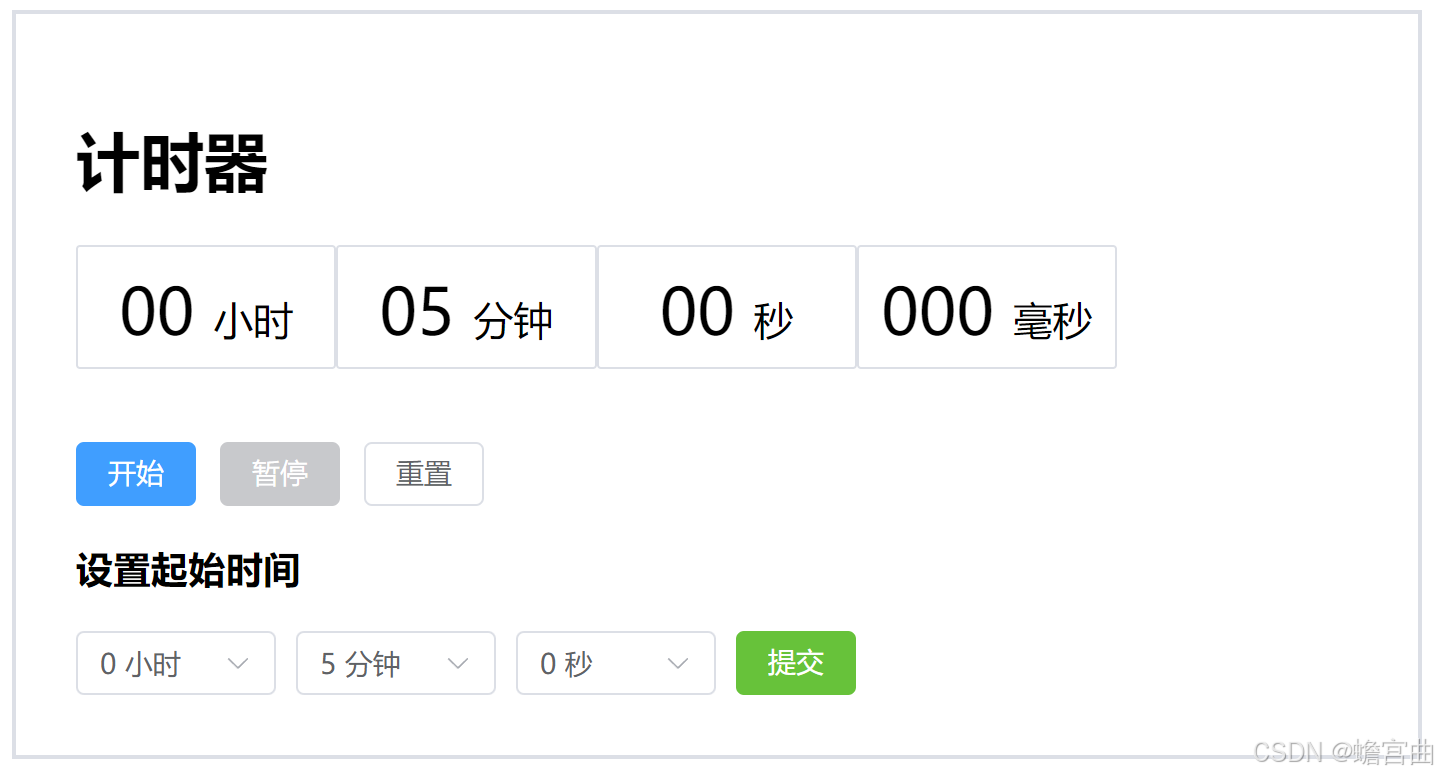
计时启动状态
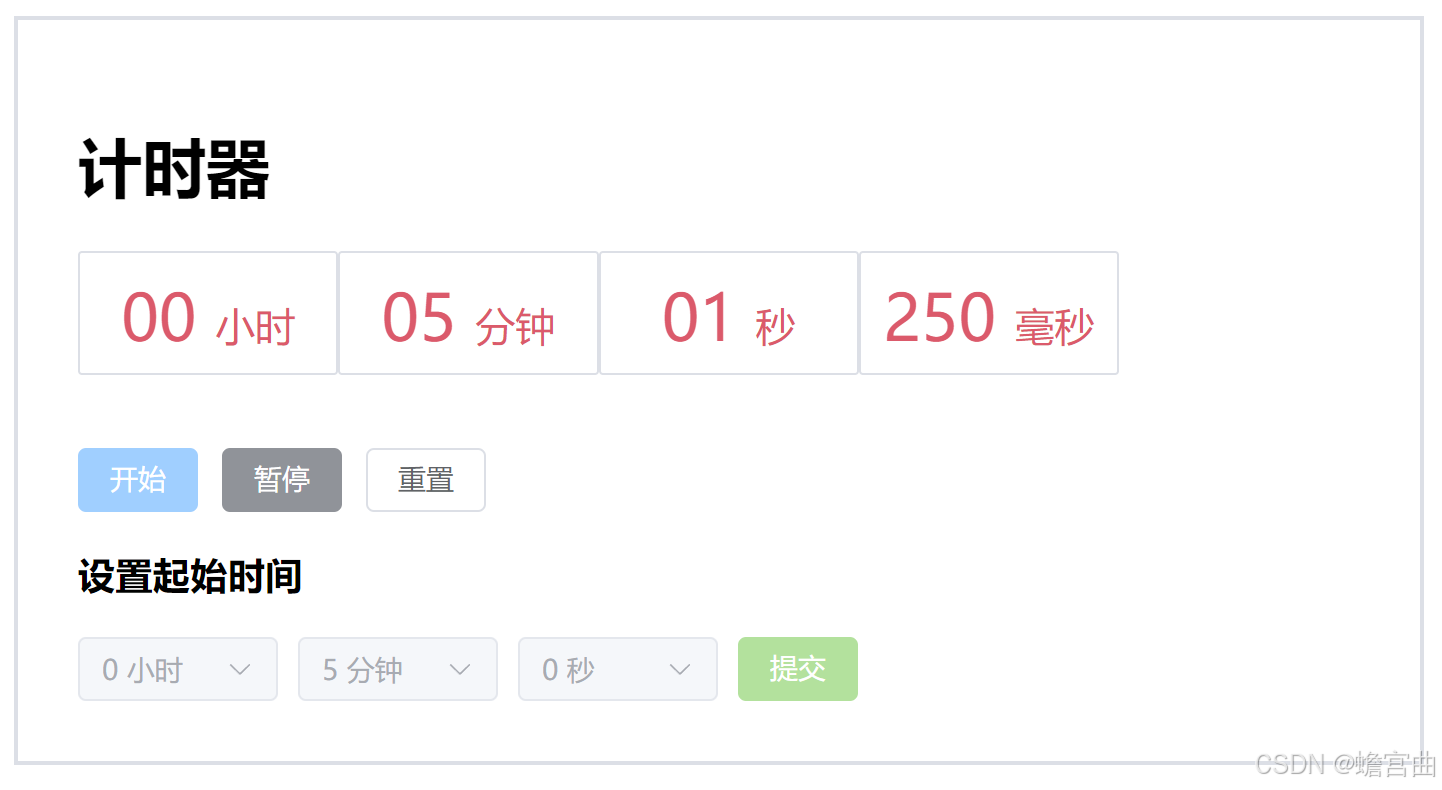
开发工具及文档
- Node.js - 下载地址;Node.js 安装和配置 - 参考文章
- VS Code - 下载地址;写前端代码的软件,直接安装即可。或者通过压缩包解压缩安装。
- Vue3 - 文档
- Vite - 文档
- Element Plus - 文档
二、创建 + 配置项目
Vite 是一种新型前端构建工具,意在提供开箱即用的配置,能够显著提升前端开发体验。
1. 创建
在 cmd 中,通过 Vite,构建一个 Vite + Vue 项目。
自行指定项目存放位置。
shell
# check npm, 检查 npm 版本
npm -v
# 7.0 以上版本使用该语句
npm create vite@latest my-vue-app
# choose vue + js
# 选择创建 Vue 项目,使用 JavaScript 语言
# 执行以下命令即可运行该模板项目
cd my-vue-app # 跳转到项目路径
npm install # 安装依赖
npm run dev # 执行运行2. 项目预览
通过浏览器,访问对应的 http 路径,就可以查看这个模板项目。
shell
# 通过浏览器访问
Local: http://localhost:5173/
# Ctrl + C 终止项目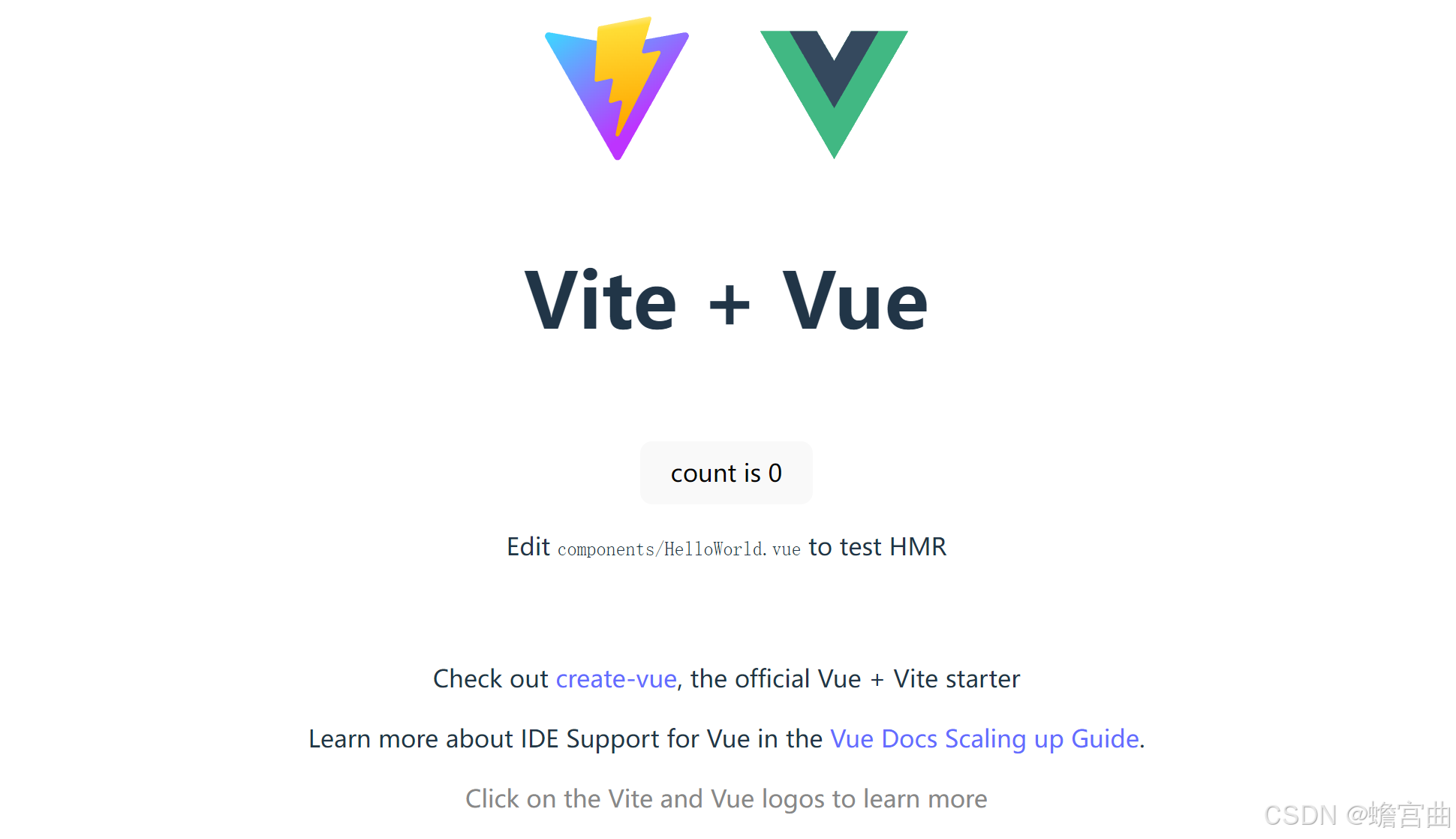
3. 修改项目模板
使用 VS Code 打开项目 my-vue-app,观察左边四个文件。
- 删除
HelloWorld.vue,style.css; - 再把
App.vue,main.js里面没用的代码注释掉。
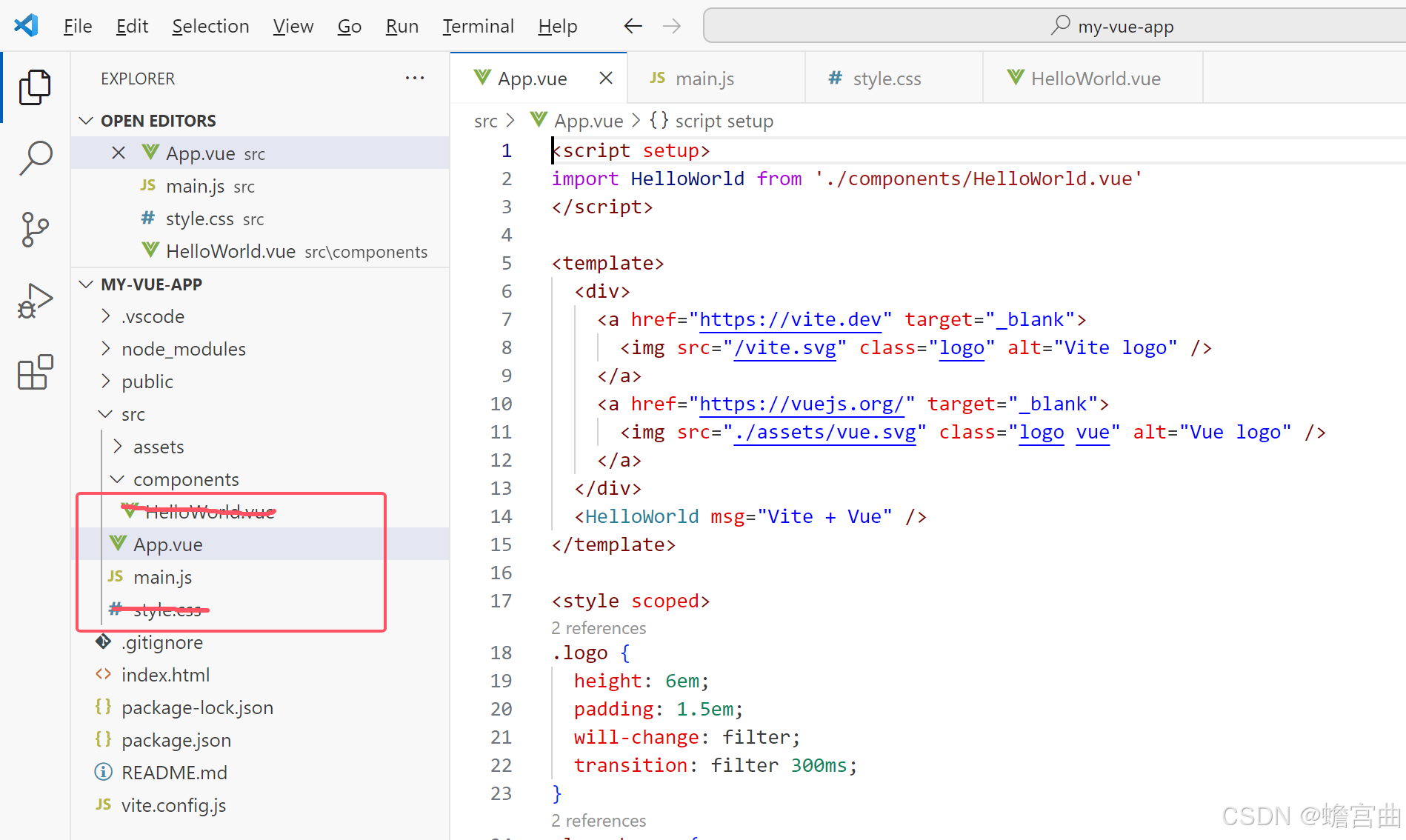
就剩下一个基本框架,方便我们后续写内容。
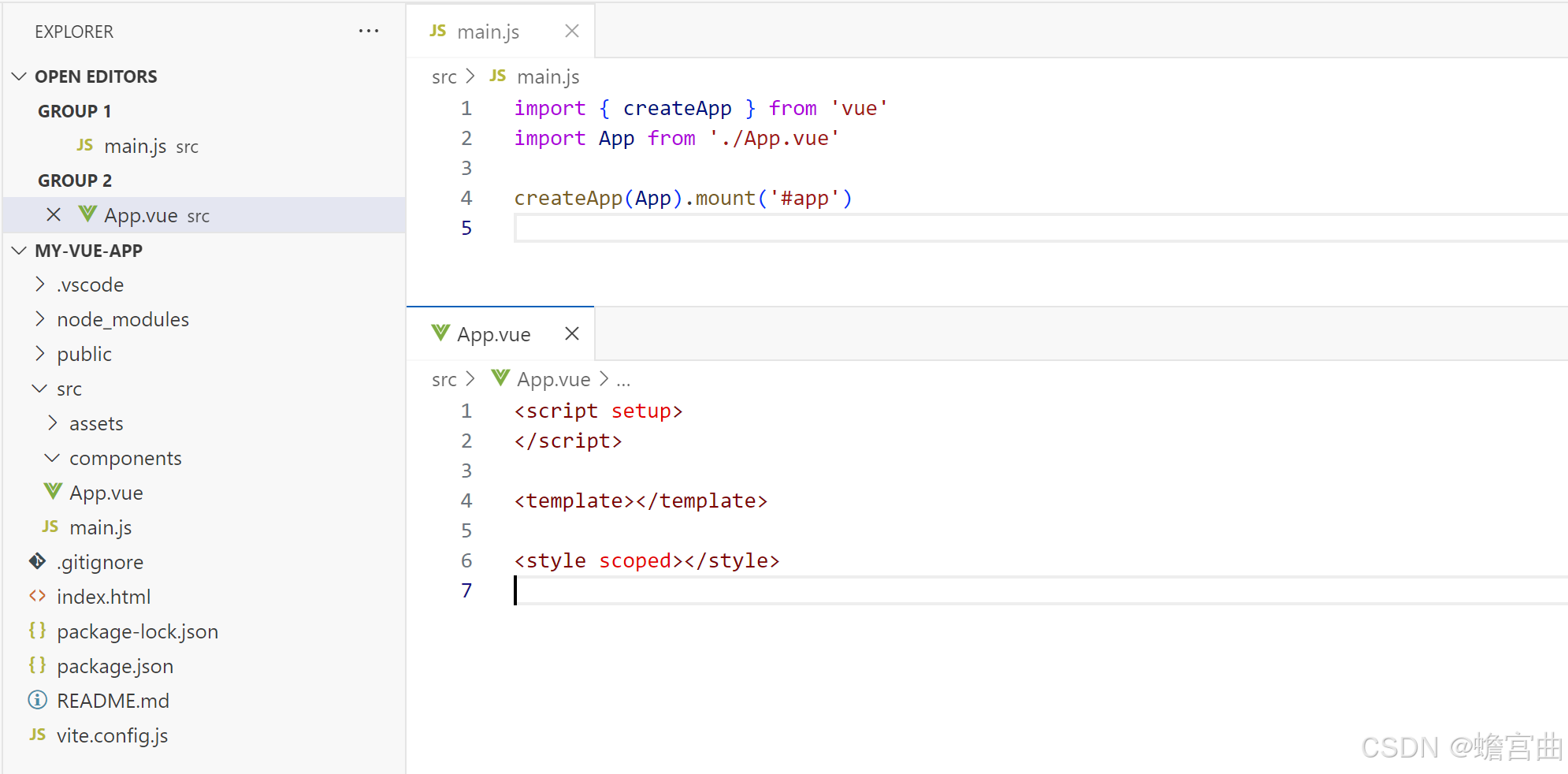
修改 v3 创建模板(可选)
文件路径:C:\Users\user\.vscode\extensions\sdras.vue-vscode-snippets\snippets\vue.json
修改 vbase-3-setup 模板,后续创建 vue 组件时会用到。
json
"Vue Single File Component Setup Composition API": {
"prefix": "vbase-3-setup",
"body": [
"<script setup>",
"",
"</script>",
"",
"<template>",
"",
"</template>",
"",
"<style scoped>",
"",
"</style>"
],
"description": "Base for Vue File Setup Composition API"
},修改后,vbase-3-setup 模板效果如下,输入 v3 即可使用。
重启 VS Code 生效。
html
<script setup>
</script>
<template>
</template>
<style scoped>
</style>4. 安装前端组件
安装组件
Element Plus 是基于 Vue 3,面向设计师和开发者的组件库。里面有一些基础的前端组件样式,如布局、按钮、输入框等,可用于简化开发。
通过 npm 安装 Element Plus:
可以用 cmd,也可以通过 VS Code 中的终端 Terminal 来执行项目。后续 Terminal 用的比较多。
shell
# Ctrl + C 终止项目
# 安装 Element Plus
npm install element-plus --save会安装在项目的 node_modules 目录下。
导入组件
然后在 main.js 中导入组件。
js
import { createApp } from 'vue'
import ElementPlus from 'element-plus'
import 'element-plus/dist/index.css'
import App from './App.vue'
const app = createApp(App)
app.use(ElementPlus)
app.mount('#app')三、整体布局
1. 测试
经过上面的修改,运行项目后,我们在浏览器中看到的是一个空白的页面。
shell
npm install # 安装依赖
npm run dev # 执行运行在 App.vue 中写点内容测试一下:
html
<script setup>
</script>
<template>
<h3>test</h3>
</template>
<style scoped></style>保存修改后的文件,然后刷新浏览器的页面。就可以观察到更新后的内容。
2. 栅格布局
使用 Element Plus,通过基础的 24 分栏,迅速简便地创建布局。
挑选一个左中右 3 分的布局。
在 App.vue 中实现这个效果。
HTML 显示
此时布局中,"左中右" 分布为 8:8:8(24),也就是均分,我们可以手动调整为 6:12:6(24),这样中间的空间多一些。
html
<template>
<el-row>
<!-- left -->
<el-col :span="8">
<div class="grid-content ep-bg-purple" />
<h1>left</h1>
</el-col>
<!-- center -->
<el-col :span="8">
<div class="grid-content ep-bg-purple-light" />
<h1>center</h1>
<h1>计时器组件</h1>
</el-col>
<!-- right -->
<el-col :span="8">
<div class="grid-content ep-bg-purple" />
<h1>right</h1>
</el-col>
</el-row>
</template>CSS 样式
css
<style scoped>
h1 {
text-align: center;
}
.el-row {
margin-bottom: 20px;
}
.el-row:last-child {
margin-bottom: 0;
}
.el-col {
border-radius: 4px;
}
.grid-content {
border-radius: 4px;
min-height: 36px;
}
</style>3. 效果预览
在浏览器中呈现的效果如下图所示。
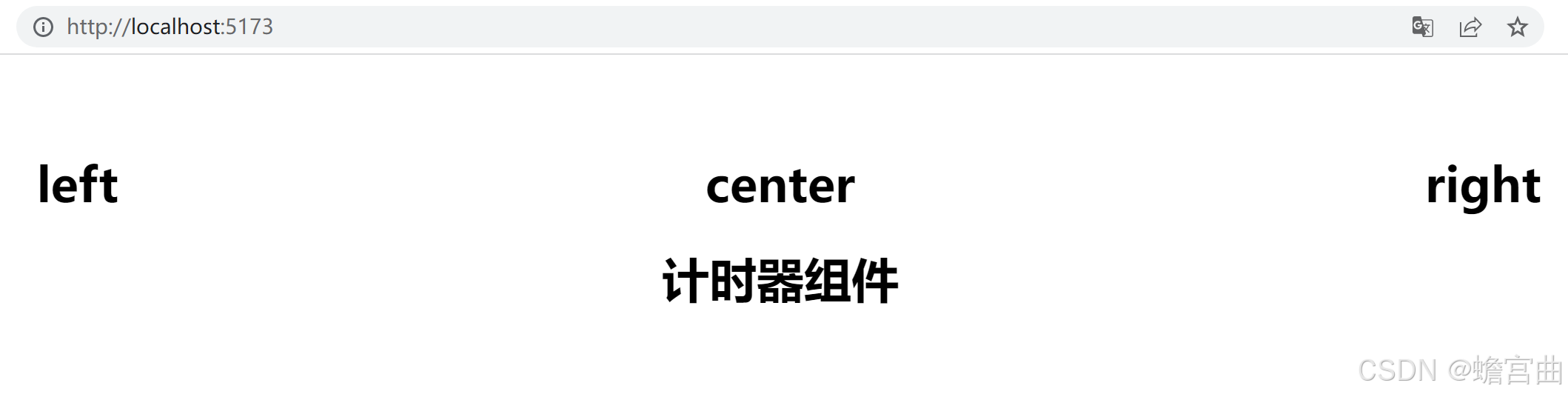
四、计时器组件
1. 创建 + 导入组件
Vue 组件的创建位置一般在项目的 my-vue-app\src\components 目录下。
在该目录下,创建计时器组件 Timer.vue
html
<script setup>
</script>
<template>
<h3>计时器组件 Timer.vue 导入到 App.vue 中</h3>
</template>
<style scoped></style>将计时器组件导入到 App.vue 中
- 在
<script>标签里导入; - 在
<template>中应用。
html
<script setup>
import Timer from './components/Timer.vue'
</script>
<template>
<!-- template 里面有其他代码的,Timer 放到对应位置即可 -->
<!-- 放到 center 布局里 -->
<Timer />
</template>2. 计时器的布局
先在网页上绘制计时器的静态布局,就是先画出一个样子来。
- 内 / 外边框,按钮,使用 Element Plus 组件;
- "时分秒" 显示 2 位数,"毫秒" 显示 3 位数;
- 各种文字调整成合适大小。
效果预览
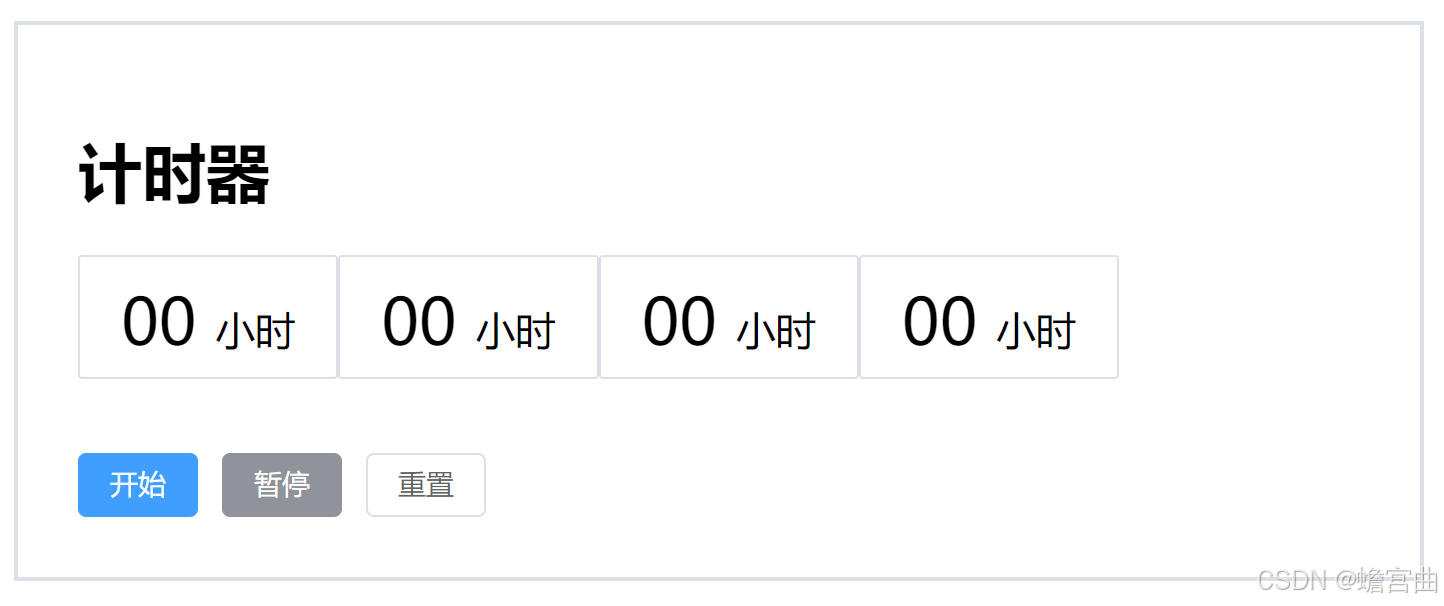
代码编写
外边框
外边框在 App.vue 中实现,在 <style> 中编写一个 css 样式,使用 Element Plus 组件。
css
.box {
width: 90%;
border: 2px solid var(--el-border-color);
border-radius: 0;
padding: 30px;
}在 <template> 中使用:
html
<div class="box">
<Timer1 />
</div>其他布局在 Timer.vue 中编写代码。
内边框 + 边框内的文字 + 三个按钮
- 使用 Element Plus 边框组件,在一行中循环显示 4 个小边框。
- 边框内的文字分两部分:显示时间;时间单位。
- 使用 Element Plus 按钮组件,设置 "开始","暂停","重置" 3 个按钮。
html
<template>
<h1>计时器</h1>
<!-- display: inline; 让 div 在同一行 -->
<!-- 循环显示 4 个小边框 -->
<div v-for="i in 4" style="display: inline;">
<div class="radius" :style="{
borderRadius: 'small'
? `var(--el-border-radius-small)`
: '',
}">
<div class="show-size">
00
<span style="font-size: 20px;">小时</span>
<!-- 通过总耗时获取对应的时分秒 -->
<!-- {{ formatTime(elapsedTime, time[i - 1]) }} -->
<!-- 通过数组获取对应的时间单位 -->
<!-- <span style="font-size: 20px;">{{ timeShow[i - 1] }}</span> -->
</div>
</div>
</div>
<!-- 框 和 button 使用 element-plus -->
<div style="margin-top: 120px;">
<el-button type="primary">开始</el-button>
<el-button type="info">暂停</el-button>
<el-button>重置</el-button>
</div>
</template>
<style scoped>
.show-size {
font-size: 2em;
margin: 10px 0;
text-align: center;
}
.radius {
height: 60px;
width: 20%;
border: 1px solid var(--el-border-color);
border-radius: 0;
float: left;
}
</style>3. 计时器的初步逻辑
接下来在 Timer.vue 中实现计时器的初步逻辑:
- 使用定时器函数累计耗时,确定时间概念(时分秒)。
- 能通过网页与计时器组件进行交互。
- 点击启动 ,计时器开始工作;点击暂停 ,计时器暂停工作;点击重置,计时器重置。
定时器函数
setInterval() 是 JavaScript 中的一个定时器函数,用于按照指定的时间间隔 (以毫秒为单位)重复执行一段代码或函数。它会持续调用指定的函数,直到 clearInterval() 被调用或者页面被卸载。
setInterval() 会返回一个 intervalID,是正整数形式的标识符,可用于清除定时器。
参考用法(观察一下)
js
// intervalID: id
let intervalID = null;
// 通过 id 启动定时器
// func: 每次定时器到期时要调用的函数或要执行的代码
// delay: 两次调用之间的时间间隔, 以毫秒为单位, 1s = 1000ms
intervalID = setInterval({func}, delay);
// 通过 id 清除定时器
clearInterval(intervalId);定时器:规定一段时间,每隔一段时间完成一个动作,比如执行一段代码;
计时器:统计累计消耗的时间。
定义变量
在 Timer.vue 中实现这个逻辑:
elapsedTime:累计耗时(以毫秒为单位);intervalId:定时器的ID;setInterval():启动定时器;clearInterval():清除定时器。isRunning:判断计时器是否启动的标志。(计时器和定时器同启同停)
当你在模板中使用了一个 ref,然后改变了这个 ref 的值时,Vue 会自动检测到这个变化,并且相应地更新 DOM。
在 <script> 标签中导入 ref,定义变量。
html
<script setup>
import { ref } from 'vue';
// 计时器的启动状态 false 暂停计时;ture 正在计时
const isRunning = ref(false);
// 计时器的耗时(以毫秒为单位)
const elapsedTime = ref(0);
// 定时器的 id,用于调用定时器的函数,如 setInterval,clearInterval
let intervalId = null;
// 循环获取数组的内容, 配合小边框使用, 用来渲染页面内容
const time = [
'hours', 'minutes', 'seconds', 'millis'
];
const timeShow = [
'小时', '分钟', '秒', '毫秒'
];
</script>启动计时器
编写方法 startTimer(),用于启动计时器。
- 判断计时器的启动状态,如果已经在计时,直接返回;
- 更新计时器的启动状态为
ture; - 通过
id启动定时器,累加耗时,从而相当于启动了计时器,每隔 5ms 在elapsedTime中更新累计耗时。
js
// 启动计时器
const startTimer = () => {
// 如果已经在计时,直接返回
if (isRunning.value) return;
// 更新计时器的状态为 ture 正在计时
isRunning.value = true;
// 通过 id 启动定时器,累加耗时,从而相当于启动了计时器,1s = 1000ms,每 5ms 累加 5ms
intervalId = setInterval(() => {
elapsedTime.value += 5;
}, 5);
}暂停计时器
编写方法 pauseTimer(),用于暂停计时器。
- 更新计时器的启动状态为
false; - 通过
id清除定时器,暂停耗时的累加,从而相当于暂停了计时器。
js
// 暂停计时器
const pauseTimer = () => {
// 更新计时器的状态为 false 暂停计时
isRunning.value = false;
// 通过 id 清除定时器,暂停耗时的累加,从而相当于暂停了计时器
clearInterval(intervalId);
}重置计时器
编写方法 resetTimer(),用于重置计时器。
- 更新计时器的启动状态为
false; - 通过
id清除定时器,停止耗时的累加; - 将总耗时
elapsedTime的值清空。 - 停止耗时的累加,且清空总耗时,相当于重置了计时器。
js
// 重置计时器
const resetTimer = () => {
// 更新计时器的状态为 false
isRunning.value = false;
// 通过 id 清除定时器,暂停耗时的累加
clearInterval(intervalId);
// 将已耗时设置为 0
elapsedTime.value = 0;
// 重置起始时间
// for (let i = 0; i < 4; i++) {
// startTime.value[i] = 0;
// }
}耗时换算
我们通过 elapsedTime 累加耗时,它是以毫秒为单位的,我们要实现 "时,分,秒,毫秒" 分区显示。
需要通过简单的数学计算,来完成耗时换算。
1 s = 1000 m s 1 m i n = 60 s = ( 60 × 1000 ) m s 1 h = 60 m i n = ( 60 × 60 ) s = ( 60 × 60 × 1000 ) m s 1 s = 1000 ms \\ 1 min = 60 s = (60×1000) ms \\ 1 h = 60 min = (60×60) s = (60×60×1000) ms 1s=1000ms1min=60s=(60×1000)ms1h=60min=(60×60)s=(60×60×1000)ms
倒过来计算,通过毫秒换算成 "时,分,秒,毫秒" 显示。
注意:程序中整数做除法,会直接省略小数点后面的数值(3739220/1000 = 3739)
e g : t o t a l T i m e = 3739220 m s s h o w : m i l l i s = t o t a l T i m e % 1000 = 3739220 % 1000 = 220 m s s h o w : s e c o n d s = ( t o t a l T i m e / 1000 ) % 60 = 19 s s h o w : m i n u t e s = ( t o t a l T i m e / ( 1000 ∗ 60 ) ) % 60 = 2 m i n s h o w : h o u r s = ( t o t a l T i m e / ( 1000 ∗ 60 ∗ 60 ) ) % 24 = 1 h e n d S h o w : 1 h : 2 m i n : 19 s : 220 m s eg: totalTime = 3739220 ms \\ show: millis = totalTime \% 1000 = 3739220 \% 1000 = 220ms \\ show: seconds = (totalTime / 1000) \% 60 = 19s \\ show: minutes = (totalTime / (1000 * 60)) \% 60 = 2min \\ show: hours = (totalTime / (1000 * 60 * 60)) \% 24 = 1h \\ endShow:1h:2min:19s:220ms eg:totalTime=3739220msshow:millis=totalTime%1000=3739220%1000=220msshow:seconds=(totalTime/1000)%60=19sshow:minutes=(totalTime/(1000∗60))%60=2minshow:hours=(totalTime/(1000∗60∗60))%24=1hendShow:1h:2min:19s:220ms
在代码中编写耗时换算函数 formatTime:
js
// 时分秒分区显示
const formatTime = (milliseconds, timeString) => {
const millis = Math.floor(milliseconds % 1000);
const seconds = Math.floor((milliseconds / 1000) % 60);
const minutes = Math.floor((milliseconds / (1000 * 60)) % 60);
const hours = Math.floor((milliseconds / (1000 * 60 * 60)) % 24);
// 配合数组 time 使用,确定获取的是 millis/seconds/minutes/hours 其中一部分
// String(obj).padStart(3, '0') 格式化数据的显示,毫秒 3 位,其他 2 位
if (timeString == 'millis') {
return `${String(millis).padStart(3, '0')}`;
} else if (timeString == 'seconds') {
return `${String(seconds).padStart(2, '0')}`;
} else if (timeString == 'minutes') {
return `${String(minutes).padStart(2, '0')}`;
} else if (timeString == 'hours') {
return `${String(hours).padStart(2, '0')}`;
}
}4. 更新页面渲染
动态显示
在 Timer.vue 的 <template> 标签中,使用插值表达式 {``{}} 来完成页面内容的动态显示。
- 通过总耗时获取对应的 "时分秒"
html
<!-- i 用于循环遍历 -->
{{ formatTime(elapsedTime, time[i - 1]) }}- 通过数组获取对应的时间单位
html
<!-- i 用于循环遍历 -->
{{ timeShow[i - 1] }}- 绑定按钮点击事件 和可点击状态
html
<!-- @click="startTimer", 点击按钮触发 startTimer() 方法 -->
<!-- :disabled="isRunning", 根据 isRunning 的值确定按钮是否被禁用, true 禁用, false 不禁用 -->
<el-button @click="startTimer" :disabled="isRunning" type="primary">开始</el-button>
<!-- 另外两个按钮同理 -->
<el-button @click="pauseTimer" :disabled="!isRunning" type="info">暂停</el-button>
<el-button @click="resetTimer">重置</el-button>效果预览
点击启动 ,计时器开始工作;点击暂停 ,计时器暂停工作;点击重置,计时器重置。
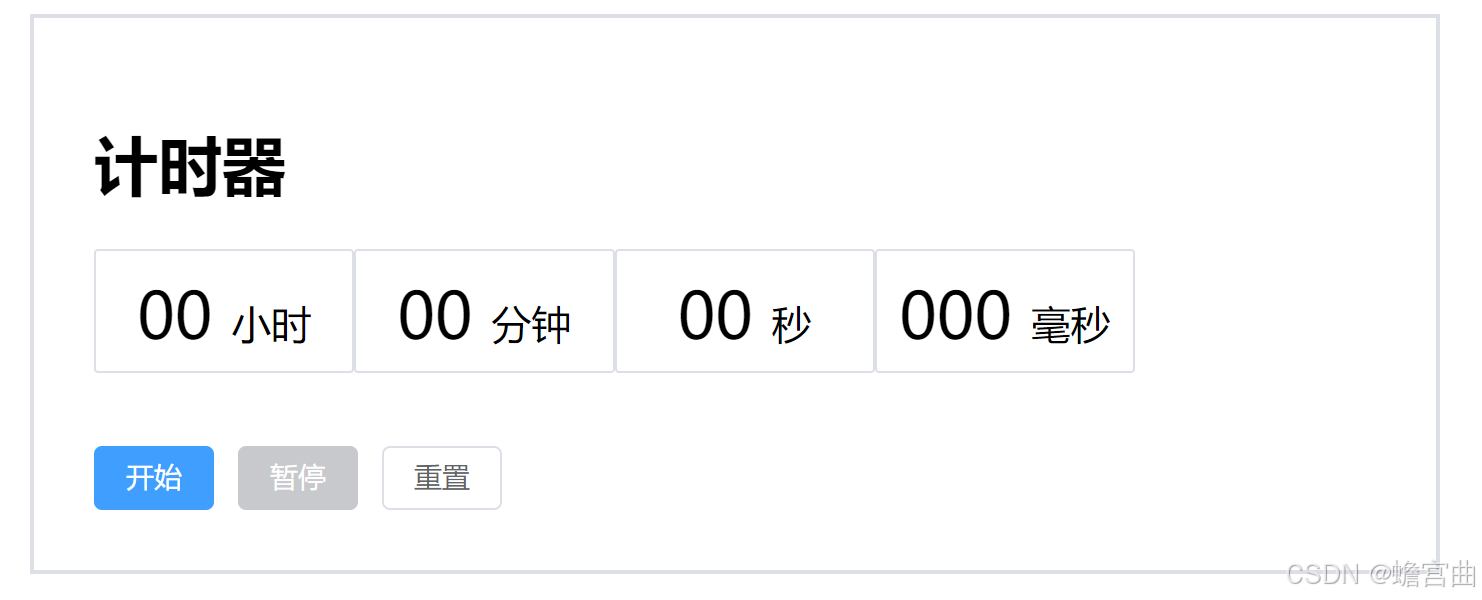
计时器不动时,"暂停" 按钮不可点击;计时器运行时,"开始" 按钮不可点击。
(按钮被禁用时,颜色会变浅一些)
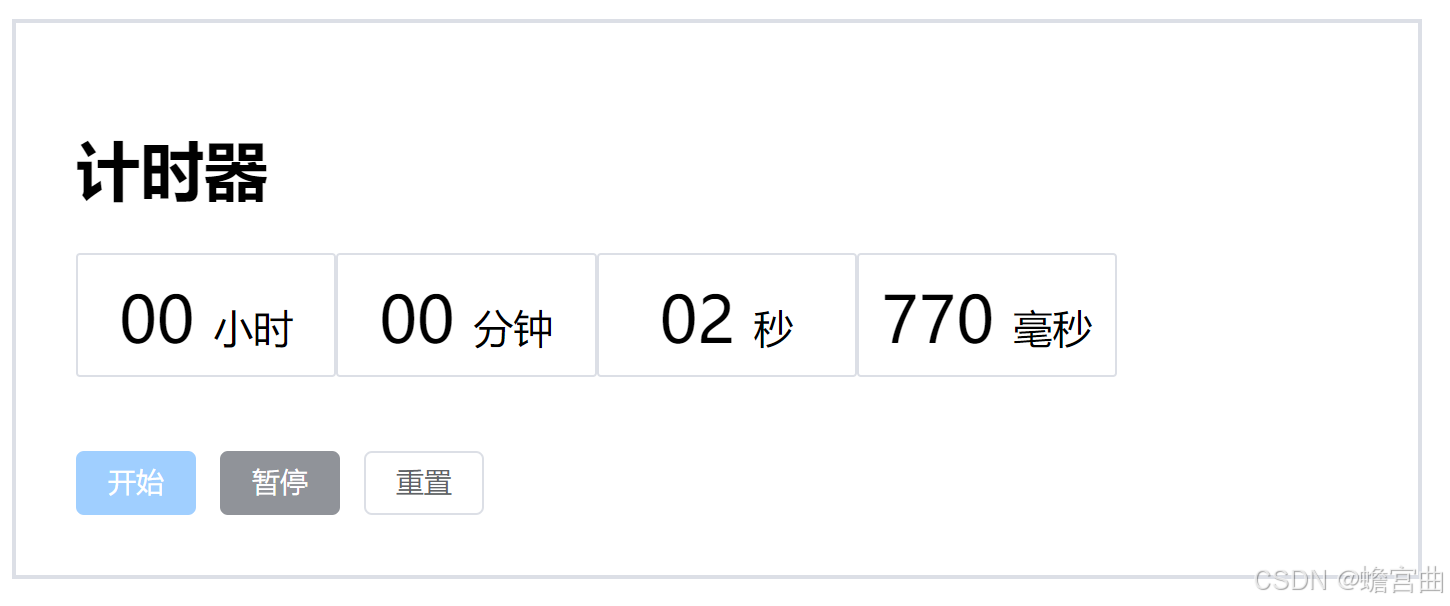
接下来开始优化计时器,增加设置起始时间功能,同时设置运行时特效。
5. 设置起始时间
效果预览
在计时器的下方,可以设置计时器的起始时间。
需要达到的效果:按照 "时分秒" 的格式设置起始时间,点击 "提交" 按钮后,上方计时器显示的起始时间,就是我们提交的时间。
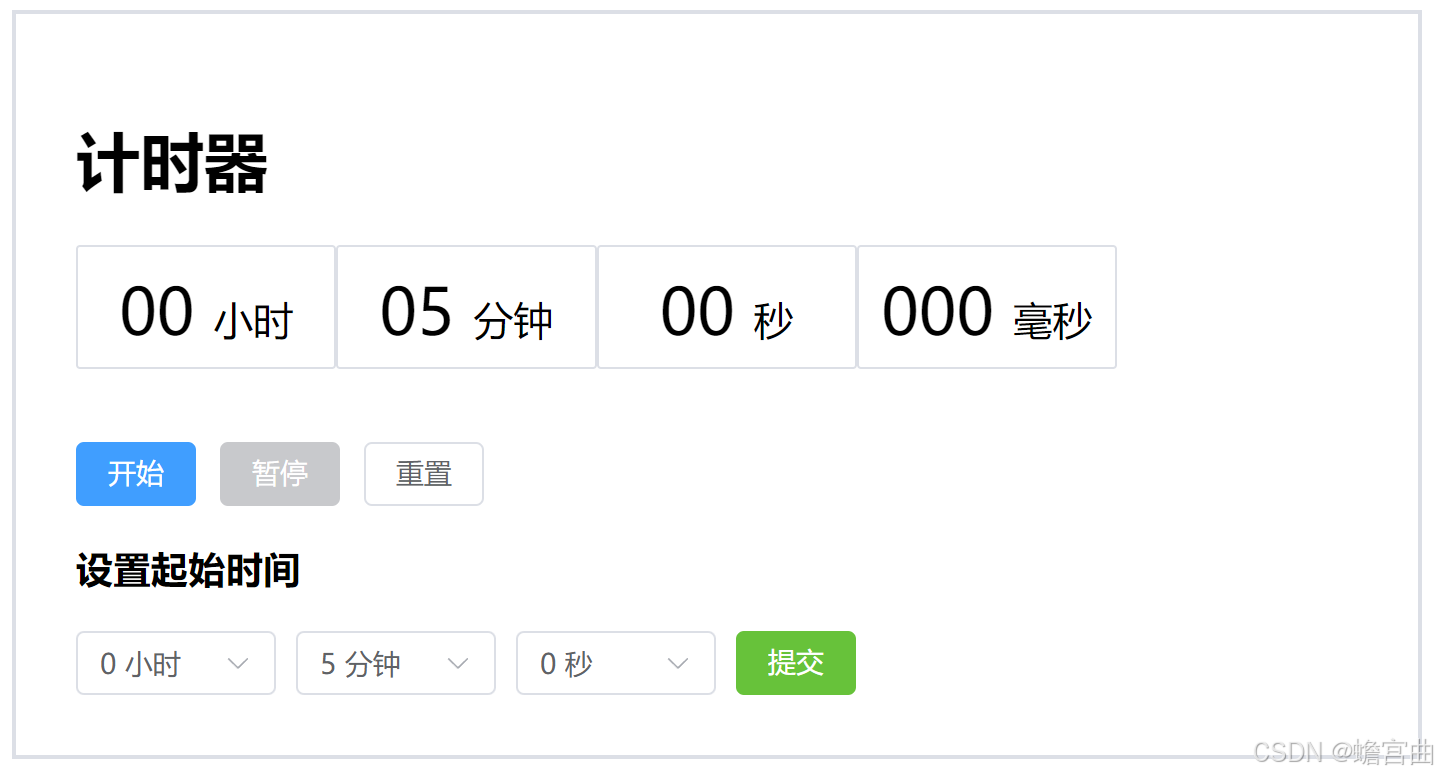
逻辑实现
在 Timer.vue 的 <script> 标签中编写逻辑代码。
startTime:存放 "时分秒" 格式的初始时间 的数组,默认为[0, 0, 0, 0];setStartTime():将提交的startTime换算成 "毫秒",然后赋值给计时器的耗时elapsedTime;- 重置计时器的同时,将
startTime的值重置为[0, 0, 0, 0]。
js
// 起始时间
const startTime = ref([0, 0, 0, 0]);
// 设置起始时间,换算成毫秒,赋值给计时器的耗时
const setStartTime = () => {
elapsedTime.value = (((startTime.value[1] * 60) + startTime.value[2]) * 60 + startTime.value[3]) * 1000;
}
// 重置计时器
const resetTimer = () => {
// other codes...
// 重置起始时间
for (let i = 0; i < 4; i++) {
startTime.value[i] = 0;
}
}样式设计
使用 Element Plus 组件,挑选 3 个下拉选项框,分别对应选择的 "时分秒"。
- 在下拉选项框中,使用
v-model与startTime数组内容双向绑定,这样会将选中的起始时间保存到这个数组中。 - 使用
:disabled绑定isRunning的值,来决定下拉选项框是否被禁用。在计时器启动时,禁用;计时器停止时,不禁用。
再使用一个 "提交" 按钮,点击按钮,就执行 setStartTime() 方法。
- "提交" 按钮的点击事件绑定
setStartTime()方法,将提交的startTime换算成 "毫秒",然后赋值给计时器的耗时elapsedTime; - 由于使用了
ref,DOM会自动更新,也就是计时器上的时间会更新成所提交的起始时间。 - 使用
:disabled绑定isRunning的值,在计时器启动时,禁用 "提交" 按钮,不允许修改时间。
在 Timer.vue 的 <template> 标签中编写。
html
<!-- set Start Time -->
<h3>设置起始时间</h3>
<div v-for="i in 3" style="display: inline;">
<el-select v-model="startTime[i]" :disabled="isRunning" placeholder="Select" class="select-box">
<el-option v-for="item in 60" :key="item - 1" :label="`${item - 1} ${timeShow[i - 1]}`" :value="item - 1" />
</el-select>
</div>
<!-- 计时器启动时不允许修改时间 -->
<el-button type="success" @click="setStartTime" :disabled="isRunning">提交</el-button>给下拉选项框设置一个 css 样式,在 Timer.vue 的 <style> 标签中编写。
css
.select-box {
width: 100px;
margin-right: 10px;
}6. 设置运行时特效
在计时器启动时,计时器上显示的时间会发生变化。在此时,我们给计时器设计一个特别的 css 样式。
- 在计时器暂停 / 停止时,计时器上显示的时间不动,颜色是默认的;
- 在计时器启动时,计时器上显示的时间会发生变化,颜色也发生变化,变成海棠红色。
效果预览
计时器启动时的效果。
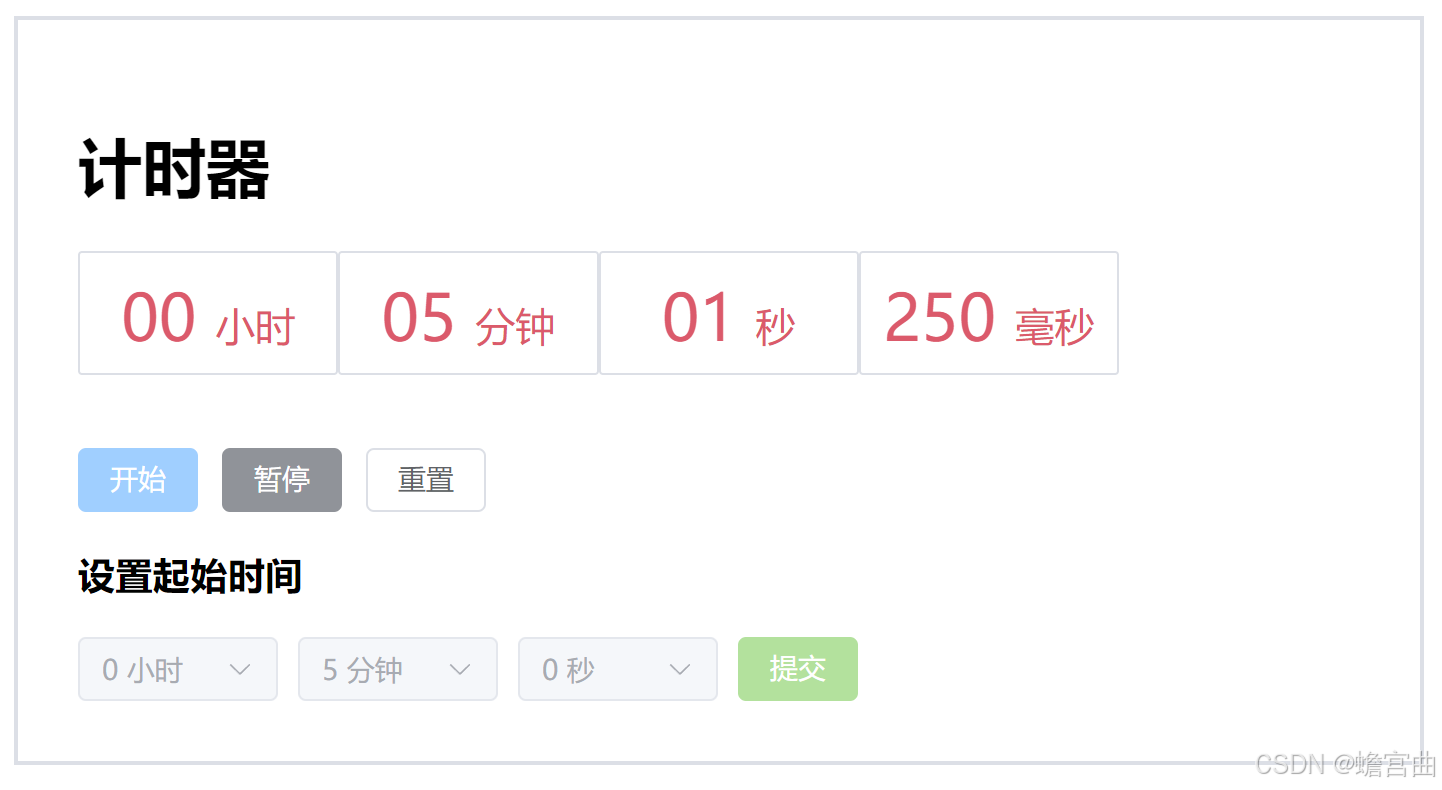
代码编写
在 Timer.vue 的 <template> 标签中修改代码。该效果是使用 v-if 来实现的。
html
<!-- set running css v-if -->
<div class="show-size">
<span v-if="isRunning" style="color:#db5a6b;">
<!-- 通过总耗时获取对应的时分秒 -->
{{ formatTime(elapsedTime, time[i - 1]) }}
<!-- 通过数组获取对应的时间单位 -->
<span style="font-size: 20px;">{{ timeShow[i - 1] }}</span>
</span>
<span v-else>
{{ formatTime(elapsedTime, time[i - 1]) }}
<span style="font-size: 20px;">{{ timeShow[i - 1] }}</span>
</span>
</div>五、运行项目
至此,在 Vue3 项目中使用计时器组件 就成功实现了,点击 VS Code 左上角的 Terminal -> New Terminal,转到 powershell 中,执行以下命令,即可运行此项目。
shell
npm install # 安装依赖
npm run dev # 执行运行
# 通过浏览器访问
Local: http://localhost:5173/
# Ctrl + C 终止项目六、完整测试代码
1. create
shell
# check npm
npm -v
# npm 7+, 创建 Vite+Vue3 项目
npm create vite@latest my-vue-app
# choose vue + js
# 选择创建 Vue 项目,使用 JavaScript 语言
# 跳转到项目路径
cd my-vue-app
# 安装 element-plus
npm install element-plus --save
npm install # 安装依赖
npm run dev # 执行运行
# 通过浏览器访问
Local: http://localhost:5173/
# Ctrl + C 终止项目2. main.js
js
import { createApp } from 'vue'
// 引入 element-plus
import ElementPlus from 'element-plus'
import 'element-plus/dist/index.css'
import App from './App.vue'
const app = createApp(App)
app.use(ElementPlus)
app.mount('#app')3. App.vue
html
<script setup>
import Timer from './components/Timer.vue'
</script>
<template>
<el-row>
<!-- left -->
<el-col :span="6">
<div class="grid-content ep-bg-purple" />
</el-col>
<!-- center -->
<el-col :span="12">
<div class="grid-content ep-bg-purple-light" />
<div class="box">
<Timer />
</div>
</el-col>
<!-- right -->
<el-col :span="6">
<div class="grid-content ep-bg-purple" />
</el-col>
</el-row>
</template>
<style scoped>
h1 {
text-align: center;
}
.box {
width: 90%;
border: 2px solid var(--el-border-color);
border-radius: 0;
padding: 30px;
}
.el-row {
margin-bottom: 20px;
}
.el-row:last-child {
margin-bottom: 0;
}
.el-col {
border-radius: 4px;
}
.grid-content {
border-radius: 4px;
min-height: 36px;
}
</style>4. Timer.vue
html
<script setup>
import { ref } from 'vue';
// 计时器的启动状态 false 暂停计时;ture 正在计时
const isRunning = ref(false);
// 计时器的耗时(以毫秒为单位)
const elapsedTime = ref(0);
// 定时器的 id,用于调用定时器的函数,如 setInterval,clearInterval
let intervalId = null;
// 循环获取数组的内容, 配合小边框使用, 用来渲染页面内容
const time = [
'hours', 'minutes', 'seconds', 'millis'
];
const timeShow = [
'小时', '分钟', '秒', '毫秒'
];
// 起始时间
const startTime = ref([0, 0, 0, 0]);
// 设置起始时间,换算成毫秒,赋值给计时器的耗时
const setStartTime = () => {
elapsedTime.value = (((startTime.value[1] * 60) + startTime.value[2]) * 60 + startTime.value[3]) * 1000;
}
// 时分秒分区显示
const formatTime = (milliseconds, timeString) => {
const millis = Math.floor(milliseconds % 1000);
const seconds = Math.floor((milliseconds / 1000) % 60);
const minutes = Math.floor((milliseconds / (1000 * 60)) % 60);
const hours = Math.floor((milliseconds / (1000 * 60 * 60)) % 24);
// 配合数组 time 使用,确定获取的是 millis/seconds/minutes/hours 其中一部分
// String(obj).padStart(3, '0') 格式化数据的显示,毫秒 3 位,其他 2 位
if (timeString == 'millis') {
return `${String(millis).padStart(3, '0')}`;
} else if (timeString == 'seconds') {
return `${String(seconds).padStart(2, '0')}`;
} else if (timeString == 'minutes') {
return `${String(minutes).padStart(2, '0')}`;
} else if (timeString == 'hours') {
return `${String(hours).padStart(2, '0')}`;
}
}
// 启动计时器
const startTimer = () => {
// 如果已经在计时,直接返回
if (isRunning.value) return;
// 更新计时器的状态为 ture 正在计时
isRunning.value = true;
// 通过 id 启动定时器,累加耗时,从而相当于启动了计时器,1s = 1000ms,每 5ms 累加 5ms
intervalId = setInterval(() => {
elapsedTime.value += 5;
}, 5);
}
// 暂停计时器
const pauseTimer = () => {
// 更新计时器的状态为 false 暂停计时
isRunning.value = false;
// 通过 id 清除定时器,暂停耗时的累加,从而相当于暂停了计时器
clearInterval(intervalId);
}
// 重置计时器
const resetTimer = () => {
// 更新计时器的状态为 false
isRunning.value = false;
// 通过 id 清除定时器,暂停耗时的累加
clearInterval(intervalId);
// 将已耗时设置为 0
elapsedTime.value = 0;
// 重置起始时间
for (let i = 0; i < 4; i++) {
startTime.value[i] = 0;
}
}
</script>
<template>
<h1>计时器</h1>
<!-- display: inline; 让 div 在同一行 -->
<!-- 循环取数 -->
<div v-for="i in 4" style="display: inline;">
<div class="radius" :style="{
borderRadius: 'small'
? `var(--el-border-radius-small)`
: '',
}">
<!-- set running css v-if -->
<div class="show-size">
<span v-if="isRunning" style="color:#db5a6b;">
<!-- 通过总耗时获取对应的时分秒 -->
{{ formatTime(elapsedTime, time[i - 1]) }}
<!-- 通过数组获取对应的时间单位 -->
<span style="font-size: 20px;">{{ timeShow[i - 1] }}</span>
</span>
<span v-else>
{{ formatTime(elapsedTime, time[i - 1]) }}
<span style="font-size: 20px;">{{ timeShow[i - 1] }}</span>
</span>
</div>
</div>
</div>
<!-- 框 和 button 使用 element-plus -->
<div style="margin-top: 120px;">
<!-- @click 绑定按钮点击事件;:disabled 绑定按钮是否可以点击 -->
<el-button @click="startTimer" :disabled="isRunning" type="primary">开始</el-button>
<el-button @click="pauseTimer" :disabled="!isRunning" type="info">暂停</el-button>
<el-button @click="resetTimer">重置</el-button>
</div>
<!-- set Start Time -->
<h3>设置起始时间</h3>
<div v-for="i in 3" style="display: inline;">
<el-select v-model="startTime[i]" :disabled="isRunning" placeholder="Select" class="select-box">
<el-option v-for="item in 60" :key="item - 1" :label="`${item - 1} ${timeShow[i - 1]}`" :value="item - 1" />
</el-select>
</div>
<!-- 计时器启动时不允许修改时间 -->
<el-button type="success" @click="setStartTime" :disabled="isRunning">提交</el-button>
</template>
<style scoped>
.show-size {
font-size: 2em;
margin: 10px 0;
text-align: center;
}
.radius {
height: 60px;
width: 20%;
border: 1px solid var(--el-border-color);
border-radius: 0;
float: left;
}
.select-box {
width: 100px;
margin-right: 10px;
}
</style>参考资料
Vue3 文档:https://cn.vuejs.org/guide/introduction.html
Vite 文档:https://vitejs.cn/vite3-cn/guide/#scaffolding-your-first-vite-project
Element-plus 文档:https://element-plus.org/zh-CN/component/overview.html
色彩工具:https://tool.lu/index.php/color/palette.html?id=2
VS Code 官网:https://code.visualstudio.com/
Node.js 官网:https://nodejs.org/zh-cn/download/prebuilt-binaries
参考文章 - Node.js 安装和配置:https://blog.csdn.net/Sareur_1879/article/details/144729321