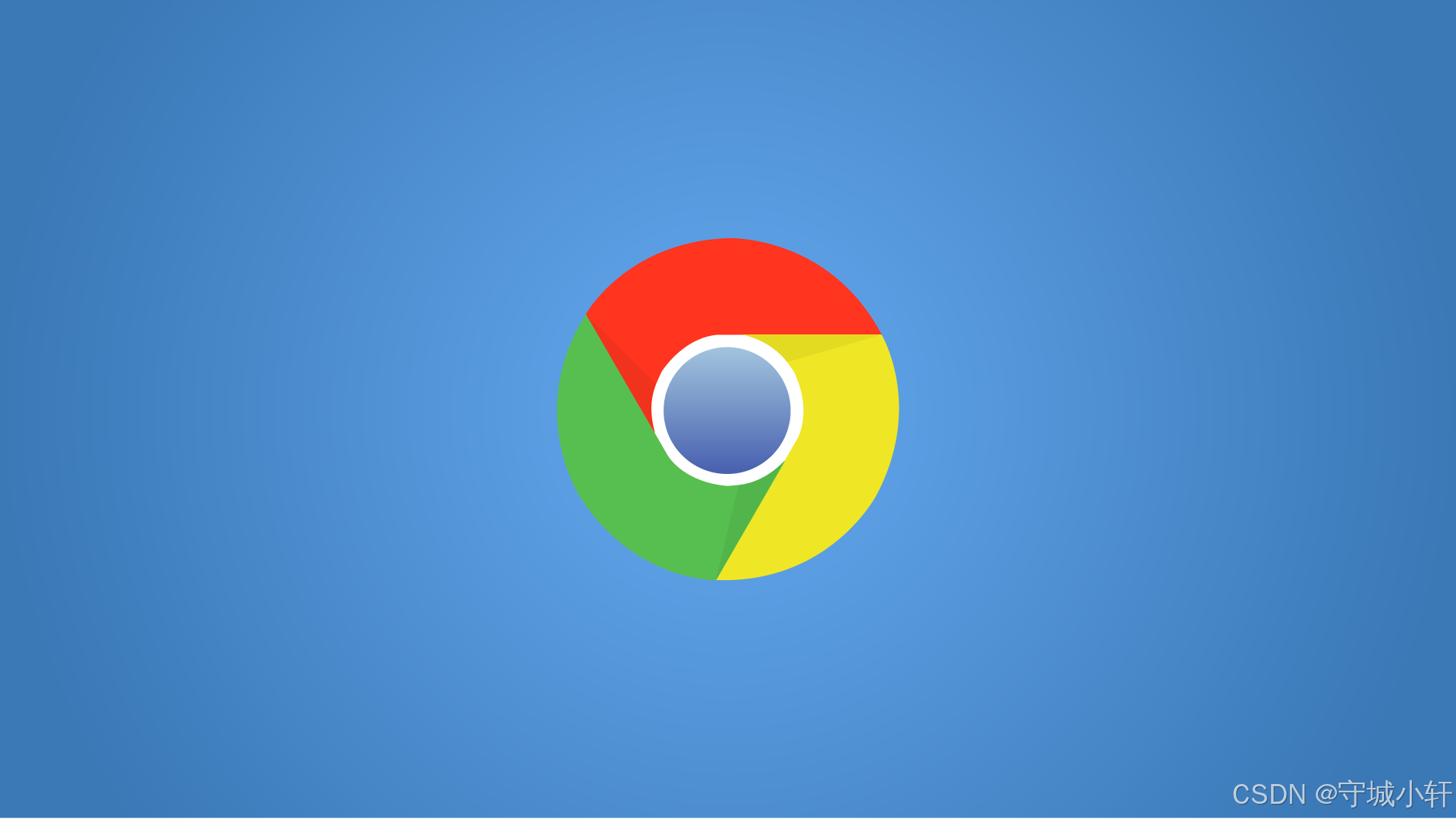
1. 引言
在 Chromium 开发的征程中,为 macOS 平台构建正确的开发环境是至关重要的第一步。本文将重点介绍 Xcode 的安装与配置过程。Xcode 作为 macOS 上不可或缺的集成开发环境(IDE),为 Chromium 的编译提供了必要的编译器、SDK 和工具链。
我们将详细阐述如何选择、下载并安装适合 Chromium 132 开发的 Xcode 版本。无论您是初次接触 Xcode,还是希望针对 Chromium 开发优化现有的开发环境,本指南都将为您提供清晰、详细的操作指导。
2. Xcode 简介
Xcode 是 Apple 官方推出的集成开发环境(IDE),也是 Chromium 开发流程中的核心组件。值得注意的是,Chromium 的不同版本可能需要特定版本的 Xcode 进行支持,而 Xcode 的版本又与 macOS 的版本紧密相关。因此,在开始安装 Xcode 之前,确认这些版本之间的兼容性至关重要,可以参考上一篇中提到的版本确认方法。
3. 获取 Xcode
3.1 通过 App Store 安装
对于大多数用户而言,直接从 App Store 安装最新版本的 Xcode 是最简便快捷的方法:
- 打开 Mac 上的 App Store 应用程序。
- 在 App Store 的搜索栏中输入 "Xcode"。
- 在搜索结果中找到 Xcode,然后点击 "获取" 或 "安装" 按钮。
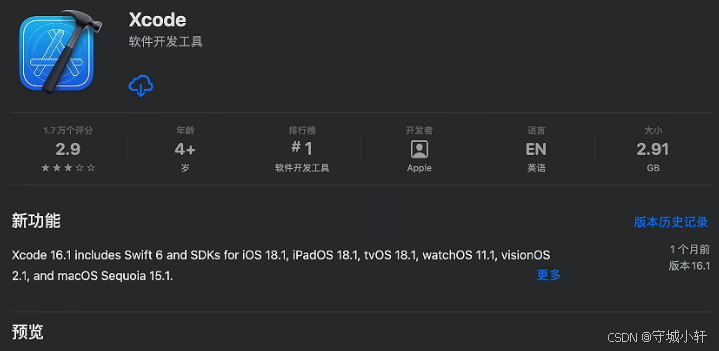
注意: 如果您的系统版本与 Chromium 132 的要求相符,通过 App Store 安装通常是最便捷的选择。
3.2 从 Apple 开发者网站下载
如果您需要特定版本的 Xcode(例如,为了匹配 Chromium 132 的特定要求),则可以通过 Apple 开发者网站进行下载:
- 访问 Apple 开发者下载页面:Sign In - Apple
- 使用您的 Apple ID 登录。
- 在列表中找到所需的 Xcode 版本,然后点击下载。通常情况下,下载的文件格式为
.xip。
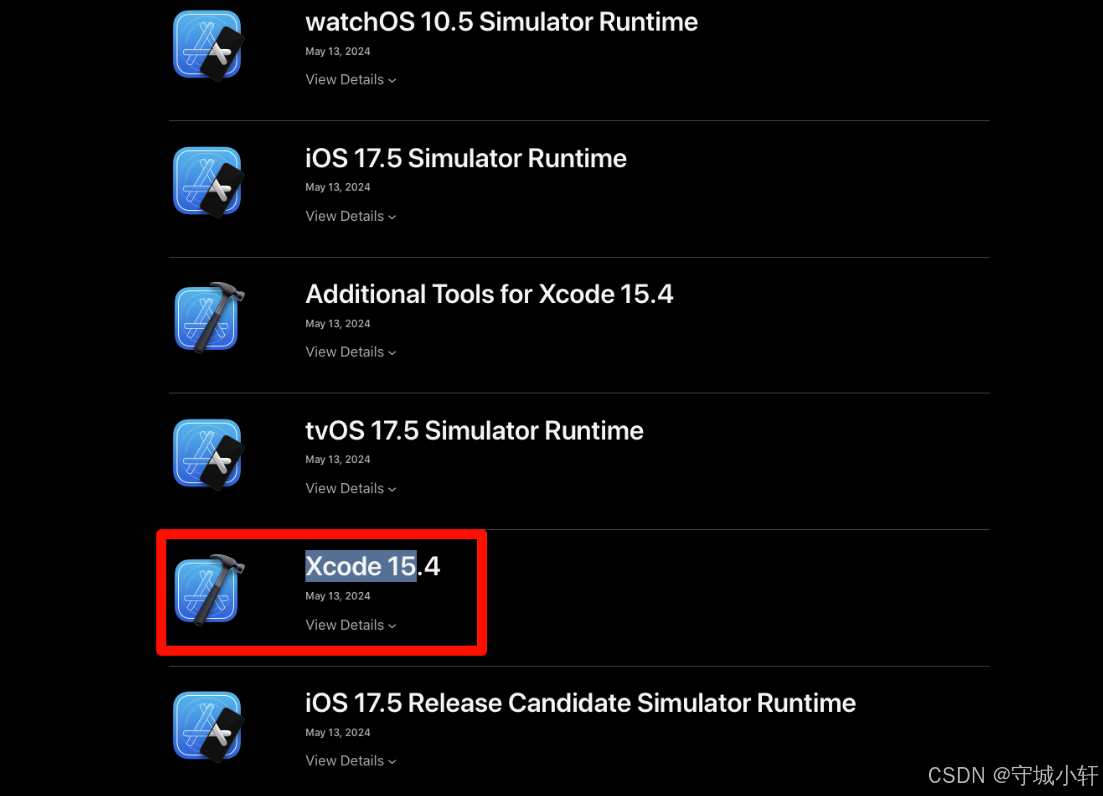
4. 安装 Xcode
如果您是通过 App Store 安装的 Xcode,则可以跳过此步骤,因为 App Store 会自动完成安装过程。对于从 Apple 开发者网站下载的 .xip 文件,请按照以下步骤进行安装:
- 双击下载的
.xip文件,系统将自动使用归档实用工具进行解压。 - 解压完成后,您将看到
Xcode.app应用程序文件。 - 将
Xcode.app文件拖放到"应用程序"文件夹中。
5. 验证安装
安装完成后,我们需要验证 Xcode 是否已正确安装并配置。
5.1 通过 Xcode 界面验证
- 在"应用程序"文件夹中找到并启动
Xcode.app。 - 在 Xcode 首次启动时,可能会弹出欢迎界面,您可以在该界面上查看 Xcode 的版本号。
- 打开 Xcode 的偏好设置(菜单栏中选择 Xcode -> Settings 或 Preferences),在 "Locations" 标签页中,确认 "Command Line Tools" 已经正确设置为当前安装的 Xcode 版本。
5.2 通过命令行验证
您还可以通过命令行工具来验证 Xcode 的安装情况:
-
打开"终端"应用程序。
-
输入以下命令,查看 Xcode 的版本信息:
xcodebuild -version
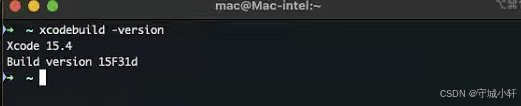
-
输入以下命令,查看 Xcode 的 SDK 版本:
xcrun --show-sdk-version
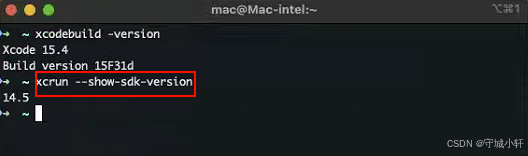
-
输入以下命令,查看 Xcode 的 SDK 路径:
xcrun --show-sdk-path
这些命令将帮助您确认 Xcode 及其 SDK 是否已正确安装并配置,以及其版本信息和路径是否符合预期。
6. 结语
正确安装和配置 Xcode 是 Chromium 132 开发过程中的关键一步。本指南详细介绍了从选择合适版本到验证安装的完整流程。通过遵循这些步骤,您已为 Chromium 的编译工作奠定了坚实的基础。
在接下来的指南中,我们将探讨如何配置 depot_tools 工具集,这是 Chromium 开发环境中另一个至关重要的组件。敬请期待下一篇《Chromium 132 编译指南 Mac 篇(三)- 配置 depot_tools》,我们将继续深入 Chromium 开发的精彩世界,为您揭开更多 Chromium 编译的奥秘。