本节前言
在写作本节的时候,本来呢,我正在写的专栏,是 MFC 专栏。而 VS2010 和 VS2019,正是 MFC 学习与开发中,可以使用的两款软件。然而呢,如果你去学习 Windows API 知识的话,那么,这两款软件,你也是可以使用的。
所以呢,本节的内容,我既把它放在 MFC 专栏里面,也把它放在 Win32 API 专栏里面、
说起来的话,MFC 也好, Win32 知识也好,这都是一个体量比较大的学科。所以呢,需要大家能够耐下心来,好好地来学习这样的两个科目。时间呢,肯定是需要一些的。
这两本教材,每一本,都是1000多页的东西。它本身的内容的量,就很大。同时呢,有很多的章节,难度呢,又很大。所以呢,想要学习这么两个科目,它不是一件轻松的事情。可是呢,如果你能够将它们俩,都给学习下来,那么,这对你的编程能力的提升,相信会是一个很好的助力。
加油啊。
下面,我们开始本节内容的讲解。
一. VS2019 安装包的下载
Visuai Studio 软件,它是一个IDE 工具,可以用来编译 C/C++,MFC, C#等等的好多的东西,它功能非常强大。然后呢,平时,我们在称呼这个软件的时候,也常常将其简称为【VS】,这是选取了【Visual Studio】两个单词的首字母,而形成的简称。
另外呢,我们还常常会加上版本号,2010版的【Vsual Studio】软件,我们常常将其称作是 【VS2010】。同理,2012,2013,2015,2017版本的【Visual Studio】软件,我们会分别将其称作【VS2012】,【VS2013】,【VS2015】,【VS2017】。
本节呢,我们要去下载和安装的,是【VS2019】。
下面,我给出一个网盘链接。
链接:https://pan.baidu.com/s/1BmqNW4mVqddW12JI_Q7MVQ
提取码:yhql
--来自百度网盘超级会员V4的分享
提取码就是一个密码,你点击了连接以后,想要获取里面的资料,就需要输入提取码。
链接里面的内容,是我自己,在我的网盘里面,设置的一个共享文件夹,叫做【水饺共享包】。这个共享文件夹,我是打算永久设置的。但是呢,里面的文件组织结构,有可能,以后,我会去调整。但是呢,水饺共享包本身,我是打算长期设置的。
如果你在阅读本文的时候,你按照我所指示的路径,没有获取到对应的课件,那么,你可以来联系我的。
进入了水饺共享包以后,我们需要依次点击进入以下的文件夹。
【Windows编程】,【软件】,【Visual-Studio】,【VS2019】,【在线安装包(推荐)】。进入里面以后,有一个名为【vs_community.exe】的文件。这个便是我们本节所说的【VS2019】软件的安装包。
你需要把这个安装包给下载回去。建议你把它下载到一个,不含有中文与空格等特殊字符的路径里面。
我们在下载和安装一些个软件的时候,常常遇到说,某些软件,要求安装路径中不能够含有中文。实际上,有的软件的安装路径中,是可以有中文的,有的则不允许有中文,空格等特殊字符。在这里,我也不清楚【VS2010】的具体要求。
在不清楚具体要求得情况下,我们尽量地按照严格一些的标准来作要求,保证你的安装包的解压缩的路径中,不含有中文,空格等特殊字符,那么,不论软件本身的要求是宽松还是严格,我们都可以符合要求,还省去了区分是否允许含有中文与空格的麻烦。
在这里,关于下载安装包的方法,我就算是讲完了。接下来,我要来谈一谈安装方法了。
二. VS2019 的安装
双击你下载好的【vs_community.exe】,过一会儿功夫,会出现如下界面。
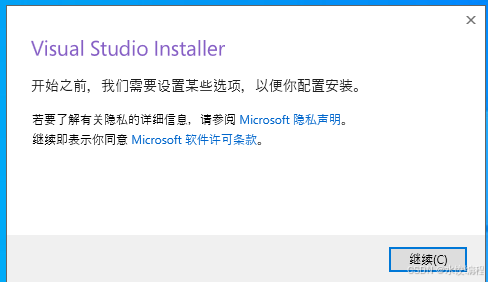 图1
图1
我们点击界面右下角的【继续】按钮。结果如下图所示。
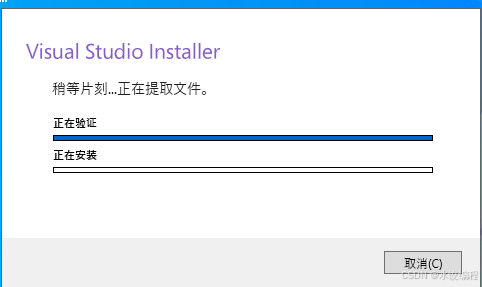 图2
图2
图2的界面,是用来下载与安装【Visual Studio Installer】的。我们安装【Visual Studio】以后,有可能,会需要添加或删除某些组件。所以呢,微软方面,它让用户在正式安装 Visual Studio 之前,先去安装【Visual Studio Installer】。在【Visual Studio Installer】之中,可以添加,删除组件。无论是第一次安装【Visual Studio】,还是后续的添加与删除组件,我们都是在【Visual Studio Installer】中进行的。
等待一会儿功夫,【Visual Studio Installer】会安装完成。安装好了以后,会停在如下界面。
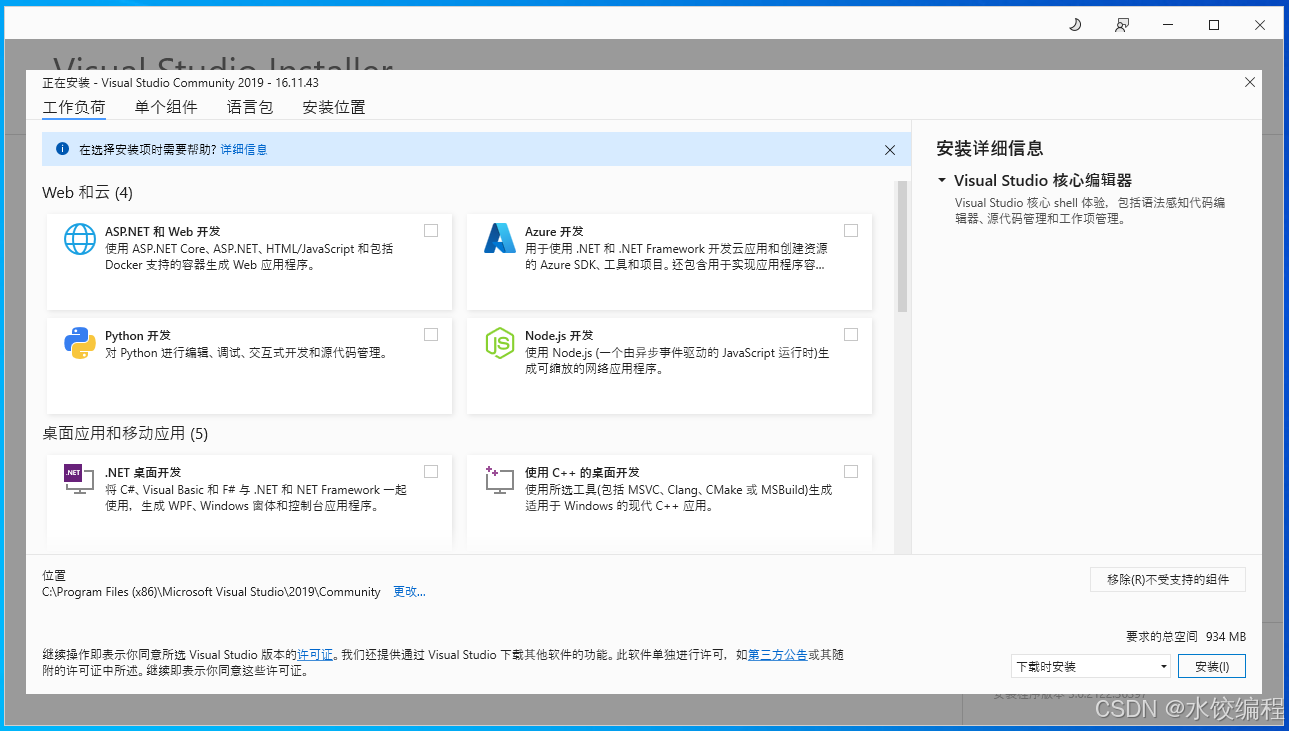 图3
图3
这个界面,它是让我们选择安装的组件。在图3中,我们找到下图 所示的滚动条。
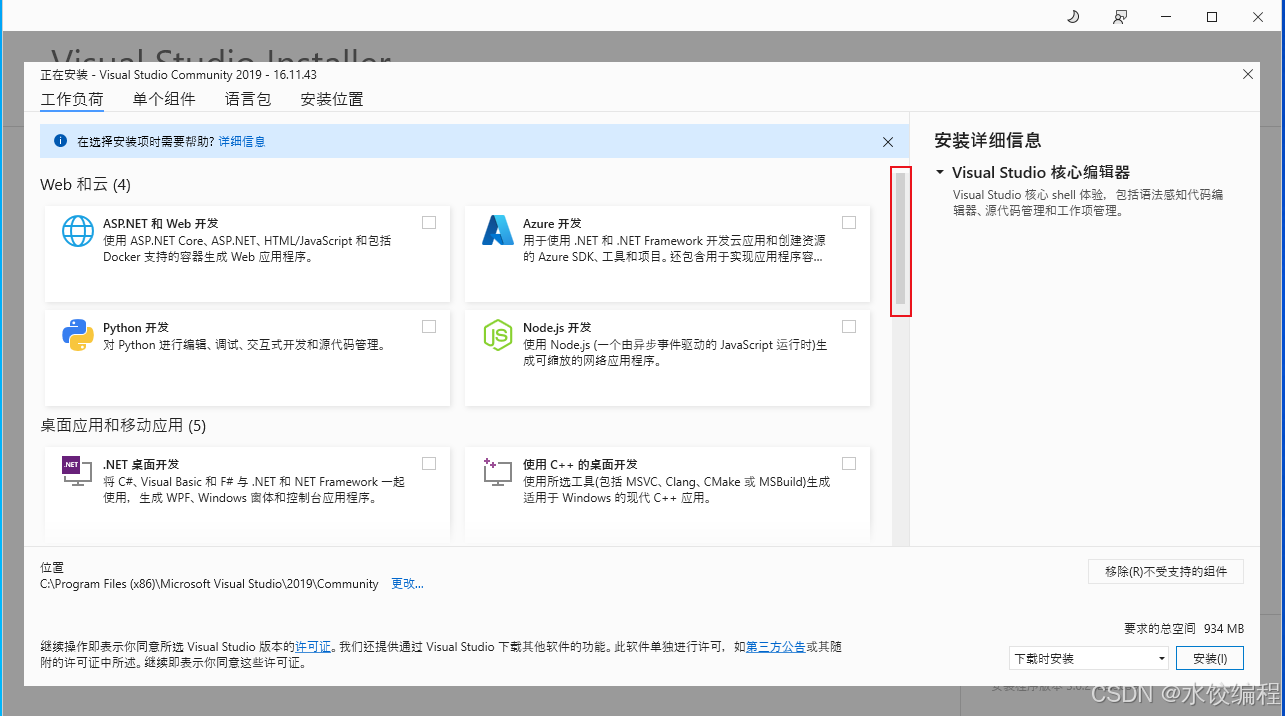 图3-1,滚动条
图3-1,滚动条
在图3-1中,红色框线所示的位置,有一个滚动条,拖动它,上下拖动,可以浏览到不同的可安装组件。
然后呢,我们按照下图所示,选中【使用 C++ 的桌面开发】复选框。
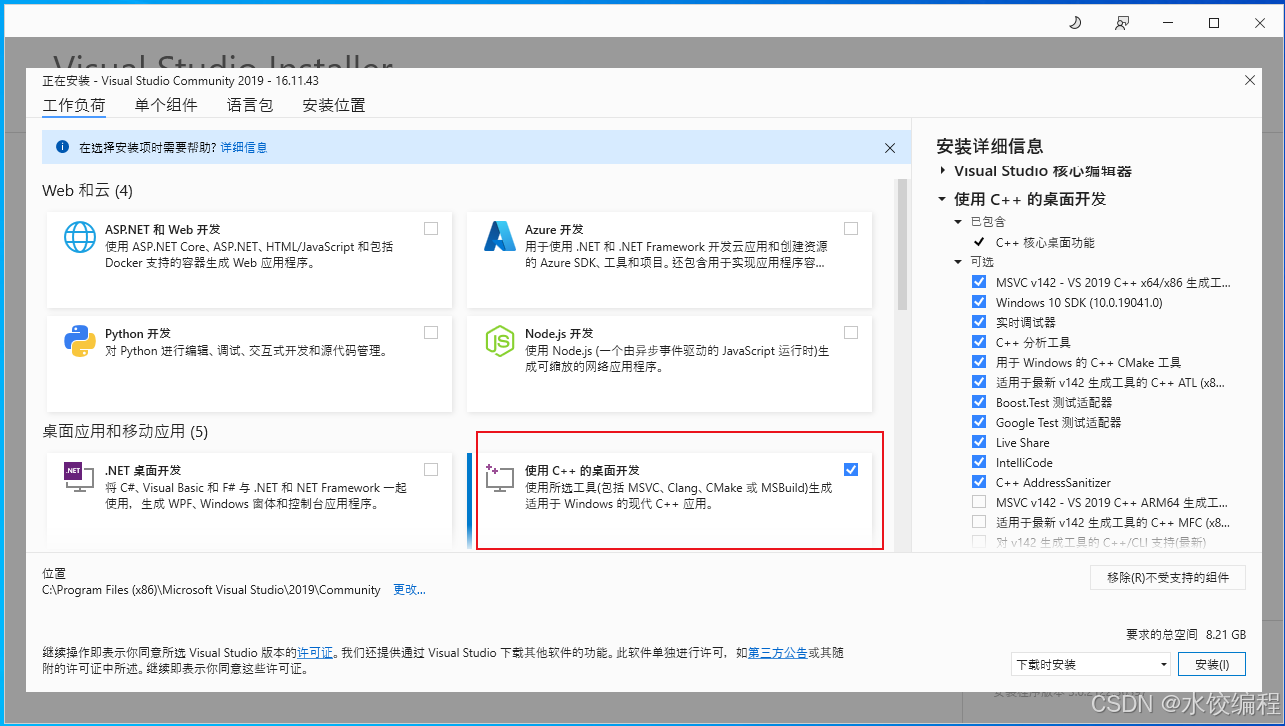 图4
图4
如图4所示,选中了以后,右侧的【安装详细信息】界面,出现了好多的内容,其中包括许多的复选框,有打上对号的,由未打对号的。
我们将鼠标停在右侧的【安装详细信息】所在的区域,右侧会出现一个滚动条。我们将滚动条往下拉,停在下图所示的区域,
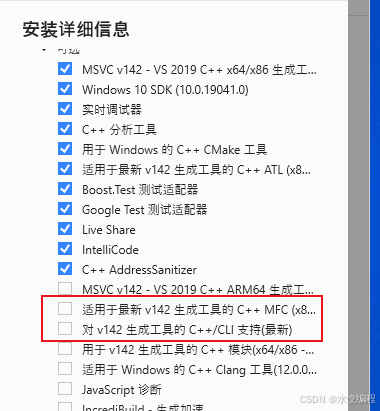 图5
图5
在图5里面,我们将红色框线所圈上的两个复选框给选中,结果如下图所示。
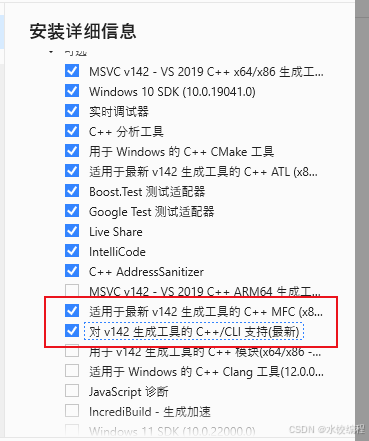 图6
图6
如图6所示,勾选上了红色框线所示的两个复选框以后,我们的选择组件的工作就完成了。
接下来,我们来看图4所示的界面。在图4所示的界面里,有下图所示的部分。
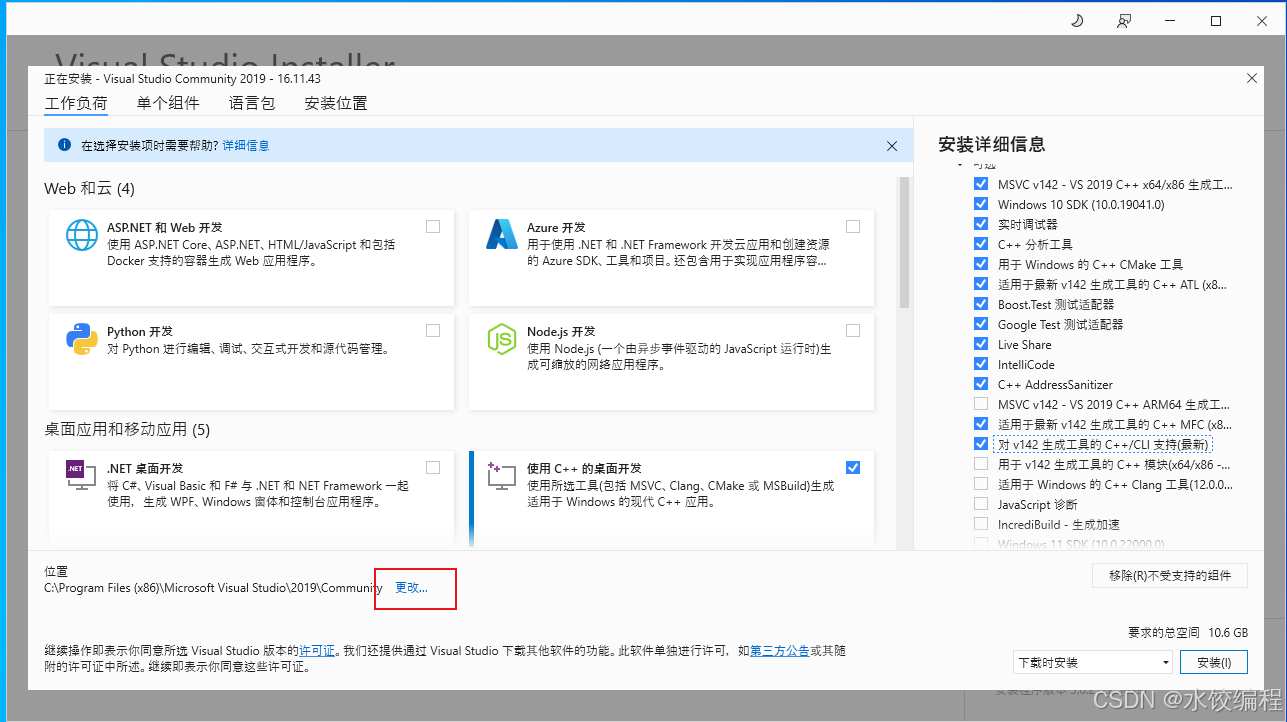 图7
图7
图7的红色框线的左边,是你的 Visual Studio 即将安装到的位置。我们把这个安装位置给放大一下观看。
 图8
图8
如图8所示,它是把安装路径设置在了【C】开头的C盘里面。
C盘,是我们的电脑上的系统盘。一般地,我们安装应用软件的时候,并不会把安装路径设置在C盘里面,而是设置在C盘之外的D盘,E盘,F盘等等盘符里面。
为此,我们点击一下图7的红色框线所示的【更改】按钮。结果如下图所示。
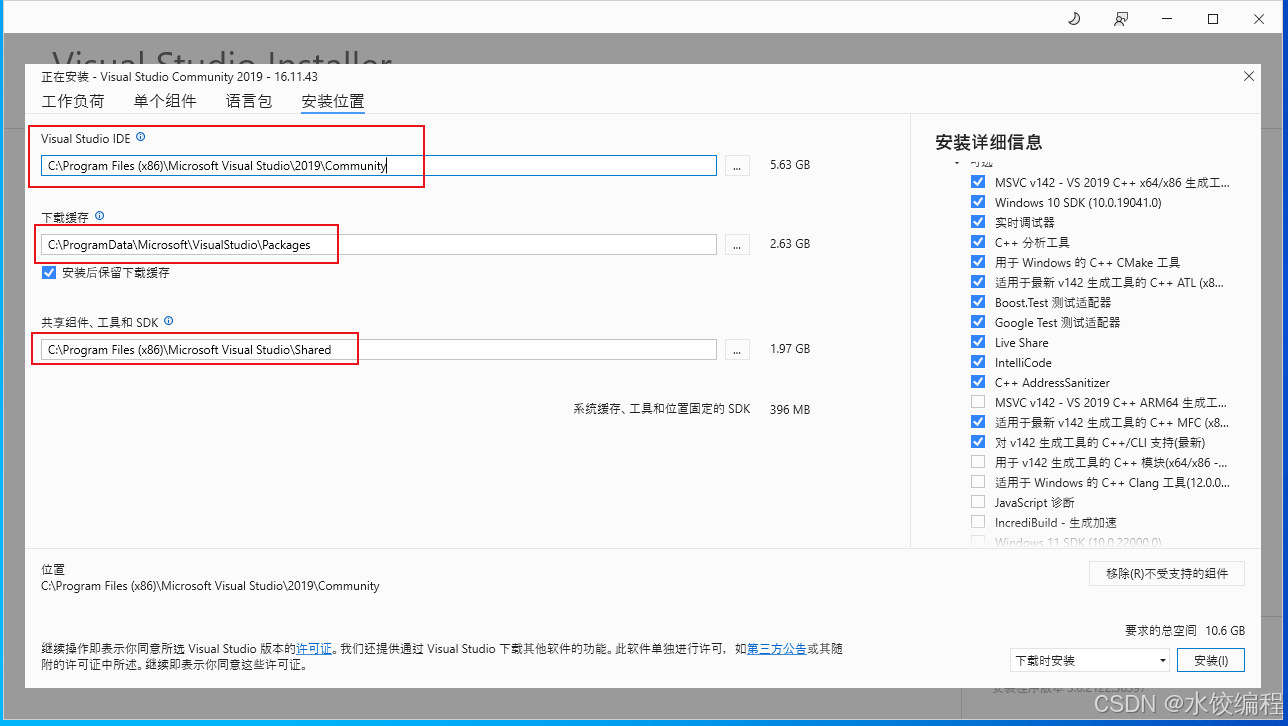 图9
图9
关注一下三个红色框线所示的路径。它们的内容分别如下。
Visual Studio IDE:【C:\Program Files (x86)\Microsoft Visual Studio\2019\Community】
下载缓存:【C:\ProgramData\Microsoft\VisualStudio\Packages】
共享组件、工具和 SDK:【C:\Program Files (x86)\Microsoft Visual Studio\Shared】
对于这三个路径,我们可以将其修改一下,将开头的盘符【C】改为你想要安装到的盘符即可,比如改为【D】。改好了以后,这三个路径的内容如下所示。
Visual Studio IDE:【D:\Program Files (x86)\Microsoft Visual Studio\2019\Community】
下载缓存:【D:\ProgramData\Microsoft\VisualStudio\Packages】
共享组件、工具和 SDK:【D:\Program Files (x86)\Microsoft Visual Studio\Shared】
在这里,选择的目标安装的盘符,它可以是你平时用来安装软件的盘符。为了使安装能够顺利进行下去,你需要让你所设置的盘符的剩余空间足够,足以安装【VS2019】。
在我这里,我是在虚拟机里面演示这个安装过程的。并且呢,我的虚拟机,仅有C盘一个分区,所以,设置不了D盘或E盘等的盘符。
但是呢,在你那里,我估计,你应该是可以设置为D盘或E盘等等的盘符的。我个人,还是建议你在安装软件的时候,将目标盘符设置在C盘以外的D盘,E盘等等盘符里面。
设置好了安装软件的目标盘符与安装路径以后,我们来看界面右下角的区域。
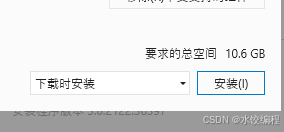 图10
图10
在图10里面,有【下载时安装】字样,我们点击这个字样右边的下拉三角号,结果如下图所示。
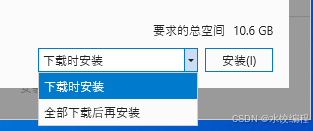 图11
图11
如图11所示,出现了两个选项,一个是【下载时安装】,另外一个是【全部下载后再安装】。这俩呢,下载时安装,就是说,一边下载你所选好的 Visual Studio 的组件,一边去进行安装。而【全部下载后再安装】,它是说,你所选好的组件全部被下载好了以后,再去把它安装到你所设置的目标路径里面。
这俩选项,选哪个都可以。在这里,我们保持默认的【下载时安装】选项,然后点击右边的【安装】按钮。结果如下图所示。
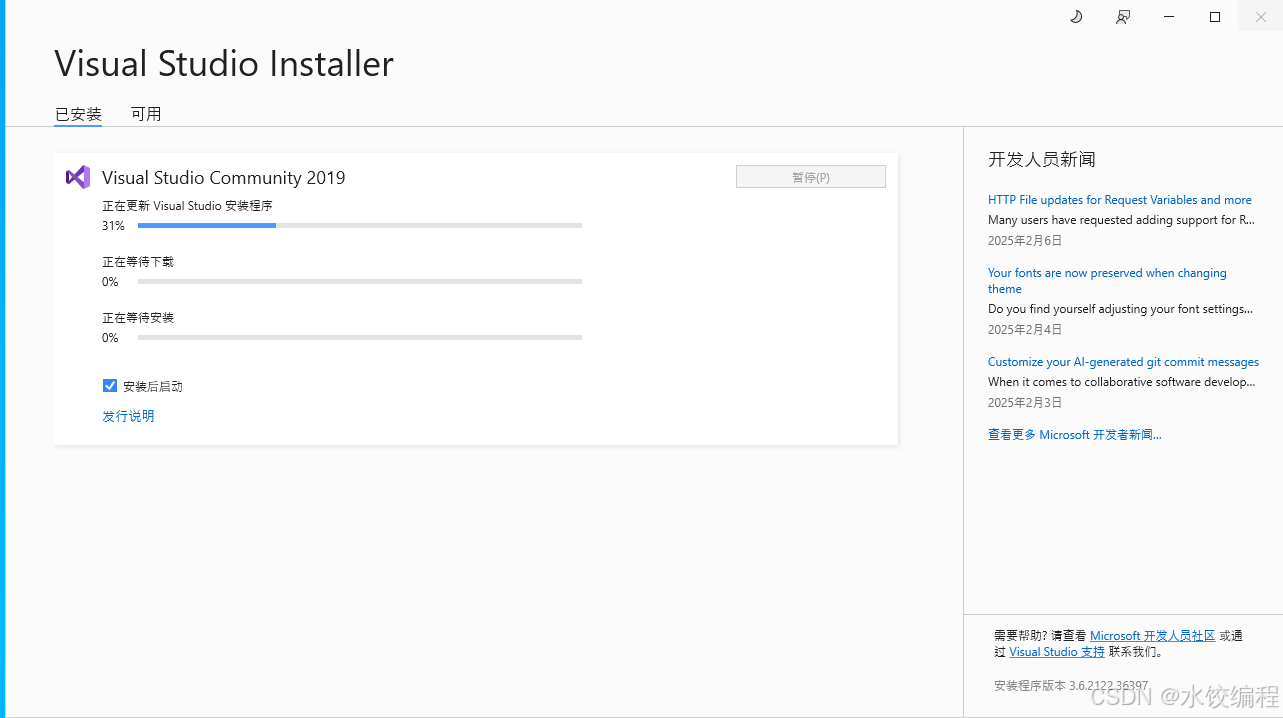 图12
图12
这个界面,显示了我们的 Visual Studio 组件的下载与安装进度。第一次安装时,会显示这个东西。安装好了Visual Studio 软件以后,当我们想要去添加或删除组件的时候,也会显示这个界面。它表示的就是下载与安装进度。
接下来的安装过程,可能会长一些,请大家耐心等待。一般地,等待一会儿功夫,安装工作就会完成了。
在我这里,出现了一点小故障。我这里的处理办法是,进行了重试安装。重试安装时,弹出的是下图所示的界面。
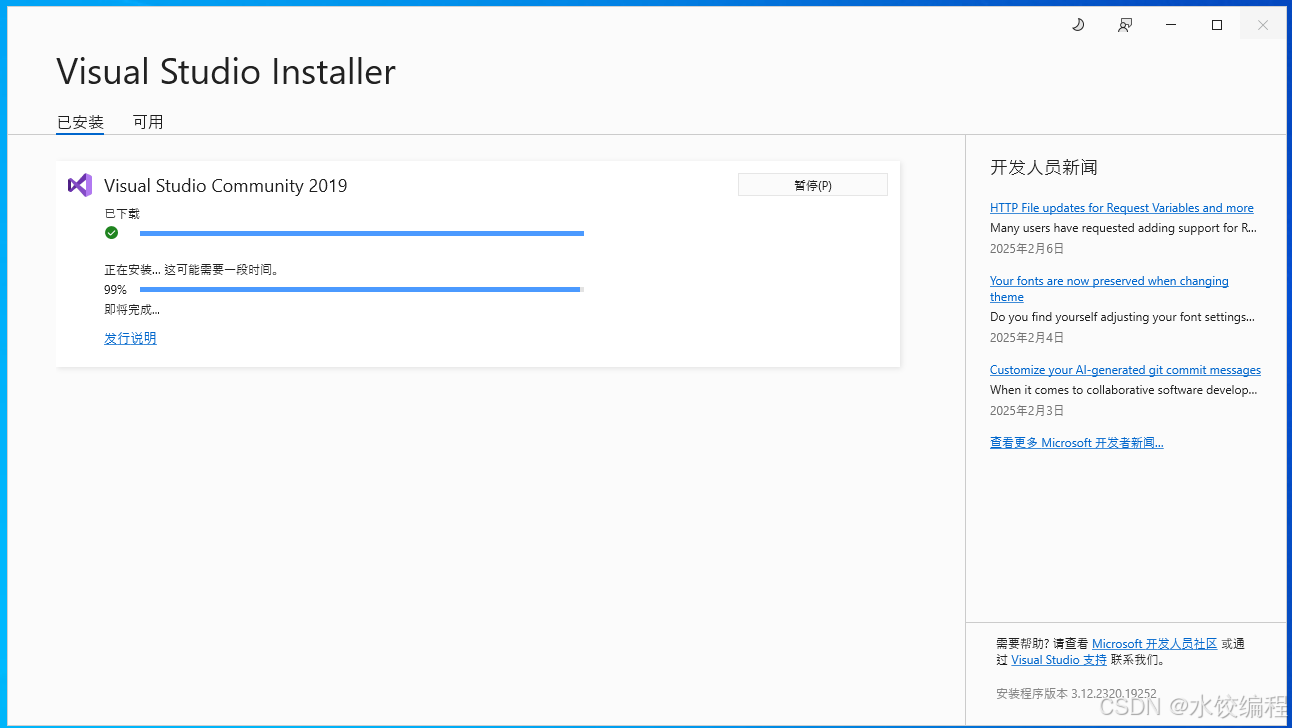 图13
图13
这回呢,它是安装好了。安装好了以后,来到如下界面。
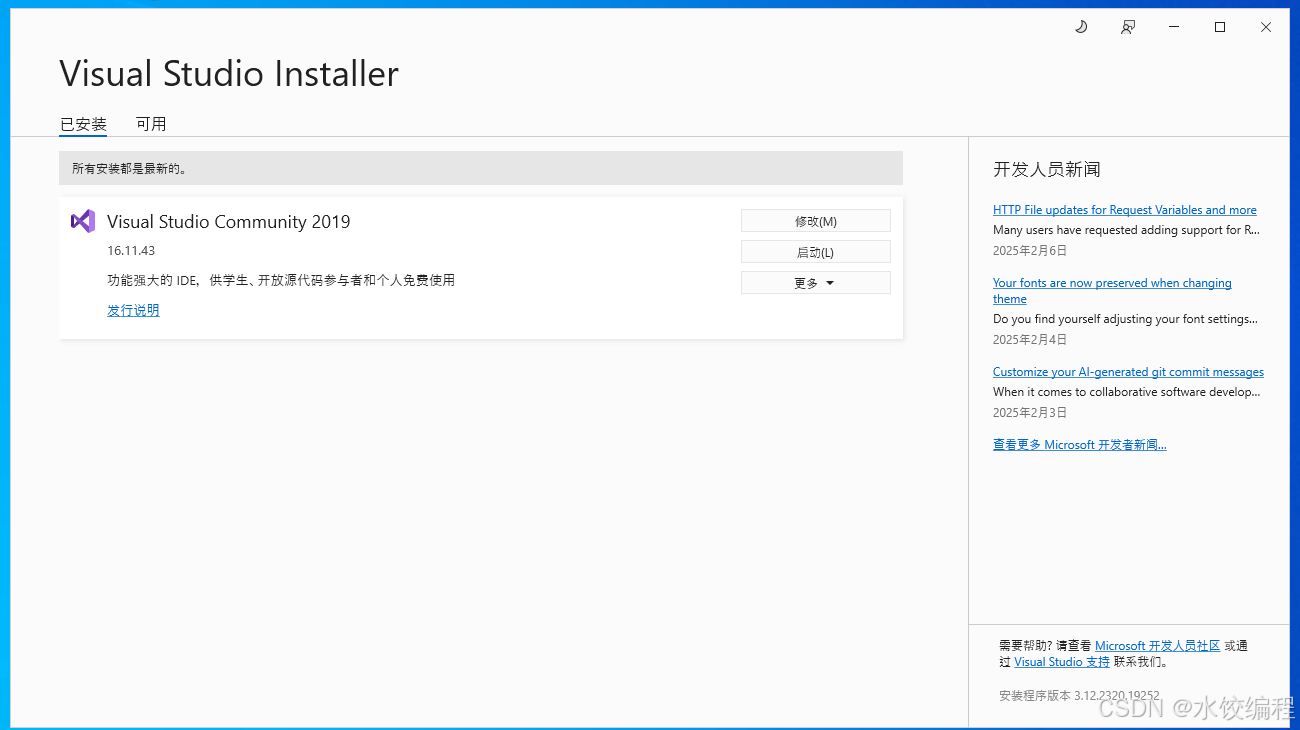 图14
图14
在图14里面,我们点击右上角的关闭按钮,关闭这个界面,就可以了。
三. 首次启动 VS2019
安装好了以后,我们启动一下 VS2019 。
我们点击桌面上的【开始】按钮。
然后呢,在所有程序里面,找到下图所示的东西。
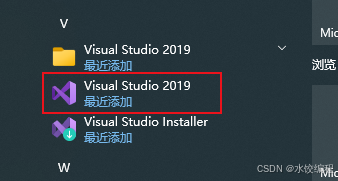 图15
图15
在所有程序列表里,我们需要找到【Visual Studio 2019】,在图15里面,我们点击红色框线所示的东西,启动 VS2019。结果如下图所示。
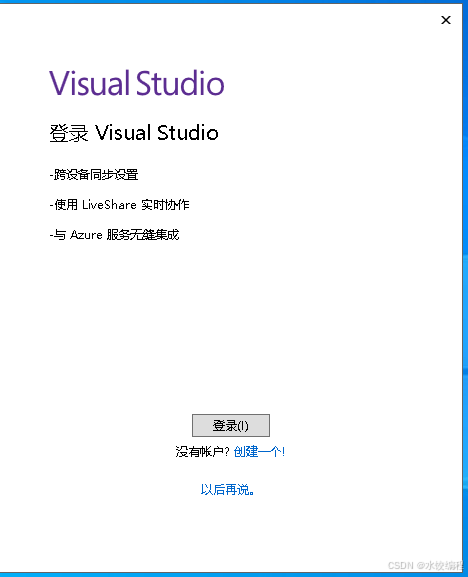 图16
图16
在图16所示的界面中,我们可以登录微软账号。如果你已经有了微软账号,可以点击【登录】按钮,登录你的微软账号。如果你还没有微软账号,你想要注册一个,那么,可以点击【创建一个】字样,然后呢,在链接到的界面中,你去注册账号。
如果你此时有微软账号但是不想去登录,或者,你没有微软账号,也暂时不想去注册账号,那你就点击【以后再说】字样。
在这里,我们点击【以后再说】。弹出如下图所示的界面。
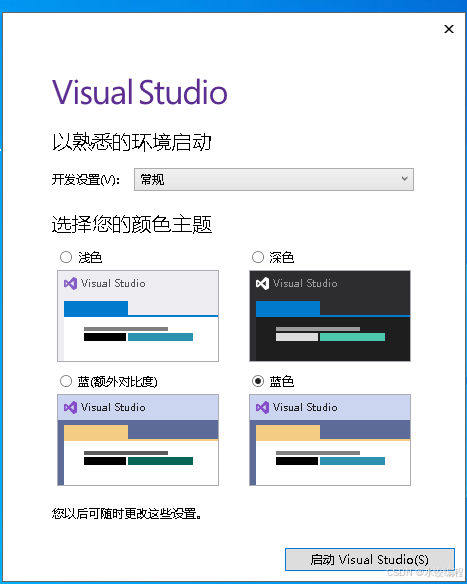 图17
图17
这个界面是问你,想要选择什么样的颜色主题。在图17里面,你点击【开发设置】字样右边的下拉箭头符号,会出现一些选项,如下图所示。
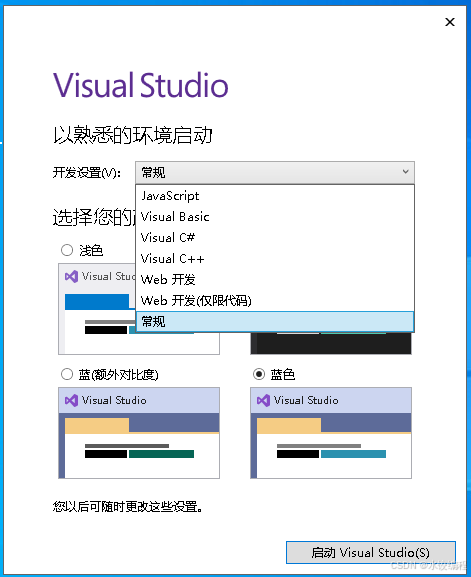 图18
图18
在这里,我们想要进行的 Visual C++ 的开发。所谓的 Visual C++,它是说,无论你是用C 语言,还是用C++,还是进行Win32 API 或MFC的开发,它都是归为 Visual C++ 一类。
在这里,我们这里是来讲解 MFC 与 Win32 的,所以,我们在图18所示的下拉列表里面,我们选择【Visual C++】选项,选完了以后,界面如下所示。
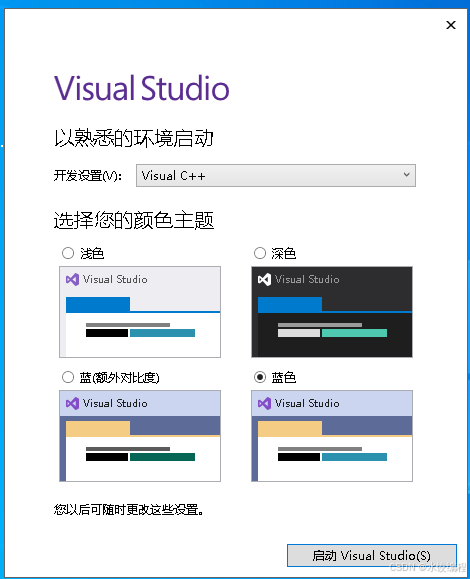 图19
图19
在图19的【开发设置】字样的下面,有着【选择您的颜色主题】字样,下面是一些个颜色主题,它们是用来定制界面的外观的。根据自己的爱好来设置吧。在这里,我是保持了默认的【蓝色】风格。
设置好了以上的选项以后,我们点击下方的【启动 Visual Studio】按钮。
过一会儿功夫,软件会来到如下界面。
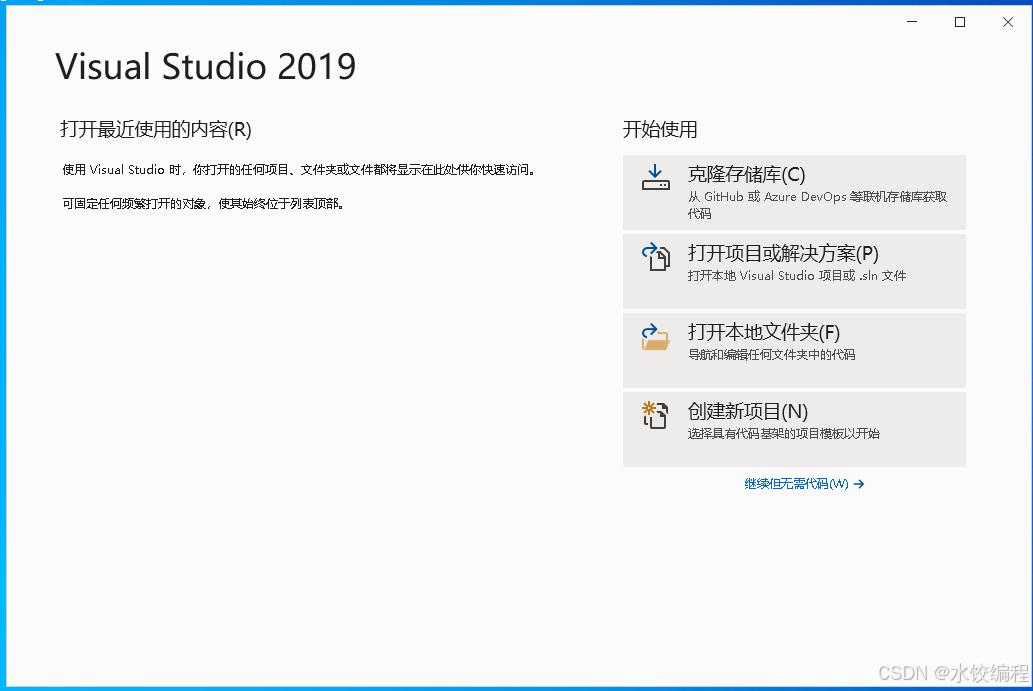 图20
图20
来到了图20所示的界面,就证明,我们的软件,已经是安装和配置好了。我们在图20里面,点击右上角的关闭按钮。
四. 本教程对 VS2019 的使用
对于 VS2019,我打算在 MFC 与 Win32 专栏里面,使用它作为主要的开发工具。之前,我也讲解了 VS2010的下载与安装方法。VS2010,我们也会去使用。
平时,在讲解代码的时候,我们还是会以 VS2019 为主,因为它比较新,功能比较好用。
在开发 MFC 或者是 Win32 程序的时候,我们可能会经常使用代码补全,联机搜索,跳转定义等等的功能。 VS2019,对这些个功能的支持度更好。相比之下, VS2010,支持度就没那么好了。
好多时候呢,我们都写出来了相关的函数的一部分代码,然而,使用 VS2010 的时候,代码提示框还没有出现,我们还得自己去写全函数名才可以。这样的话,VS2010,它就不是很方便。
而在使用 VS2019 的时候,它的提示功能,联机搜索,跳转定义等等的功能,那就做得比较好了。
所以呢,在平时的时候,基本上,我在演示代码的时候,我还是会以 VS2019 为主。然而呢,并不是每一个代码,我都会使用 VS2019。
本教程,所使用的教材,是1999年左右的教材。里面的代码,都可以在 VS2010 里面,去运行着。然而,在VS2019 里面,可能运行不了。因为,随着时间的推移,有的函数,微软对其进行了优化,函数参数的格式啥的,也已经是有所改变了。在这种情况下,某些个书上的代码,它在 VS2019 里面,是不能够直接运行的,它会需要我们进行一些个调整才可以。
我这里,目前的情况是,我对于 Win32 API 和 MFC,我还不熟。对于代码的更新,我呢,也缺乏了解。这点呢,我无法与孙鑫,郑阿奇等等的作者相比。
我目前呢,仅仅是说,学完了 Jeff Prosise 的 MFC 教材与佩措尔德的第五版 Windows 编程教材。
本身呢,我还没啥项目经验。
所以呢,在讲解 MFC 与 Win32 知识的时候,我不会纯粹使用 VS2019 。
能用 VS2019 来讲解的地方,我尽量地采用 VS2019 。如果实在是说, VS2019 编译不了教材上的代码,而我又想要去给大家讲解和演示教材上的案例,那么,我就只好用 VS2010 来讲解了。
然后呢,在这个时代,Qt,Java, Python,它们都比较流行。相比之下, MFC,Win32,就显得很旧了。既然是说,MFC 与 Win32 都显得很旧,且难度都很高。那么,我是觉得,你既然要去学的话,干脆就两个都去学。
实际上呢,在学习 MFC 之前,最好呢,你是能够具备 Win32 的基础。如果没有 Win32 的基础,直接去学习 MFC 的话,那么,由于你缺乏一些个编程概念,那么,你在理解 MFC 的时候,你也会很困难。
在这里,我在讲解 MFC 的时候,我会尽量地尝试着去把它给讲得详细一些。尽量地去做到,让你在尚未学好 Win32 的情况下,就能够学习好 MFC 。但是呢,这个目标,估计会比较难。
因为,即使是 Jeff Prosise 好了,其实他的教材的学习,也是很依赖于 Win32 的基础的。没有 Win32 的基础的话,你就算是直接去看 Jeff 的教材,你都很难做到,能够学好 MFC。在我这里,我估计,想要完成这个目标,可能也会相当地困难。
MFC 的学习,我认为是比较重要的一个学习。因为,在当今时代,你不太可能要求说,让人们只用Win32,来开发一个又一个的程序。因为,全用 Win32 的话,开发效率会低。
使用 C++ 与 MFC,来开发应用程序,我觉得,比 C++ 与 Win32 的组合,会更好一些。
Win32 的话,我觉得,它可以作为一种原理性的学习内容,作为开发特殊的,对性能要求较高的软件的开发框架。平时的话,在绝大多数的环境里,使用 MFC与 C++,我认为是比较好的选择。
结束语
本节的内容,我在讲解的时候,有些掉链子了。希望大家能够安装好 VS2019。实在是没能处理好的话,你自己去淘宝网找店家来帮你安装,也是可以的。能用钱解决的问题,还都是小问题。