在excel里面把表格里的中文提取拼音大写缩写怎么弄
在Excel中,如果你想提取表格中的中文字符并转换为拼音大写缩写(即每个汉字的拼音首字母的大写形式),可以通过以下步骤来实现。这项工作可以分为两个主要部分:
提取拼音:Excel本身没有内置的拼音转换功能,因此需要借助第三方工具或VBA(宏)代码来实现。
提取拼音首字母:我们可以将提取的拼音进行处理,提取出每个字的拼音首字母并转换为大写。
方法 1: 使用VBA代码进行拼音转换(推荐方式)
步骤:
1.打开Excel VBA编辑器:
按 Alt + F11 打开VBA编辑器。
2.插入一个新的模块:
在VBA编辑器中,点击插入 -> 模块,这将创建一个新的代码模块。
3.复制并粘贴以下VBA代码: 这段代码将帮助你将中文字符转换为拼音,并提取每个拼音的首字母。
vbnet
Function GetPinYin(str As String) As String
Dim obj As Object
Dim i As Integer
Dim result As String
Set obj = CreateObject("SAPI.SpVoice") ' 创建语音识别对象
' 遍历字符串的每个字符
For i = 1 To Len(str)
result = result & GetFirstLetter(Mid(str, i, 1))
Next i
GetPinYin = result
End Function
Function GetFirstLetter(s As String) As String
' 获取拼音的首字母,并转为大写
Dim obj As Object
Set obj = CreateObject("SAPI.SpVoice")
On Error Resume Next
obj.Speak s
GetFirstLetter = UCase(Left(obj.GetVoices().Item(0).GetDescription, 1)) ' 取拼音首字母
End Function4.保存并关闭VBA编辑器:
完成后按 Ctrl + S 保存,并关闭VBA编辑器。
5.在工作表中使用这个函数: 假设你要转换A1单元格中的中文,可以在B1单元格中使用以下公式:
=GetPinYin(A1)
方法 2: 使用第三方插件(如百度拼音、搜狗拼音)
一些第三方拼音插件(如百度拼音、搜狗拼音等)可以与Excel集成,用来直接提取拼音,但这种方法通常需要你手动下载并安装插件,或者通过宏操作调用外部工具。
步骤:
- 安装拼音转换插件:例如可以安装"拼音助手"等第三方插件,直接提供拼音转换的功能。
- 转换拼音并提取首字母:通过插件将中文转换为拼音后,再通过Excel的文本函数(如LEFT)提取拼音的首字母并转换为大写。
方法 3: 使用在线工具(适合少量数据)
如果数据量不大,你也可以使用在线拼音转换工具,将中文文本粘贴到在线工具中,获取拼音首字母。然后手动将转换结果粘贴回Excel中。
方法 4: 手动提取拼音首字母(适用于小范围数据)
如果数据量非常小(例如只有几个单词),你也可以手动查找每个汉字的拼音首字母,并将其大写。例如:
• "北京" -> "B"
• "上海" -> "S"
• "广州" -> "G"
总结:
- VBA代码:通过编写VBA宏代码,可以自动实现拼音转换并提取拼音首字母。
- 第三方插件:可以使用插件(如百度拼音或搜狗拼音)来完成拼音转换。
- 在线工具:对于小数据量,可以使用在线拼音转换工具。
- 手动提取:如果数据量非常少,可以手动提取拼音首字母。
报错处理
#NAME? 错误通常表示 Excel 无法识别你输入的函数名称或引用。针对你遇到的问题,这里有几个可能的原因和解决办法:
1. VBA代码未正确保存或未启用
如果在执行VBA代码时遇到 #NAME? 错误,最常见的原因是函数没有正确保存或Excel无法识别该自定义函数。请按以下步骤检查和修复:
步骤 1:确保VBA代码正确保存
- 打开VBA编辑器:按 Alt + F11 打开VBA编辑器。
- 检查函数:确保你的函数代码已正确复制并粘贴到VBA模块中。
o 确保 GetPinYin 和 GetFirstLetter 函数已经正确输入,且没有错误。 - 保存并关闭VBA编辑器:按 Ctrl + S 保存代码,然后关闭VBA编辑器(按 Alt + Q)。
步骤 2:启用宏
如果你的工作簿没有启用宏,也会出现此问题。确保你的Excel启用了宏: - 点击 文件 -> 选项 -> 信任中心。
- 点击 信任中心设置,选择 启用所有宏(或选择 启用已签名的宏)。
步骤 3:重新运行函数
在Excel中重新输入你的函数,比如:
vbnet
=GetPinYin(A1)确保输入的函数名称没有错误,并且拼写与VBA中定义的完全一致。
2. Excel不支持SAPI.SpVoice
另外,原代码中的 SAPI.SpVoice 可能需要语音合成引擎支持,而这个可能不在所有版本的Excel中有效。我们可以使用另一种方法来避免这个问题,提取拼音首字母。
方法 2:改进VBA代码(提取拼音首字母)
为了避免依赖 SAPI.SpVoice,我将提供一个更简单的VBA代码,用来提取拼音首字母。
更新后的VBA代码:
- 打开VBA编辑器(Alt + F11),然后在新模块中粘贴以下代码:
vbnet
Function getpychar(char)
tmp = 65536 + Asc(char)
If (tmp >= 45217 And tmp <= 45252) Then
getpychar = "A" ' 修改为大写
ElseIf (tmp >= 45253 And tmp <= 45760) Then
getpychar = "B" ' 修改为大写
ElseIf (tmp >= 45761 And tmp <= 46317) Then
getpychar = "C" ' 修改为大写
ElseIf (tmp >= 46318 And tmp <= 46825) Then
getpychar = "D" ' 修改为大写
ElseIf (tmp >= 46826 And tmp <= 47009) Then
getpychar = "E" ' 修改为大写
ElseIf (tmp >= 47010 And tmp <= 47296) Then
getpychar = "F" ' 修改为大写
ElseIf (tmp >= 47297 And tmp <= 47613) Then
getpychar = "G" ' 修改为大写
ElseIf (tmp >= 47614 And tmp <= 48118) Then
getpychar = "H" ' 修改为大写
ElseIf (tmp >= 48119 And tmp <= 49061) Then
getpychar = "J" ' 修改为大写
ElseIf (tmp >= 49062 And tmp <= 49323) Then
getpychar = "K" ' 修改为大写
ElseIf (tmp >= 49324 And tmp <= 49895) Then
getpychar = "L" ' 修改为大写
ElseIf (tmp >= 49896 And tmp <= 50370) Then
getpychar = "M" ' 修改为大写
ElseIf (tmp >= 50371 And tmp <= 50613) Then
getpychar = "N" ' 修改为大写
ElseIf (tmp >= 50614 And tmp <= 50621) Then
getpychar = "O" ' 修改为大写
ElseIf (tmp >= 50622 And tmp <= 50905) Then
getpychar = "P" ' 修改为大写
ElseIf (tmp >= 50906 And tmp <= 51386) Then
getpychar = "Q" ' 修改为大写
ElseIf (tmp >= 51387 And tmp <= 51445) Then
getpychar = "R" ' 修改为大写
ElseIf (tmp >= 51446 And tmp <= 52217) Then
getpychar = "S" ' 修改为大写
ElseIf (tmp >= 52218 And tmp <= 52697) Then
getpychar = "T" ' 修改为大写
ElseIf (tmp >= 52698 And tmp <= 52979) Then
getpychar = "W" ' 修改为大写
ElseIf (tmp >= 52980 And tmp <= 53640) Then
getpychar = "X" ' 修改为大写
ElseIf (tmp >= 53679 And tmp <= 54480) Then
getpychar = "Y" ' 修改为大写
ElseIf (tmp >= 54481 And tmp <= 62289) Then
getpychar = "Z" ' 修改为大写
Else
' 如果不是中文,则不处理
getpychar = char
End If
End Function
' 逐个取ASC码
Function getpy(str)
For i = 1 To Len(str)
getpy = getpy & getpychar(Mid(str, i, 1))
Next i
End Function这个代码简化了拼音转换部分,并通过拼音字母映射的方式来返回拼音的首字母。

使用方法:
在Excel中,假设A1单元格有中文文本,你可以在B1单元格使用以下公式来提取拼音首字母:
vbnet
=getpy(A1)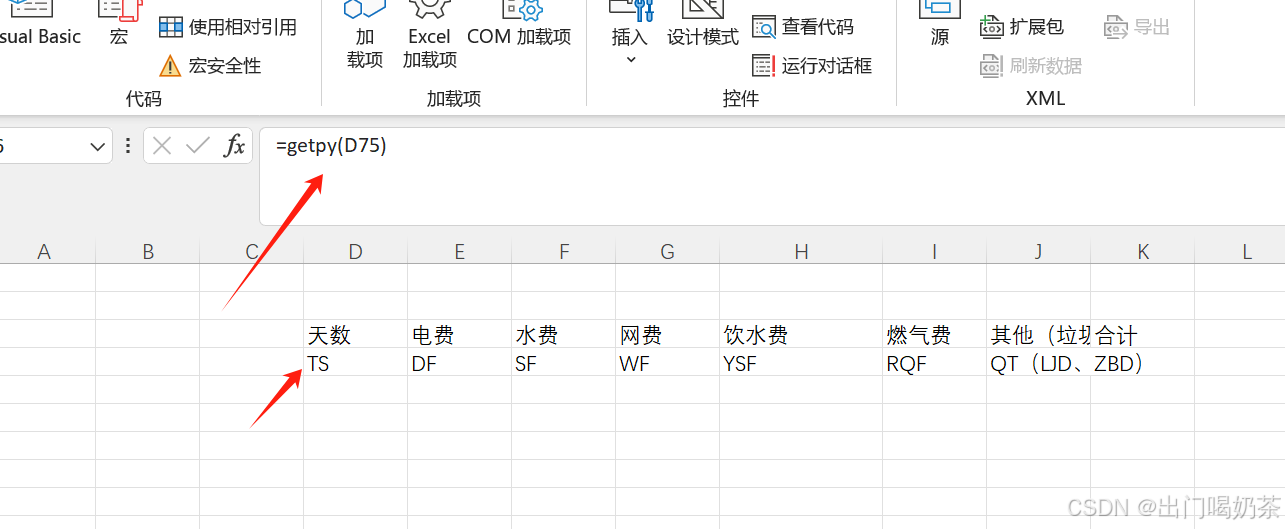
- 检查拼音库的支持
如果你遇到#NAME?错误,并且希望进一步完善拼音提取功能,可能需要使用外部拼音库或API来获取更精确的拼音。Excel本身不提供直接的拼音转换功能。
如果在 EXCEL 2007 中的 "信任中心" 选项卡中没有找到 "信任中心设置"
可能是你进入了不正确的设置路径。请按以下步骤进行正确操作:
- 打开信任中心设置
- 打开 EXCEL 2007 ,点击左上角的 "OFFICE 按钮"(圆形的按钮)。
- 在弹出的菜单中,点击 "EXCEL 选项"(EXCEL OPTIONS)。
- 在 "EXCEL 选项" 窗口的左侧,选择 "信任中心"(TRUST CENTER)。
- 在 信任中心 页面,点击右侧的 "信任中心设置"(TRUST CENTER SETTINGS)。
- 启用宏的设置
进入 "信任中心设置 " 后,找到 "宏设置 "(MACRO SETTINGS)选项,并根据需要进行设置。你会看到以下几个选项:
• 禁用所有宏,无通知 :禁止所有宏,不会显示任何提示。
• 禁用所有宏,除了数字签名的宏 :只允许受信任的宏运行。
• 启用所有宏 :允许所有宏运行(不推荐,因为这可能存在安全风险)。
• 启用所有宏,带通知 :允许宏运行,但每次打开含宏的文件时都会提示用户是否启用宏(推荐)。
选择 "启用所有宏,带通知 " 选项,这样每次打开包含宏的文件时,EXCEL 会提示你是否启用宏。
勾选 "信任对VBA工程对象模型的访问" 选项。 - 保存并退出
设置完成后,点击 "确定" 保存设置,关闭对话框。 - 重新打开文件
完成上述步骤后,你可以重新打开你的 EXCEL 文件。如果文件包含宏,EXCEL 会提示你是否启用宏,选择 "启用宏"。