文章目录
- 准备
- [第一步:安装Qt5 库](#第一步:安装Qt5 库)
- 第二步:编写CMakeLists.txt
- 第三步:编写批处理文件
- 其他
-
- [配置Qt VS Tools](#配置Qt VS Tools)
- [qt 源码调试配置](#qt 源码调试配置)
- 疑问
-
- [初始的.ui, .qrc文件如何生成?](#初始的.ui, .qrc文件如何生成?)
准备
编码:vscode
debug: vs2019 + Qt vs Tools 插件
c++包管理工具:vcpkg
项目构建:cmake
安装好上述工具后。
第一步:安装Qt5 库
使用vcpkg
bash
PS D:\cppsoft\vcpkg> .\vcpkg.exe install qt5第二步:编写CMakeLists.txt
项目结构:
PS D:\MyProject\qt-code\Qt5Demo> tree /F
卷 系统文件 的文件夹 PATH 列表
卷序列号为 67C3-157C
D:.
│ CMakeLists.txt
│ main.cpp
│ mainwindow.cpp
│ mainwindow.h
│ mainwindow.ui
│ resource.qrc
│
└─resource
└─image参考下面的案例
c
cmake_minimum_required(VERSION 3.10) #cmake版本最低3.10
# 设置CMAKE工具链
set(CMAKE_TOOLCHAIN_FILE "D:/cppsoft/vcpkg/scripts/buildsystems/vcpkg.cmake")
# 获取当前子CMake文件所在目录的完整路径
get_filename_component(CURRENT_DIR_PATH "${CMAKE_CURRENT_LIST_DIR}" ABSOLUTE)
# 从完整路径中提取目录名称
get_filename_component(CURRENT_DIR_NAME "${CURRENT_DIR_PATH}" NAME)
# 设置项目名称
project(${CURRENT_DIR_NAME})
set(CMAKE_CXX_STANDARD 11)
if(MSVC)
add_compile_options(/Zc:__cplusplus)
endif()
# 自动包含当前目录
SET(CMAKE_INCLUDE_CURRENT_DIR ON)
# 自动生成moc文件
SET(CMAKE_AUTOMOC ON)
# 自动生成rcc文件
SET(CMAKE_AUTORCC ON)
# 自动生成uic文件
SET(CMAKE_AUTOUIC ON)
# 查找Qt5库
find_package(Qt5 COMPONENTS Core Widgets Gui REQUIRED)
file(GLOB UI_FILES "${CMAKE_CURRENT_SOURCE_DIR}/*.ui")
file(GLOB RCC_FILES "${CMAKE_CURRENT_SOURCE_DIR}/*qrc")
file(GLOB HEADER_FILES "${CMAKE_CURRENT_SOURCE_DIR}/*.h" "${CMAKE_CURRENT_BINARY_DIR}/*.h")
file(GLOB CPP_FILES "${CMAKE_CURRENT_SOURCE_DIR}/*.cpp")
qt5_wrap_ui(UI_HEADERS ${UI_FILES})
source_group("Form Files" FILES ${UI_FILES})
source_group("Resource Files" FILES ${RCC_FILES})
# win32表示关闭控制台窗口
add_executable(${PROJECT_NAME} WIN32 ${HEADER_FILES} ${CPP_FILES} ${UI_FILES} ${RCC_FILES})
# 链接库
target_link_libraries(${PROJECT_NAME}
Qt5::Widgets
Qt5::Core
Qt5::Gui
)第三步:编写批处理文件
编写好CMakeLists.txt后可以使用cmake构建,但为了更方便控制,我们可以再编写一个批处理文件来运行cmake命令
案例:这里call后需要改为你的vs2019的vcvarsamd64_x86.bat路径
c
mkdir build
cd build
call "C:\Program Files (x86)\Microsoft Visual Studio\2019\Professional\VC\Auxiliary\Build\vcvarsamd64_x86.bat"
cmake -G "Visual Studio 16 2019" -A x64 -DCMAKE_BUILD_TYPE=Debug ..
cd ../
pause运行批处理文件后,便可以再build目录下找到 .sln (vs工程)
这里打开后可能还需要将项目设置为启动项。

到这里一个Qt 工程就创建好了。
其他
配置Qt VS Tools
再vs2019扩展商店里搜索Qt,下载下面这个插件(如果没有魔法,连不上扩展商店,找其他方式下载)

点击Qt VS Tools的options

将这些选项设为true(如果你之后不想使用Qt Designer也可以不使用)

此时便可以使用Qt Designer打开 .ui 文件
(如果打开失败,原因估计是找不到Qt Desinger,右键 --> 打开方式,自己配置一个Qt Desinger,这里是Qt Desinger需要自己去官网或其他地方下载)

qt 源码调试配置
在开发过程中,如果想通过断点进入到 qt 源码中,我们可以配置pdb文件。
PDB文件(Program Database File)是Microsoft Visual Studio编译生成的调试信息文件,主要用于存储程序的符号信息(如函数名、变量名、行号等),使调试器能将机器代码与源代码对应,从而辅助开发人员定位问题。
右键点击vs 2019 解决方案 进入属性中,添加相应的源码路径
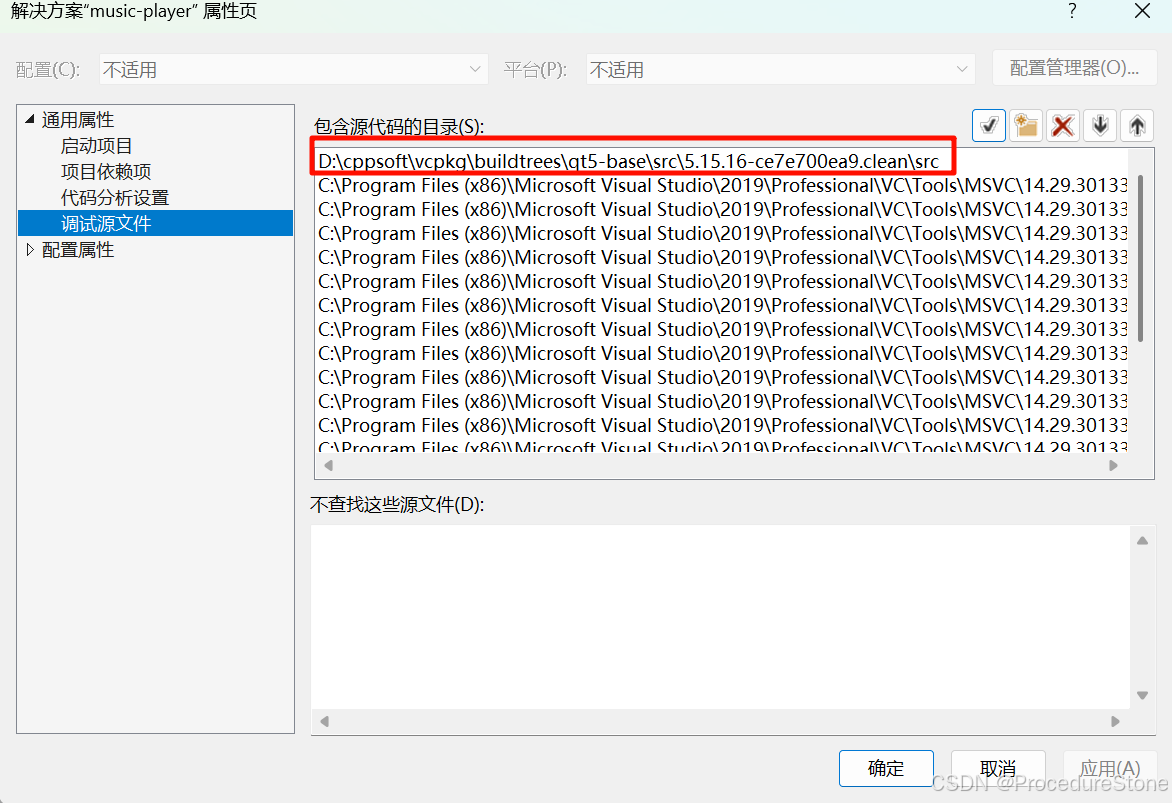
然后设置pdb文件,pdb文件需要使用Debug编译生成。由于我们使用vcpkg安装了qt5,它已经生成了pdb文件
路径:D:\cppsoft\vcpkg\installed\x64-windows\debug\bin
点击工具 --> 选项 --> 调试 ---> 符号
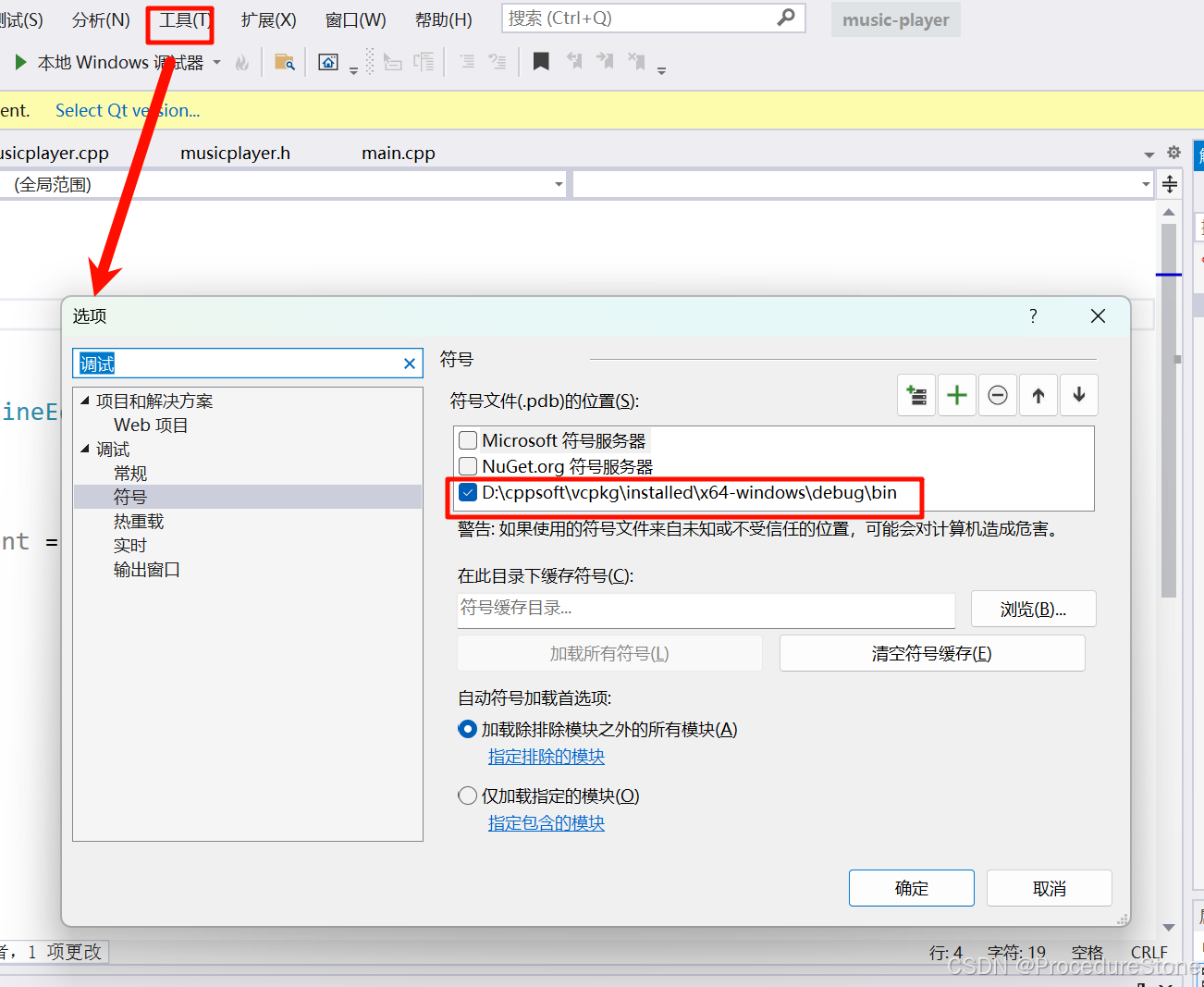
到这里就可以通过断点进入源码。
疑问
初始的.ui, .qrc文件如何生成?
Qt Creator 左上角新建 .ui文件,qrc同理使用 Qt Resource Editor
当然可以自己手动编写ui文件