PDF 文档中我们可以插入图片、文字等多种类型的资源。在某些场景下,可能我们需要删除 PDF 文档中的图片,有可能是需要删除所有的图片,也有可能是删除固定的某些图片。那碰到这种情况,我们应该怎么处理呢?今天就给大家介绍一下如何批量删除多个 PDF 文档当中的图片。
在每一个 PDF 文档中,我们都可以插入各种各样的图片,但是当我们想要删除 PDF 文档当中图片的时候,我们需要找到编辑 PDF 工具再进行删除图片的操作。少量的图片需要删除,我们处理起来也不麻烦,但是如果有大量的 PDF 文档都需要快速的删除所有的图片或者某张指定的图片,那我们就得借助工具来帮我们完成。
今天给大家介绍删除 PDF 文档当中图片的操作,不管是快速的删除 PDF 文档中所有的图片,还是删除具体的某一张或者多张指定的图片,再或者快速的删除 PDF 文档当中的所有二维码图片,今天介绍的方法都能帮我们实现。那具体如何操作呢?我们可以一起来看一下。
使用场景
1、批量删除多个 PDF 文档中的所有图片。
2、批量删除多个 PDF 文档中的某一张或多张指定图片。
3、批量删除多个 PDF 文档中的所有二维码图片。
操作步骤
1、打开「鹰迅批量处理工具箱」,左侧选择「PDF工具」,右侧在文件内容分类中选择「删除 PDF 中的图片」的功能。
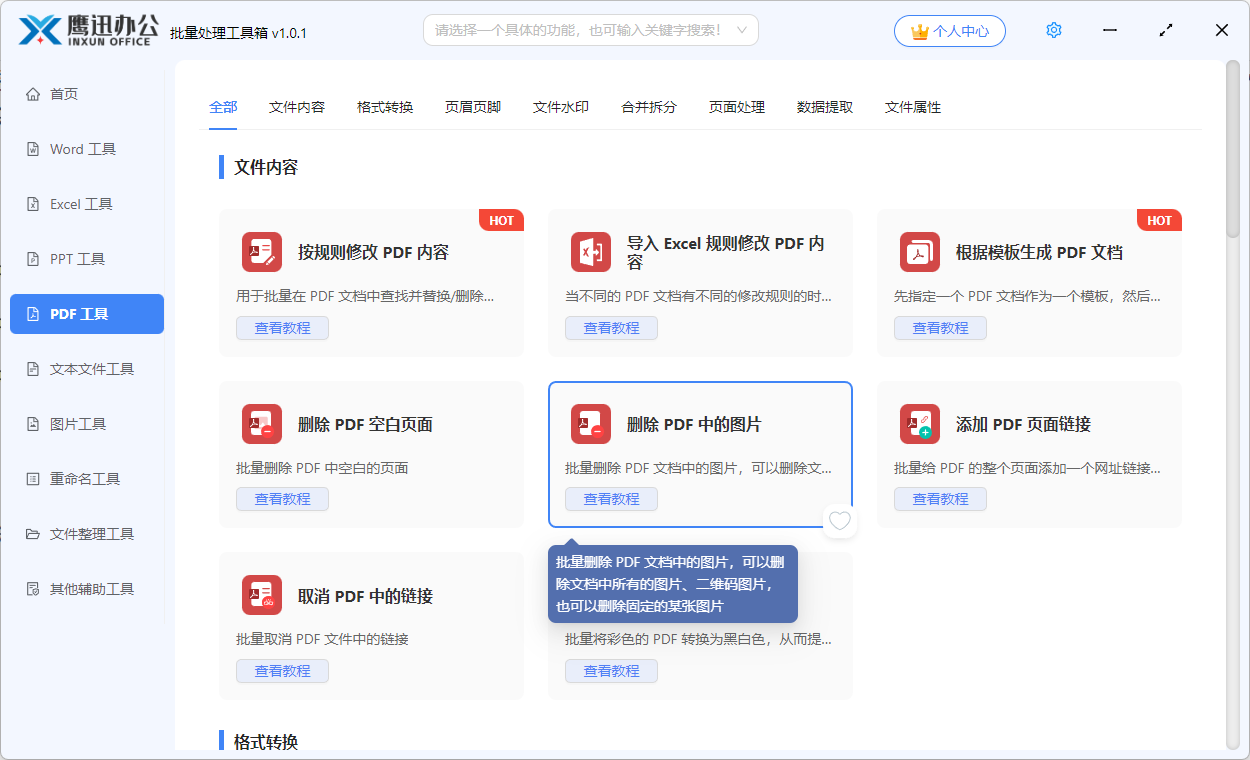
2、选择需要删除图片的多个 PDF 文档。
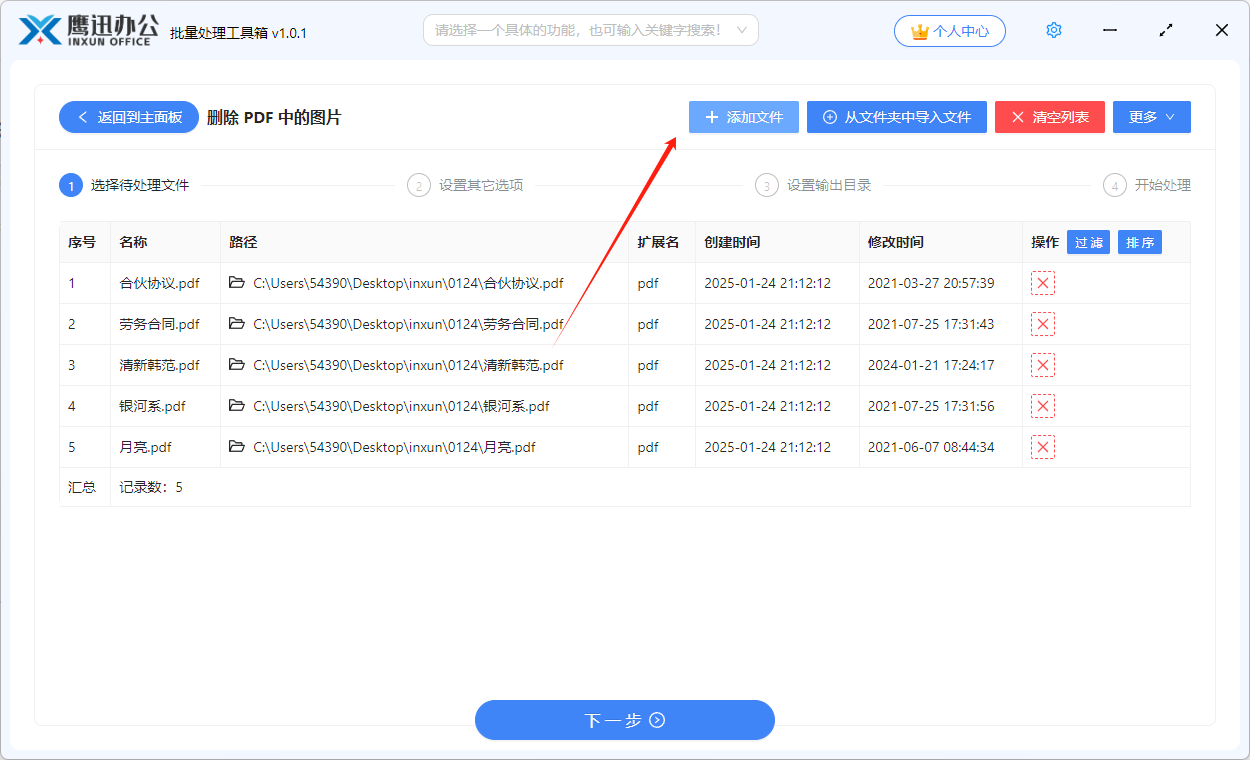
3、设置 PDF 图片删除的选项。
删除所有图片和删除二维码图片都比较简单,这里就不展开介绍。
删除固定的图片的时候,我们需要先使用「提取 PDF 文档中的图片」将 PDF 中的图片提取到文件夹,再选择需要删除的那张图片即可。注意,如果多个 PDF 文档中要删除的图片是同一张,那只需要提取一个文件中的图片,然后这里选择即可。
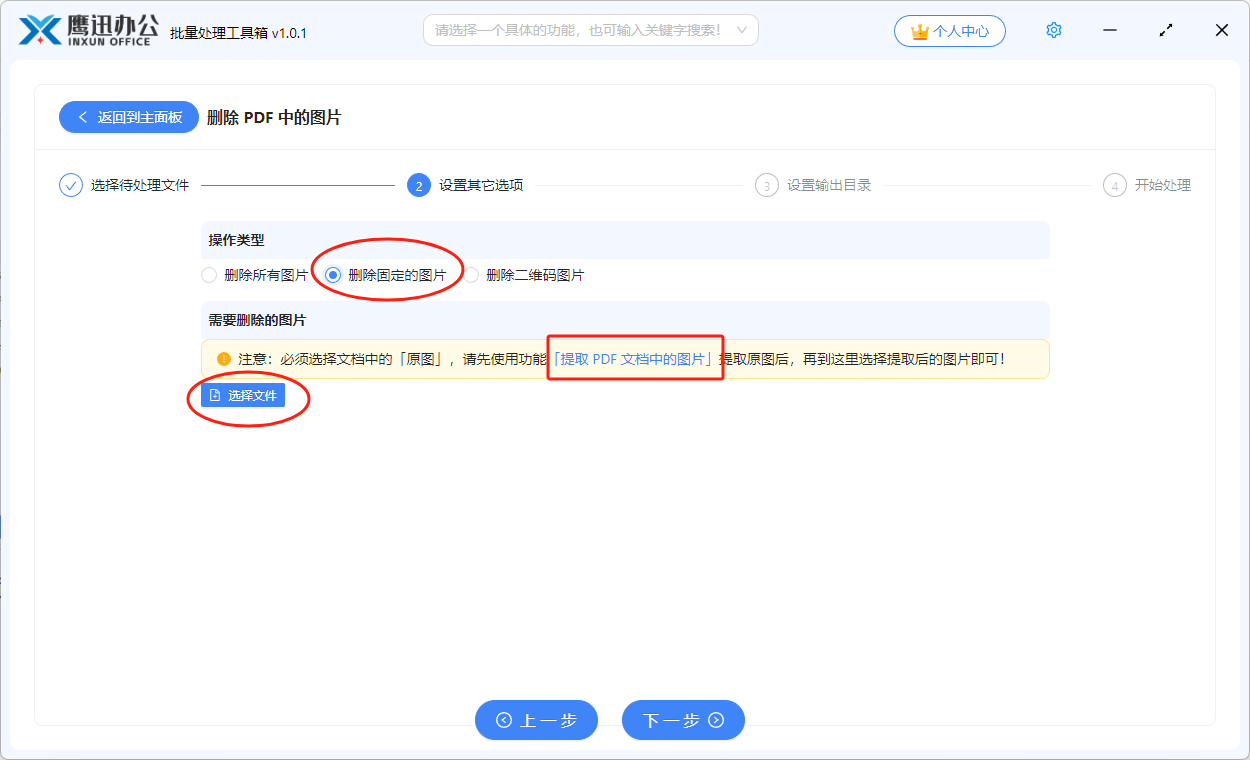
4、设置删除图片后的 PDF 的保存路径。
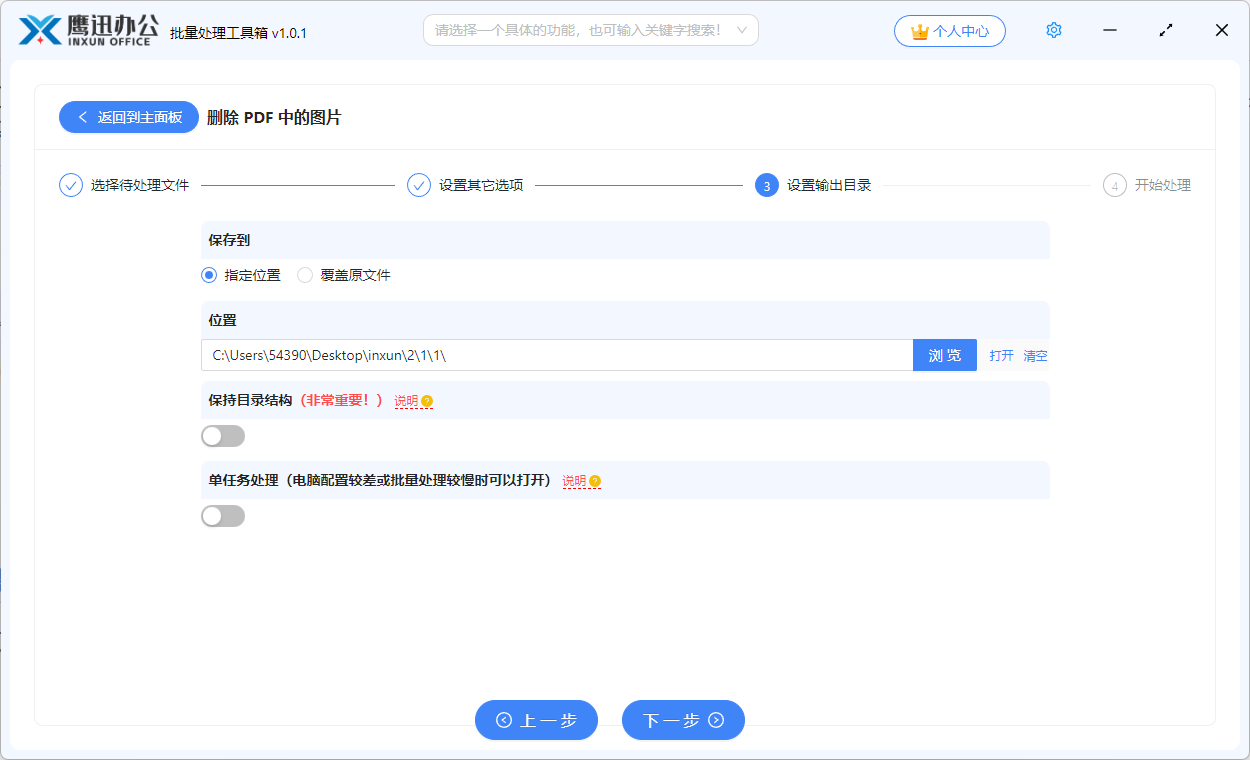
5、PDF 图片删除完成。
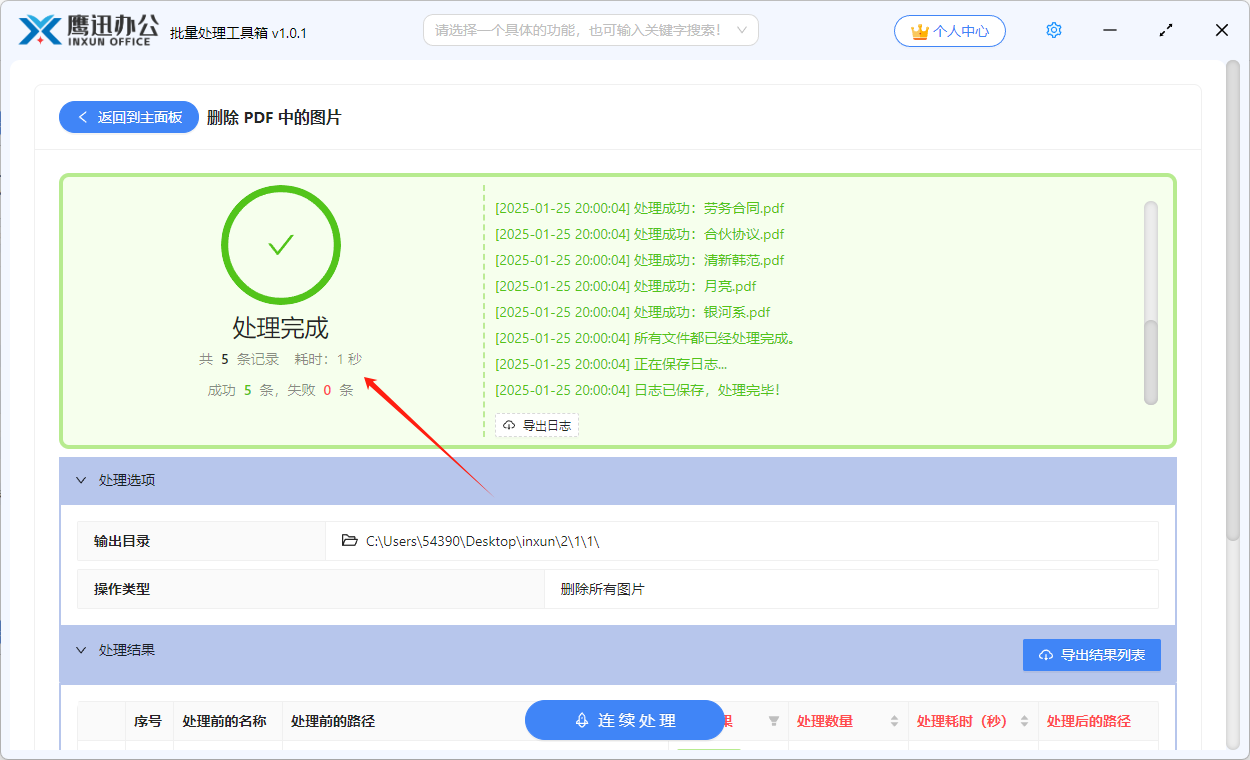
等待片刻之后软件就已经处理完成了,所有选择的 PDF 文档中的图片都按照我们的设置进行删除了,我们可以进入到输出目录打开处理后的 PDF 文档确认一下。这种批量删除多个 PDF 文档当中图片的操作是不是非常的高效呢?不需要我们人工的繁琐操作就可以快速的完成。这个工具可以批量删除 PDF 文档中的图片,还可以批量删除 PDF 文档的空白页面,对PDF文档格式进行转换等各种操作。