在PPT中同时自动播放多个视频的方法
文章目录
- 在PPT中同时自动播放多个视频的方法
- [1 准备视频](#1 准备视频)
- [2 设置动画为"出现"](#2 设置动画为“出现”)
- [3 设置所有视频为"自动播放"](#3 设置所有视频为“自动播放”)
- [4 最终效果与其他设置](#4 最终效果与其他设置)
在PPT制作的过程中,我们经常遇到需要同时自动播放多个视频的情况。本文将详细介绍实现这种效果的操作方法。
作者使用的是WPS PPT,对于微软自带的PowerPoint软件的操作方式应该类似。
1 准备视频
将需要同时自动播放的多个视频粘贴到PPT上。

2 设置动画为"出现"
Ctrl + A选中所有视频,在上方的菜单栏中选择"动画 ",选择"出现 ":

这时打开"动画窗格 ",可以看到:

3 设置所有视频为"自动播放"
Ctrl + A选中所有视频,选择上方菜单栏中的"视频工具 ",选择"自动 "(意思是自动播放视频,不用单击放映)

这时打开"动画窗格 ",可以看到:

4 最终效果与其他设置
此时播放幻灯片,即可发现:已经得到了在PPT中同时自动播放多个视频的效果。
在PPT中同时自动播放多个视频时,往往希望这些视频都静音,此时可以Ctrl + A选中所有视频,选择上方菜单栏中的"视频工具 ",选择"音量 ",选择"静音":
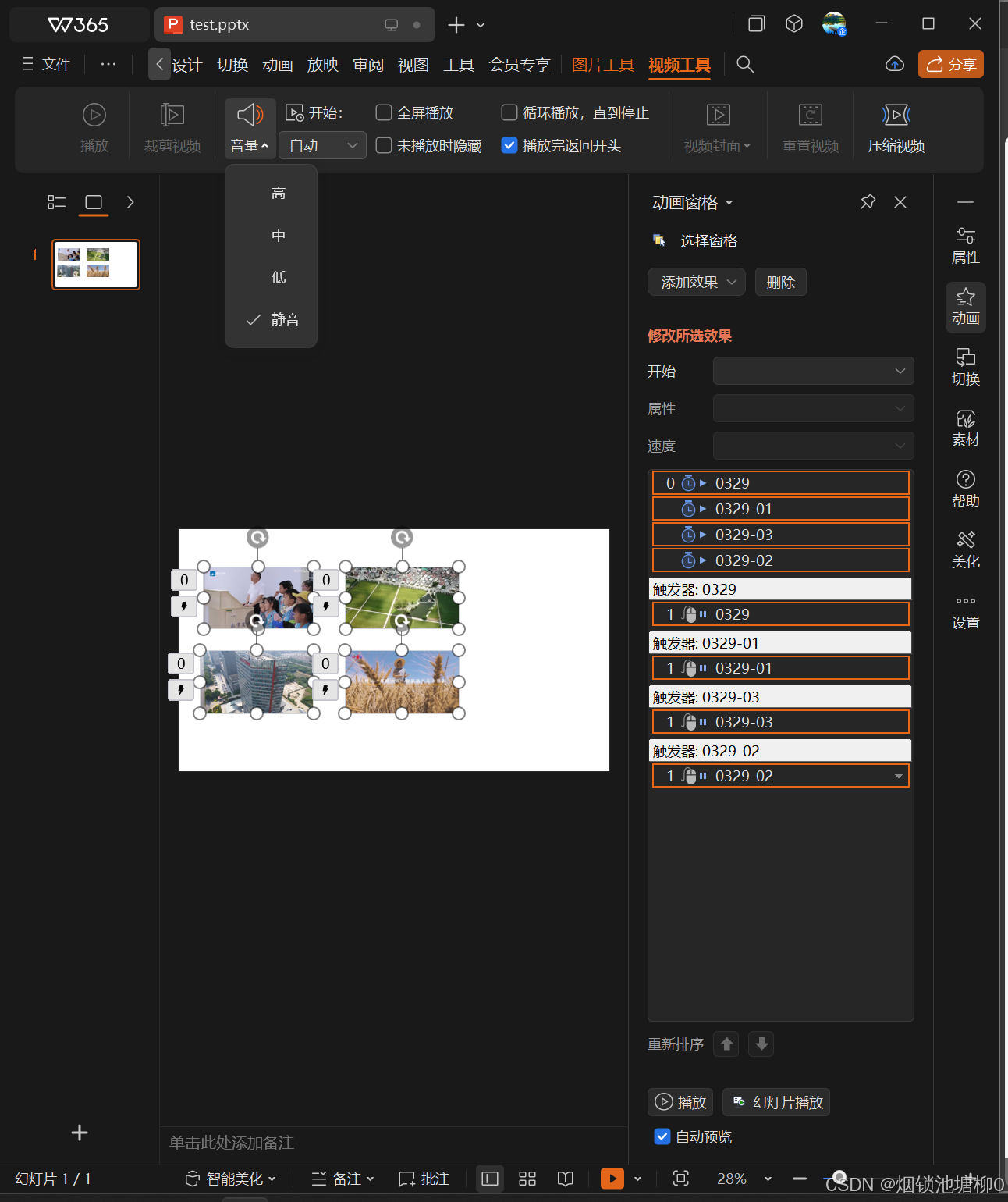
再次播放PPT,可以发现视频已经被设置为静音状态了(每个视频右下角有一个静音的图标):

以上就是对"在PPT中同时自动播放多个视频的方法"的介绍,你学会了吗?如有问题,欢迎在评论区留言交流!🤓