在意外关闭的未保存的 Word 文档上浪费数小时的辛勤工作对任何人来说都是一场噩梦,无论您是在 Mac 还是 Windows 计算机上。幸运的是,有一些方法和工具可以帮助您检索这些珍贵的文件并最大限度地减少突然丢失后的恐慌。
在本文中,我们将引导您完成如何在 Mac 和 Windows 平台上检索未保存的 Word 文档的过程,以确保您的宝贵内容永远不会再次丢失在数字深渊中。无论您是不小心关闭了文件而没有保存、系统崩溃,还是遇到了意外问题,我们都有解决方案来帮助您找回工作。
第 #1 部分:如何在 Mac 上检索未保存的 Word 文档
方法 #1:使用自动恢复
自动恢复是 Microsoft Word for Mac 中的一项内置功能,可以帮助您在崩溃或意外关闭时检索未保存的文档。通过执行这些步骤并在短时间内启用自动恢复,您可以显著降低将来丢失工作的风险。
-
在 Mac 上打开 Microsoft Word。
-
单击屏幕左上角的 Word 菜单。
-
从下拉菜单中选择 "Preferences"。
-
在 Preferences 窗口中,单击 "Save"。
-
在"Save documents(保存文档)"部分下,选中"每 X 分钟保存一次自动恢复信息旁边的框。
-
您可以设置自动恢复保存工作的时间间隔。建议将其设置为较短的间隔(例如每 5 分钟一次),以最大程度地减少数据丢失。
-
如果您的 Word 文档崩溃或您意外关闭它而未保存,请重新启动 Microsoft Word。
-
Word 将尝试自动恢复未保存的文档。在应用程序窗口的左侧查找提示或文档恢复窗格。
-
在恢复窗格中,您应该会看到最近未保存的文档列表。单击要恢复的那个。
-
选择文档后,请立即保存它,以免将来丢失任何进度。
方法 #2:通过访问临时文件夹
在恢复未保存的 Word 文档时,访问 Mac 上的临时文件夹可能是救命稻草。此方法允许您浏览由 Microsoft Word 创建的临时文件,其中可能包括您丢失的文档。以下是有关如何通过临时文件夹检索未保存的 Word 文档的步骤:
-
首先,确保您的 Mac 上的 Microsoft Word 已关闭。
-
打开 Finder 窗口。您可以通过单击 Dock 中的 Finder 图标或按 Command + N 来执行此作。
-
在 Finder 菜单中,单击"开始"。
-
从下拉菜单中,选择 "Go to Folder..."
-
将出现一个对话框。在框中,键入或粘贴以下路径:~/Library/Containers/com.microsoft.Word/Data/Library/Preferences/AutoRecovery
-
然后,点击 "Go"。
-
您现在将位于存储临时文件的 AutoRecovery 文件夹中。在这里,您可能会找到名称类似于"AutoRecovery save of [your document name]"的文件。这些文件可能包含您要查找的未保存内容。
-
选择与要恢复的丢失文档对应的最新文件。
-
将文件复制到安全位置,例如桌面或专用文件夹,以防止意外删除。
-
根据 Word 文档格式,将文件的扩展名从".asd"更改为".docx"或".doc"。
-
双击恢复的文档以在 Microsoft Word 中打开它。
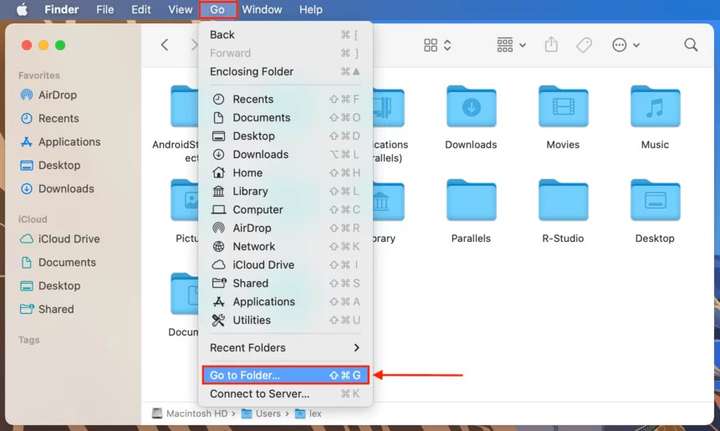
添加图片注释,不超过 140 字(可选)
访问临时文件夹是在 Mac 上检索未保存的 Word 文档的有效方法。通过浏览 AutoRecovery 文件夹并识别相关的临时文件,您可以轻松恢复您的工作。请记住正确重命名并保存恢复的文件,以确保您将来不会丢失进度。
方法 #3:使用 Time Machine
如果您启用了 Mac 上的内置备份功能 Time Machine,您可以从 Time Machine 恢复您的 Mac,包括未保存的 Word 文档。Time Machine 允许您恢复文件的早期版本,包括您可能在 Microsoft Word 中意外丢失的文件。
-
如果 Microsoft Word 已打开,请将其关闭。
-
单击屏幕左上角的 Apple 标志,然后选择"系统偏好设置"。
-
在系统偏好设置窗口中,单击"Time Machine"。
-
确保 Time Machine 已打开,并且它已定期备份您的文件。如果未打开,您将无法检索文档的早期版本。
-
现在,导航到您上次保存或正在处理 Word 文档的位置。
-
进入正确的文件夹后,单击菜单栏中的 Time Machine 图标(它看起来像一个时钟)。
-
将打开一个新窗口,在 Time Machine 界面中显示您的文件。
-
您可以使用屏幕右侧的时间轴滚动时间,以查找上次保存或处理文档的日期。
-
找到合适的日期后,您将看到该特定时间的文件。查找您的 Word 文档并选择它。
-
单击 "Restore" 按钮以检索该版本的文档。
-
恢复的文档将被放置在上次保存或处理它时的同一位置。
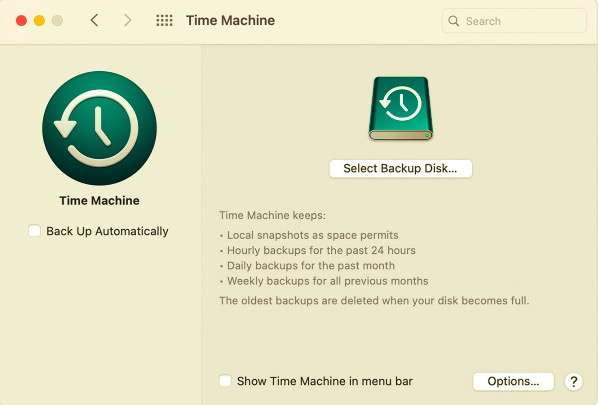
添加图片注释,不超过 140 字(可选)
使用 Time Machine 可能是在 Mac 上恢复未保存的 Word 文档的强大方法。它允许您访问文件的早期版本并将其恢复到原始位置,从而提供了一种有效的方法来检索丢失的工作并最大限度地减少潜在的数据丢失。
第 #2 部分:如何在 Windows 计算机上检索未保存的 Word 文档
方法 #1:使用 Windows 的自动恢复表单顶部
要使用自动恢复功能在 Windows 计算机上恢复未保存的 Word 文档,请按照以下步骤了解如何使用 Windows 自动恢复来检索未保存的 Word 文档:
-
在 Windows 计算机上打开 Microsoft Word。
-
单击左上角的 "File" 选项卡。
-
从左侧菜单中选择"打开"。
-
在 "Open(打开)"对话框中,查找左侧的 "Recent(最近)"部分。
-
在 "Recent(最近)"下,您将找到最近使用的文档列表,包括未保存的版本。查找要恢复的未保存文档。
-
单击未保存的文档,它将在新的 Word 窗口中打开。
-
立即保存恢复的文档,以防止将来丢失数据。
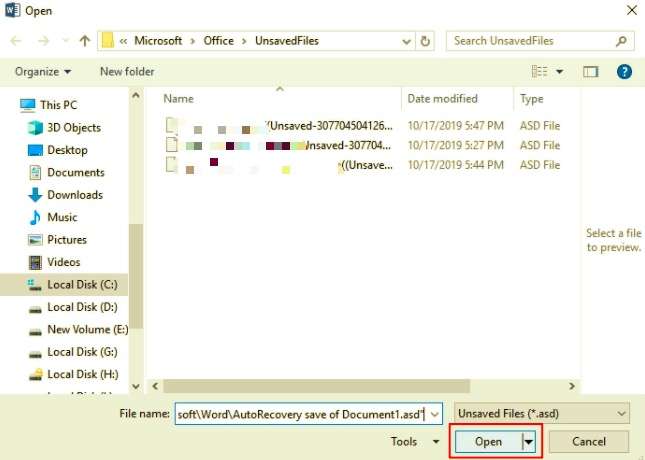
Microsoft Word 的 Windows 自动恢复功能可以轻松检索未保存的文档,而"最近使用"部分提供对这些文档的快速访问。按照以下步骤轻松查找和恢复您未保存的工作。
方法 #2:检查备份文件夹
要通过检查 Backup 文件夹来恢复 Windows 计算机上未保存的 Word 文档,请执行以下步骤:
-
如果 Microsoft Word 已打开,请将其关闭。
-
在 Windows 计算机上打开文件资源管理器。您可以通过按键盘上的"Windows 键"+"E"来执行此作。
-
在文件资源管理器中,导航到以下目录,将"YourUsername"替换为您的实际 Windows 用户名:C:\Users\YourUsername\AppData\Local\Microsoft\Office\UnsavedFiles
-
在"UnsavedFiles"文件夹中,您可能会找到未保存的 Word 文档列表。查找要恢复的那个。
-
将未保存的文档复制到安全位置,例如桌面或专用文件夹。
-
将文件的扩展名从".asd"更改为".docx",使其可在 Microsoft Word 中访问。
-
双击恢复的文档以在 Microsoft Word 中打开它。
检查 备份 文件夹是在 Windows 上检索未保存的 Word 文档的有效方法。通过查找和重命名这些文件,您可以轻松恢复丢失的工作并继续您的任务,而不会丢失大量数据。
方法 #3:通过搜索临时文件
要通过搜索临时文件在 Windows 计算机上恢复未保存的 Word 文档,请执行以下步骤:
-
如果 Microsoft Word 已打开,请将其关闭。
-
同时单击"Windows 键"和"R"以打开"运行"对话框。
-
在 "Run" 对话框中,键入以下内容并按 "Enter":%temp%
-
这将打开包含临时文件的 "Temp" 文件夹。
-
在"Temp"文件夹中,查找名称以"Word"或"ASD"开头的文件。这些文件可能是您未保存的 Word 文档的临时版本。
-
找到相关的临时文件后,将其复制到安全位置,例如桌面或专用文件夹。
-
将文件的扩展名从".asd"更改为".docx"或".doc",使其可在 Microsoft Word 中访问。
-
双击恢复的文档以在 Microsoft Word 中打开它。
搜索临时文件是在 Windows 上检索未保存的 Word 文档的一种有价值的方法。这些临时文件可能包含您需要的未保存内容,通过查找和重命名它们,您可以快速恢复您的工作。
方法 #4:使用命令提示符
要使用命令提示符在 Windows 计算机上恢复未保存的 Word 文档,请执行以下步骤:
-
如果 Microsoft Word 已打开,请将其关闭。
-
同时按下"Windows 键"和"R"打开"运行"对话框。
-
在"运行"对话框中,键入"cmd"并按"Enter"打开命令提示符。
-
在命令提示符中,键入以下命令并按"Enter":cd %userprofile%\AppData\Roaming\Microsoft\Word
-
接下来,输入以下命令以列出所有可用的 .asd 文件:dir /s /b *.asd
-
命令提示符将在指定位置显示 .asd 文件列表。
-
在列表中查找要恢复的未保存的 Word 文档。
-
确定相关的 .asd 文件后,将其复制到安全位置,例如桌面或专用文件夹。
-
将文件的扩展名从".asd"更改为".docx"或".doc",使其可在 Microsoft Word 中访问。
-
双击恢复的文档以在 Microsoft Word 中打开它。
使用命令提示符允许您通过导航到存储这些临时文件的特定目录来查找和恢复未保存的 Word 文档。如果前面的方法没有产生所需的结果,则此方法可能特别有用。
第 #3 部分:如何检索未保存的 Word 文档的最佳工具
奇客数据恢复是一款功能强大且用途广泛的软件解决方案,可以帮助您在 Mac 和 Windows 平台上恢复未保存的 Word 文档以及其他文件类型。它提供了一个用户友好的界面和一系列功能,使恢复过程变得快速高效。
数据恢复恢复已删除的图像、文档、音频和更多文件。从计算机(包括回收站)和硬盘驱动器中取回已删除的数据。恢复因磁盘意外、作系统崩溃等原因导致的丢失数据。
主要特点:
-
支持各种文件类型: 奇客数据恢复可以恢复多种文件类型,包括 Word 文档、照片、视频等。
-
兼容性: 它适用于 Mac 和 Windows作系统,使其成为不同平台上用户的多功能选择。
-
多种恢复模式: 该软件提供各种恢复模式,例如"已删除文件恢复"、"分区恢复"和"原始恢复",以满足不同的数据丢失情况。
-
预览功能:奇客数据恢复允许您在恢复之前预览可恢复的文件,确保您恢复正确的文档。
-
过滤器和搜索选项:您可以使用过滤器和搜索功能快速找到特定文件。
-
用户友好的界面: 该软件设计有易于导航的界面,可供所有技能水平的用户使用。
如何使用奇客数据恢复检索未保存的 Word 文档:
步骤#1:在您的计算机上下载并安装奇客数据恢复。确保它是适合您的作系统(Mac 或 Windows)的版本。
工具来源 : 奇客数据恢复: 支持1000+数据格式恢复
步骤#2:启动软件并选择最适合您的数据丢失情况的恢复模式。在这种情况下,您可以选择"已删除文件恢复"模式。
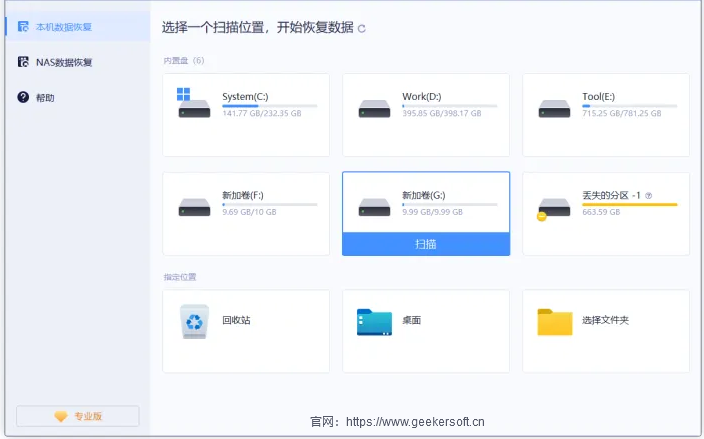
步骤#3:选择未保存的 Word 文档的存储位置,例如特定的驱动器或文件夹。
步骤#4:单击"扫描"按钮启动扫描过程。奇客数据恢复将在所选位置搜索丢失或未保存的 Word 文档。
步骤#5:扫描完成后,您可以预览可恢复的文件,包括未保存的 Word 文档。
步骤#6:选择要恢复的未保存的 Word 文档,然后单击"恢复"按钮。
步骤#7:选择一个安全的目标文件夹来保存恢复的文件。请勿将其保存在丢失的同一位置,以防止覆盖。
步骤#8:再次单击"恢复"以完成该过程。您未保存的 Word 文档现在将恢复到所选位置。
奇客数据恢复为检索未保存的 Word 文档和其他类型的文件提供了全面可靠的解决方案。其用户友好的界面和强大的功能使其成为在 Mac 和 Windows 系统上进行数据恢复的宝贵工具。
人们还阅读最佳指南:如何恢复未保存的 PowerPoint 文件如何轻松恢复以前版本的 Excel 文件
总结
在这份综合指南中,我们探讨了一系列有关如何在 Mac 和 Windows 平台上检索未保存的 Word 文档的方法。在 Mac 上,您可以使用自动恢复等内置功能,访问临时文件夹,并使用 Time Machine(如果启用)。
对于 Windows,选项包括使用 Microsoft Word 中的自动恢复、检查备份文件夹、搜索临时文件,甚至使用专门的数据恢复软件,如奇客数据恢复。通过了解和应用这些方法,您可以确保即使遇到意外的计算机崩溃或意外关闭,您宝贵的工作也不会丢失。