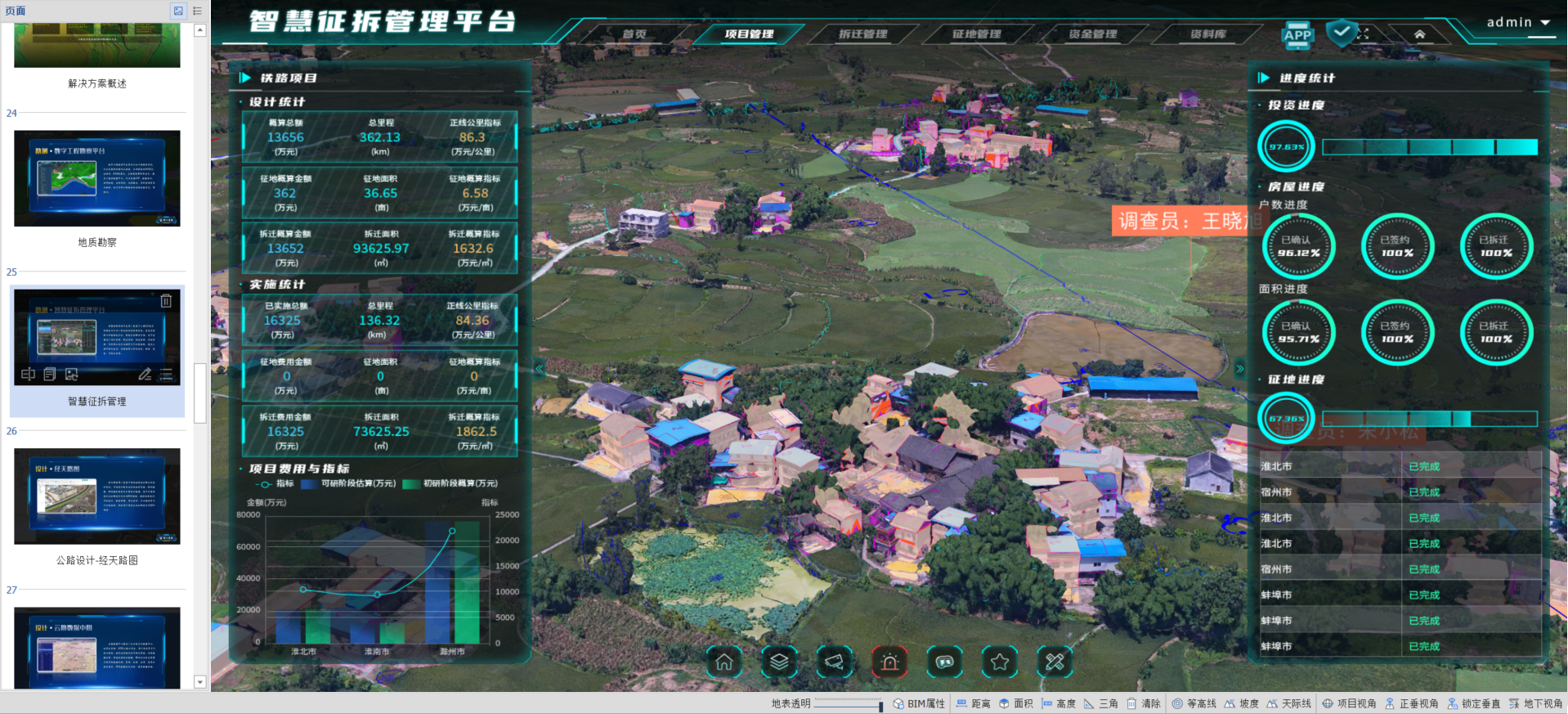0.序
经常有朋友问想把PPT中的内容输出为图片,但是PPT里面的officePlus还得付费才可以。不付费就带水印还不高清,关键是还不透明,如果需要透明就设置纯底色去PS里面抠图(可自动化),或者手动右键挨个输出。
也见到一些朋友需要用到透明图片的,经常性就是把选中对象右键另存为图片,不能批量输出,效率比较底下,如果需要输出和PPT一样大小的图片,经常就在PPT四周放几个透明的要素。操作复杂。
还有使用图新说的一些朋友反馈,图新说产品的PPT编辑功能比较简单,没有PPT强大,希望能把PPT成果直接导入到图新说。
本文借助于Office自己的一些功能,以及一个免费的开源小工具(ScreenToGif)实现批量将PPT页面输出为透明图片的功能。
1.使用PowerPoint的创建动态GIF功能输出PPT为GIF
注意:此功能要office的新版本才有。
这里面有几个比较关键的参数:
1.最大文件大小和高质量,此处建议选择【特大】,该模式下输出的图片尺寸和PPT尺寸完全一致,其他尺寸会做压缩。
2.将背景设置为透明:据实勾选即可,如果需要做打印,一般不需要透明。如果用于图新说产品做三维场景的汇报内容一般要勾选
3.花在每张幻灯片上的秒数:建议设置为0,这样输出的gif不会有重复图片。如果是单个页面输出动画可以据实调整。
4.幻灯片页面范围:选择从第几页到第几页进行输出。

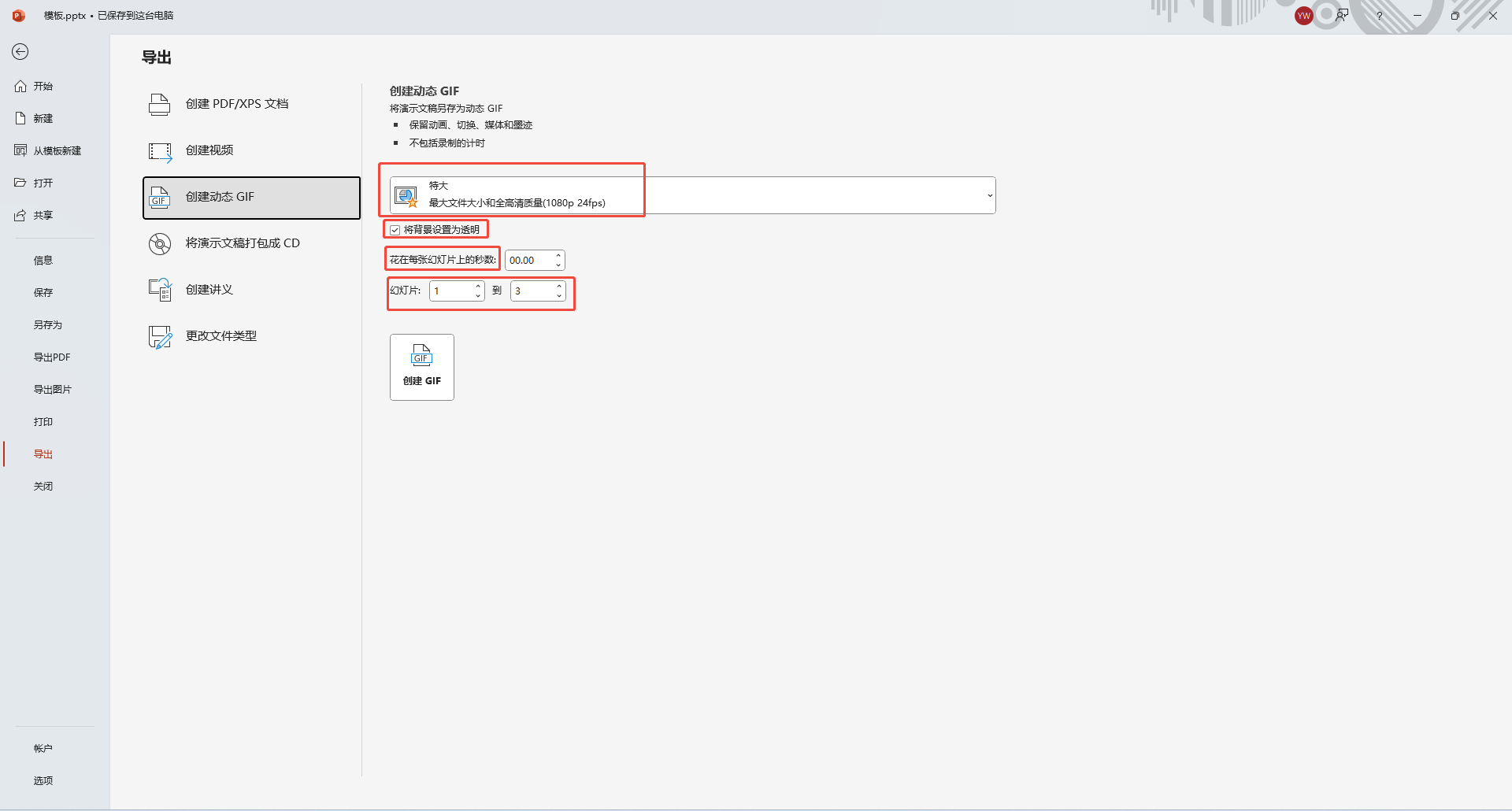
设置完毕后,点击【创建GIF】按钮,会得到一个gif图。
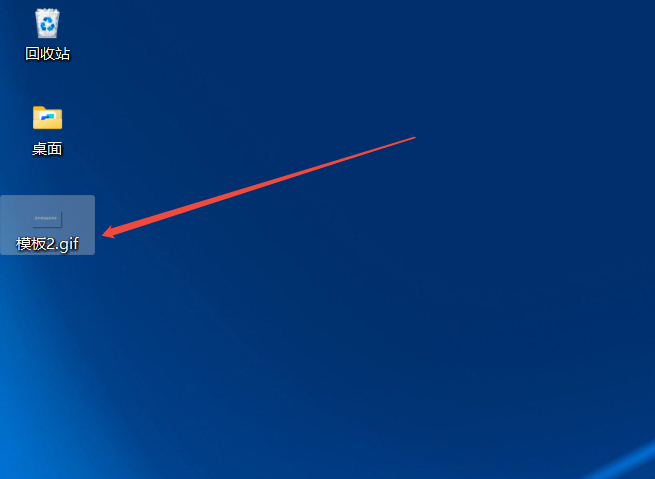
2.使用ScreenToGif自动提取所有图片
ScreenToGif是一个开源的GIF录制小工具,如果经常需要写教程,录制软件操作,推荐使用。
ScreenToGif自带一个简单的GIF编辑工具,可以按帧调整。这里只借助它输出每一帧为单独的PNG图片。
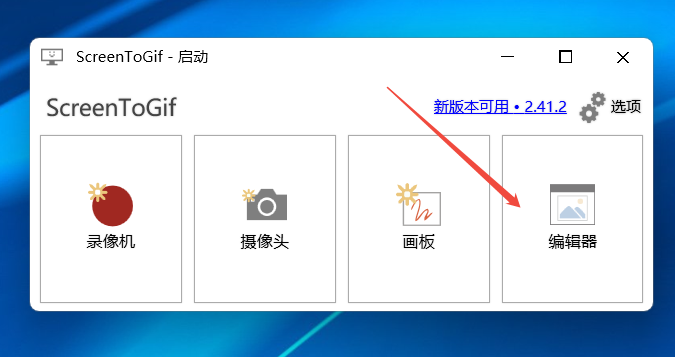
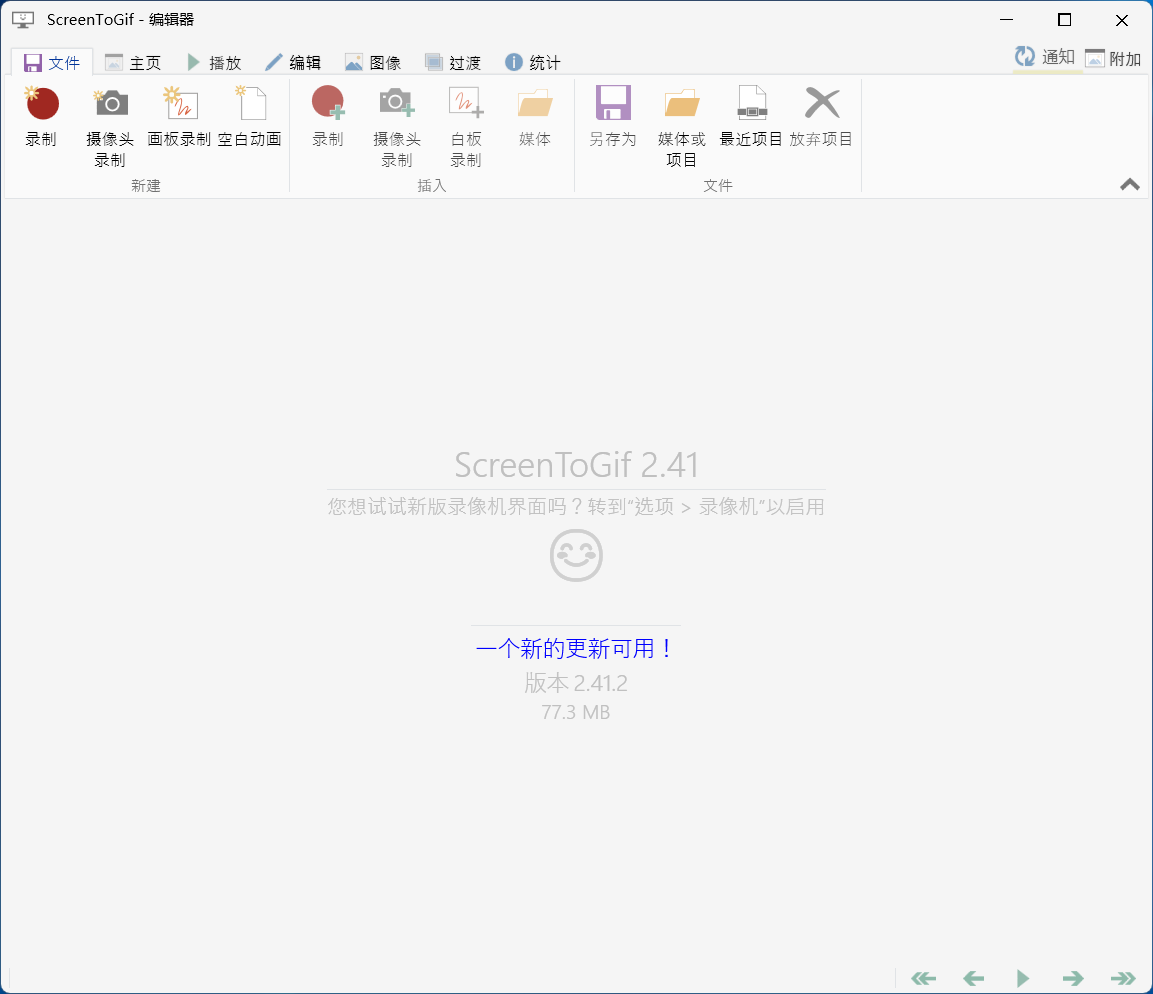
拖拽GIF到编辑器(拖拽是会自动解压gif为单个的图片):
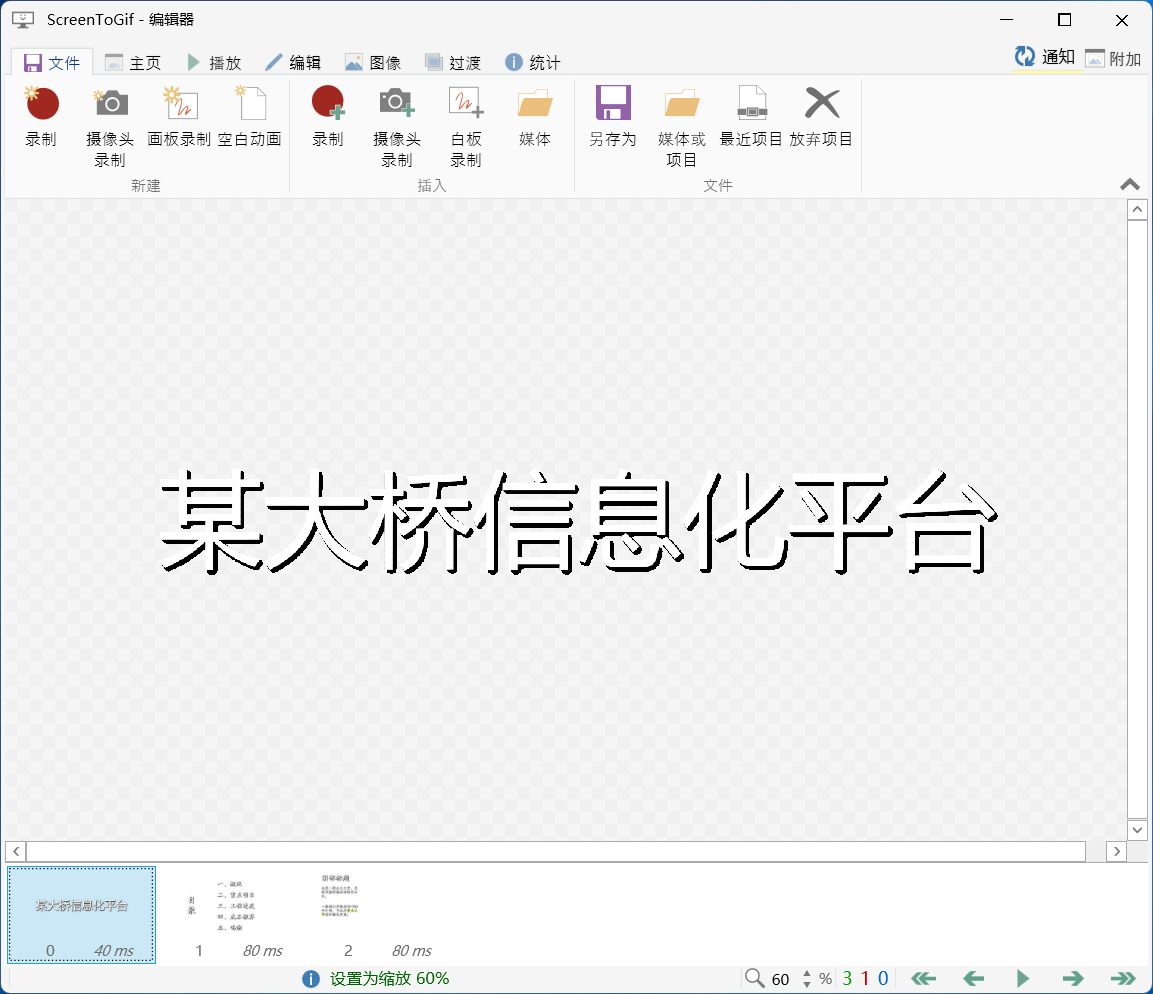
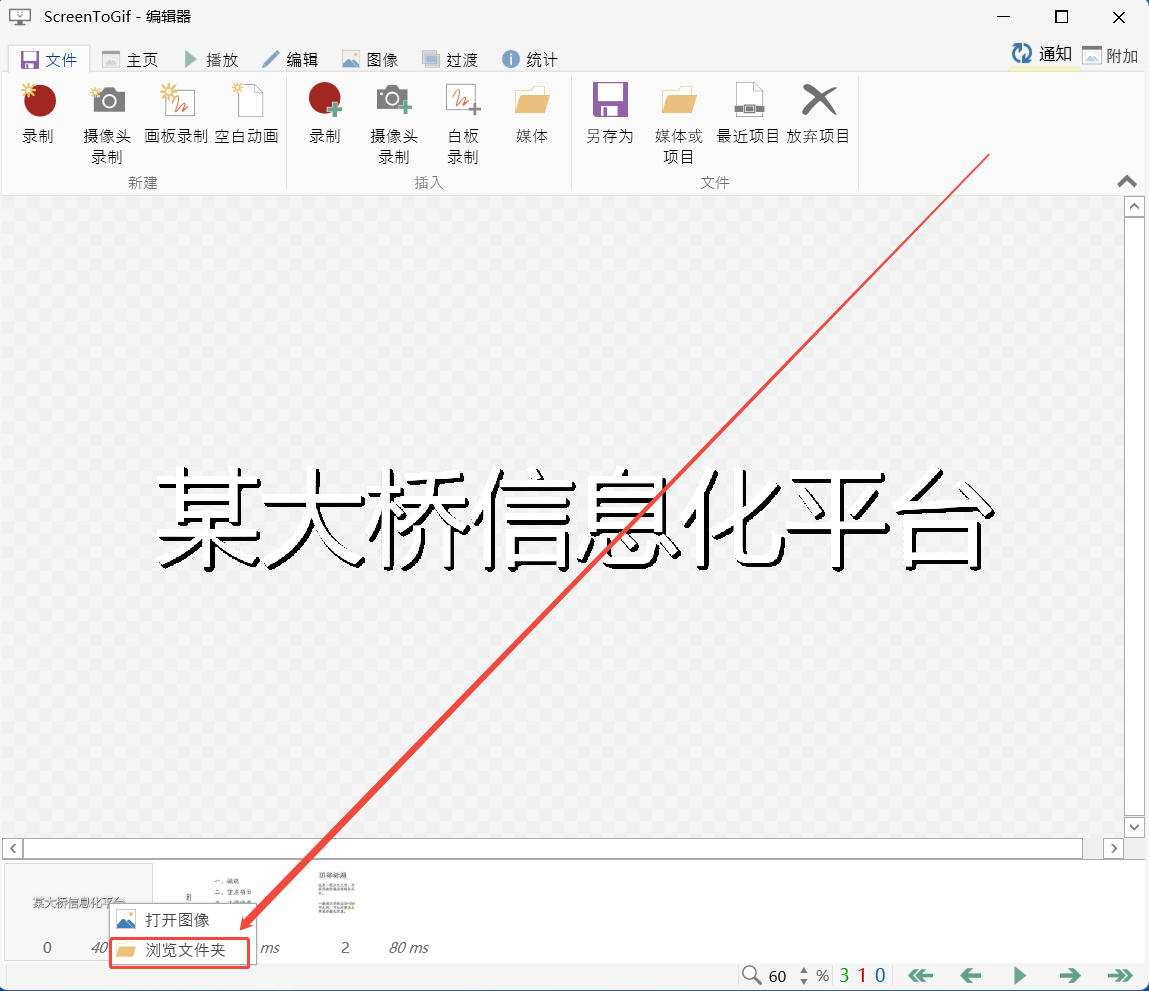
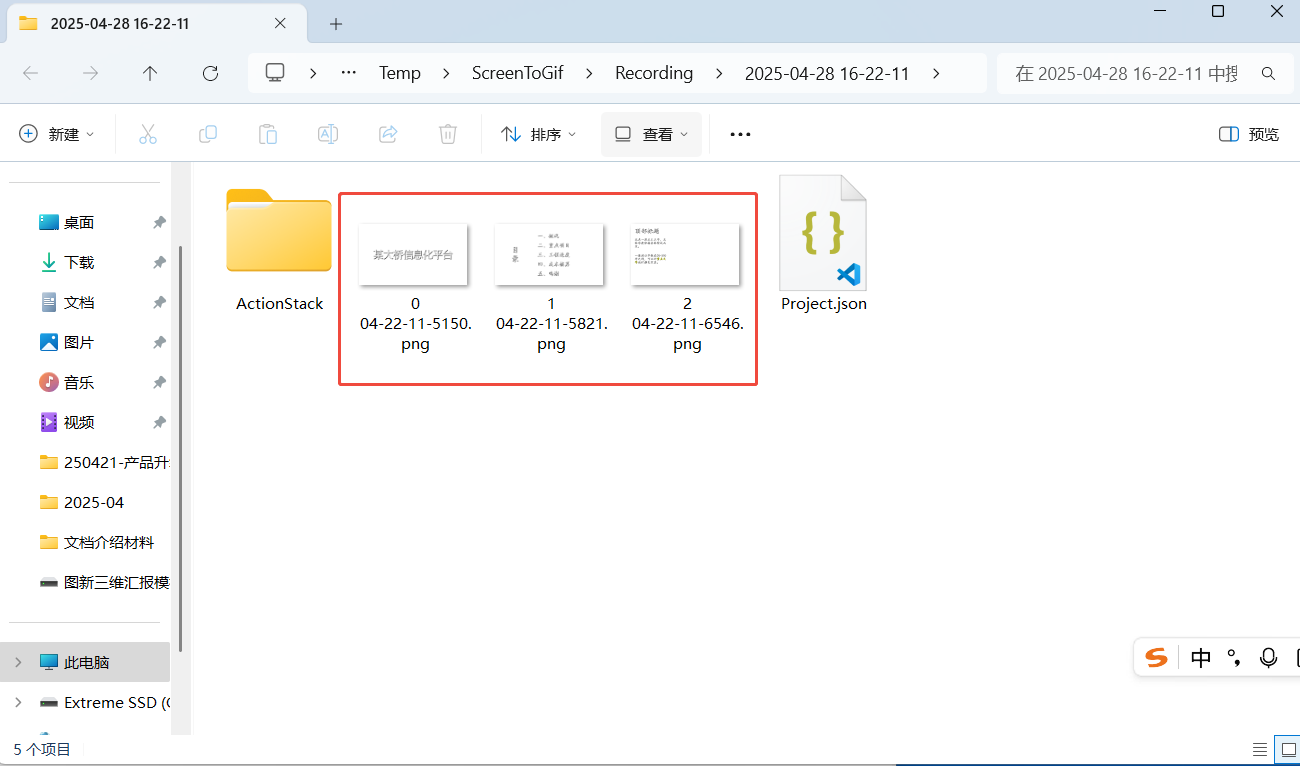
3.便捷应用-单个要素输出为透明图片
PPT是一个强大的绘图工具,有很多模版可以快捷插入,对于需要的内容不论是文字、形状,都可以右键直接另存为图片。
可以在PPT里面绘制箭头、图标、关系图等一系列的形状

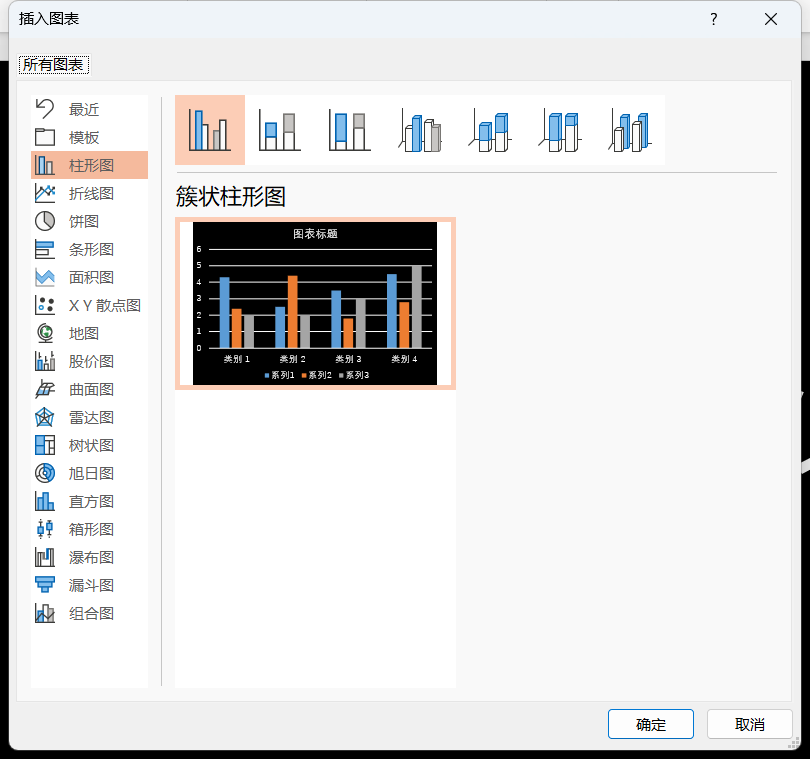
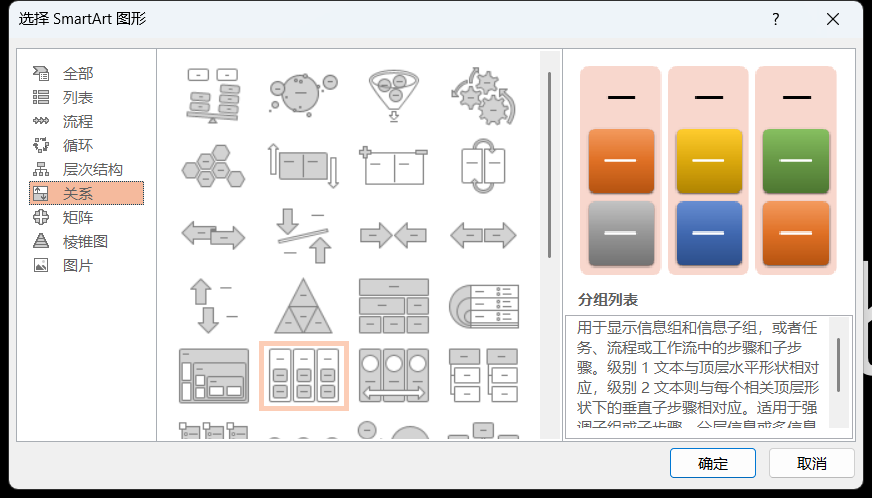
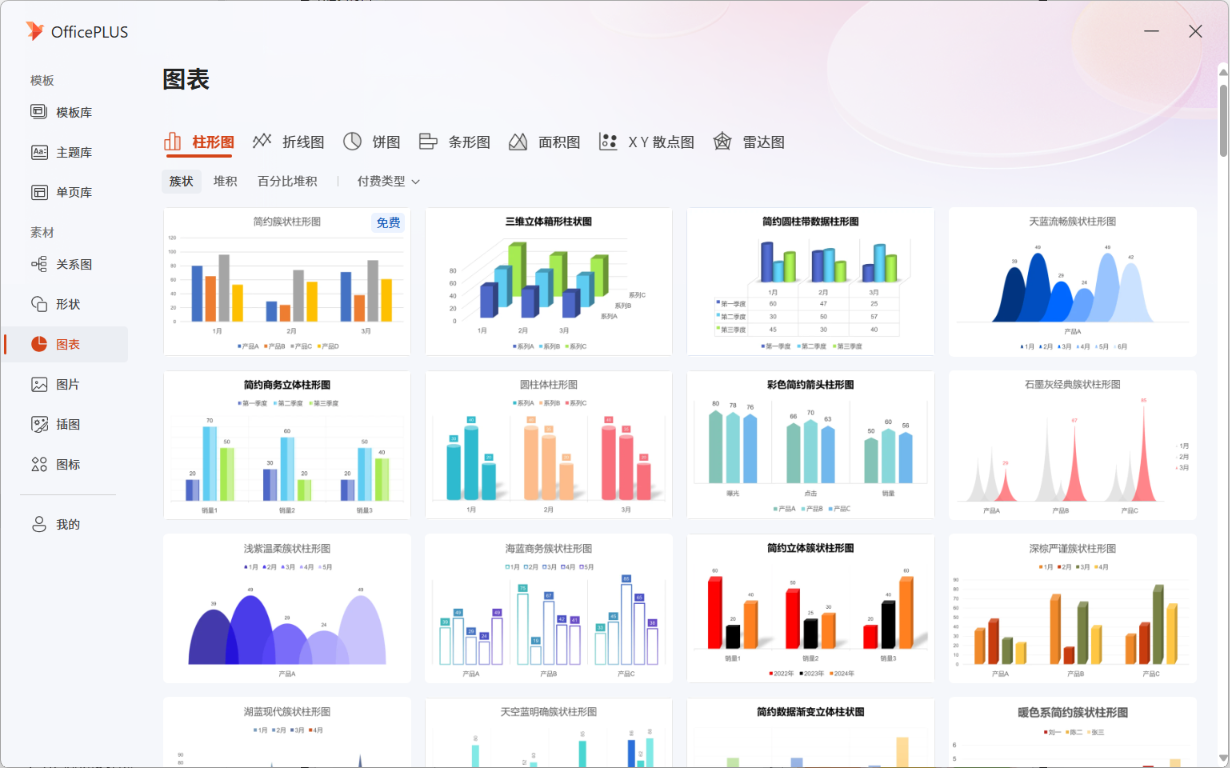
单要素另存为图片:
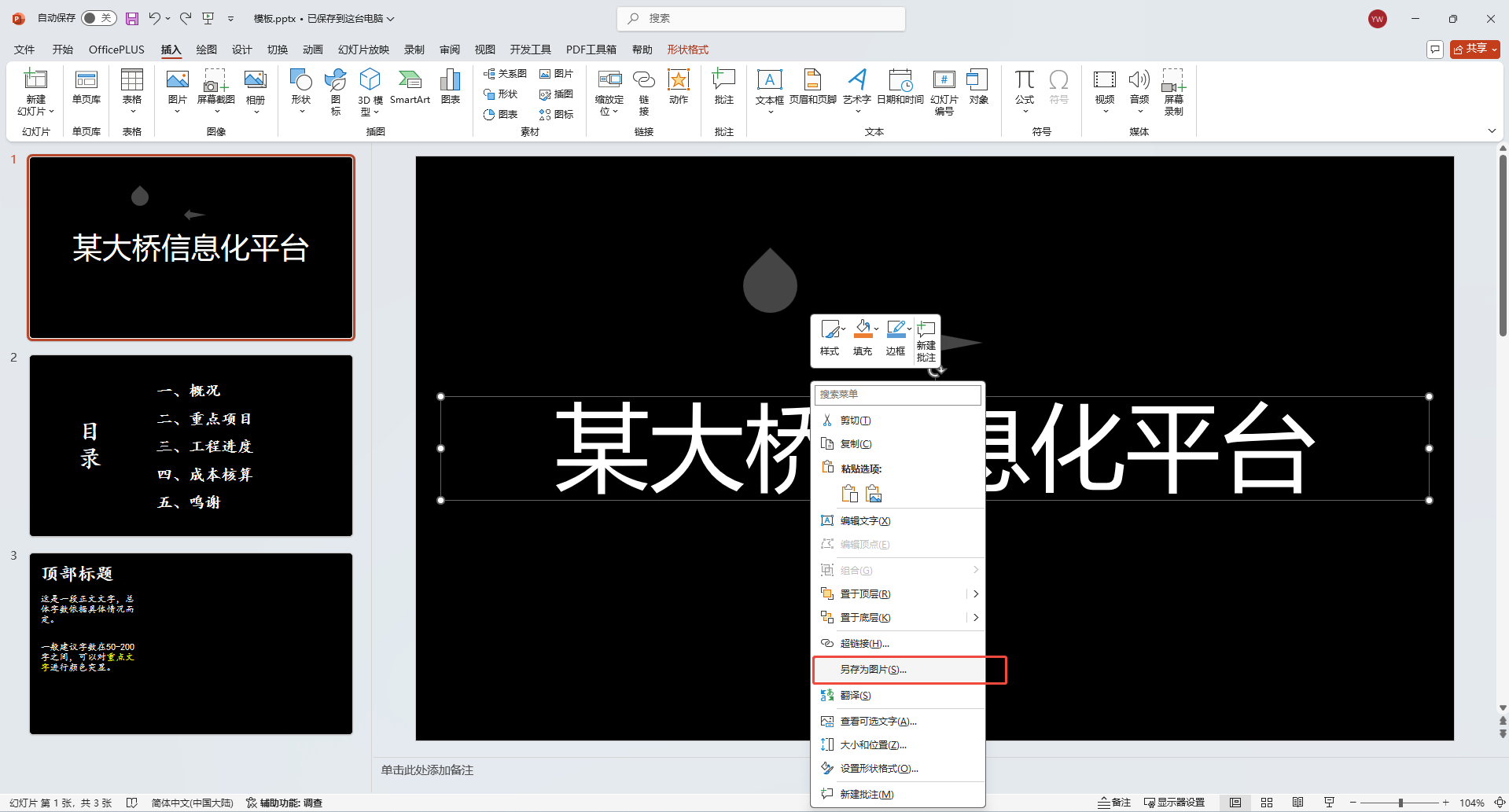
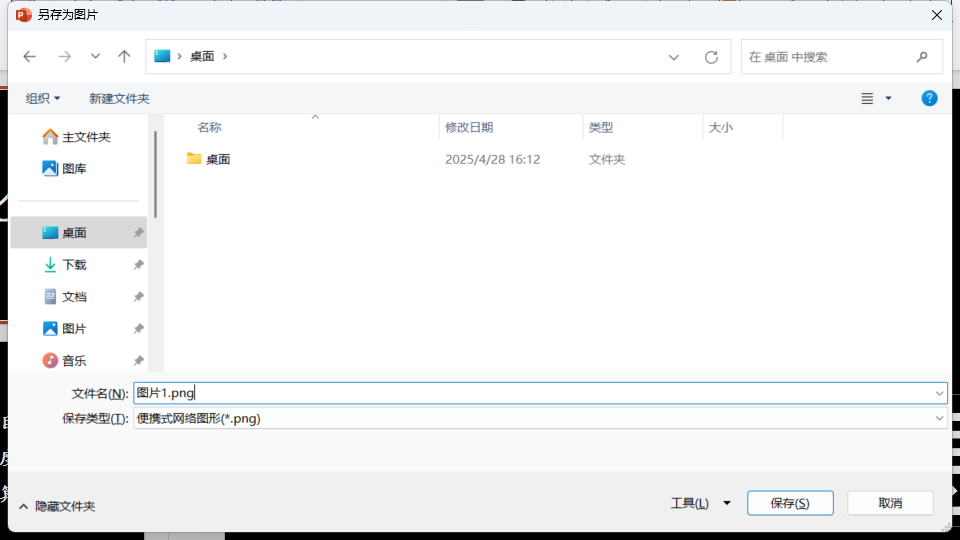
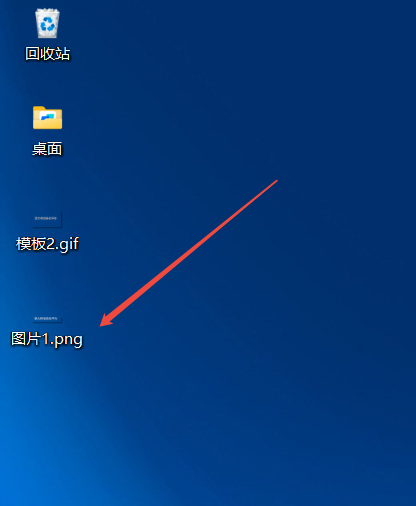
4.图新说产品快捷的叠加PPT内容-1单图片法
对于单要素图片,在图新说的页面编辑中,可以单独布局
对于整个ppt页面输出的图片,保持图片和整个窗口一样大小就可以了。
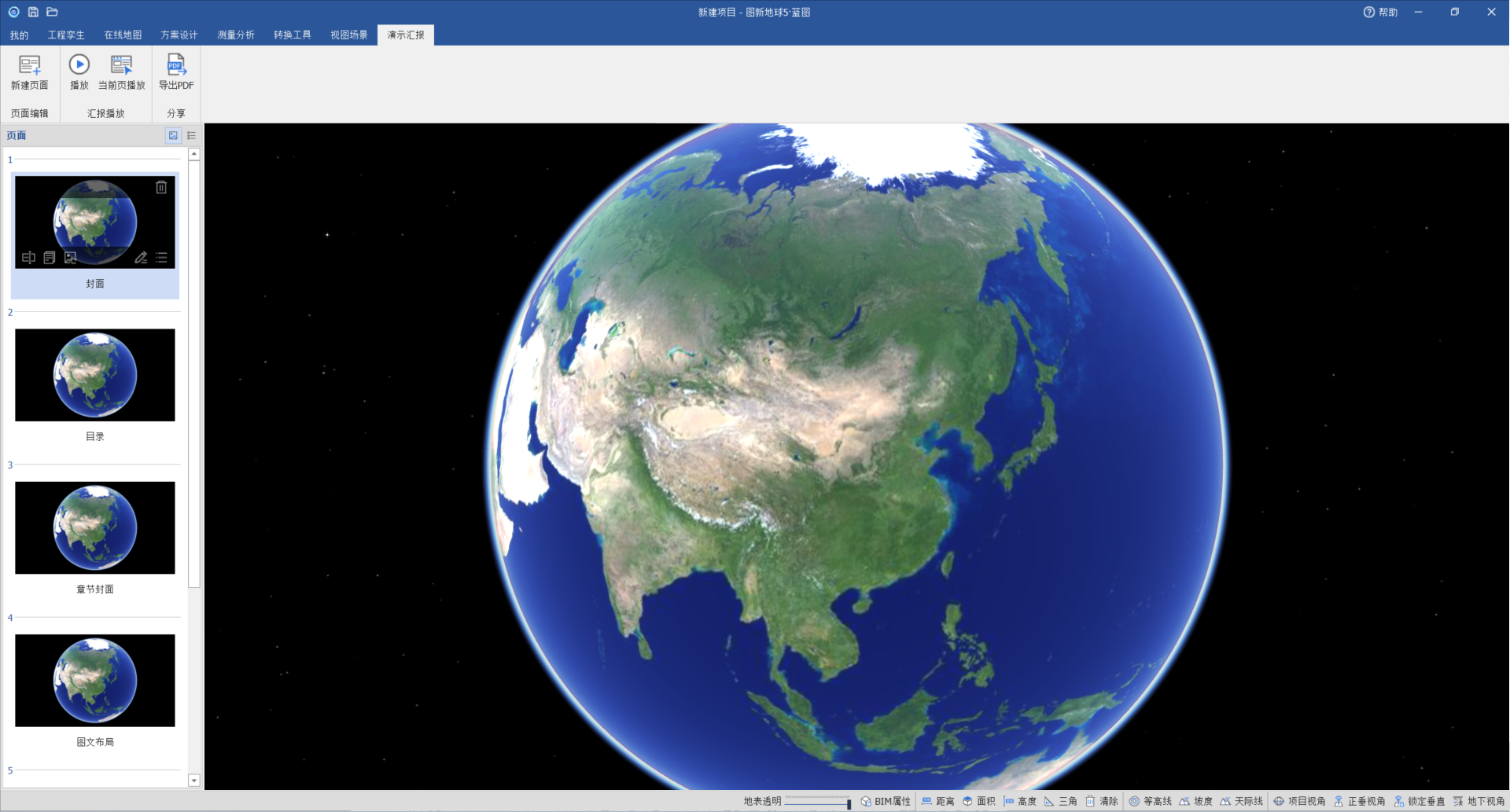
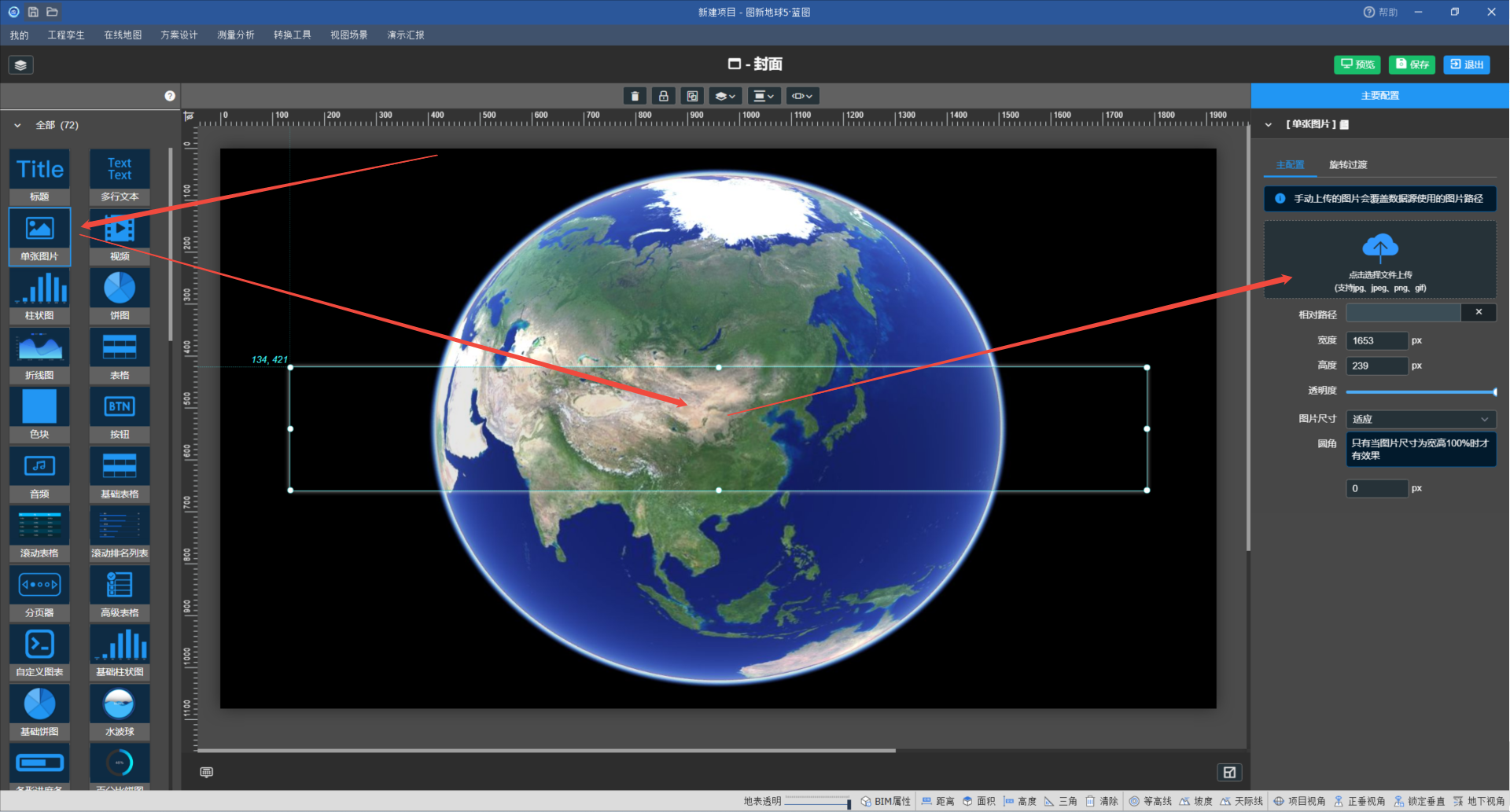
5.图新说产品快捷的叠加PPT内容-2模版法
模版法核心解决的问题是多项目快速创建汇报内容的问题。
很多单位都有自己的PPT模版,做三维场景应用,只需要延续之前的模版即可,最多做一些结合三维场景底图的效果美化(做PPT时不需要考虑底图,三维场景底图是非常重要的一块)。
做模版的核心是做PPT结构、在图新说里面做页面结构,保持页面要素位置和PPT结构一致。
5.1PPT模版
一般来说做一个成熟的方案PPT模版,内容的版式基本都是固定的,会提供3-5种正文布局,来做文字、图片等不同的主题布局。
类似下图的PPT母版,里面有6种页面类型。包括标题、目录、章节过度、多个正文-版式布局
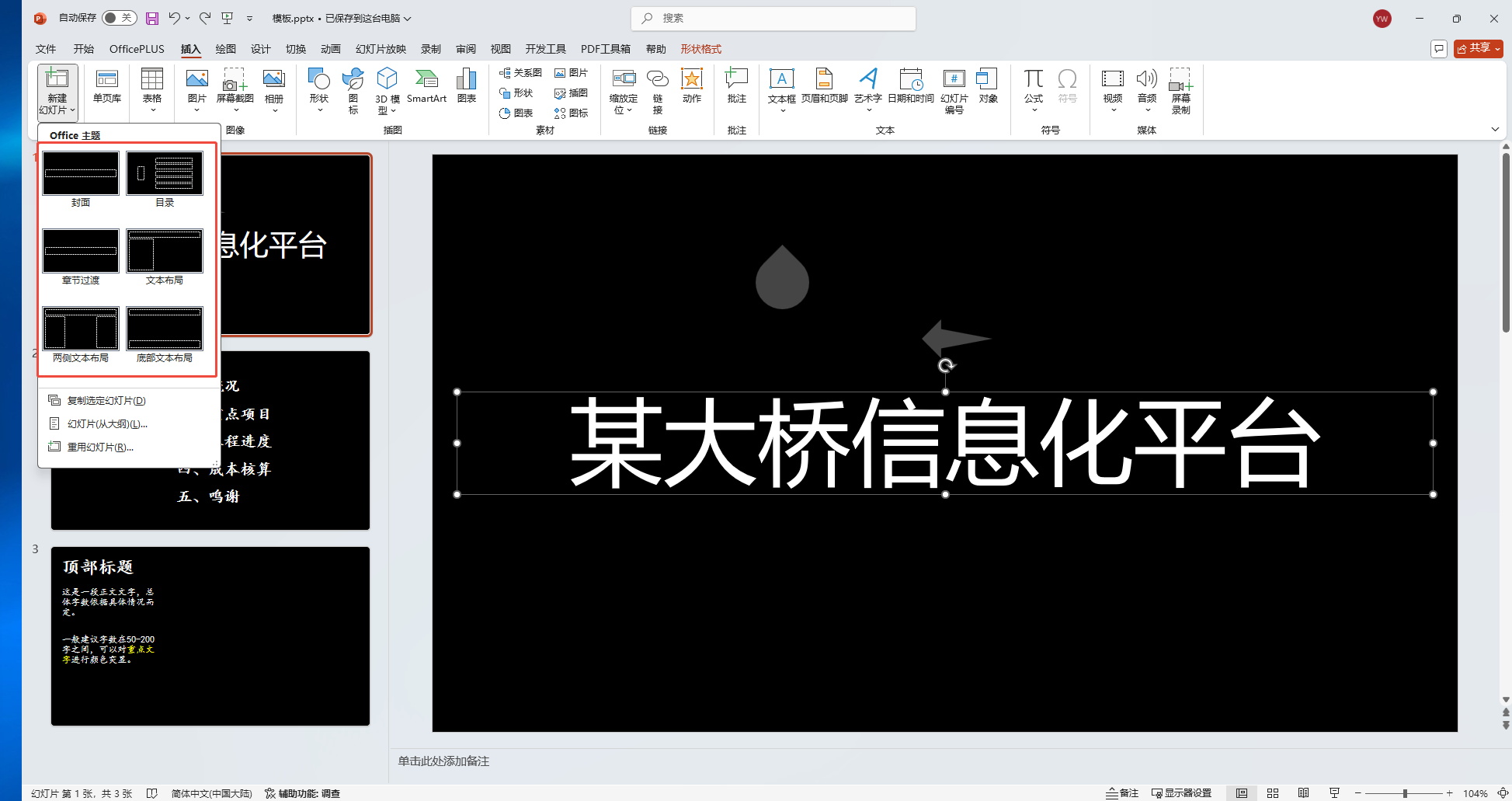
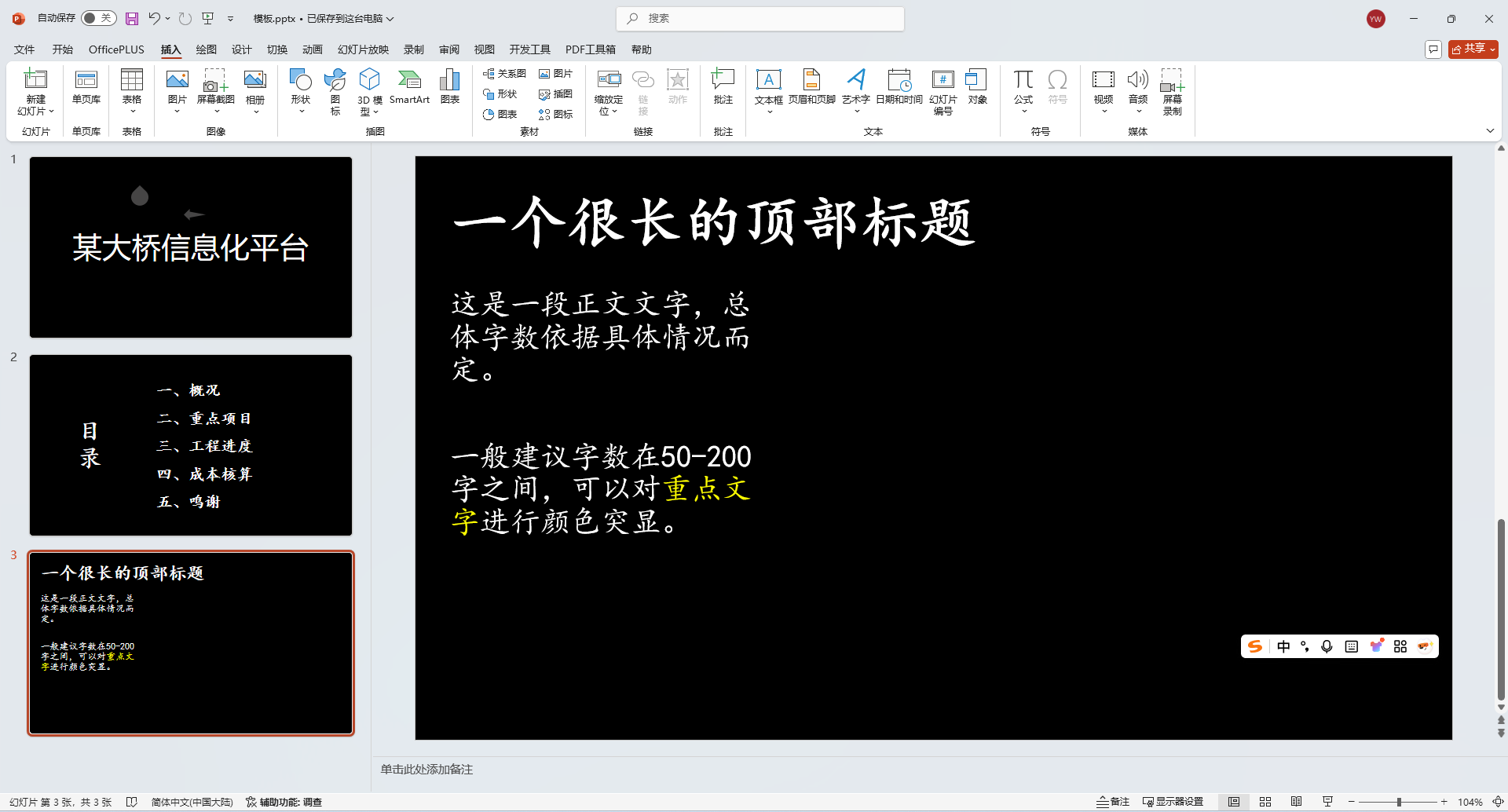
5.2在图新说里面也建立对应的布局:
这种情况之下,可以实现快速的复制页面,快速的导入PPT中右键另存的图片。
如下图中有三个图片控件(右侧图片、左侧文本、标题),一个按钮(左侧图显隐控制按钮)、一个色块(左侧渐变底图)。
提前把图片控件摆放好位置,复制页面后,只需要选择图片即可。如左侧文本图片控件就是为了显示上图的PPT中的正文内容。
按钮一般用于做交互,控制对象的显示、隐藏,尤其是有多张图片的时候,可以通过按钮控制部分图片的显示,隐藏。
色块也可以用PPT中的图片来代替,看更擅长哪种方法。
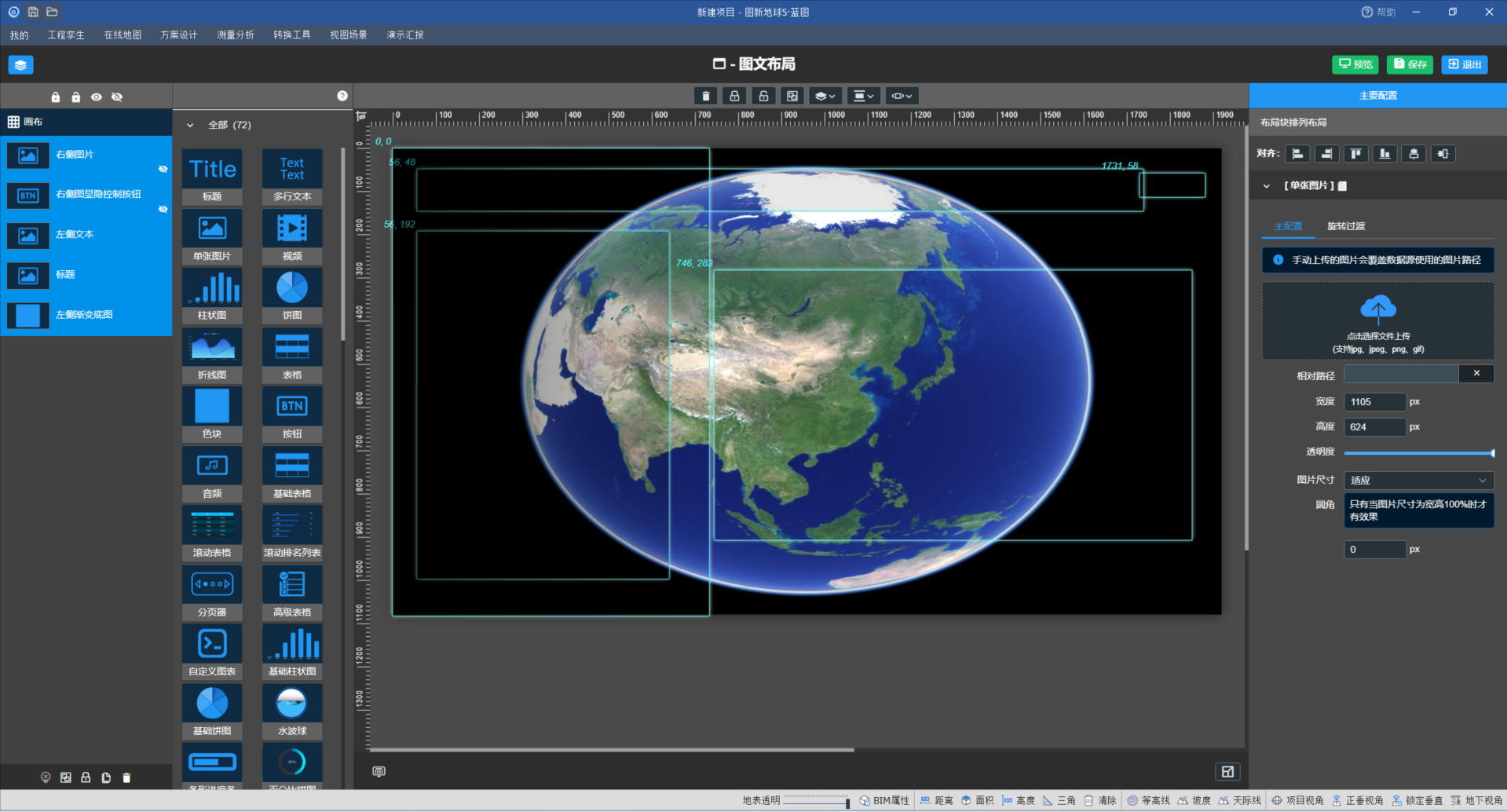
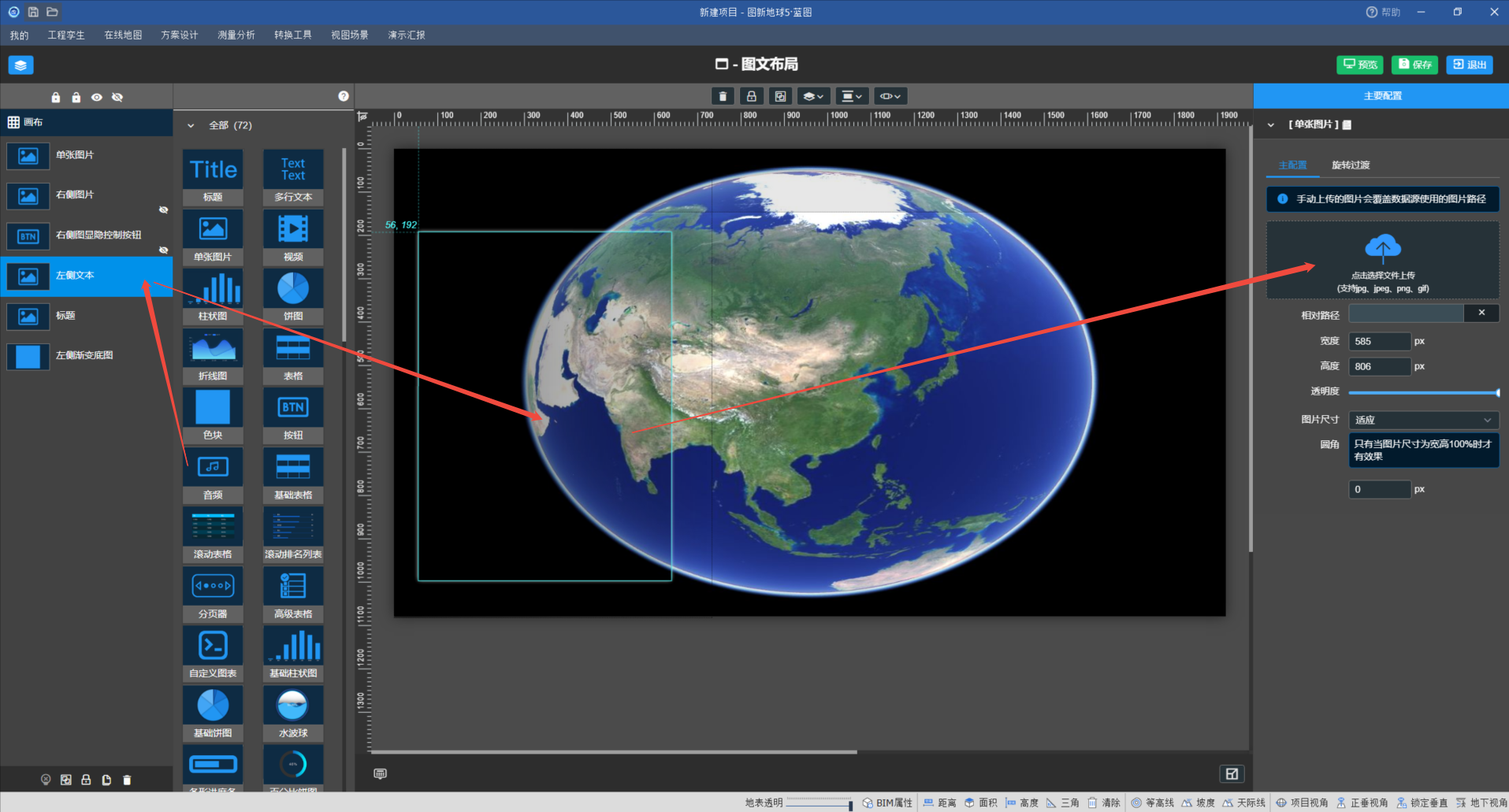
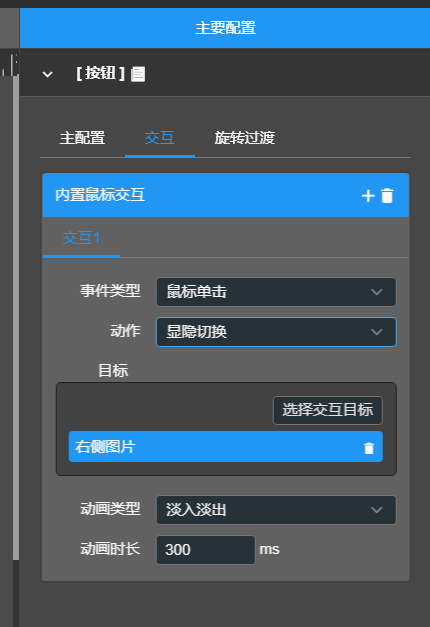
在这种模式下,核心需要做的就只剩三维场景搭建了。然后控制每个页面需要显示的数据和地图视角就可以了。
5.3应用效果
仅做参考: