升级到新iPhone后,您可能需要将联系人导入到iPhone中。导入联系人的过程非常简单,无论您是从 SIM 卡、Android 手机、Google 帐户、Outlook、CSV 文件等导入联系人。我们在本指南中提供了 10 种有效的方法,使您能够轻松完成联系人迁移,并确保您始终与最重要的人保持联系。
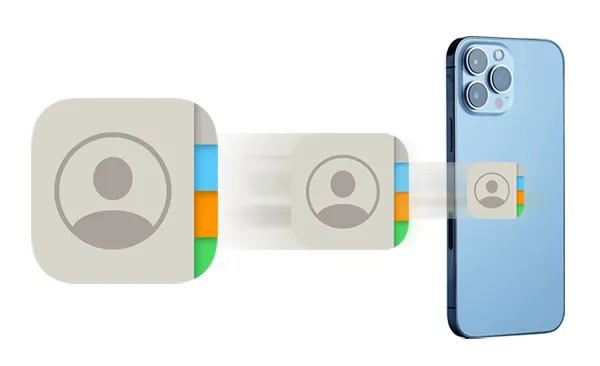
第 1 部分:如何将联系人从 SIM 卡导入 iPhone
如果您要从另一部手机升级到 iPhone,并希望从 SIM 卡转移联系人信息,过程很简单。
请按照下列步骤操作:
**步骤 1:**将 SIM 卡插入 iPhone。
步骤 2: 打开通讯录 应用程序或前往**"设置"** >"通讯录"。
步骤 3: 点击"导入 SIM 卡联系人"。然后您的 iPhone 将开始导入 SIM 卡上保存的联系人。
步骤 4: 完成后,您将在**"通讯录"**应用中找到所有 SIM 卡联系人。
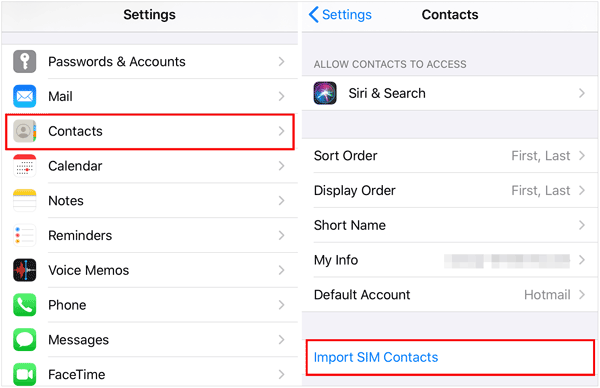
第 2 部分:如何将 Google 通讯录导入 iPhone
如果您使用 Gmail 或 Google Workspace,则同步您的 Google 通讯录非常简单,并且可以自动更新。
以下是将联系人从 Gmail 导入到 iPhone 的方法:
步骤 1: 转到 iPhone 上的"设置"。
步骤 2: 点击"邮件 "(或在某些 iOS 版本中点击"联系人 ">"帐户")。
步骤 3: 点击"帐户 ">"添加帐户 ">" Google "。
**步骤 4:**使用您的 Google 帐户凭据(电子邮件和密码)登录。您可能需要完成双因素身份验证。
步骤 5: 确保"联系人 "的拨动开关已打开 (绿色)。如果需要,您还可以启用邮件、日历和便笺。然后点击"保存"。您的 Google 通讯录现在将与 iPhone 的通讯录应用程序同步。初始同步需要几分钟才能完成。
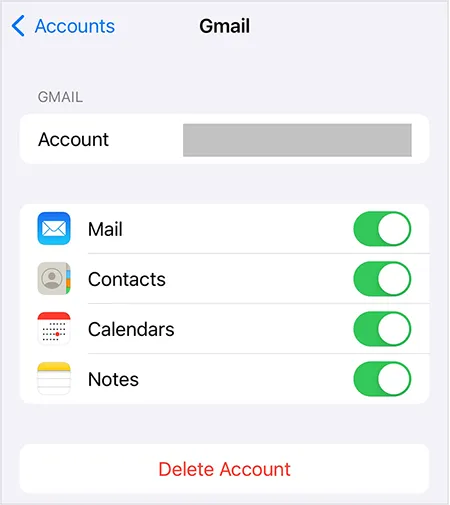
第 3 部分:如何将联系人从 Android/iPhone 导入到 iPhone
如果您要从另一部 iPhone 或 Android 手机切换到 iPhone,则可以通过多种选项来转移您的联系人。
3.1 使用"移至 iOS"(设置过程中)
Move to iOS 是一款 Apple 应用程序,可帮助您在初始 iPhone 设置期间传输联系人、消息等。
以下是将联系人从 Android 导入 iPhone 的方法:
**第 1 步:**在 Android 手机上安装并打开 Move to iOS。
第 2 步: 开始设置您的新 iPhone。继续操作,直至到达"传输您的应用程序和数据 "屏幕,然后选择"来自 Android "。
第 3 步: 在两台设备上点击"继续"。同意 Android 设备上的条款。
**第 4 步:**在您的 iPhone 上,将会出现一个代码。在您的 Android 设备上输入此代码。
**第 5 步:**您的 Android 设备将通过临时 Wi-Fi 网络连接到 iPhone。
第 6 步: 选择您要传输的内容 - 确保选中"联系人"。在 Android 设备上点击"继续 "或"下一步",然后等待传输完成。保持两台设备靠近并通电。在 Android 上完成后,点击"完成"。继续设置您的 iPhone。
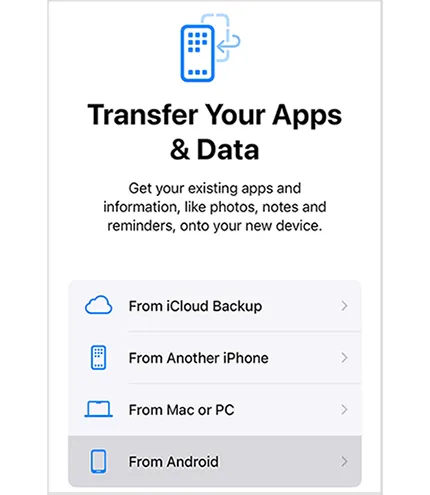
***注意:*此方法仅在 iPhone 初始设置期间有效。
3.2 使用 iReaShare 电话传输(设置后)
如果您的 iPhone 已设置,您可以使用iReaShare Phone Transfer在手机之间移动联系人。此工具与大多数 Android 和 iOS 设备兼容,因此您可以将联系人从 Android 设备或 iPhone 导入到目标 iPhone。
该数据传输软件的主要特点:
* 直接将联系人从一台 Android 或 iOS 设备复制到另一台。
* 转移的联系人不会覆盖目标 iPhone 上的当前联系人。
* 将日历事件、Safari 书签和书籍从 iPhone 传输到 iPhone。
* 允许您在传输之前选择文件类型。
* Android 设备之间可以进行数据传输。
* 支持iOS 5.0或更高版本,以及Android 6.0或更高版本。
下载 iReaShare 电话传输。
下载 Win 版下载 Mac 版
以下是将联系人从 iPhone 导入到 iPhone 的方法:
**步骤 1:**在您的计算机上安装iReaShare Phone Transfer,并将您的iPhone通过USB连接到计算机。
步骤 2: 在两台移动设备上点击"信任 ",软件就会识别它们。确保您的目标 iPhone 是"目标 "设备。如果没有,请单击"翻转 "。

步骤 3: 选择"通讯录 "和您要传输的其他数据。然后单击"开始复制"继续。您的联系人将被导入到您的目标 iPhone。
3.3 使用空投
对于在附近的两部 iPhone 之间传输联系人,AirDrop 是一种快速无线选项,最适合少数联系人而不是整个地址簿。
这是指南:
步骤 1: 确保两台 iPhone 上均已启用 AirDrop(控制中心 > 长按网络设置 卡 > AirDrop >仅联系人 或所有人)。另外,请确保 Wi-Fi 和蓝牙已打开。
步骤 2: 在源 iPhone 上,打开**"通讯录"**应用。查找并选择您要共享的联系人。
步骤 3: 向下滚动并点击"共享联系人 "。点击" AirDrop ",然后在出现目标iPhone的名称/图标时点击它。
**步骤 4:**在目标 iPhone 上,接受传入的 AirDrop。系统会提示您保存联系信息。
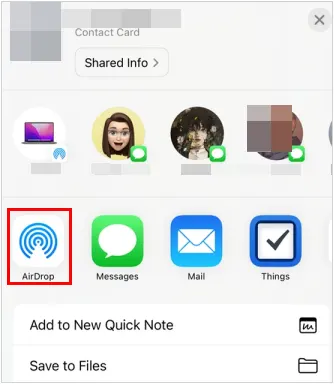
第 4 部分:如何将 CSV 联系人导入 iPhone
遗憾的是,您无法直接将 CSV 文件导入到 iPhone,因此您需要先将 CSV 文件转换为 VCF。
步骤如下:
步骤 1: 转到计算机上的 Google 通讯录,然后登录您的 Google 帐户。然后单击"导入"选择您的 CSV 文件。
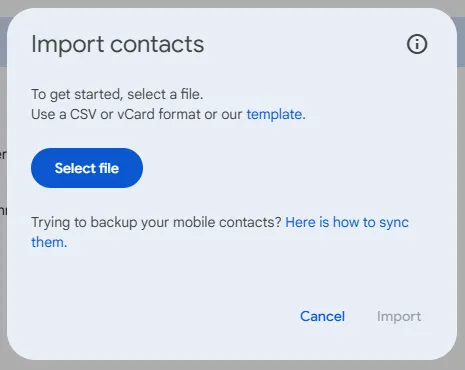
步骤 2: 之后,选择刚才导入的联系人,点击右上角的"列表设置 ",选择"导出 ">"适用于Android或iOS的vCard "。然后 VCF 文件将保存在您的计算机上。
**步骤 3:**通过电子邮件将 VCF 文件发送到您的 iPhone。然后在 iPhone 上打开电子邮件,并将联系人导入到 iPhone。
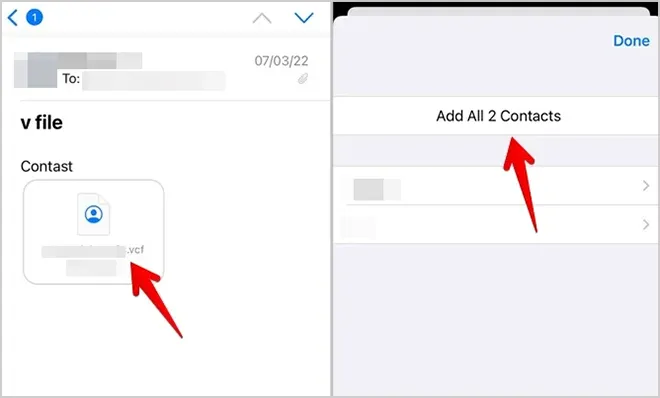
第 5 部分:如何将联系人从 VCF 导入 iPhone
将联系人从 VCF 文件导入 iPhone 非常简单。您可以使用电子邮件、iCloud 或 AirDrop,它们可以无缝导入 VCF 文件。
通过 AirDrop 将联系人从 VCF 文件导入到 iPhone:
**步骤 1:**如果您的 VCF 文件位于其他 iOS 设备或 MacBook 上,您可以直接通过 AirDrop 将其删除。请在两台设备上启用 AirDrop 功能。
步骤 2: 选择VCF文件,然后单击"共享 "。然后选择" AirDrop "和您的接收设备。
**步骤 3:**在接收器上接受 VCF 文件。系统会提示您保存联系信息。
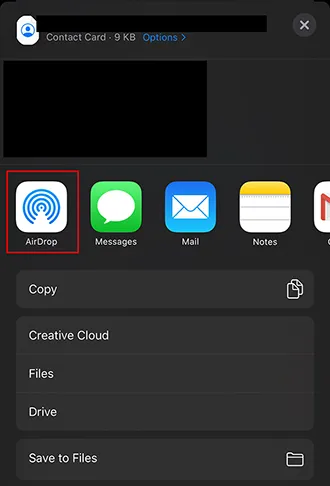
第 6 部分:如何将联系人从 Excel 导入到 iPhone
您无法将 Excel 文件(.xls 或 .xlsx)直接导入 iPhone 通讯录。您必须首先将 Excel 文件转换为兼容格式,通常是 VCF。
方法如下:
步骤 1: 启动 Microsoft Excel 并打开包含您的联系人的 Excel 文件。然后单击 Excel 窗口左上角的"文件 "选项卡,然后点击"另存为 ">" CSV(逗号分隔)(*.csv) "。它将保存为 CSV 文件。
**步骤 2:**将 CSV 文件导入您的 Google 通讯录。
步骤 3: 在Google通讯录中选择导入的联系人,然后点击"导出 ">" vCard for Android or iOS "将其导出为VCF文件。
**步骤 4:**将 VCF 文件通过电子邮件发送给您自己。然后在 iPhone 上登录同一电子邮件帐户,然后打开电子邮件。
**步骤 5:**点击VCF文件,将数据导入到您的iPhone中。
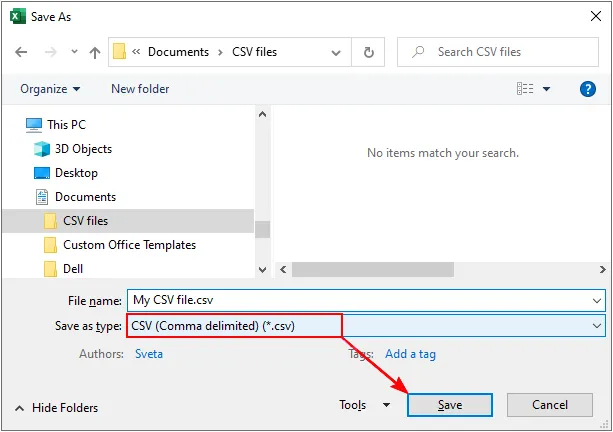
第 7 部分:如何将联系人从 iCloud 导入到 iPhone
这通常意味着在您的 iPhone 上启用 iCloud 同步,以便已存储在您的 iCloud 帐户中的联系人出现在您的设备上。
按照以下步骤将联系人从 iCloud 导入到 iPhone:
**步骤 1:**确保您已在 iPhone 上登录您的 Apple ID。
步骤 2: 进入**"设置"** ,然后点击顶部的" [您的名字] "。然后点击" iCloud "。
步骤 3: 在"使用 iCloud 的应用程序 "下,点击"显示全部"。
步骤 4: 找到"联系人 "并确保拨动开关处于" ON "(绿色)位置。
步骤 5: 如果提示合并联系人,请选择"合并"。这会将您设备上的联系人与 iCloud 中的联系人结合起来。
**步骤 6:**您的 iPhone 现在将下载并同步存储在您的 iCloud 帐户中的联系人。
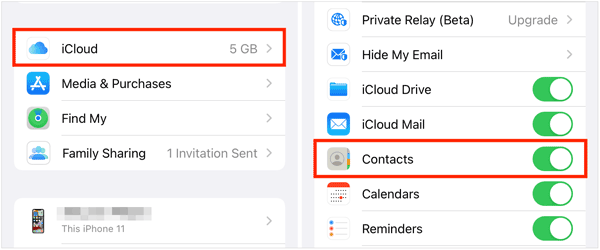
第 8 部分:如何将 Outlook 联系人导入 iPhone
与 Google 通讯录类似,您可以同步 Outlook.com、Microsoft 365 或 Exchange 帐户中的联系人。
方法如下:
步骤 1: 转到 iPhone 上的"设置" ,然后单击"邮件 ">"帐户 ">"添加帐户 ">" Outlook.com "(对于个人帐户)或" Microsoft Exchange "(对于工作/学校帐户)。
步骤 2: 使用您的 Microsoft 帐户凭据登录。确保"联系人 "的拨动开关处于" ON "位置。
步骤 3: 点击"保存"。您的 Outlook 联系人将同步到 iPhone 的联系人应用程序。
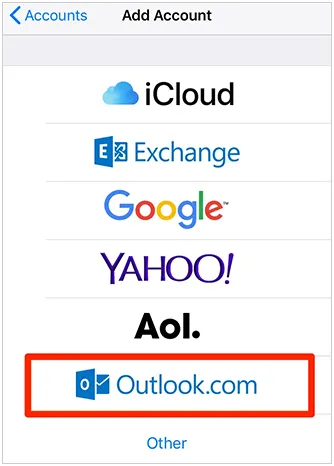
第 9 部分:如何将 Facebook 联系人导入 iPhone
由于几年前实施的隐私变更,Facebook 或 iOS 不再支持将 Facebook 好友的联系信息直接同步到 iPhone 的通讯录应用程序。
以前允许这样做的集成已被删除。您无法使用内置 iOS 或 Facebook 功能将 Facebook 好友列表作为联系人自动导入到 iPhone 的本机通讯录应用程序中。如果您希望 Facebook 好友出现在您的 iPhone 通讯录中,您需要手动添加他们的联系方式。
第 10 部分:如何将计算机上的联系人导入到 iPhone
您可以传输计算机上存储的联系人文件(例如 VCF 或 CSV)或从基于计算机的应用程序同步联系人。
10.1 使用 iReaShare iPhone 管理器
如果您想将联系人从 XML 文件导入到您的 iPhone,请选择 iReaShare iPhone Manager。它使您能够一次性将所有联系人转移到您的 iPhone、iPad、iPod touch。此外,您还可以使用它将iPhone 联系人备份到计算机上。顺便说一句,当您想要将 iPhone 上的联系人同步到 Mac 时,它也会有所帮助。
使用此软件将联系人导入 iPhone:
步骤 1: 在电脑上下载并安装iReaShare iPhone Manager,并通过USB连接您的iPhone。如果出现提示,请单击"信任"。
下载 Win 版下载 Mac 版
步骤 2: 选择"联系人 ",然后单击顶部菜单栏上的"导入 "。然后选择您的 XML 文件。

步骤 3: 点击"打开 "将联系人导入到您的iPhone。

10.2 使用查找器
如果您想将联系人从 Mac 导入到 iPhone 而不下载其他应用程序,可以使用内置的 Finder 功能。
方法如下:
**步骤 1:**通过 USB 将 iPhone 连接到 Mac。
步骤 2: 打开 Finder,然后从"位置"下的侧边栏中选择您的 iPhone。
步骤 3: 单击顶部的"信息"选项卡(位于您的设备名称下方)。
步骤 4: 选中"将联系人同步到 [您的 iPhone 名称] "复选框。
**步骤 5:**从下拉菜单中选择源应用程序(例如"联系人"- macOS 联系人应用程序)。
步骤 6: 点击右下角的"应用 "或"同步"。
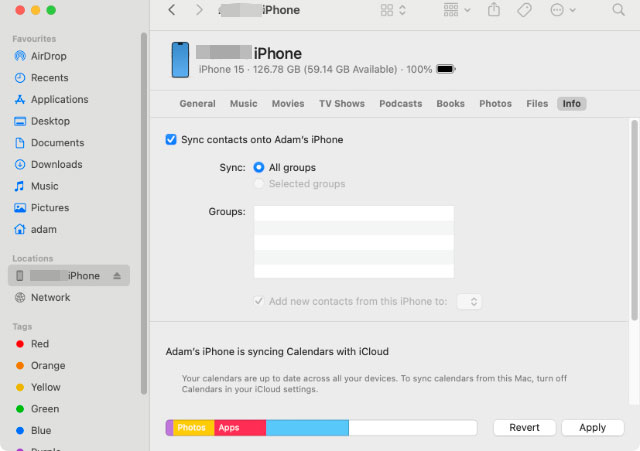
结论
如图所示,有多种方法可供使用,几乎可以满足所有场景。为了实现无缝、持续的访问,与 iCloud、Google 或 Outlook 等云服务同步通常是最好的方法。但如果您想直接从 Android 手机或 iPhone 导入联系人,iReaShare Phone Transfer将是最佳选择。您不需要将联系人保存为文件,这比其他方法更有效。
无论如何,每种方法都根据您的需求提供了一个简单的解决方案,确保您可以轻松访问您的联系人,无论您如何存储它们。