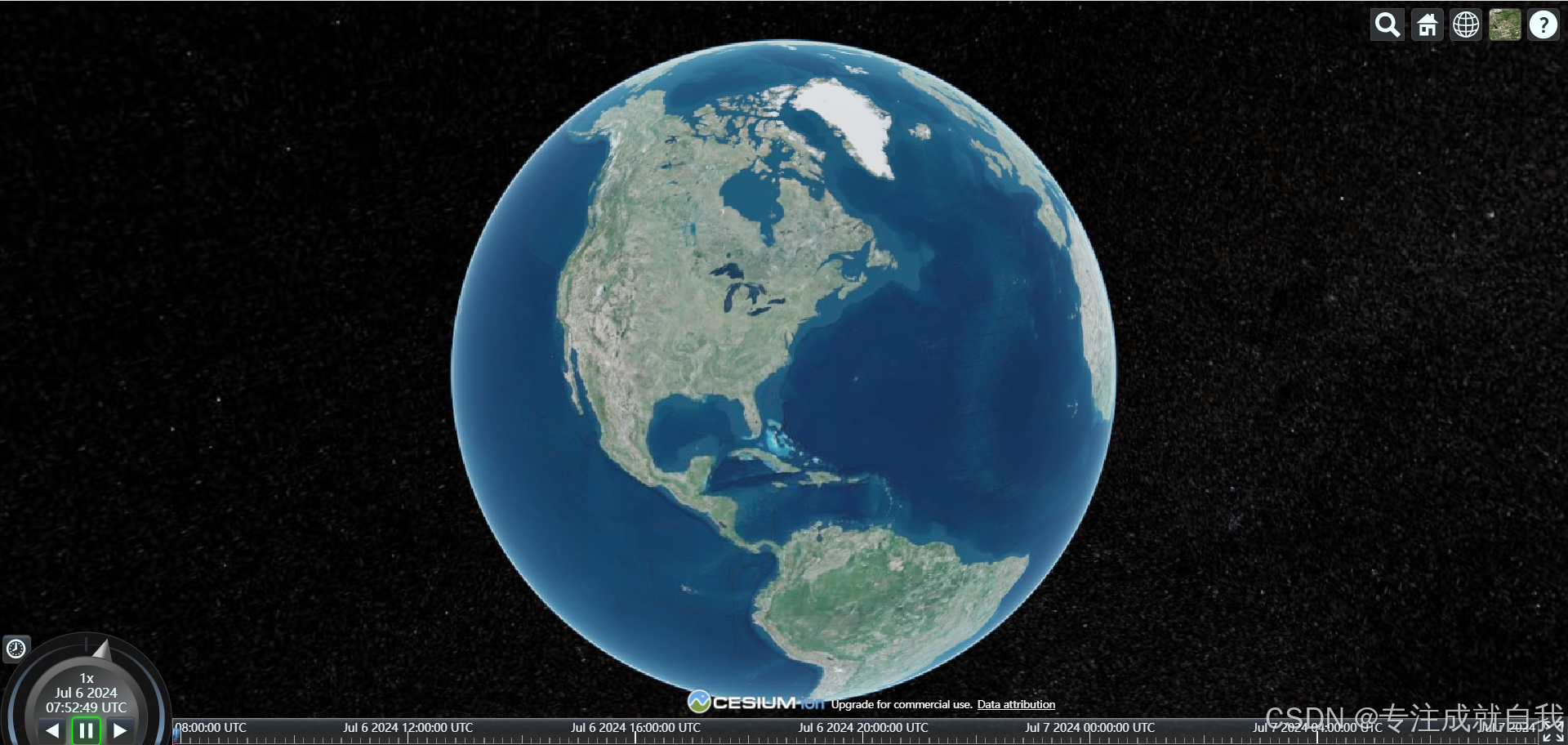文章目录
- 1.创建vue+vite项目
- [2.安装 Cesium](#2.安装 Cesium)
-
- [2.1 安装cesium](#2.1 安装cesium)
- [2.2 安装vite-plugin-cesium插件(非必选)](#2.2 安装vite-plugin-cesium插件(非必选))
- [2.3 新建组件页面map.vue](#2.3 新建组件页面map.vue)
- [2.4 加载地图](#2.4 加载地图)
- 3.完成效果图
1.创建vue+vite项目
打开cmd窗口执行以下命令:cesium-vue-app是你的项目名称
bash
npm create vite@latest cesium-vue-app -- --template vue创建完成后依次执行以下命令用于安装、启动项目:
bash
cd cesium-vue-app
npm install
npm run dev2.安装 Cesium
进入项目文件夹,打开cmd窗口执行:
2.1 安装cesium
bash
npm install --save cesium2.2 安装vite-plugin-cesium插件(非必选)
vite-plugin-cesium 是一个专门为 Vite 构建工具定制的插件,用于在 Vite 项目中轻松使用 Cesium 库。它简化了在 Vite 项目中集成 Cesium 的过程,并提供了一些额外的功能和配置选项。而直接安装 Cesium 库,你需要手动配置 Vite 项目以确保正确引入和使用 Cesium。这可能涉及到配置模块加载器、处理依赖关系、解决版本冲突等问题。相比之下,使用 vite-plugin-cesium 插件可以让这些步骤更加简单和方便;
- cmd执行插件安装命令:
bash
npm i vite-plugin-cesium vite -D- 配置vite.config.js
bash
import { defineConfig } from 'vite'
import vue from '@vitejs/plugin-vue'
import cesium from 'vite-plugin-cesium'
export default defineConfig({
plugins: [vue(),cesium()],
})2.3 新建组件页面map.vue
(1)引入cesium
html
<script setup>
import { ref } from 'vue'
import * as Cesium from 'cesium'
</script>(2)创建一个div作为地图容器,并设置其id为"cesiumContainer"
html
<div class="map-box" id="cesiumContainer">
</div>(3)设置地图容器样式的高度和宽度均为100%
- 首先要将body的宽高设置为100vw和100vh;
css
body {
margin: 0;
display: flex;
place-items: center;
min-height: 100%;
height: 100vh;
width: 100vw;
}- 其次设置vue项目dom容器的宽高为100%;
css
#app {
margin: 0 auto;
text-align: center;
height: 100%;
width: 100%;
}- 最后设置地图容器的宽高
css
<style scoped>
.map-box {
height: 100%;
width: 100%;
}
</style>2.4 加载地图
(1)申请token
首先登录网址https://cesium.com/ion/signin/tokens,在注册后申请token,然后创建一个cesium对象,并使用我们创建的div容器承载地图。
(2)编写代码脚本加载容器。
js
<script setup>
import {
ref,
onMounted
} from 'vue'
import * as Cesium from 'cesium'
onMounted(() => {
Cesium.Ion.defaultAccessToken = "your cesium token"
const viewer = new Cesium.Viewer('cesiumContainer', {
geocoder: true, // 是否显示位置查找工具(true表示是,false表示否)
homeButton: true, // 是否显示首页位置工具
sceneModePicker: true, //是否显示视角模式切换工具
baseLayerPicker: true, //是杏显示默认图层选择工具
navigationHelpButton: true, //是否显示导航帮助工具
animation: true, //是杏显示动画工具
timeline: true, //是否显示时间轴工具
fullscreenButton: true, //是否显示全屏按钮工具
})
});
</script>3.完成效果图