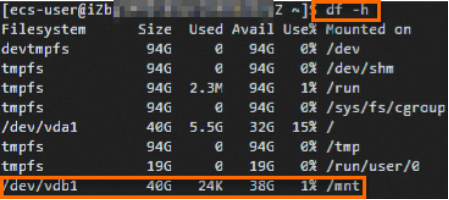目录
阿里云数据盘挂载说明链接:在Linux系统中初始化小于等于2 TiB的数据盘_云服务器 ECS(ECS)-阿里云帮助中心
1.获取数据盘设备名称
sudo fdisk -lu
运行结果如下所示,表示当前ECS实例有两块云盘,/dev/vda是系统盘,/dev/vdb是新增数据盘。
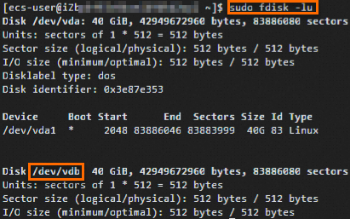
2.为数据盘创建分区
注意:
- MBR分区不支持2 TiB以上容量。如果您使用的云盘容量大于2 TiB或者后续有可能会扩容到2 TiB以上,分区时请采用GPT分区格式。
- Parted工具适用于MBR分区和GPT分区,fdisk分区工具只适用于MBR分区。
GPT分区:
(1)运行以下命令,安装Parted工具。
Centos:sudo yum install -y parted
Ubuntu:apt-get install parted
(2)使用Parted工具为数据盘进行分区。
①运行以下命令,开始分区。本操作以数据盘/dev/vdb为例。
sudo parted /dev/vdb
其中,/dev/vdb是数据盘的设备名称,请您根据实际环境替换。
②在Parted交互命令行中输入以下内容,设置GPT分区格式。
mklabel gpt
③输入以下内容,划分一个主分区,并设置分区的开始位置和结束位置。
本操作以划分一个主分区、分区名为primary且100%容量给到第一个分区为例。
mkpart primary 1 100%
说明:如果您的单块云盘需要创建多个分区,您需要重复执行本步骤去创建其他分区。
④运行以下命令,检查分区是否对齐。
其中,1是对应的分区号,通常建议您做分区对齐,以获取更好的云盘性能。
align-check optimal 1
如果分区是对齐的,结果如下所示:
aligned
⑤输入以下内容,查看分区表。
⑥输入以下内容,退出Parted工具。
quit
分区过程如下所示 :
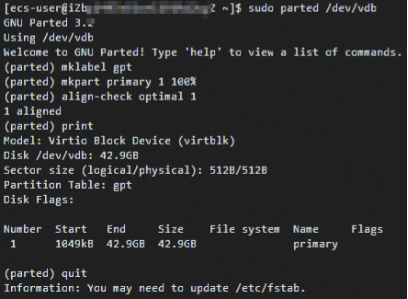
(3)运行以下命令,使系统重读分区表。
partprobe
(4)运行以下命令,查看新分区信息。本操作以数据盘/dev/vdb为例。
sudo fdisk -lu /dev/vdb
其中,/dev/vdb是数据盘的设备名称,请您根据实际环境替换。
运行结果如下所示,如果出现gpt的相关信息,表示新分区已创建完成。
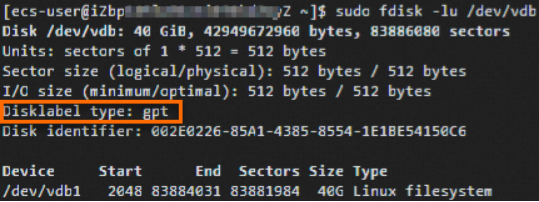
3.为分区创建文件系统
(1)运行以下命令,安装e2fsprogs工具。
Centos:sudo yum install -y e2fsprogs
Ubuntu:apt-get install e2fsprogs
(2)运行以下命令,创建文件系统。以下示例命令介绍如何创建ext4文件系统。
sudo mkfs -t ext4 /dev/vdb1
其中,/dev/vdb1是数据盘的分区名称,请您根据实际环境替换。
如下图所示的示例信息表示为数据盘分区/dev/vdb1创建一个ext4文件系统。
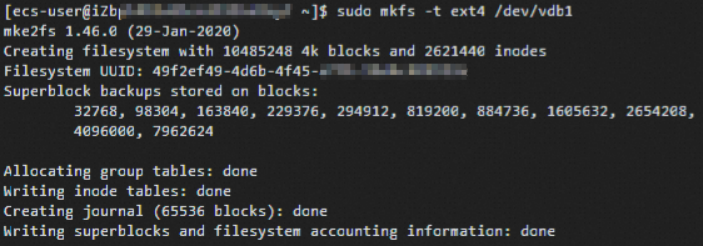
创建xfs文件系统
sudo mkfs -t xfs /dev/vdb1
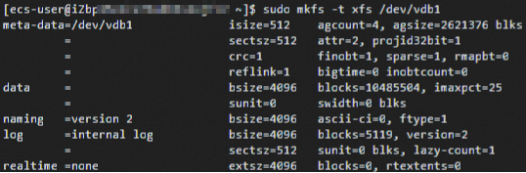
4.配置开机自动挂载分区
如果您需要设置开机自动挂载云盘,需要在/etc/fstab中写入新分区信息,启动开机自动挂载分区。
(1)运行以下命令,备份/etc/fstab文件。
sudo cp /etc/fstab /etc/fstab.bak
(2)在/etc/fstab里写入新分区信息(root用户)。
echo `blkid /dev/vdb1 | awk '{print $2}' | sed 's/\"//g'` /mnt ext4 defaults 0 0 >> /etc/fstab
其中:
/dev/vdb1:数据盘的分区名称,您需要根据实际环境进行替换。
/mnt:分区的挂载点,您需要根据实际环境进行替换。
ext4:分区的文件系统类型,您需要根据已创建的文件系统类型修改。
重要 ****:****该目录需要您根据实际环境自行指定,请您正确指定或者创建需要挂载的目录。您可以将分区挂载至环境已有目录下,也可以先通过mkdir命令创建新的目录,然后再挂载。
(3)运行以下命令,查看/etc/fstab中的新分区信息。
cat /etc/fstab
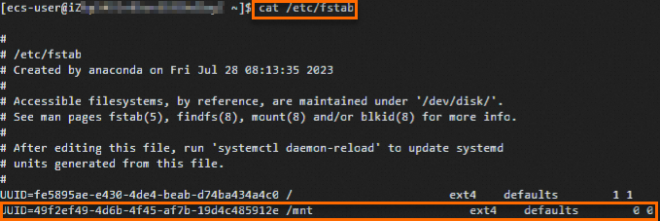
(4)运行以下命令,挂载/etc/fstab配置的文件系统。如果无报错输出,表示您的/etc/fstab配置无误。
sudo mount -a
(5)运行以下命令,检查挂载结果是否符合您的预期。
df -h
结果如下所示,如果出现新建文件系统的信息,表示文件系统挂载成功。