Microsoft Excel 是 Microsoft 用户使用的强大办公软件。用户可以创建各种工作簿来提高工作效率。但是,当您意外删除一些重要的 Excel 文件或由于电源故障或软件崩溃导致 Excel 文件未保存时,您可能会感到不知所措。在这种情况下,您可以浏览我们的帖子并找到适合您恢复Excel 文件的方法。
第 1 部分。如何恢复已删除的 Excel 文件
如果您很久以前意外删除了 Excel 文件,并想恢复它们以方便您的工作。您可以使用奇客数据恢复在几次点击内从内部和外部驱动器恢复所有已删除的 Excel 文件。
如何无限制恢复已删除的Excel文件:
步骤1检测所有 Excel 文件
在计算机上下载并安装奇客数据恢复,然后启动它。如果您的 Excel 文件存储在外部驱动器上,也请将其连接到您的 PC。首先,转到数据类型区域并选中**"文档"选项上的复选框。然后转到位置区域并选择保存 Excel 文件的位置。只要您按下** **"扫描"**按钮,奇客数据恢复就会开始工作。
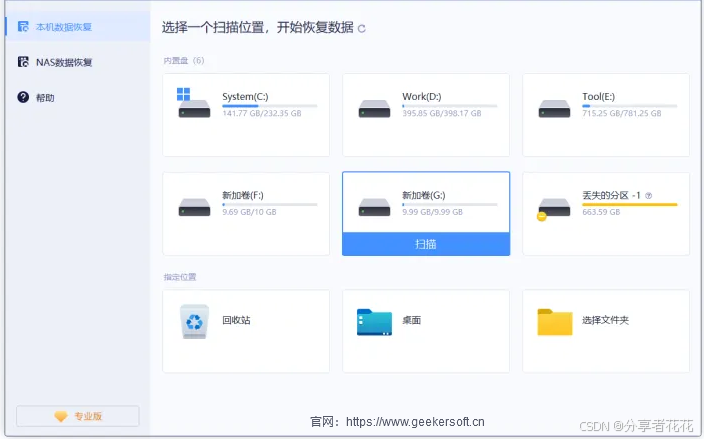
第2步恢复 Excel 文件
当程序完成扫描后,您可以单击**"文档"** 按钮查看计算机上的所有 Excel 文件。单击以选择它们,然后单击**"恢复"**按钮即可立即恢复未保存或覆盖的 Excel 文件。
第 2 部分。如何恢复未保存的 Excel 文件
自动恢复和自动保存是 Excel 的内置功能。如果您已设置,则可以恢复已保存或未保存的 Excel 文件。请记住,自动恢复功能仅适用于至少保存过一次的工作簿。
步骤1 确保您已在文件 >选项 >保存中配置了自动恢复和自动保存功能。

第2步 要恢复 Excel 文件的先前版本而不保存,请打开**"文件"** 选项卡,然后从左侧边栏转到"打开" 。您可以单击 "最近" 按钮,然后单击**"工作簿"**按钮以显示最近打开的所有 Excel 文件。

步骤3 向下滚动并选择底部的**"恢复未保存的工作簿"** 。然后,工作簿的先前版本将在 Excel 中打开并提示您保存。单击黄色警报栏上的**"另存为"**按钮,将先前的工作簿保存到您的计算机。
其他 Microsoft Office 产品(如 Word、PowerPoint 等)也配备了此功能。您可以通过这种方式轻松恢复您的 Word 文档、PowerPoint 等。

第 3 部分。如何恢复被覆盖的 Excel 文件
自动保存功能不仅可以自动保存您的工作簿,还允许您设置间隔和更多自定义选项。这使得恢复被覆盖的 Excel 文件成为可能。
步骤1 转到文件 >信息 并找到管理版本部分。然后,您可以查看几个以时间为标题的先前版本。单击所需的版本,文件将在 Excel 中重新打开。

第2步打开 Excel 文件时,它处于只读模式。您可以单击"另存为"按钮将此文件保存到您的计算机。

第 4 部分。有关恢复 Excel 文件的常见问题
为什么我找不到未保存的 Excel 文件?
在Excel文件夹中发现的未保存的Excel文件已更改名称。因此,您必须逐个检查它们。找到所需的文件后,不要忘记单击"**另存为"**按钮以恢复未保存的Excel文件。
如何让 Excel 自动保存?
转到**"文件"** 选项卡,然后从"文件"菜单中选择**"选项"** 。单击"Excel 选项"对话框左侧窗格上的"保存" 。确保选中 "每 X 分钟保存一次自动恢复信息" 和**"如果我关闭而不保存,则保留上次自动保存的版本"** 。单击**"确定"**。如果您的Excel 没有响应,请单击此处以解决此错误。
我可以从以前的版本恢复被替换的 XLS 文件吗?
如果您的 XLS 文件被替换或保存过,请放心。您可以按照本页第 3 部分中的分步指南进行操作,然后就可以恢复 Excel 文件 XLS,而不会丢失任何已保存的数据。此外,您可以加密 Excel 文件,以防止您的宝贵工作簿被窥探。
如何恢复损坏的 Excel 文件?
如果遇到损坏的Excel文件,可以尝试打开以前的版本,看看Excel文件是否正常。 也可以更改损坏的Excel文件的扩展名,例如将xlsx更改为xls或html。
结论
在本教程中,我们讨论了如何恢复已保存的 Excel 文件。首先,Microsoft 在 Excel 程序中引入了多项功能来帮助用户轻松恢复旧版本,例如撤消、自动恢复和自动保存。它们都有先决条件,例如,撤消仅在 Excel 文件仍处于打开状态时可用。如果要使用自动恢复和自动保存,则必须先配置它们。另一方面,我们还分享了一款专业的 Excel 恢复应用程序奇客数据恢复。它不需要任何设置。您只需单击一下;然后您的工作簿和数据将恢复到您的计算机。此外,它可以恢复未保存的 Excel 文件。不要犹豫,现在就进行 Excel 文件恢复。