GitLab官方安装教程
1、关闭虚拟机防火墙
bash
# 关闭防火墙命令
systemctl stop firewalld
# 查看当前防火墙的状态信息
systemctl status firewalld
成功关闭
2、GitLab安装包下载
bash
# windows下载地址:
https://mirrors.tuna.tsinghua.edu.cn/gitlab-ce/yum/el7/gitlab-ce-10.5.7-ce.0.el7.x86_64.rpm
# linux下载:
wget https://mirrors.tuna.tsinghua.edu.cn/gitlab-ce/yum/el7/gitlab-ce-10.5.7-ce.0.el7.x86_64.rpm3、进入root账户并安装GitLab
bash
# 进入root账户
su root
# 输入密码后进入
# 安装包安装
rpm -i gitlab-ce-10.5.7-ce.0.el7.x86_64.rpm需要等待一定的时间

安装成功
注意
安装包下载的默认地址为/home/gitlab
4.1 在虚拟机中使用GitLab之前先要为主机和虚拟机之间配置ip和网关,使两者之间可以相互PING通
(1)首先设置Linux虚拟机的网络连接模式,设置为NAT模式

(2)选中菜单栏中的【编辑】,接着选中【虚拟网络编辑器】,在虚拟网络编辑器中,选择VMnet8(NAT)模式,这里建议取消选中【使用本地DHCP服务】,自己去配置适合自己的子网IP

(3)添加网关

注意:网关ip根据子网掩码其前三段地址不可变更,最后一位可在1-254之间选择,因为主机位为0代表本网络地址,主机位为255对应主机位全1表示该网络的广播地址
(4)为虚拟机设置ip地址、子网掩码和网关
在虚拟机中进入命令控制框,并输入
bash
vi /etc/sysconfig/network-scripts/ifcfg-ens33键盘按下"i"键进入插入编辑模式,并在最后插入如下信息

bash
# BOOTPROTO:网络分配方式,静态。(修改为static,否则无法连接网络)
BOOTPROTO=static
# 手动指定ip地址,因为之前分析主机位0、255不可用,2已经被网关占用,这里使用3作为主机位,网络号仍旧保持不变
IPADDR=192.168.1.3
# 子网掩码
NETMASK=255.255.255.0
# 网关ip
GATEWAY=192.168.1.2
# 系统启动时激活网卡
ONBOOT=yes插入完成后,键盘"Esc"取消插入操作,并通过":"键输入wq后回车进行配置文件的保存
(5)配置完成之后,重启虚拟机或者重启网卡
bash
# 虚拟机重启网卡命令
service network restart(6)主机配置VMnet8属性

注意配置ip地址的时候,选择没有使用过的主机号
(7)测试连接

主机ping虚拟机成功
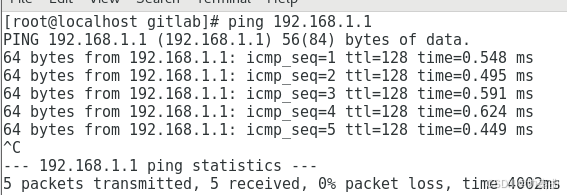
虚拟机ping主机成功
4.2 修改GitLab配置文件指定服务器ip和自定义端口
bash
# 虚拟机中输入以下命令
vim /etc/gitlab/gitlab.rb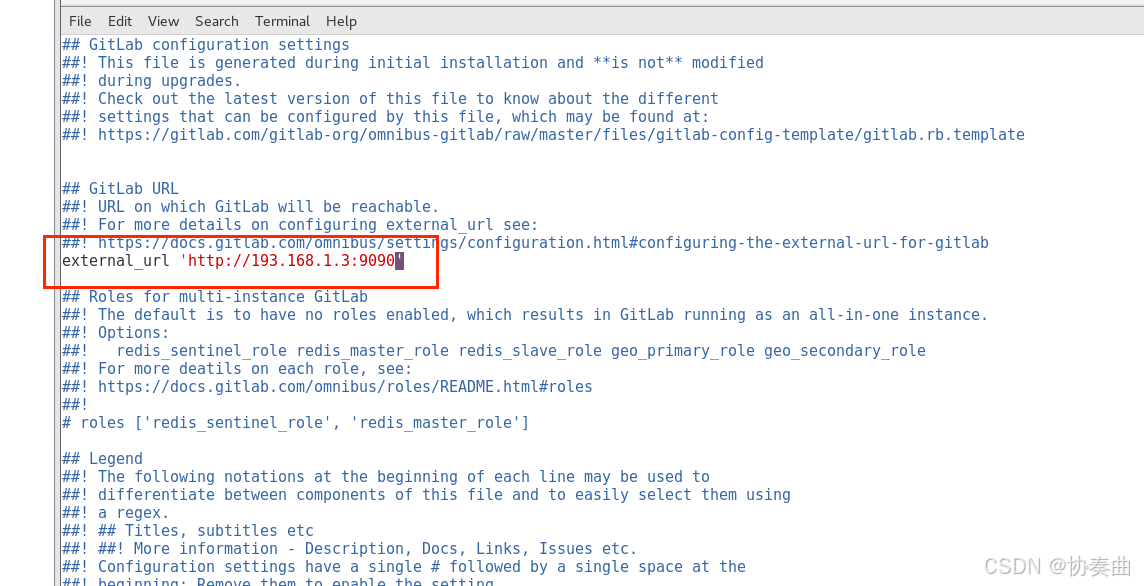
输入虚拟机刚刚分配的ip地址,并为GitLab服务分配端口号,图片中分配的是9090端口,可按自己的实际情况进行分配。
4.2 启动GitLab服务
(1)关闭虚拟机防火墙
(2)重置GitLab,使配置文件生效
bash
gitlab-ctl reconfigure(3)重启GitLab
bash
重启命令:gitlab-ctl restart
启动命令:gitlab-ctl start(4)在浏览器中进行访问
输入刚才配置文件中的地址即可访问
