本文介绍基于PowerShell 语言,对文件夹中全部文件的名称加以批量替换、修改的方法。
在之前的文章中,我们介绍了基于Python 语言,批量修改大量文件的名称的方法。当时我们修改文件名的需求比较复杂,因此选择了用Python 语言来实现;而在我们的需求重命名规则相对比较简单时,则可以基于PowerShell 语言来实现。本文就介绍基于PowerShell语言,批量修改文件夹中大量文件的名称的方法。
首先,来看一下我们的需求。现有一个文件夹,如下图所示,其中我们需要修改全部文件的文件名;修改的规则是,将原有每一个文件的名称中的字段CRO修改为GRA。

知道了需求,接下来我们即可开始具体操作。首先,在存放有这些需要修改的文件的文件夹中,按下Shift键,同时在空白处点击鼠标右键;随后,在弹出的选择列表中,选择"在此处打开Powershell窗口"选项,如下图所示。

接下来,将弹出如下所示的窗口。

随后,输入如下所示的代码。
powershell
Get-ChildItem -Filter "*.csv" -File | ForEach-Object {
$newname = $_.Name -replace "CRO", "GRA"
Rename-Item $_.FullName $newname
}当运行此命令时,它将使用 Get-ChildItem cmdlet(命令行实用程序)获取当前目录中所有具有 .csv 扩展名的文件的列表,并将其传递到管道中。然后,管道符号 | 将传递的对象传递到 ForEach-Object cmdlet 中,这个 cmdlet 会对每个文件执行指定的操作。
对于每个文件,$newname = $_.Name -replace "CRO", "GRA" 这一行代码将创建一个新变量 $newname,其中包含了修改后的文件名,即将所有 CRO 替换为 GRA。 $_.Name 表示当前文件对象的名称。
最后,Rename-Item $_.FullName $newname 将文件的完整路径名($_.FullName)与新的名称($newname)一起传递给 Rename-Item cmdlet,以便将文件重命名为新名称。
按下回车键,即可运行这一程序。稍等片刻,即可完成代码的运行;其中,当出现如下所示的字样,表明程序已经运行完毕(我这里因为当时按下了两次回车键,所以这段字样出现了两次)。
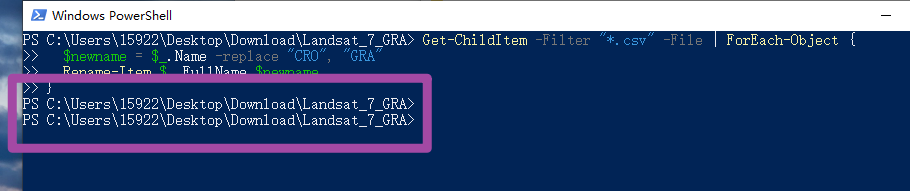
此时,可以看到文件夹中的文件都已经是重命名之后的了。

这一方法较之上述文章中提及的Python语言修改文件名,可以说相对更方便一些;尤其是在我们的文件重命名需求相对较为简单的情况下,用这一方法可以说非常快速、方便了。
至此,大功告成。