Redis下载与安装
- [一、下载 Redis 安装包](#一、下载 Redis 安装包)
-
- [1、 Windows 安装包下载](#1、 Windows 安装包下载)
- 二、安装Redis
-
- [1、 Windows 安装Redis](#1、 Windows 安装Redis)
- [三、配置 Redis](#三、配置 Redis)
-
- [1、 Windows 中配置 Redis](#1、 Windows 中配置 Redis)
-
- (1)配置访问密码
- [(2)重启 Redis 服务](#(2)重启 Redis 服务)
- [三、访问 Redis](#三、访问 Redis)
-
- [1、命令行访问 Redis](#1、命令行访问 Redis)
-
- [(1)、打开 Redis 客户端](#(1)、打开 Redis 客户端)
- [(2)、验证 Redis 访问密码](#(2)、验证 Redis 访问密码)
- (3)、保存键值对数据
- (4)、查询键值对数据
- [(5)、退出 Redis 客户端](#(5)、退出 Redis 客户端)
- (6)、完整命令行输出
- [2、使用可视化工具访问 Redis 数据库](#2、使用可视化工具访问 Redis 数据库)
一、下载 Redis 安装包
1、 Windows 安装包下载
Windows 安装包是 微软提供的 , 该项目已经 6 年没有维护了 , 谨慎使用 ;
下载地址 : https://github.com/MicrosoftArchive/redis/releases
下载 3.2.100 版本 ;

点击"3.2.100 ",选择Redis-x64-3.2.100.msi 下载,下载后的Redis-x64-3.2.100.msi 安装文件 , 大概 5.8 MB ;
博客资源 : 点击这里获取资源

二、安装Redis
1、 Windows 安装Redis
执行下载的 Redis-x64-3.2.100.msi 安装文件 ,欢迎界面 :选择 Next ;

同意许可协议 ;
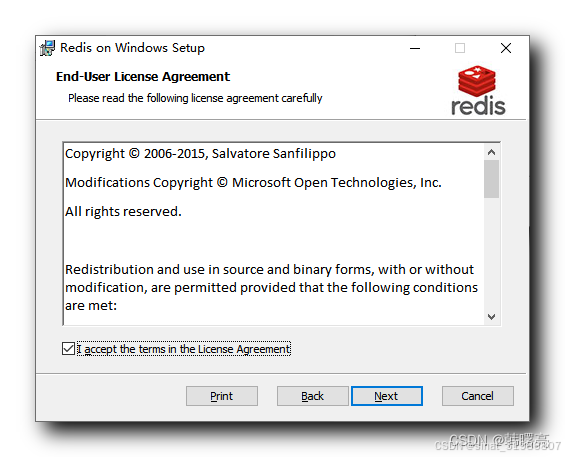
选择 Redis 安装位置 D:\Program Files\Redis\ , 同时勾选下面的 " Add the Redis installation folder to the PATH environment variable. " 选项 , 将 Redis 安装目录添加到 PATH 环境变量中 ;

设置 Redis 访问的端口 , 默认为 6379 ;
下面的 " Add 按 exception to the Windows FireWall. " 选项在下面的条件下勾选 :
本计算机开启了防火墙 ;
并且 从外部计算机访问该 Redis 数据库 ;

设置最大内存缓存 , 这里设置 500MB (一般500M够用);

配置完成后 , 点击 Install 按钮 , 开始安装 Redis ;

等待 Redis 安装完毕 ;

安装完毕 , 点击 Finish 退出安装程序 ;

三、配置 Redis
1、 Windows 中配置 Redis
(1)配置访问密码
Redis 数据库的 配置文件 是 安装目录下的 redis.windows-service.conf 配置文件 ;
在 # requirepass foobared 后面 添加
requirepass 000000配置 , 含义是 将 Redis 数据块访问密码设置为 000000 ;

(2)重启 Redis 服务
在前面修改了 Redis 的访问密码 , 因此这里需要重启 Redis 服务 ;
在 文件资源管理器 中 , 右键点击 " 此电脑 " , 选择 " 管理 " 选项 ,

在 弹出的 " 计算机管理 " 对话框中 , 左侧的 " 服务和应用程序 " 菜单中 , 选择 " 服务 " 选项 , 在右侧找到 Redis 服务 , 右键点击该 Redis 服务 , 选择 " 重新启动 " 选项 , 重启 Redis 服务 ;

三、访问 Redis
1、命令行访问 Redis
(1)、打开 Redis 客户端
redis-cli命令 , 进入 Redis 客户端 ;

(2)、验证 Redis 访问密码
如果直接执行
set name "Tom"命令 , 向 Redis 数据库中插入 键值对 数据 , 此时会提示如下错误信息 ,
(error) NOAUTH Authentication required.这是因为之前我们设置了 000000 作为访问密码 , 使用前要先输入密码进行验证 , 否则就会报上述错误 ;

输入
auth 000000命令 , 验证密码 , 如果密码验证成功 , 命令行会提示 OK ;

(3)、保存键值对数据
执行
set name "Tom"命令 向 Redis 数据块中插入数据 键 Key 为 name , 值 Value 为 "Tom" ,
如果提示 OK , 说明 键值对 数据保存成功 ;

(4)、查询键值对数据
执行
get name命令 , 在 Redis 数据库中查询 键 Key = name 对应的 Value 值 ;

(5)、退出 Redis 客户端
执行
quit 命令 , 可以退出 Redis 客户端 ;
还可以直接使用 Ctrl + C 或者 Ctrl + Z 直接退出 ;

(6)、完整命令行输出
Microsoft Windows [版本 10.0.19044.2486]
(c) Microsoft Corporation。保留所有权利。
D:\>redis-cli
127.0.0.1:6379> set name "Tom"
(error) NOAUTH Authentication required.
127.0.0.1:6379> auth 000000
OK
127.0.0.1:6379> set name "Tom"
OK
127.0.0.1:6379> get name
"Tom"
127.0.0.1:6379> quit
D:\>2、使用可视化工具访问 Redis 数据库
Redis Desktop Manager 是一款 Redis 数据库的 可视化工具 ;
(1)、工具下载
在本博客的资源中包含了 Windows 和 Linux 安装包 , 以及 Redis Desktop Manager 可视化工具 , 0 积分可下载 ;
下载后的 可视化 工具 redis-desktop-manager-0.9.3.817.exe 大概有 11 MB ;
博客资源 : 点击这里获取资源
(2)、工具安装
运行 Redis Desktop Manager 可视化工具的 安装包 redis-desktop-manager-0.9.3.817.exe ;

同意用户协议 ;

选择安装位置 ;

开始安装 , 等待安装完毕 ;

安装完毕后 , 选择 " Next " 选项 ;

点击 " Finish " 按钮 , 结束安装 , 并启动可视化工具 ;

(3)、访问 Redis 数据库
启动之前安装的 Redis Desktop Manager 可视化工具;

点击左上角的
弹出 " 新连接设置 " 对话框 , 在设置中输入名字 ( 任意输入即可 ) , 验证一栏中 输入之前设置的密码 000000 , 如果没有设置密码可以不填写 ;

点击左下角的 " 测试连接 " 按钮 , 测试下连接是否可用 , 弹出 连接成功 说明连接可用 ;

然后点击 OK 按钮 , 配置完成 ;
在界面中可以看到连接的 Redis 服务器 , 其中可以找到之前我们使用命令行
set name "Tom"命令 , 存储的键值对 :
