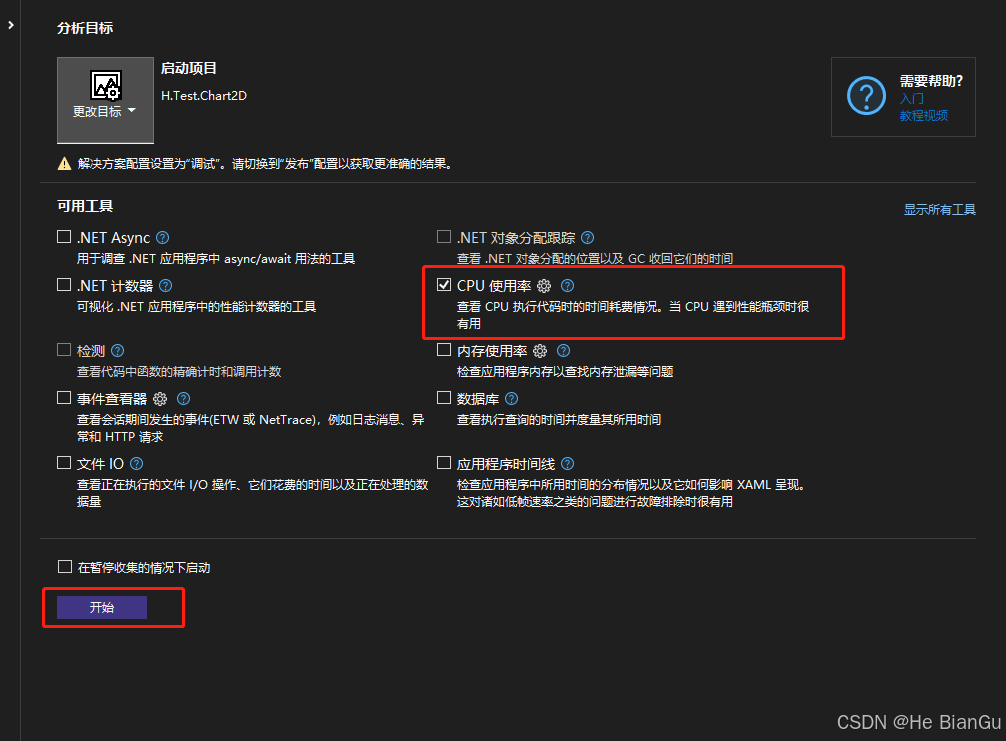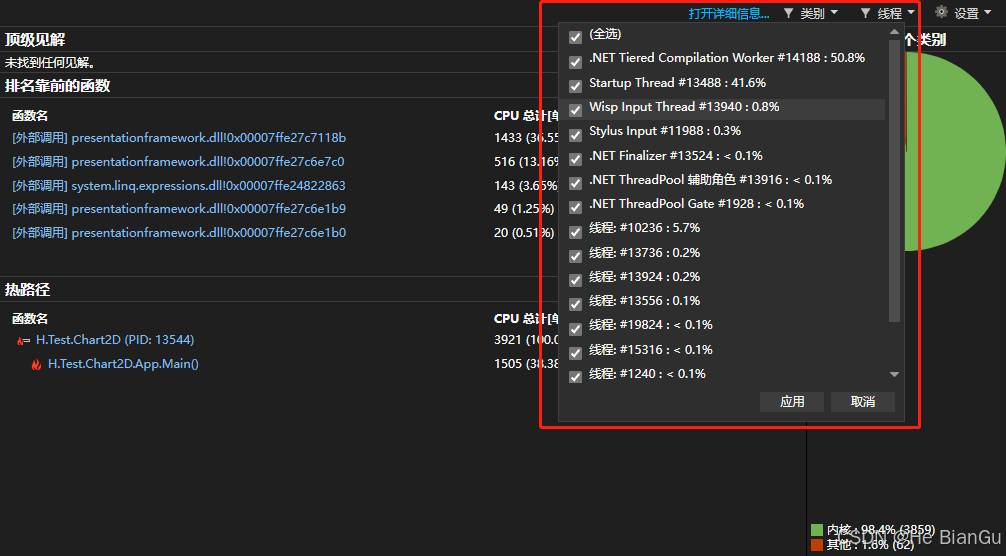一、目的:应用Visual Studio Profiler分析CPU使用情况
使用 Visual Studio Profiler 分析 CPU 使用情况可以帮助你识别性能瓶颈,优化代码,提高应用程序的响应速度。
二、实现
以下是如何使用 Visual Studio Profiler 分析 CPU 使用情况的详细步骤:
1. 启动 CPU 分析
-
打开项目:在 Visual Studio 中打开你要分析的项目。
-
选择性能分析工具:在菜单栏中,选择 Debug > Performance Profiler,或者按快捷键 Alt + F2。
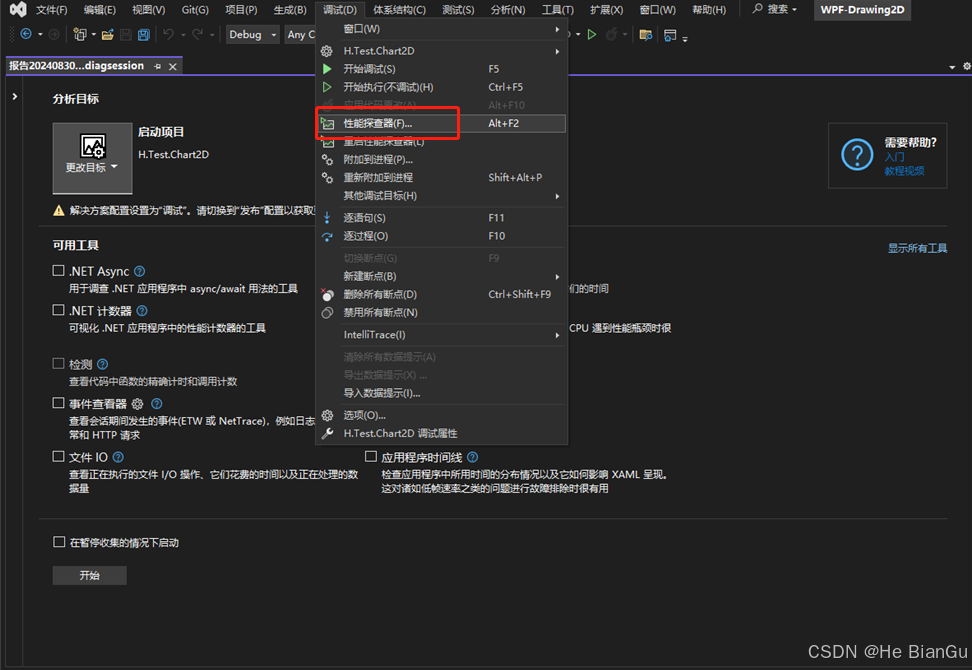
- 选择 CPU 分析类型:在性能分析工具窗口中,选择 CPU Usage。这个选项将帮助你分析应用程序的 CPU 使用情况。
2. 运行 CPU 分析
-
启动分析:选择 CPU Usage 后,点击 Start 按钮。Visual Studio 将启动你的应用程序并开始收集 CPU 使用数据。
-
执行操作:在应用程序运行时,执行你想要分析的操作。这将帮助你收集相关的 CPU 使用数据。
-
停止分析:完成操作后,回到 Visual Studio 并点击 Stop 按钮。Visual Studio 将停止收集数据并生成 CPU 使用报告。
-
查看 CPU 报告
-
查看摘要:性能报告生成后,你将看到一个摘要视图,显示 CPU 使用的总体情况。
-
查看热点:在报告中,你可以看到哪些方法或函数消耗了最多的 CPU 时间。这些通常被称为 "热点"。
-
查看调用树:调用树视图显示了方法调用的层次结构,以及每个方法的 CPU 使用情况。你可以展开调用树,查看每个方法的调用者和被调用者。
-
识别和优化性能瓶颈
-
识别热点:通过查看 CPU 报告,识别出消耗最多 CPU 时间的方法或函数。
-
分析代码:查看这些方法的代码,找出可能导致高 CPU 使用的原因。例如,复杂的算法、频繁的 I/O 操作、无效的循环等。
-
优化代码:对识别出的问题代码进行优化。例如,优化算法、减少不必要的计算、使用更高效的数据结构等。
-
重新分析:优化代码后,重新运行 CPU 分析,确保优化措施有效。
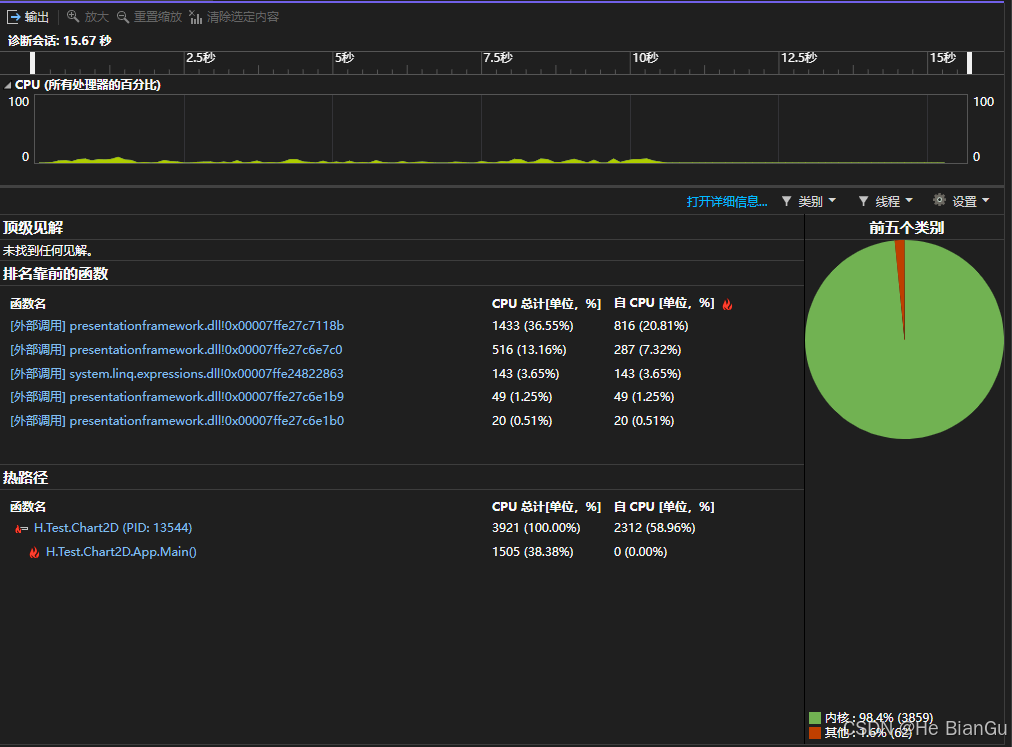
示例:分析 CPU 使用情况
以下是一个简单的示例,展示如何使用 Visual Studio Profiler 分析 CPU 使用情况:
-
打开项目:在 Visual Studio 中打开你的项目。
-
启动性能分析工具:选择 Debug > Performance Profiler,然后选择 CPU Usage。
-
运行分析:点击 Start 按钮,启动应用程序并开始收集 CPU 使用数据。
-
执行操作:在应用程序中执行你想要分析的操作。
-
停止分析:回到 Visual Studio 并点击 Stop 按钮。
-
查看报告:在生成的 CPU 报告中,查看哪些方法消耗了最多的 CPU 时间。
-
优化代码:根据报告,优化消耗高 CPU 时间的方法。
-
重新分析:优化代码后,重新运行 CPU 分析,确保性能瓶颈已解决。
注意事项
• 选择合适的分析时机:在应用程序执行关键操作时进行分析,以便捕获相关的 CPU 使用数据。
• 避免分析干扰:在分析过程中,尽量避免其他干扰操作,以确保数据的准确性。
• 多次分析:有时一次分析可能不够全面,建议多次分析并比较结果。
通过这些步骤,你可以有效地使用 Visual Studio Profiler 分析 CPU 使用情况,识别和解决性能瓶颈,从而提高应用程序的性能和响应速度。
了解更多
适用于 .NET 8 的 WPF 的新增功能 - WPF .NET | Microsoft Learn
适用于 .NET 7 的 WPF 的新增功能 - WPF .NET | Microsoft Learn
System.Windows.Controls 命名空间 | Microsoft Learn