在工作中,Excel文件通常包含敏感数据,出于安全性考虑,给文件设置打开密码是非常有效的方式。接下来,小编给大家介绍两种方法,帮助你轻松为Excel文件设置密码。
方法一:在Excel表里设置"打开密码"
这是Excel中最简单的设置密码的方法,可以快速为文件加密。
步骤:
1、打开需要设置密码的Excel文件,点击菜单选项卡【文件】,弹出新的界面后,再依次点击【信息】-【保护工作簿】-【用密码进行加密】。
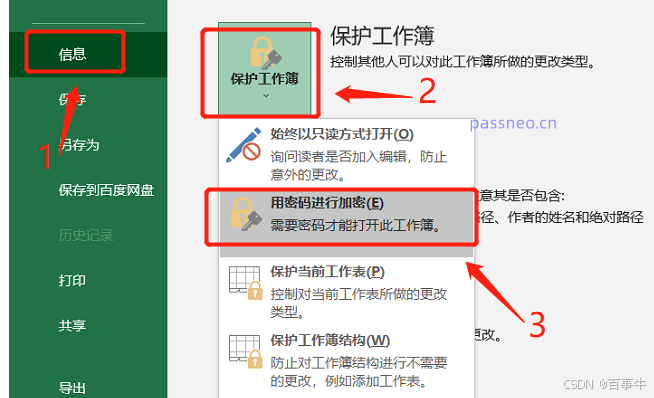
2、弹出【加密文档】窗口后,在空白栏里输入想要设置的密码,再点击【确定】,然后保存表格,Excel的"打开密码"就设置好了。
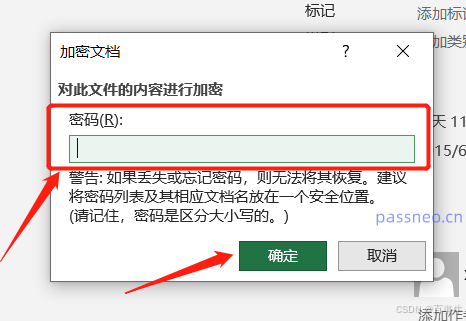
如何取消:
如果后续Excel不再需要保护了,也就是不想每次打开表格都需要输入密码,可以用以下方法取消。
首先,按照设置密码的步骤,依次选择【文件】-【信息】-【保护工作簿】-【用密码进行加密】,弹出【加密文档】窗口后,可以看到密码栏里已经存在密码,这就是原本设置的密码,将密码选中并删除,然后点击【确定】保存文件,Excel的"打开密码"就取消了。
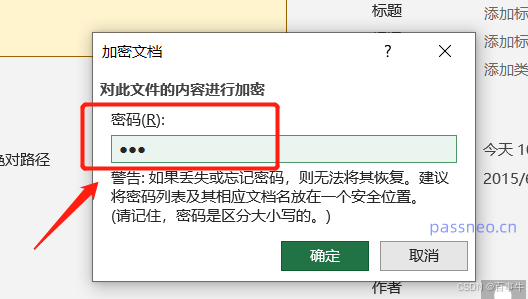
方法二:使用"另存为"设置打开密码
1、打开需要设置密码的Excel文件,点击菜单选项卡【文件】,然后选择【另存为】。
在【另存为】对话框中,点击【工具】按钮,然后从下拉菜单中选择【常规选项】。
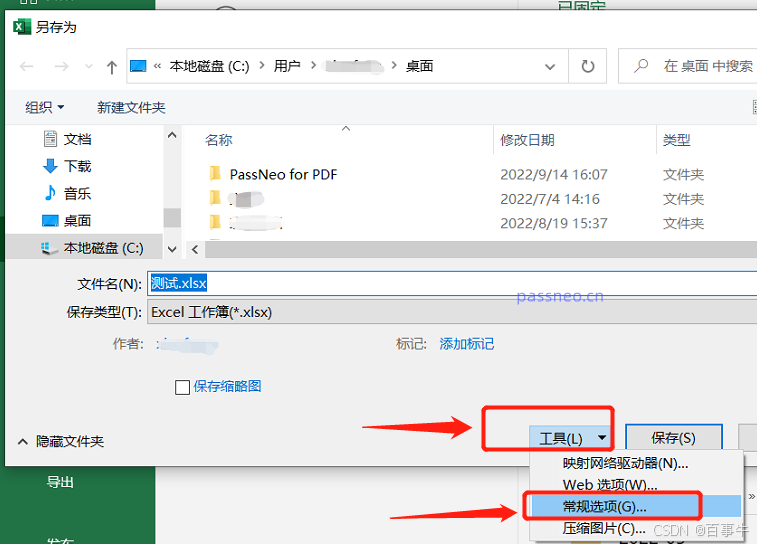
2、在【常规选项】对话框中,可以看到两个密码设置选项:
打开权限密码:需要输入密码才能打开文件。
修改权限密码:允许打开文件,但限制对其内容的修改。
我们需要设置的是"打开密码",所以在"打开权限密码"一栏里输入想要设置的密码,然后点击【确定】。
最后在【另存为】对话框中点击【保存】就设置好了。接下来,任何人想要打开此文件时,都必须输入密码。
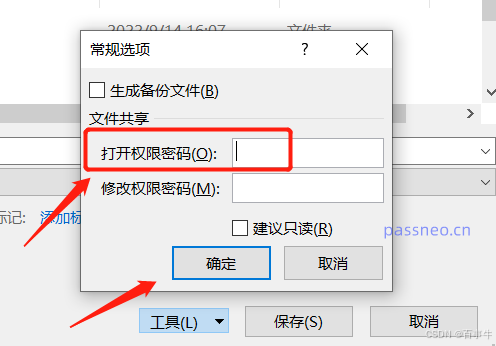
如何取消:
如果后续Excel表格不需要"打开密码"了,可以用以下方法取消。
还是按照设置密码的步骤,调出【常规选项】对话框,可以看到【打开权限密码】一栏里已经存在密码,将密码选中并删除,然后点击【确定】并保存文件,Excel的"打开密码"就取消了。
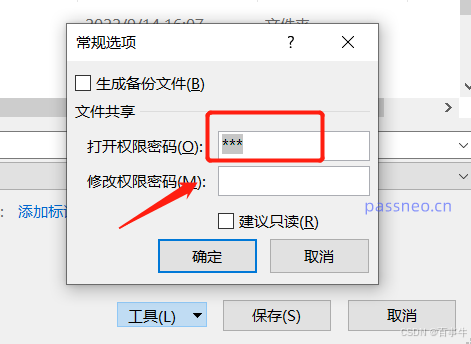
注意事项:
无论使用以上哪种方法设置Excel"打开密码",记得要保管好密码,因为没有密码就无法打开Excel表格了。
我们只能在记得密码的情况下,在Excel里清除密码,如果是忘记密码的情况,只能借助其他工具来解决问题。
比如小编使用的Excel工具,可以帮助我们找回Excel表格的"打开密码"。
工具里有两个功能模块,其中【找回密码】模块就是用来找回Excel"打开密码"的。
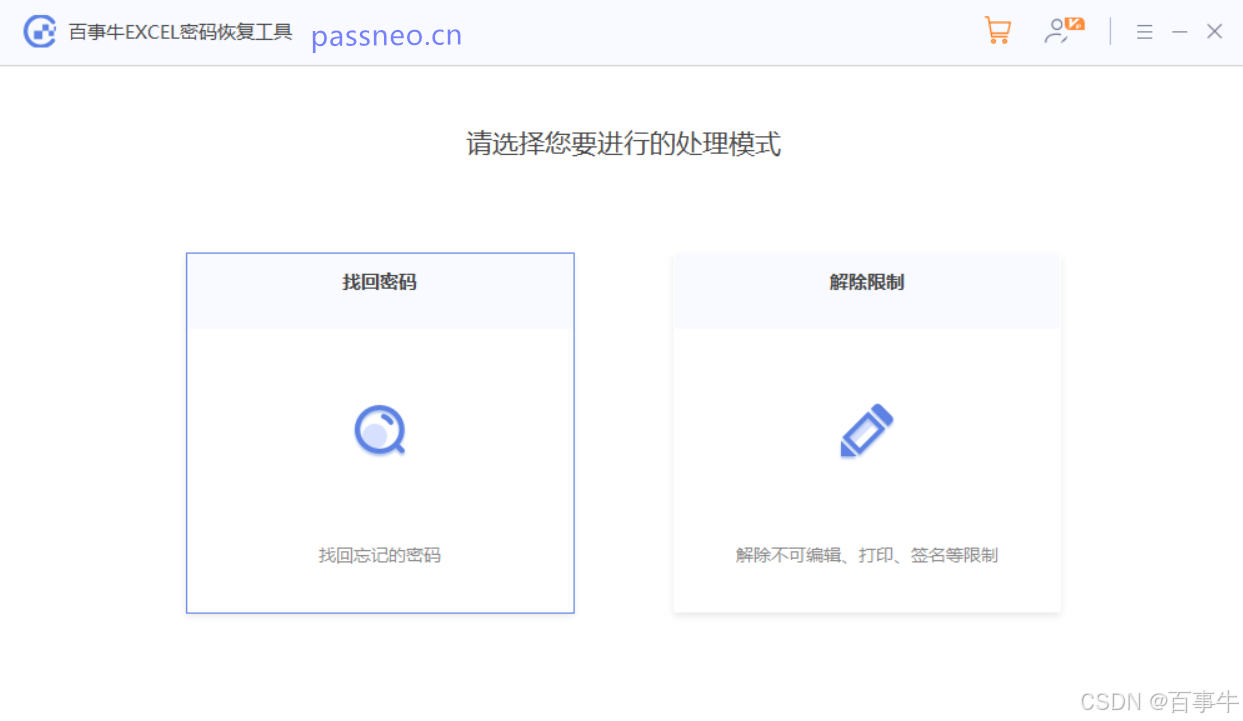
点击【找回密码】模块后,可以看到里面有4种找回方法。我们只需要将Excel表格导入工具,然后选择合适的方法按提示操作即可。
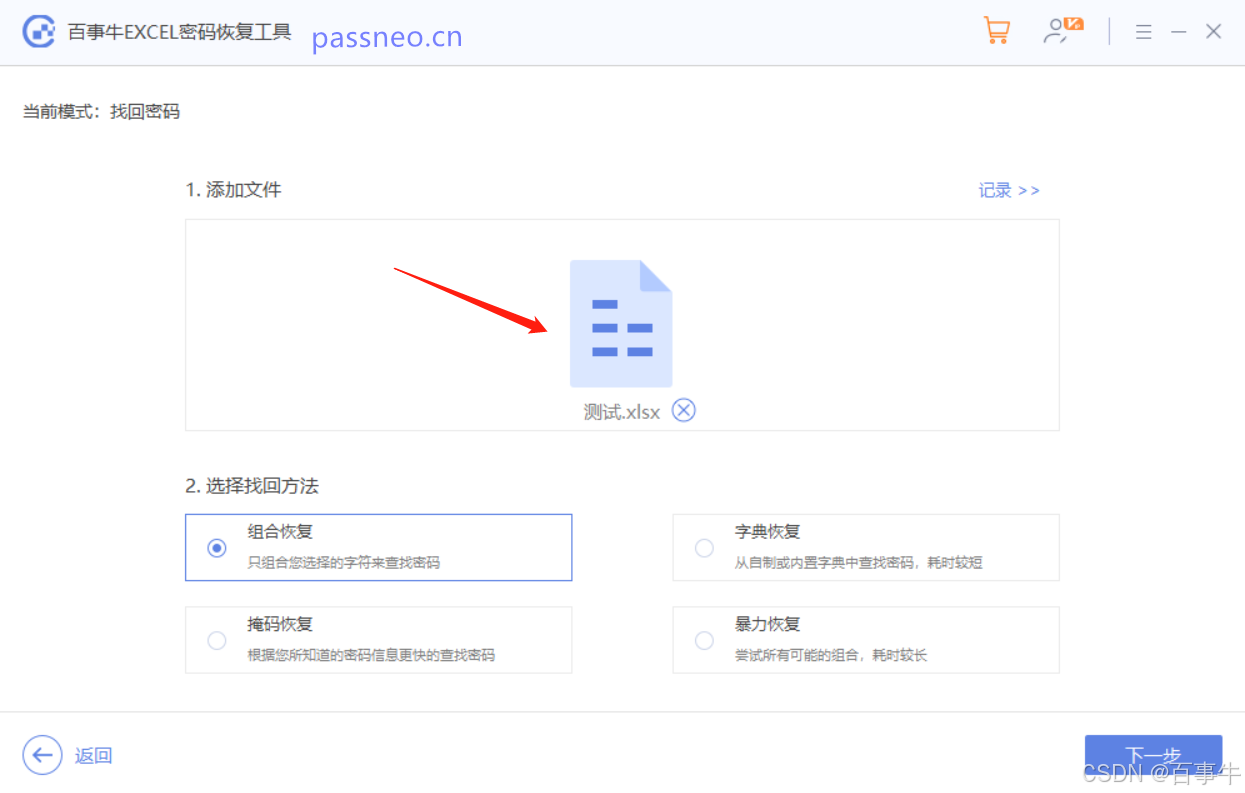
以上就是Excel"打开密码"的设置方法和注意事项,希望对大家有所帮助!