😁博客主页😁:🚀https://blog.csdn.net/wkd_007🚀
🤑博客内容🤑:🍭嵌入式开发、Linux、C语言、C++、数据结构、音视频🍭
⏰发布时间⏰: 2024-09-09 09:00:00
本文未经允许,不得转发!!!
目录
- 🎄一、概述
- 🎄二、一个最简单的Qt程序
- [🎄三、在 Linux 命令行编译Qt程序并运行](#🎄三、在 Linux 命令行编译Qt程序并运行)
- [🎄四、使用 Qt Creator 编译Qt程序并运行](#🎄四、使用 Qt Creator 编译Qt程序并运行)
- 🎄五、总结
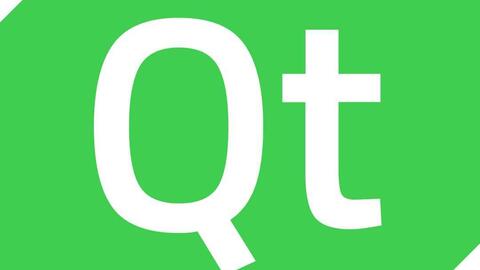

🎄一、概述
前面文章搭建了 Ubuntu 和 Windows 的 Qt 开发环境,这篇文章介绍怎样使用 Qt 开发环境写一个最简单 Qt 界面程序。文章的主要意图有如下三个:
- 1、通过代码,初步认识Qt编程;
- 2、在命令行怎样编译Qt程序;
- 3、怎样使用
Qt Creator创建一个Qt项目并编译运行。

🎄二、一个最简单的Qt程序
这个小节直接就是一个Hello World,为什么是hello world,因为只有 hello world 才能带你入门 🤣🤣🤣。
"hello world "的起源要追溯到 1972 年,贝尔实验室著名研究员 Brian Kernighan 在撰写"B 语言教程与指导(Tutorial Introduction to the Language B)"时初次使用(程序),这是目前已知最早的在计算机著作中将 hello 和 world 一起使用的记录。 第一个程序都是以"hello,world"作为默认的第一个程序,我们延续这种经典的做法吧,感受程序的伟大。 同时可以让我们初步了解 Qt 项目搭建的基础流程。
最简单的Qt程序代码如下:
cpp
#include <QApplication>
#include <QLabel>
int main(int argc, char *argv[])
{
QApplication app(argc, argv);
QLabel *label = new QLabel("Hello World!");
label->show();
return app.exec();
}第 1 行和第 2 行包含了类 QApplication 和 QLabel 的定义。对于每个 Qt 类,都有一个与该类同名(且大写)的头文件,在这个头文件中包括了对该类的定义。
第 5 行创建了一个 QApplication 对象,用来管理整个应用程序所用的资源。argc, argv 表示传递给程序的命令行参数。
第 6 行创建了一个显示 "Hello World" 的 QLabel 窗口部件(Widget)。
第 7 行 使 QLabel 标签(label)可见。
第 8 行将应用程序的控制权传递给 Qt 。此时,程序会进人事件循环状态,这是一种等待模式,程序会等候用户的动作,例如鼠标单击和按键等操作。

🎄三、在 Linux 命令行编译Qt程序并运行
我这里是在Ubuntu 1804 的命令行演示的,在命令行编译程序需要用到 Qt 的 qmake:
-
1、进到 Qt 代码所在的
01_HelloWorld目录,执行下面命令,会生成一个与平台无关的项目文件:shqmake -project
-
2、输人如下命令,从这个项目文件生成一个与平台相关的 makefile 文件:
shqmake 01_HelloWorld.pro或者
shqmake
-
3、输入下面命令,将根据 Makefile 编译程序。
shmake因为我们使用的是Qt5以上的开发环境,所以这里会遇到一个编译错误:
HelloWorld.cpp:1:10: fatal error: QApplication: 没有那个文件或目录。

解决办法是,修改pro文件加入下面这一句:
shgreaterThan(QT_MAJOR_VERSION, 4): QT += widgets修改后的pro文件:

修改后再执行 make ,就编译通过并生成可执行程序
01_HelloWorld

-
4、运行
01_HelloWorld,就出现你的第一个 Qt 程序窗口了。注意必须在Ubuntu的界面终端去运行才行,如果在远程终端软件的命令行运行会报错。HelloWorld 的Qt窗口如下,一般在左上角的很小一个,如下图:


🎄四、使用 Qt Creator 编译Qt程序并运行
这个小节介绍使用 Qt Creator 创建一个Qt程序并运行的详细步骤:
-
1、在 Ubuntu1804 里打开 Qt Creator,也就是左下角软件中心处点击后,找到 Qt Creator 的图标后点击打开。

-
2、在 Qt Creator 中,选择新建文件或者项目。注意有快捷键 Ctrl + N。直接在 Qt Creator 激活状态和英文状态的输入法下使用"Ctrl + N"也可以快速打开新建项目。

-
3、项目模板选择
Application(Qt)的Qt Widgets Application,表示要创建的是 Qt 桌面程序:

-
4、给项目命名,并选择项目代码存放的目录,这个目录需要提前创建好:

-
5、构建系统选择
qmake,点击下一步:

-
6、给要创建的类命令为HelloWorld,基类选择 QMainWindow,勾选 Generate form,让它生成一个界面文件,三种基类的介绍如下:
- QMainWindow:主窗口类,主窗口具有主菜单栏、工具栏和状态栏。 类似于一般的应用程
序的主窗口。 - QWidget:是可视界面类的基类,也就是说 QMainWindow 类也是由 QWidget 继承封装而来。
所以 QWidget 要比 QMainWindow 功能少一些。 - QDialog:对话框类,建立一个对话框界面。比较少使用此项作为基类。 一般以 QMainWindow
和 QWidget 作为基类的居多。

- QMainWindow:主窗口类,主窗口具有主菜单栏、工具栏和状态栏。 类似于一般的应用程
-
7、翻译文件,这里先不管,直接none,然后下一步:

-
8、套件选择,这里选择之前安装的 Qt5.12.12 64位版本的:

-
9、最后是Qt Creator会帮我们生成的文件概览:点击完成:

-
10、最后,项目创建完成了,会得到下面几个文件:

-
11、点击左下角的三角形,或使用快捷键
Ctrl+R,就可以运行程序了,程序运行后是一个空白的界面。


🎄五、总结
👉本文介绍命令行编写一个Qt程序并执行的过程,然后也介绍了使用Qt Creator 创建一个Qt程序的过程。

如果文章有帮助的话,点赞👍、收藏⭐,支持一波,谢谢 😁😁😁