配置步骤
步骤一
打开eNSP,建立如下拓扑。防火墙使用:USG6000V1。
Cloud的作用是通过它可以连接本地的网卡,然后与我们的电脑进行通信。
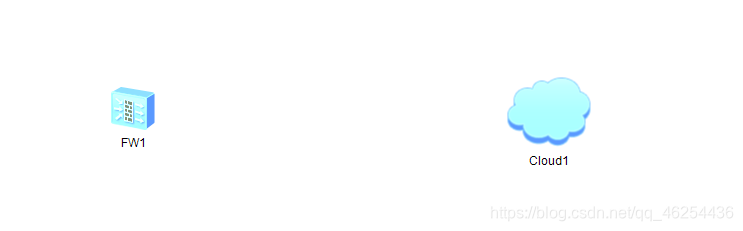
由于防火墙USG6000V,不能直接开启,需要的导入包,所以需要在华为官网下载USG6000V1的导入包进行导入。
若是还是启动不了请注意如下几点:
1. 电脑硬件虚拟化是否开启
2. 电脑操作系统是否与eNSP兼容
3. 防火墙导入包版本是否与eNSP版本兼容
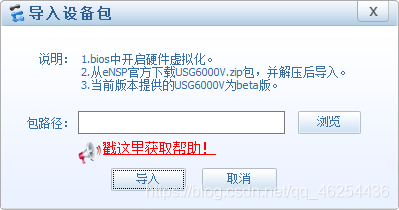
导入包建议放在eNSP根目录下即可。
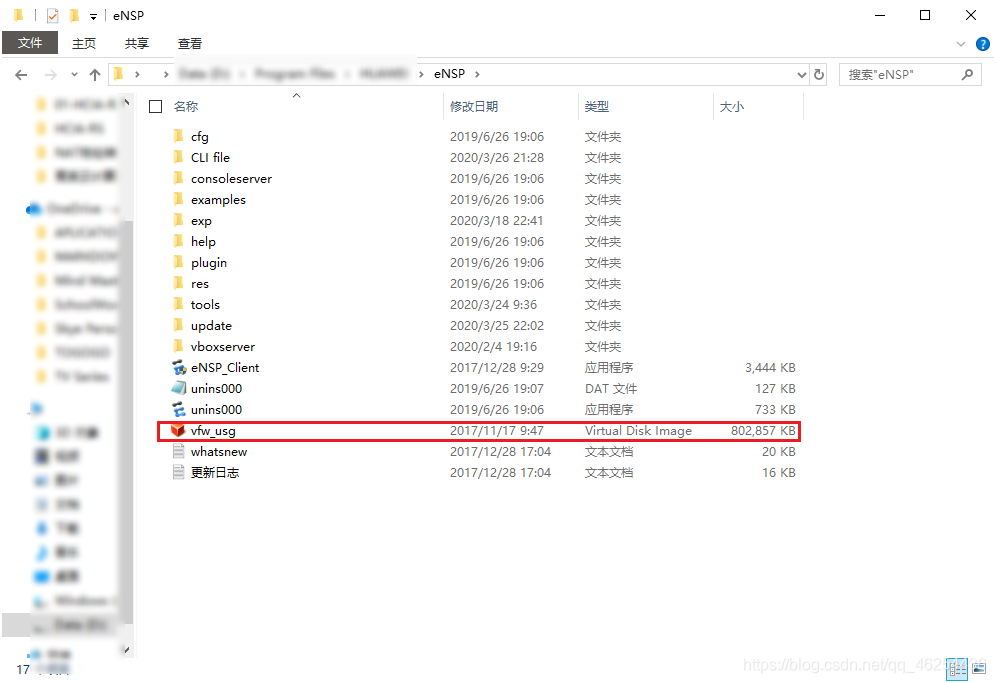
步骤二
导入成功之后,即可开启防火墙。防火墙开启之后首先我们需要设置密码
密码的要求:
1. 8-16个字符
2. 包含大小写、数字、特殊符号。如:Admin@123
由于在输入密码的时候,密码在交互界面不显示,所以请注意仔细输入。
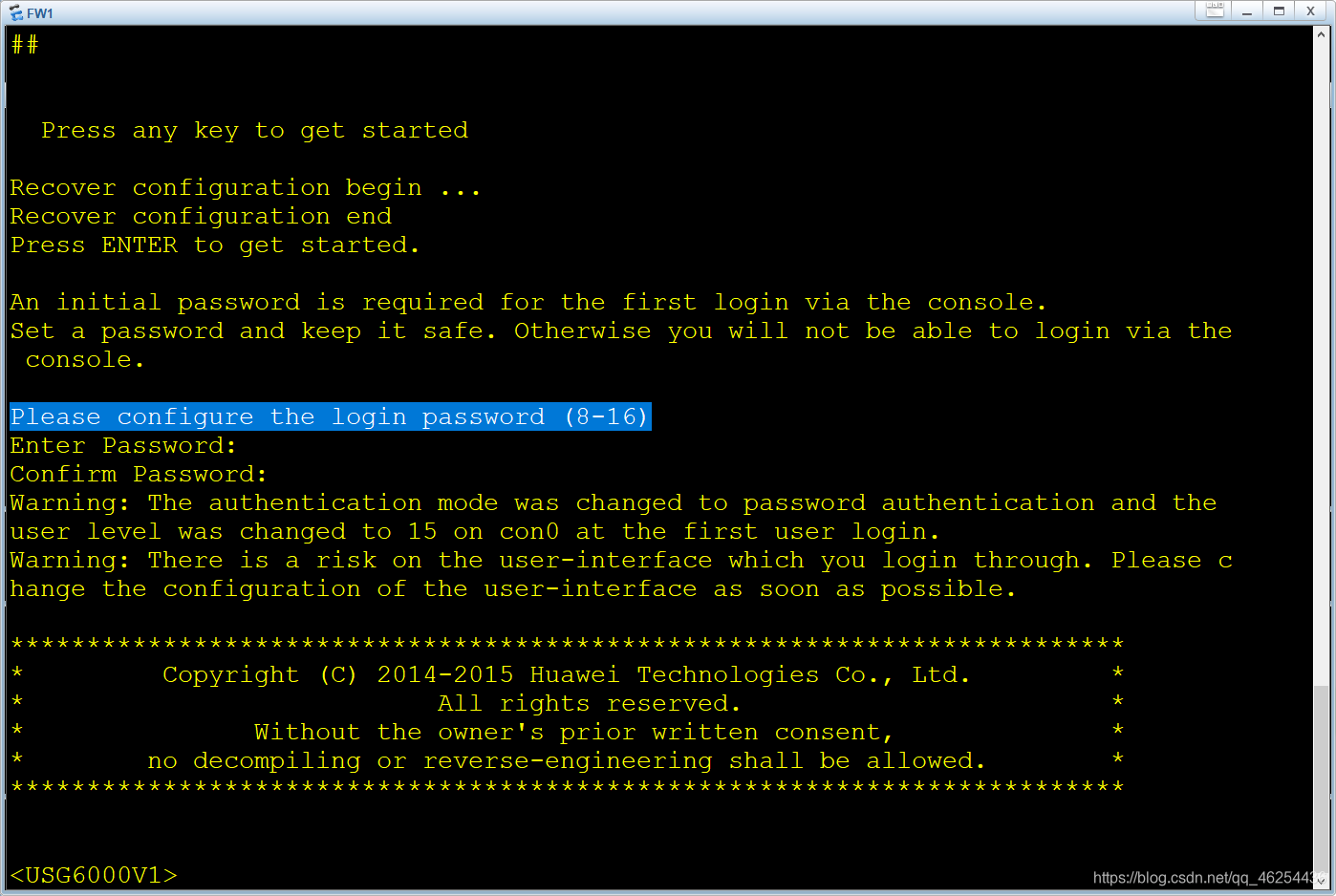
我们通过display ip interface brief查看防火墙的接口IP地址发现,它自身带有一个G0/0/0接口,并预配有IP地址为:192.168.0.1/24,此接口为防火墙的默认管理接口
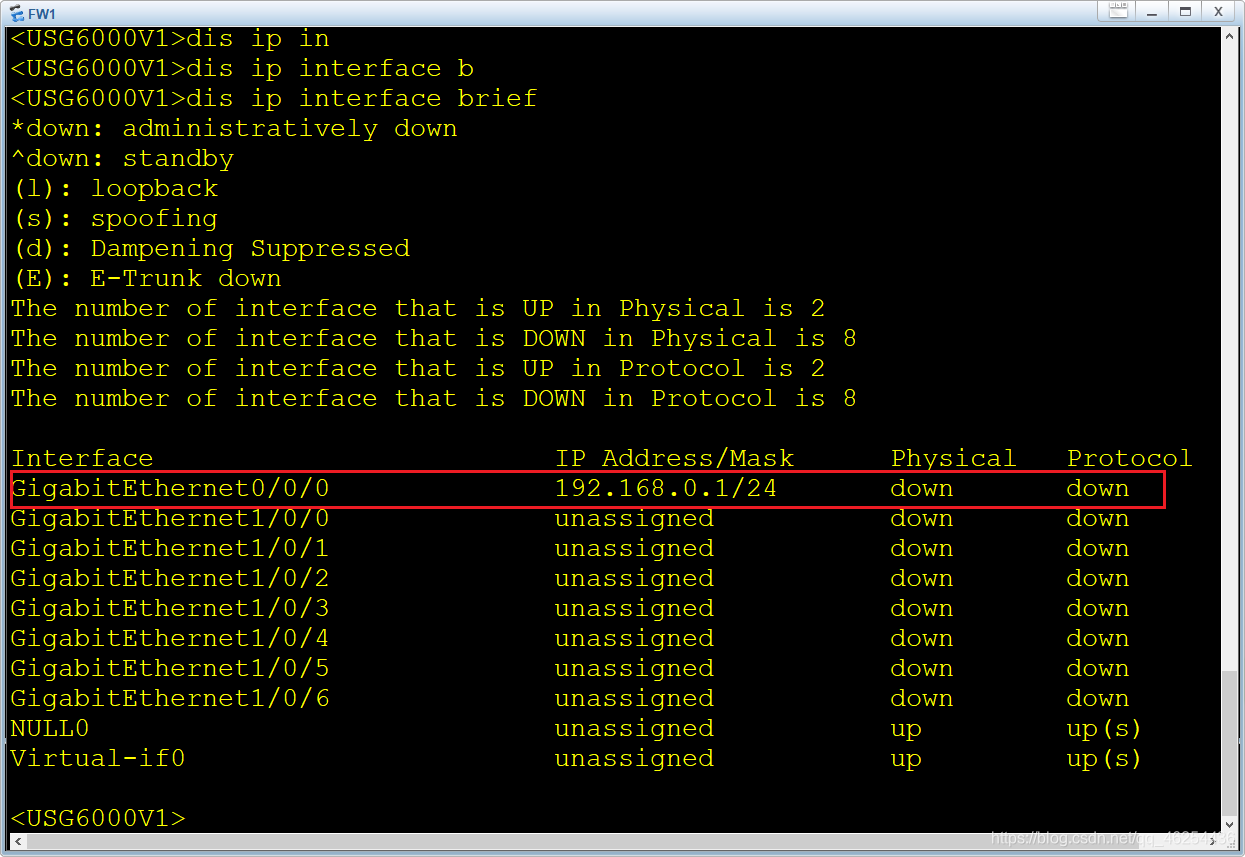
步骤三
由于我们需要通过网页设置防火墙,所以需要一个桥接工具:Cloud,将防火墙和电脑连接起来。
双击进入Cloud配置
首先我们直接点击增加,添加一个入端口。
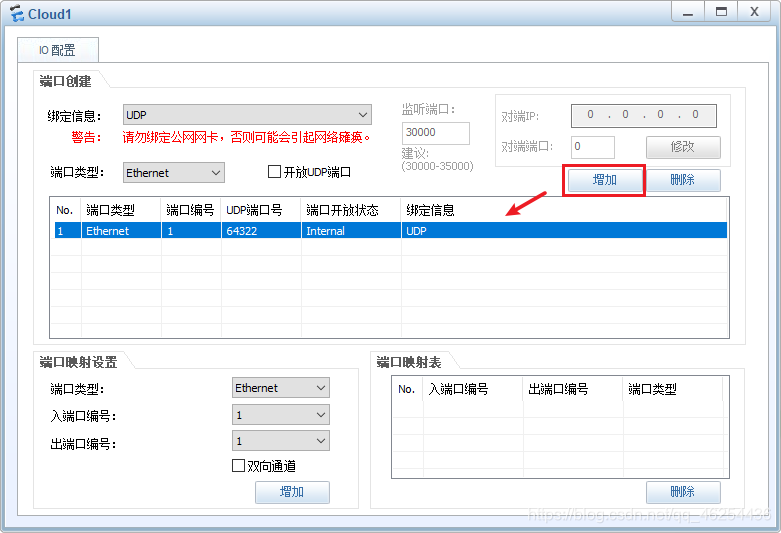
然后选择绑定信息选择一张电脑自身的网卡,点击增加, 添加一个出端口
注意
1. 网卡的选择建议不要选择物理网卡,优先选择虚拟网卡如:VMware Network Adapter VMnet8 或通过其他方式创建虚拟网卡。
2. 不要选择VirtualBox的网卡,因为它是eNSP中模拟设备重要的网卡。
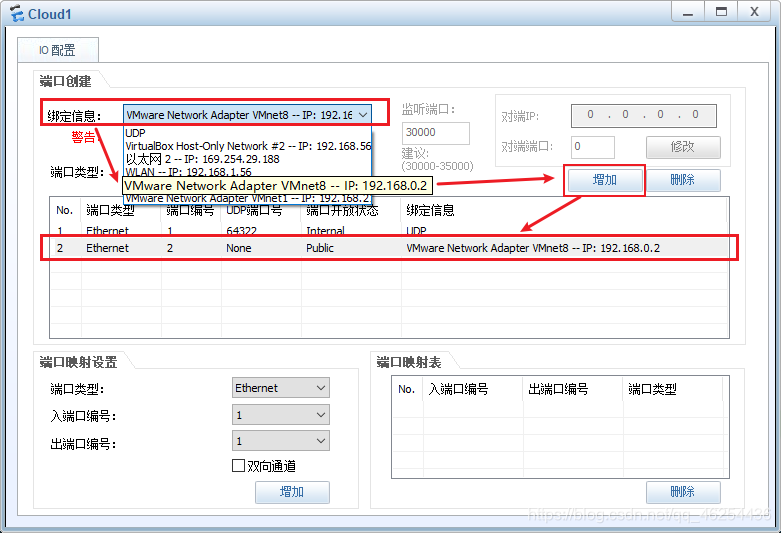
因为我们希望通过这张虚拟网卡与防火墙进行通信,所以我们需要在自己电脑上找到这张网卡,然后将其IP地址改成与防火墙G0/0/0接口IP地址同一个网段的IP地址。
进入网络适配器界面,选中自己在Cloud中选择网卡,修改IP地址如:192.168.0.2/24。
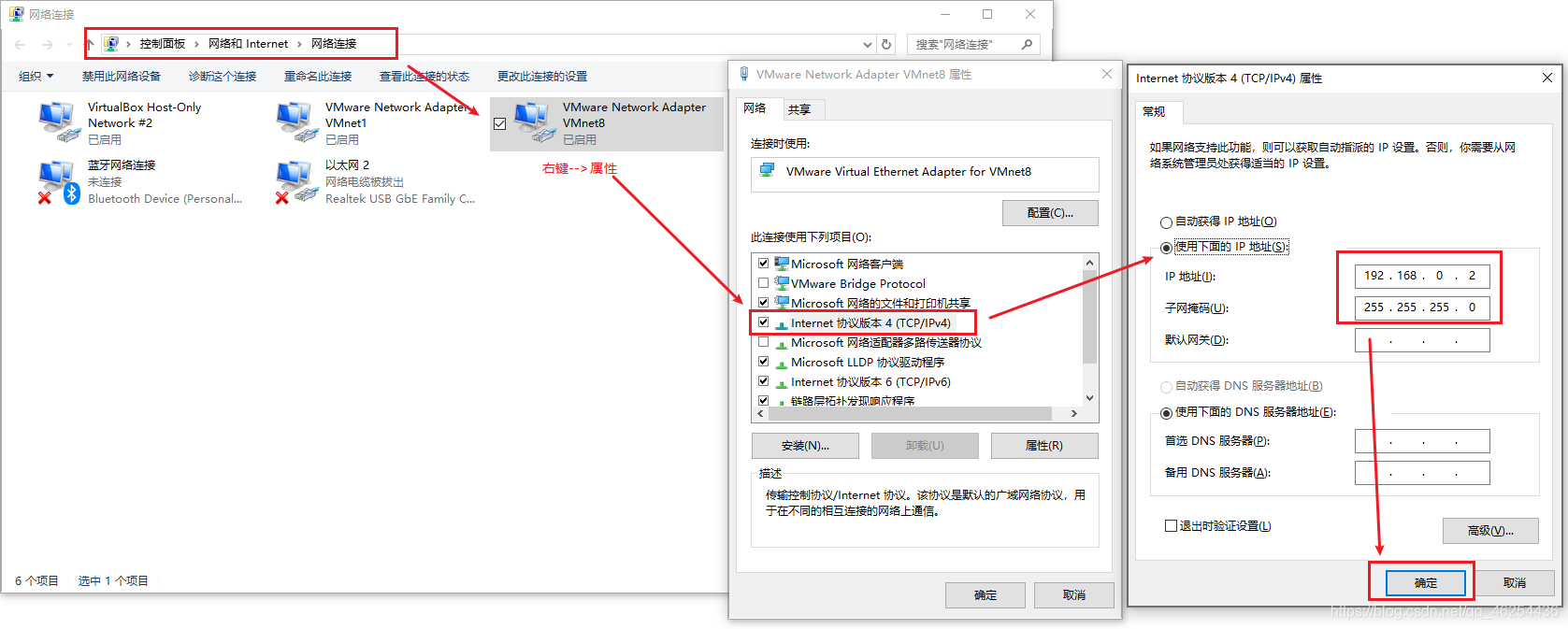
回到Cloud配置界面,修改出端口为2号端口,勾选双向通道,然后点击增加,即可退出Cloud配置。
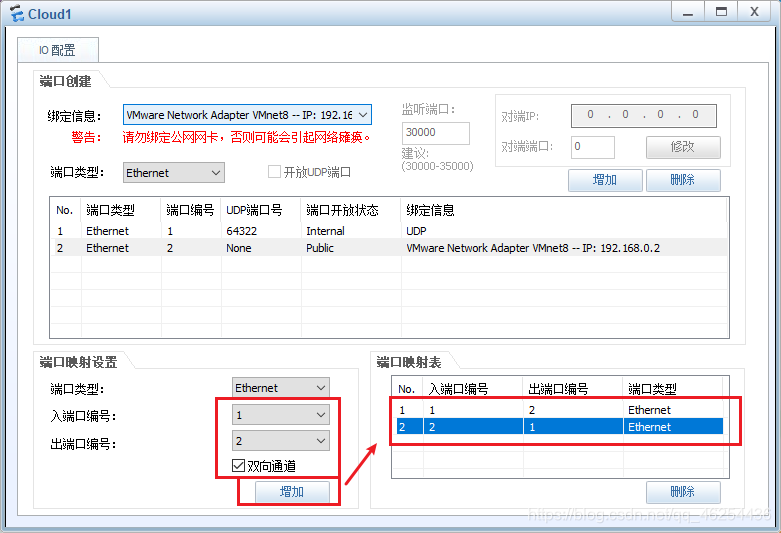
然后将Cloud与FW连接起来,这里建议使用Copper,因为Copper可以选择端口,FW的管理端口为G0/0/0,所以我们需要选择它。
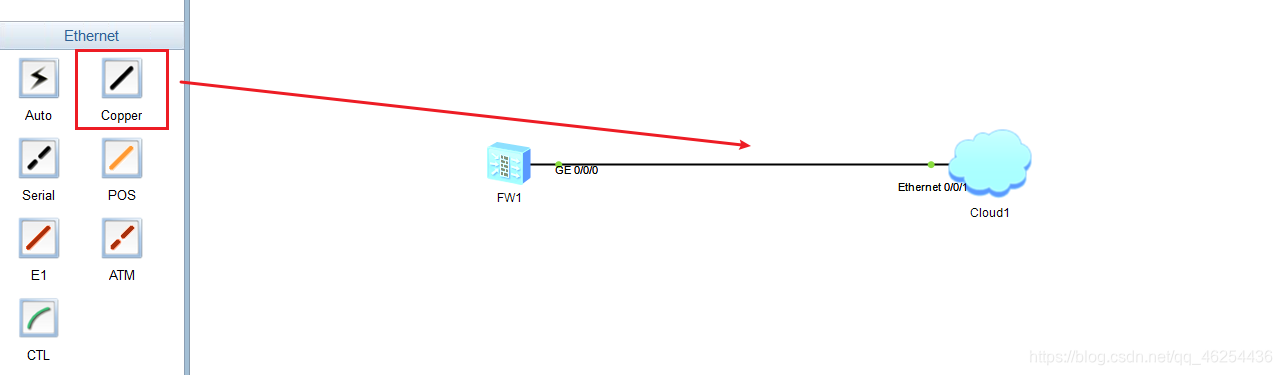
步骤四
现在我们就可以通过网页登录配置防火墙,但是在登录之前我们可以检查一下网卡与防火墙的连通性。
当时防火墙默认情况下是不允许进行ping测试的。所以我们需要强行打开防火墙ping功能,命令:[USG6000V1-GigabitEthernet0/0/0]service-manage ping permit
打开之后我们可以在电脑中的cmd或PowerShell中ping 192.168.0.1查看是否能和防火墙通信。若能成功则继续,若不能成功则检查网卡IP地址,Cloud等设置。

因为需要用自己的浏览器访问防火墙的管理页面,所以需要手动打开防火墙管理接口下的HTTPS登录功能,命令:[USG6000V1-GigabitEthernet0/0/0]service-manage https permit
之后在电脑浏览器上进入https://192.168.0.1:8443/,进入之后浏览器会发出警告,我们点击了解详情,然后点击继续访问即可。
建议使用的浏览器
1. Firefox
2. Google Chrome
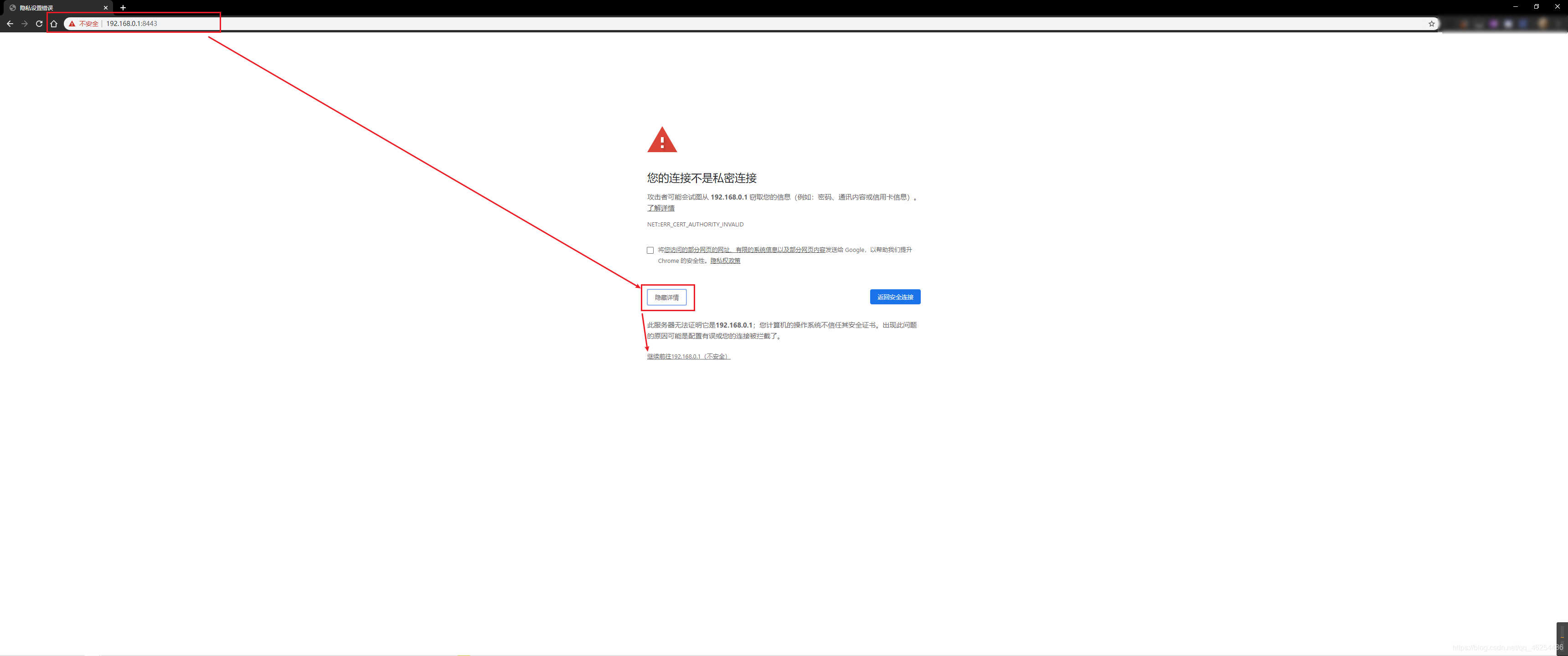
进入网页之后,出现登录界面,我们输入账号名与密码:
账号:admin
密码:Admin@123
注意:这里的密码不是在eNSP中配置的防火墙密码。而是原始密码:Admin@123
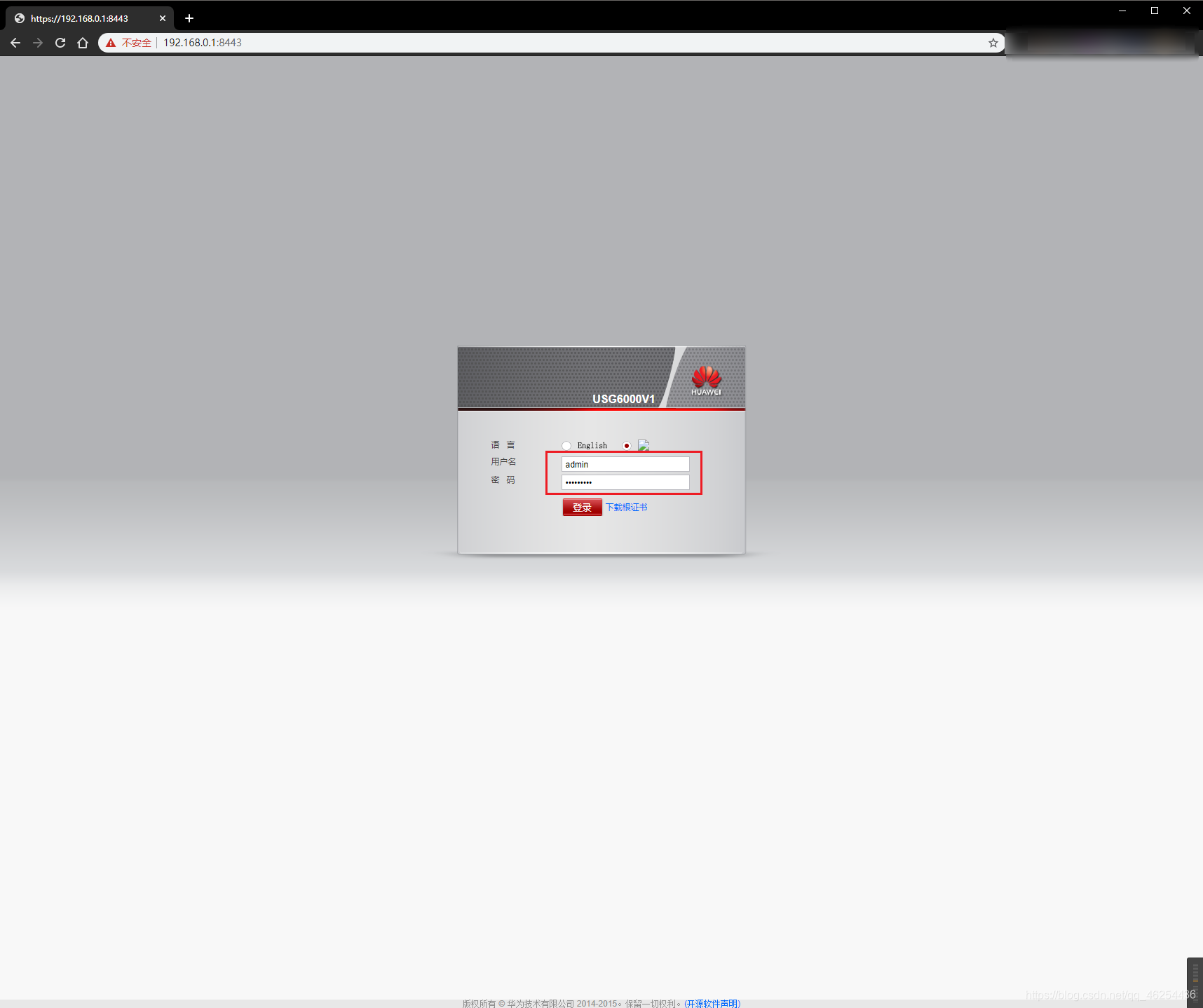
登录成功之后系统会让我们修改密码:如修改成:Admin@1234
修改密码成功之后,系统又会回到登录界面,这时请输入修改后的密码。
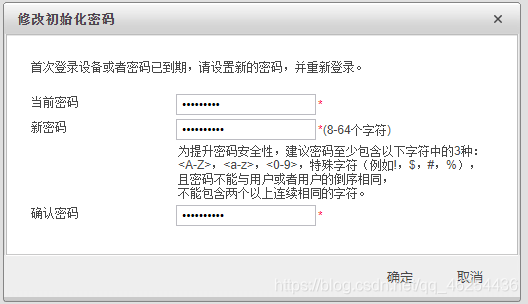
登录成功
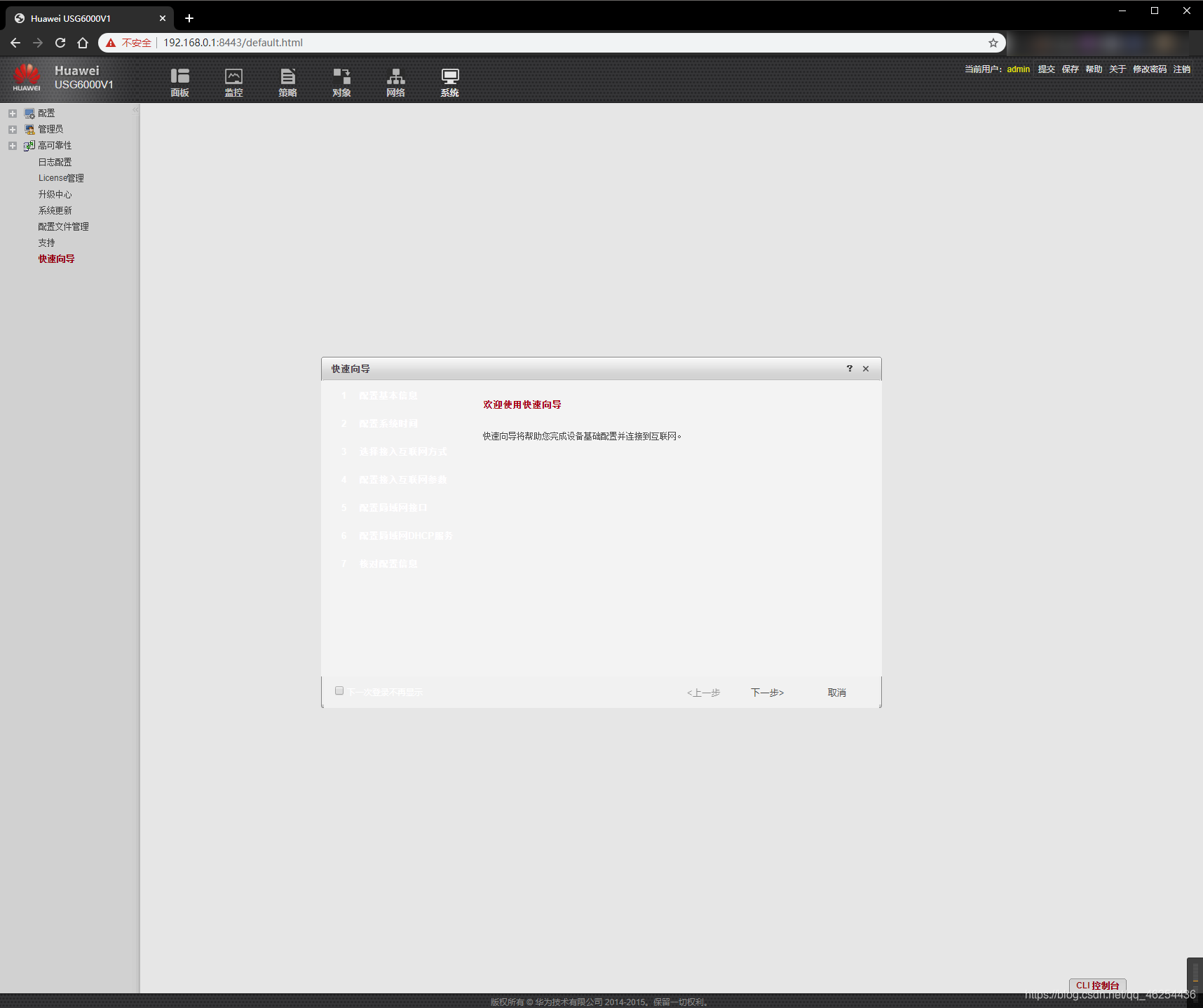
常见问题
若是出现主机能ping,但是web网页上不去的问题,请首先查看防火墙是否开启web服务、https服务。然后查看电脑自身的防火墙如windows安全中心是否允许ensp应用通过,将应用设置成通过后需要重启电脑。