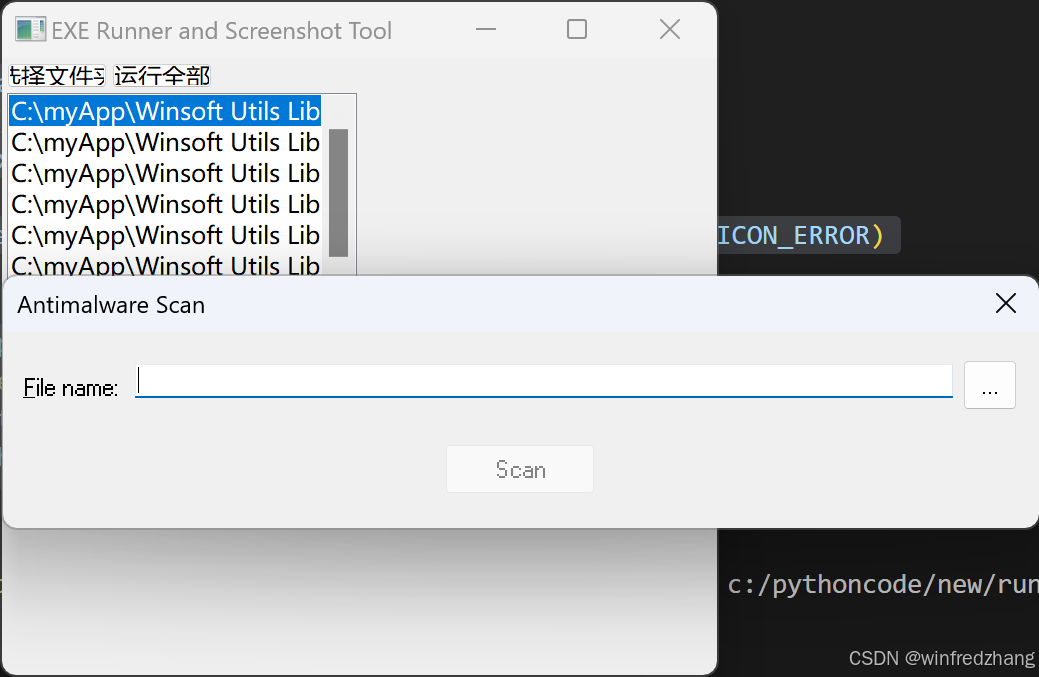在今天的博客中,我们将探讨如何使用Python和wxPython创建一个强大而实用的桌面应用程序。这个应用程序可以遍历指定文件夹中的所有EXE文件,并提供运行这些文件和自动截图的功能。无论你是系统管理员、软件测试人员,还是仅仅对自动化工具感兴趣的开发者,这个项目都会给你带来启发。
C:\pythoncode\new\runfolderexeandsnapshot.py
功能概述
我们的应用程序具有以下主要功能:
- 选择文件夹并遍历其中的所有EXE文件(包括子文件夹)
- 在列表框中显示找到的EXE文件
- 双击列表项运行对应的EXE文件
- 一键运行所有找到的EXE文件
- 自动为每个运行的程序截图
- 将截图以原EXE文件名保存在指定位置
技术栈
为了实现这些功能,我们使用了以下Python库:
- wxPython: 用于创建图形用户界面
- os: 用于文件系统操作
- subprocess: 用于运行外部程序
- pyautogui: 用于屏幕截图
- PIL (Python Imaging Library): 用于图像处理
全部代码
python
import wx
import os
import subprocess
import pyautogui
from PIL import Image
class MainFrame(wx.Frame):
def __init__(self):
super().__init__(parent=None, title='EXE Runner and Screenshot Tool')
panel = wx.Panel(self)
self.list_box = wx.ListBox(panel, pos=(5, 35), size=(350, 300), style=wx.LB_SINGLE)
self.list_box.Bind(wx.EVT_LISTBOX_DCLICK, self.on_dclick)
select_btn = wx.Button(panel, label='选择文件夹', pos=(5, 5), size=(100, 25))
select_btn.Bind(wx.EVT_BUTTON, self.on_select)
run_all_btn = wx.Button(panel, label='运行全部', pos=(110, 5), size=(100, 25))
run_all_btn.Bind(wx.EVT_BUTTON, self.on_run_all)
self.SetSize((360, 375))
self.Centre()
def on_select(self, event):
dlg = wx.DirDialog(self, "选择一个文件夹", style=wx.DD_DEFAULT_STYLE)
if dlg.ShowModal() == wx.ID_OK:
self.folder_path = dlg.GetPath()
self.exe_files = self.get_exe_files(self.folder_path)
self.list_box.Set(self.exe_files)
dlg.Destroy()
def get_exe_files(self, folder):
exe_files = []
for root, dirs, files in os.walk(folder):
for file in files:
if file.endswith('.exe'):
exe_files.append(os.path.join(root, file))
return exe_files
def on_dclick(self, event):
index = event.GetSelection()
self.run_exe(self.exe_files[index])
def on_run_all(self, event):
for exe in self.exe_files:
self.run_exe(exe)
def run_exe(self, exe_path):
try:
subprocess.Popen(exe_path)
wx.Sleep(2) # 等待程序启动
self.take_screenshot(exe_path)
except Exception as e:
wx.MessageBox(f"运行 {exe_path} 时出错: {str(e)}", "错误", wx.OK | wx.ICON_ERROR)
def take_screenshot(self, exe_path):
screenshot = pyautogui.screenshot()
exe_name = os.path.splitext(os.path.basename(exe_path))[0]
screenshot_folder = os.path.join(os.path.dirname(exe_path), "screenshot")
if not os.path.exists(screenshot_folder):
os.makedirs(screenshot_folder)
screenshot_path = os.path.join(screenshot_folder, f"{exe_name}.png")
screenshot.save(screenshot_path)
if __name__ == '__main__':
app = wx.App()
frame = MainFrame()
frame.Show()
app.MainLoop()代码解析
让我们深入了解代码的关键部分:
1. 用户界面
我们使用wxPython创建了一个简洁的用户界面,包含一个列表框和两个按钮:
python
class MainFrame(wx.Frame):
def __init__(self):
super().__init__(parent=None, title='EXE Runner and Screenshot Tool')
panel = wx.Panel(self)
self.list_box = wx.ListBox(panel, pos=(5, 35), size=(350, 300), style=wx.LB_SINGLE)
self.list_box.Bind(wx.EVT_LISTBOX_DCLICK, self.on_dclick)
select_btn = wx.Button(panel, label='选择文件夹', pos=(5, 5), size=(100, 25))
select_btn.Bind(wx.EVT_BUTTON, self.on_select)
run_all_btn = wx.Button(panel, label='运行全部', pos=(110, 5), size=(100, 25))
run_all_btn.Bind(wx.EVT_BUTTON, self.on_run_all)2. 文件遍历
我们使用os.walk()来递归遍历文件夹及其子文件夹,查找所有的EXE文件:
python
def get_exe_files(self, folder):
exe_files = []
for root, dirs, files in os.walk(folder):
for file in files:
if file.endswith('.exe'):
exe_files.append(os.path.join(root, file))
return exe_files3. 运行EXE文件
我们使用subprocess.Popen()来运行EXE文件:
python
def run_exe(self, exe_path):
try:
subprocess.Popen(exe_path)
wx.Sleep(2) # 等待程序启动
self.take_screenshot(exe_path)
except Exception as e:
wx.MessageBox(f"运行 {exe_path} 时出错: {str(e)}", "错误", wx.OK | wx.ICON_ERROR)4. 屏幕截图
我们使用pyautogui来捕获屏幕截图,并使用PIL来保存图像:
python
def take_screenshot(self, exe_path):
screenshot = pyautogui.screenshot()
exe_name = os.path.splitext(os.path.basename(exe_path))[0]
screenshot_folder = os.path.join(os.path.dirname(exe_path), "screenshot")
if not os.path.exists(screenshot_folder):
os.makedirs(screenshot_folder)
screenshot_path = os.path.join(screenshot_folder, f"{exe_name}.png")
screenshot.save(screenshot_path)潜在应用场景
这个工具可以在多种场景下发挥作用:
- 软件测试: 自动运行多个程序并捕获截图,可以大大提高测试效率。
- 系统管理: 快速查看和运行系统中的可执行文件,对系统管理员很有帮助。
- 软件开发: 在开发过程中快速测试和记录多个可执行文件的运行状态。
- 教育: 作为一个教学工具,展示如何使用Python创建实用的桌面应用程序。
改进空间
虽然这个工具已经相当实用,但仍有一些可以改进的地方:
- 添加进度条,显示当前正在运行的程序和截图进度。
- 实现更灵活的截图时间控制,因为不同程序可能需要不同的启动时间。
- 添加选项来自动关闭运行的程序。
- 实现更robust的错误处理和日志记录机制。
- 添加对非EXE文件的支持,如批处理文件或其他可执行文件。
运行结果