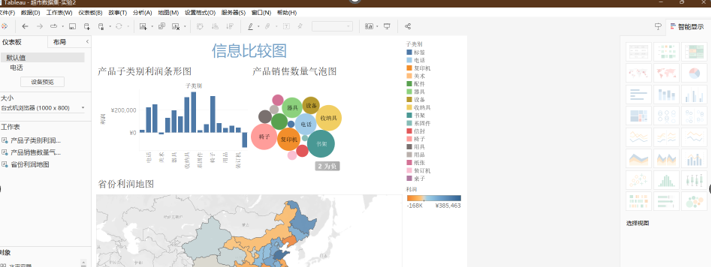目录
一、实验名称:
实验一:Tableau数据可视化入门
二、实验目的:
- 熟悉Tableau Desktop使用方法。
2.通过Tableau软件来实现Excel中数据的基本可视化。
3.Tableau大数据可视化仪表盘制作。
三、实验原理:
Tableau是新一代商业智能工具软件,它将数据连接、运算、分析与图表结合在一起,通过拖放方式创建各种图表。
Tableau产品包括 Tableau Desktop、Tableau server、Tableau Public、Tableau Online和Tableau reader等多种。其中,Tableau Desktop、Tableau Server、Tableau Reader使用最多。
本次基础实验使用Tableau Desktop。Tableau Desktop是一款基于斯坦福大学突破性技术的桌面软件应用程序,分为个人版和专业版。 Tableau Desktop能连接到许多数据源,如 Access、 Excel、文本文件、DB2、 MS SQL Server、 Sybase等。在获取数据源中的各类结构化数据后, Tableau Desktop可以通过拖放式界面快速地生成各种美观的图表、坐标图、仪表盘与报告,并允许用户以自定义的方式设置视图、布局、形状、颜色等,从而通过各种视角来展现业务领域数据及其内在关系。
四、实验环境:
Tableau Desktop 2024.2,Tableau Server。
五、实验步骤:
1、Tableau界面引导:
双击桌面图标打开Tableau 软件。 出现 Tableau Desktop 引导界面。
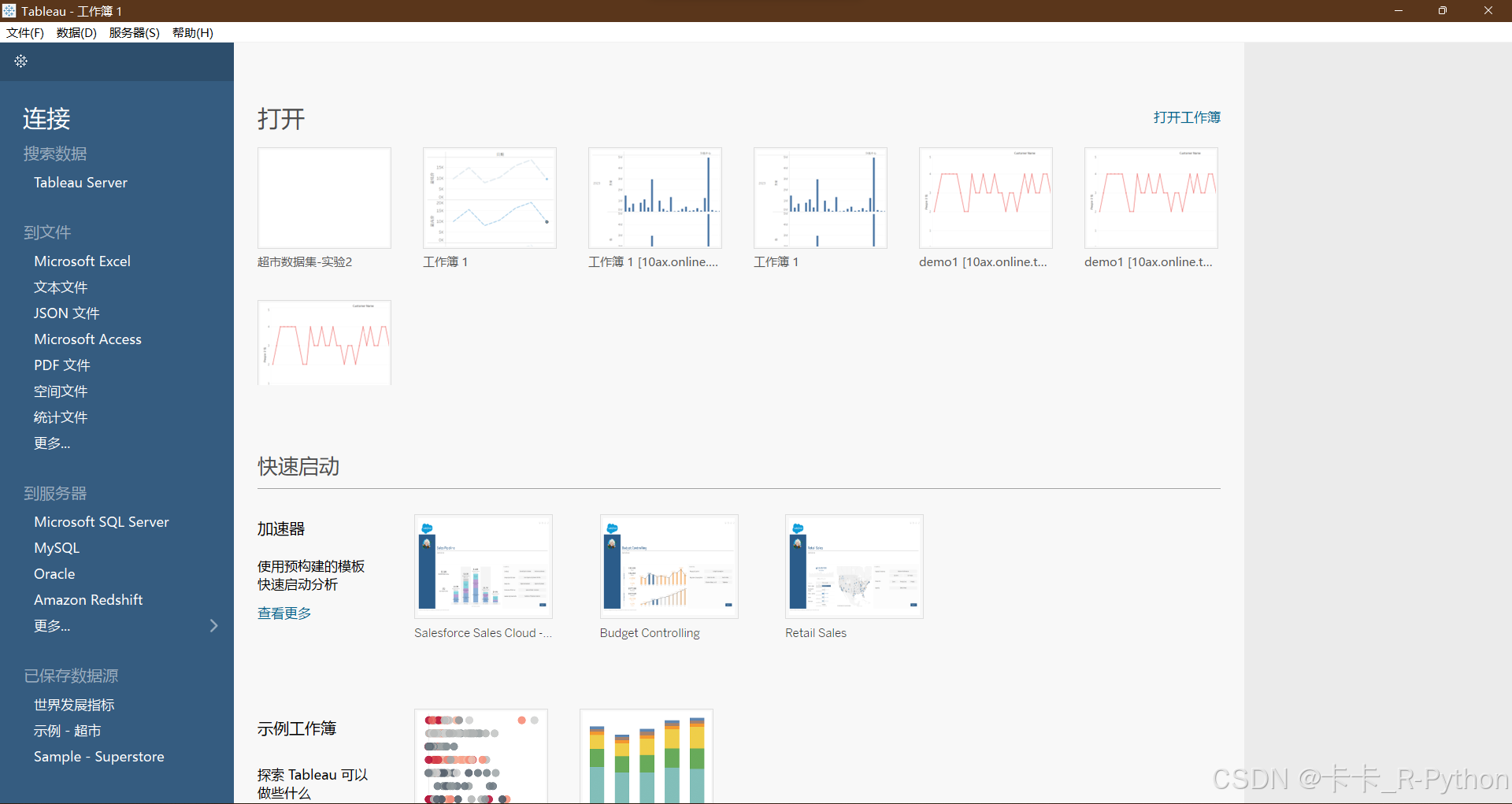
界面的左边指示数据的来源,Tableau可以连接到本地的Excel表格,文本,Access数据库,统计文件等,也可以连接数据库服务器,例如Microsoft SQL Server数据库,MySQL数据库,Oracle数据库等。左边最下面显示了已保存的数据源。
中间上部分显示最近打开过的工作薄,下部分显示示例工作薄,即Tableau自带的一些工作薄,可以点击更多样本查看更多的数据图。
右边显示了探索,每周精选以及Tableau一些社区,博客,新闻等等。第一次运行该软件,可以点击某一个示例工作薄,查看该软件数据展示的图示,以及如何简单操作。
2、数据来源:
本次入门实践使用自带的超市工作簿。
3 、数据预处理操作:
点击上图示左侧"已保存数据源"下的"示例-超市"。打开界面后,点击左下角的"数据源",结果如下。
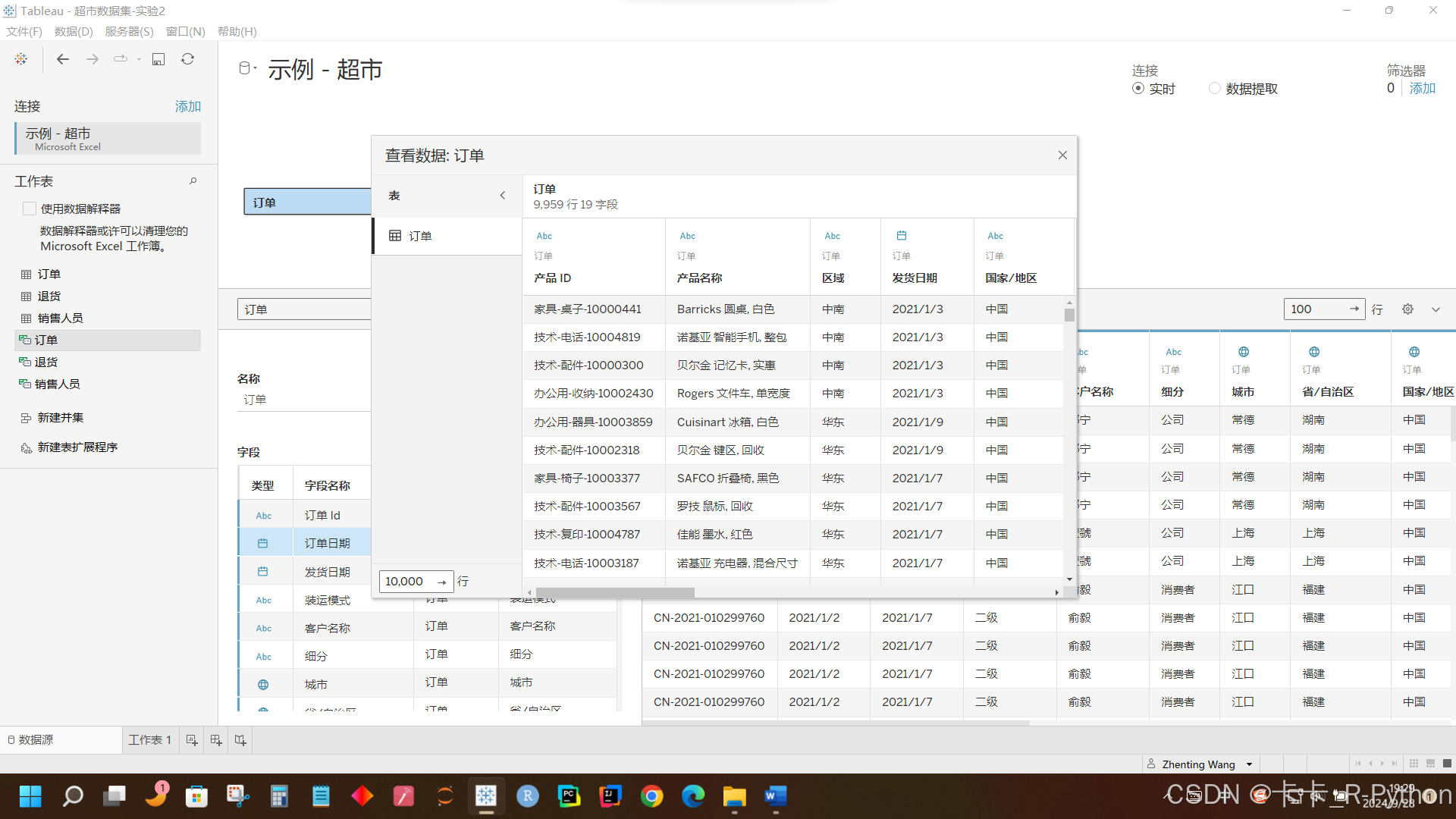
左边列出了超市这个表格下的三个子工作表,当我们选中一个子表时,双击,在右边区域的下部分就会显示子表的数据,例如,双击订单,则显示具体订单表信息。还可以点击右上角的"筛选器"的"添加",按需要进行数据过滤。
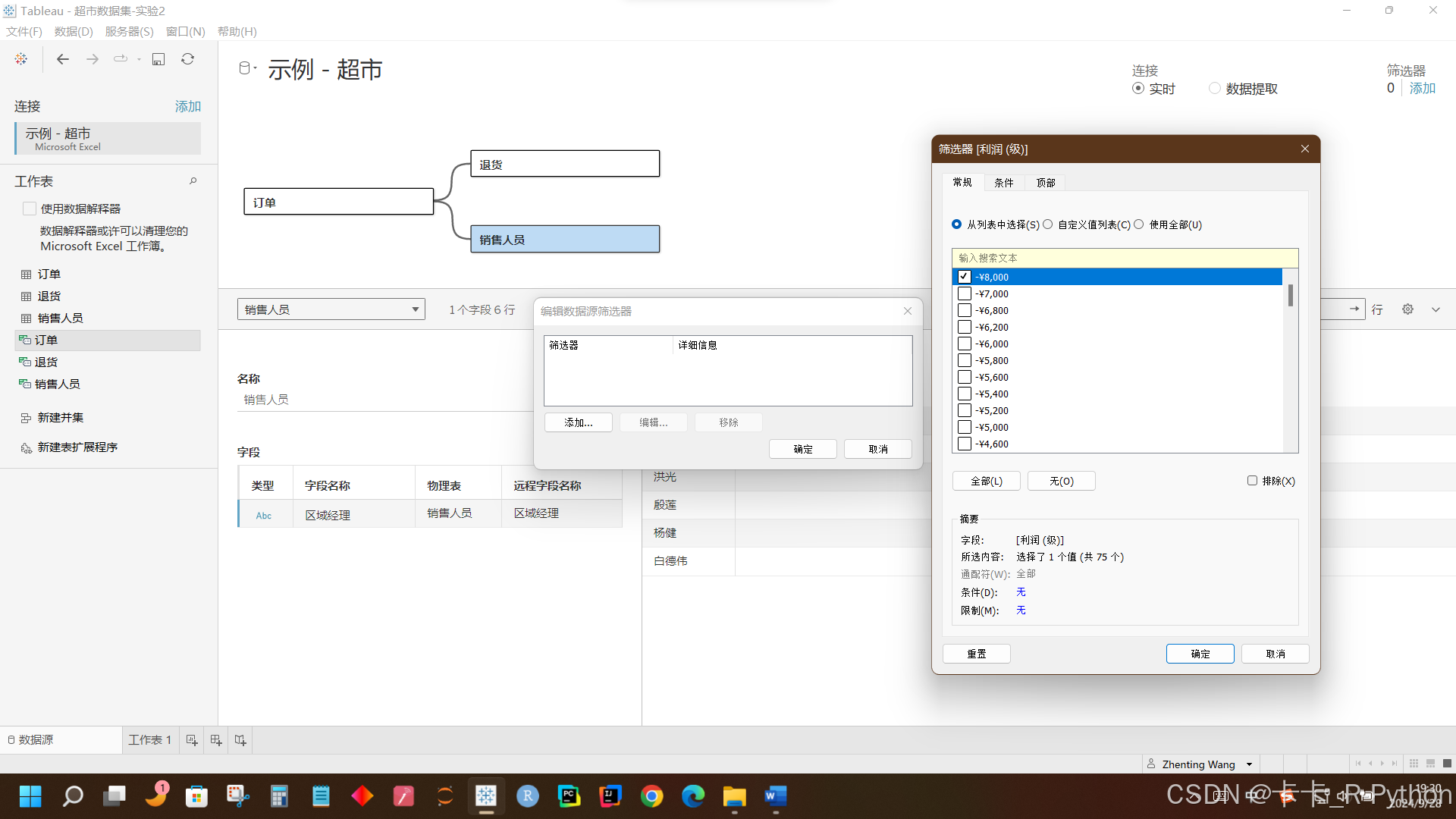
上图中按"利润"进行数据筛选。
在"筛选器"中选中订单金额为¥8000的,确定后,筛选结果如下。
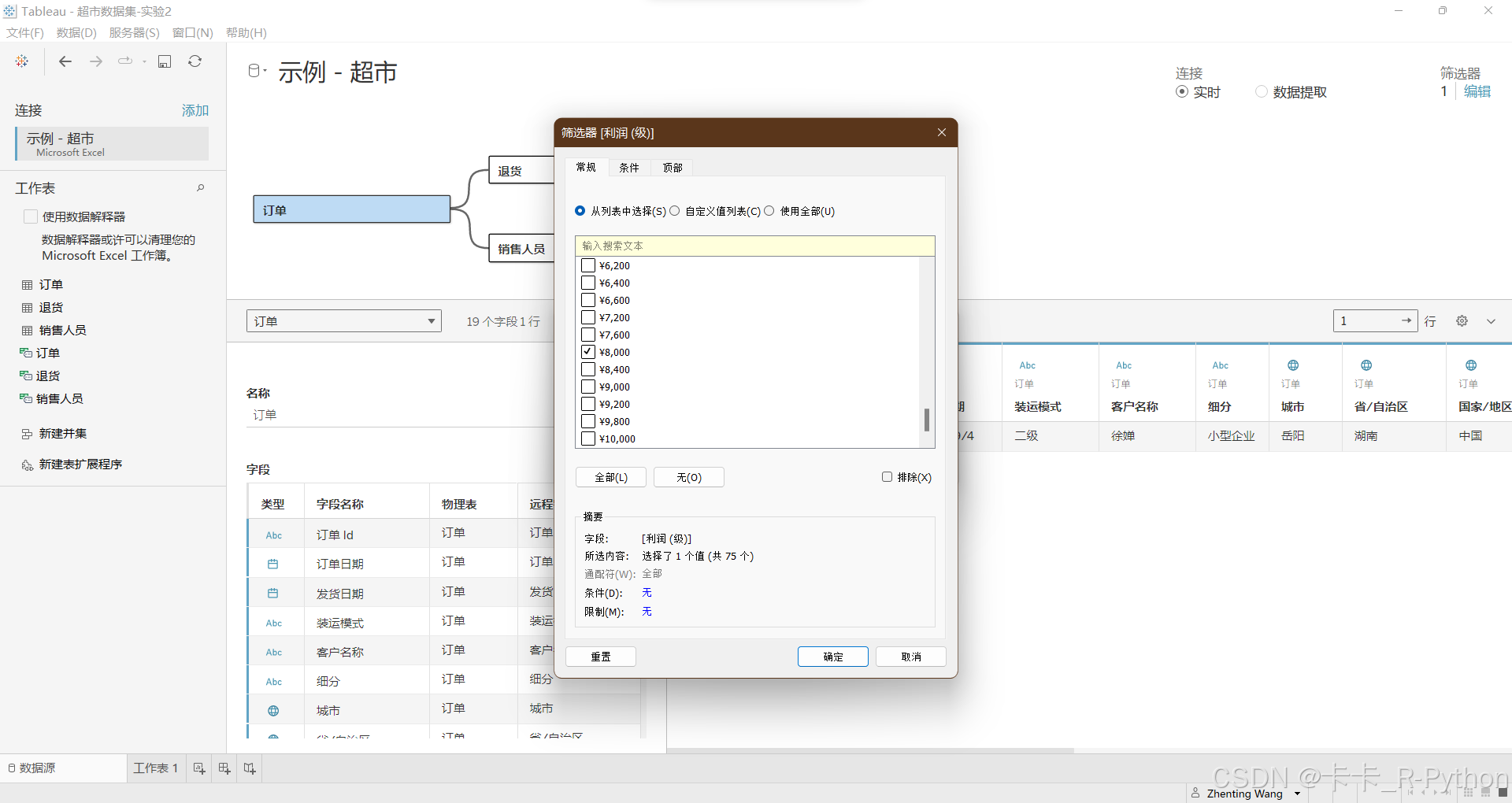
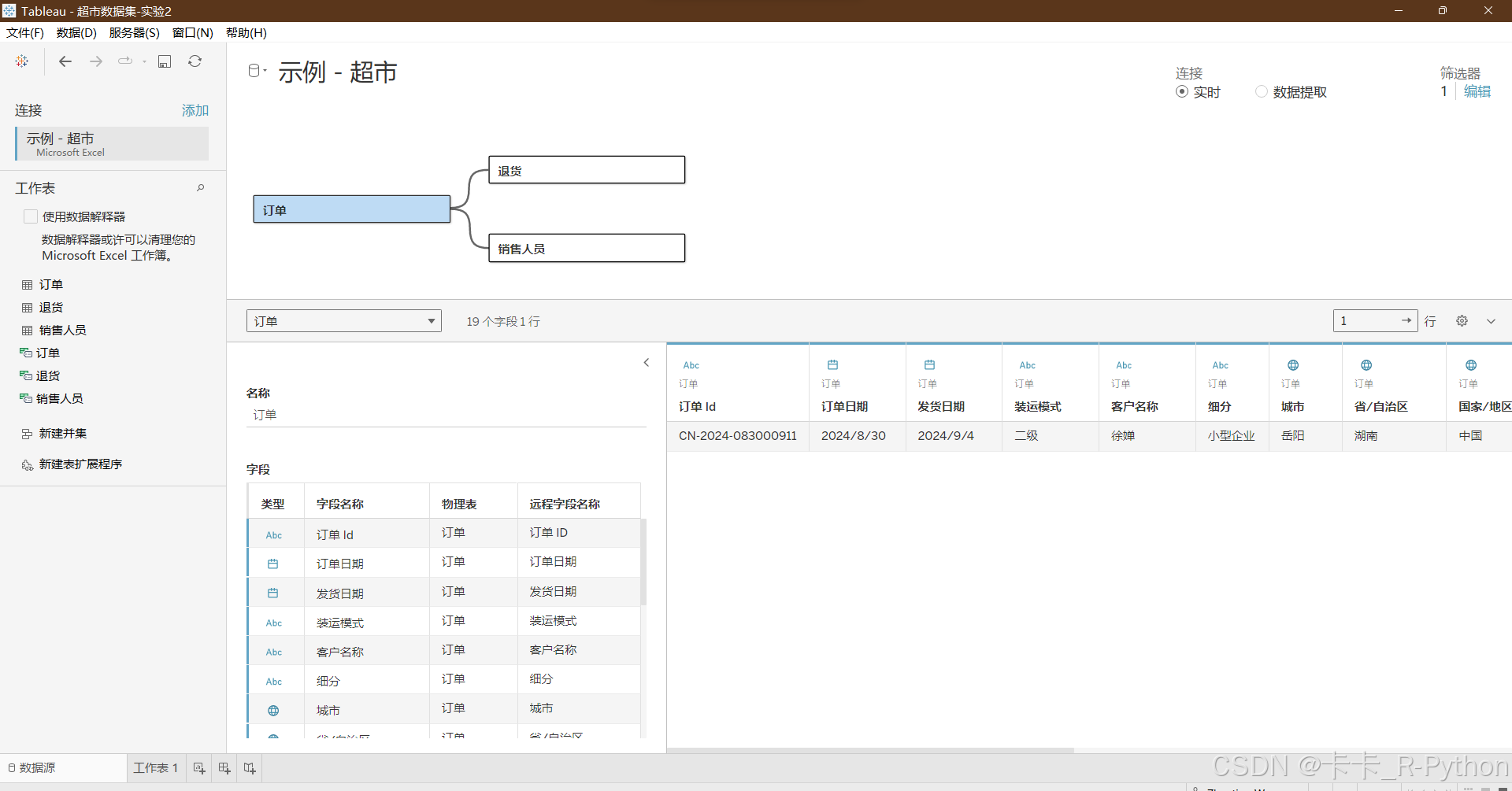
在界面的右下角可以新建一个工作表或者直接用软件默认打开的工作表1。这里打开默认工作表1,是超市订单中的数据。左侧就是订单这个表格的维度和度量。
维度通常是类别字段,例如"产品"和"地区"。具体来说,Tableau 中的维度用于设置粒度,即视图中的详细级别。
度量通常是指标,即数字数据,例如"销售额"。
大多数情况下,维度是离散的,而度量是连续的。
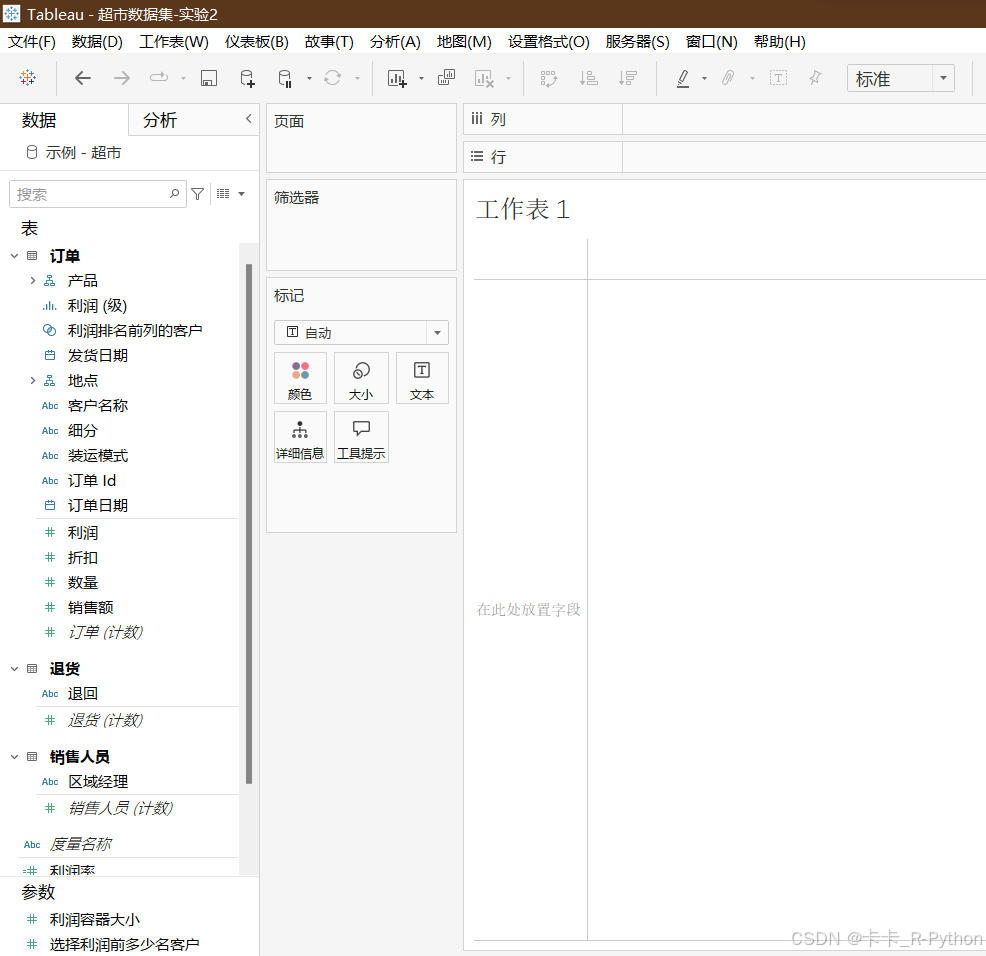
4 、制作中国各个地区的利润图表:
将国家和地区维度拖到列,把利润度量拖到行,即可制作出一个简单的条形图。Tableau最具有特色的功能就是拖放式的操作,只需要把维度以及度量拖到适当的位置,即可制作数据图表。
4.1条形图:
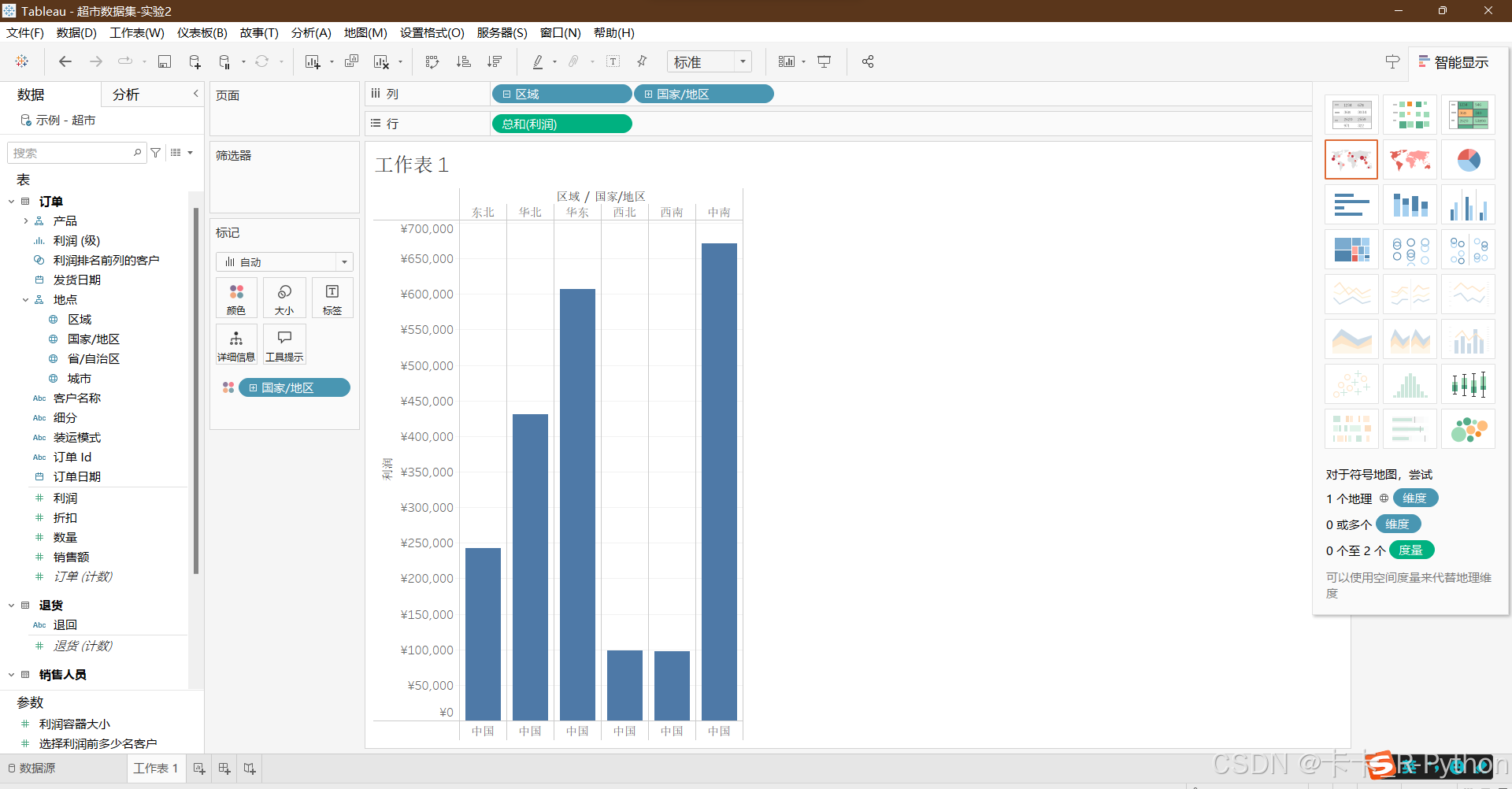
4.2气泡图:
点击右上角的"智能显示",还可以把同样的数据显示成不同形式的图表。例如,点击填充气泡图,即可制作出漂亮的类别和地区的气泡图。
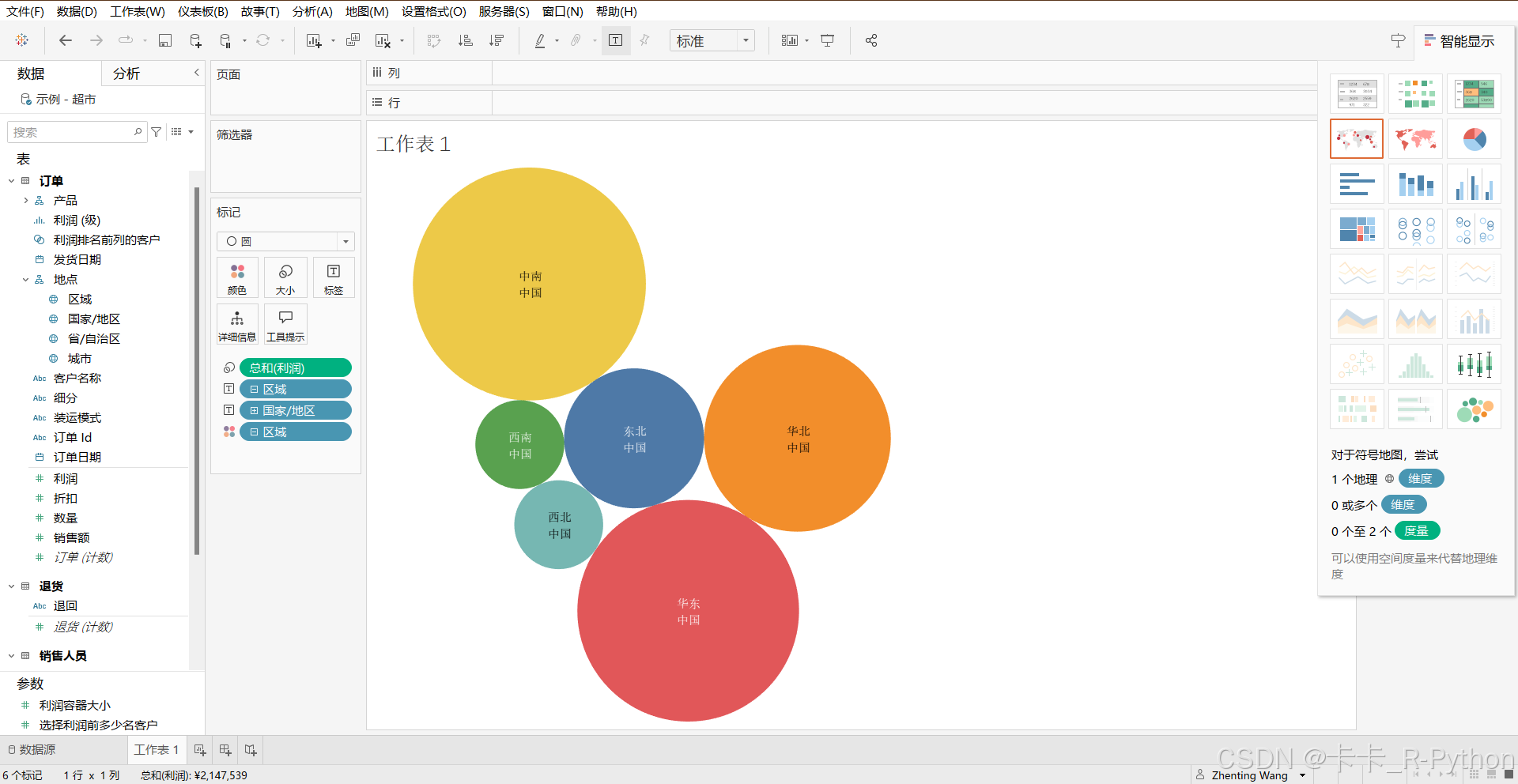
点击单个气泡会显示出具体的利润。
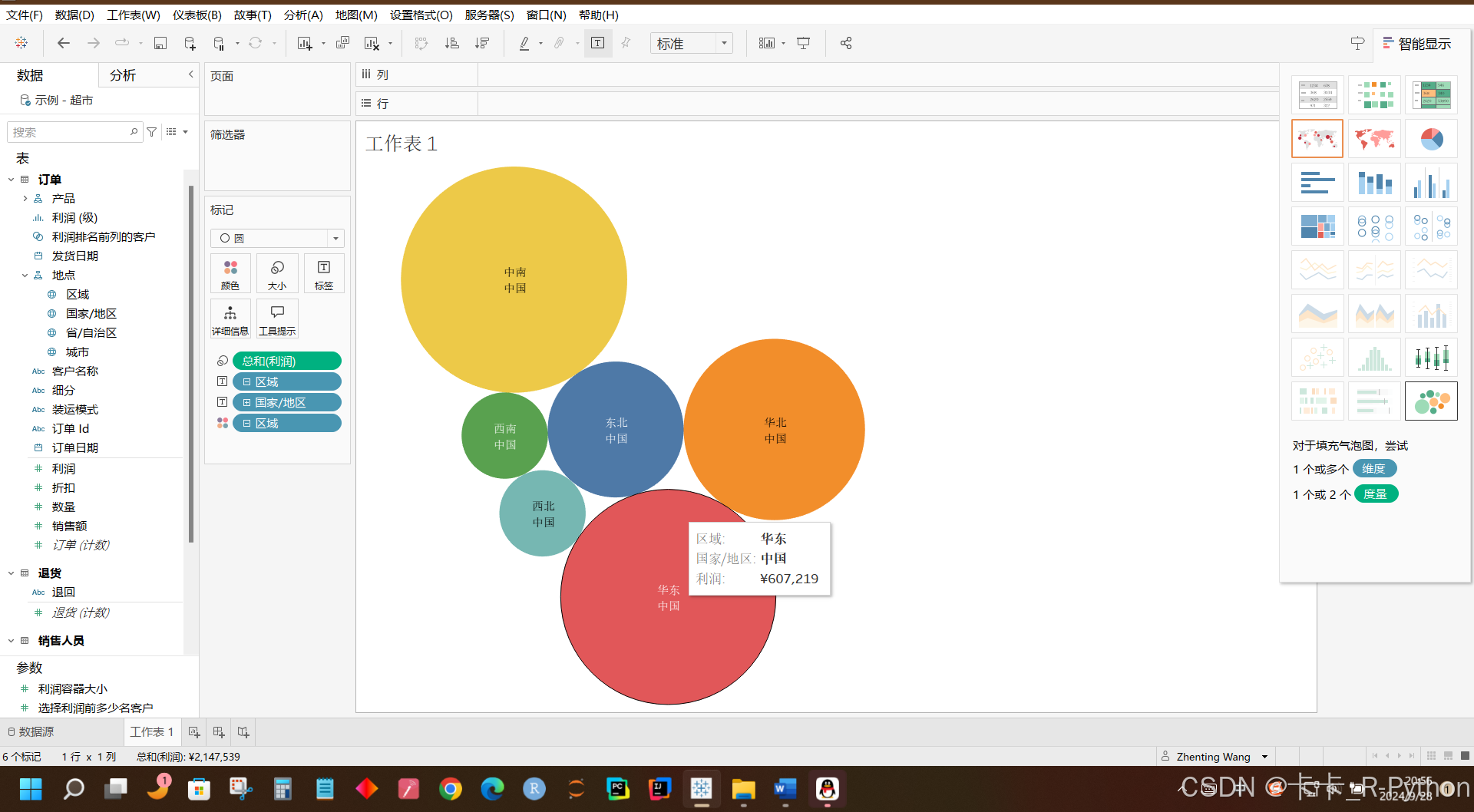
5 、制作填充地球图:
用Excel制作填充地球图十分复杂,但是Tableau制作填充地球图却十分方便,一键生成。
Tableau将数据分为:数字(十进制),数字(整数),字符串,布尔,日期,日期和时间,还有地理类型(如果数据源中有城市,省份的数据可以分配为地理类型)。
选择任意一个字段,单击鼠标右键,在菜单中指向"更改数据类型"即可查看该字段的默认类型,也可更改其数据类型。
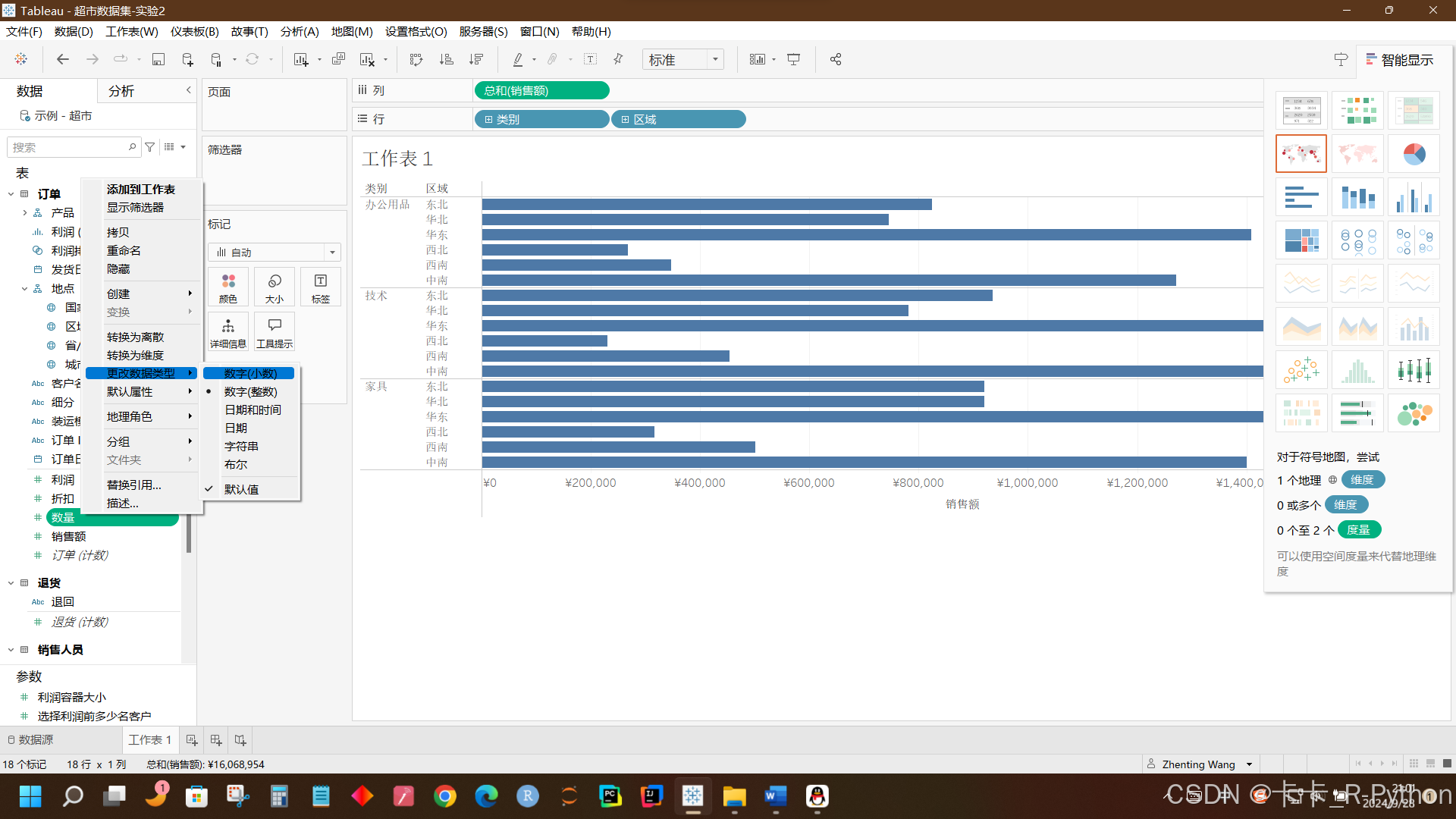
制作填充地球图首先必须先将国家、城市、地区和省/自治区字段的属性改成地理维度。
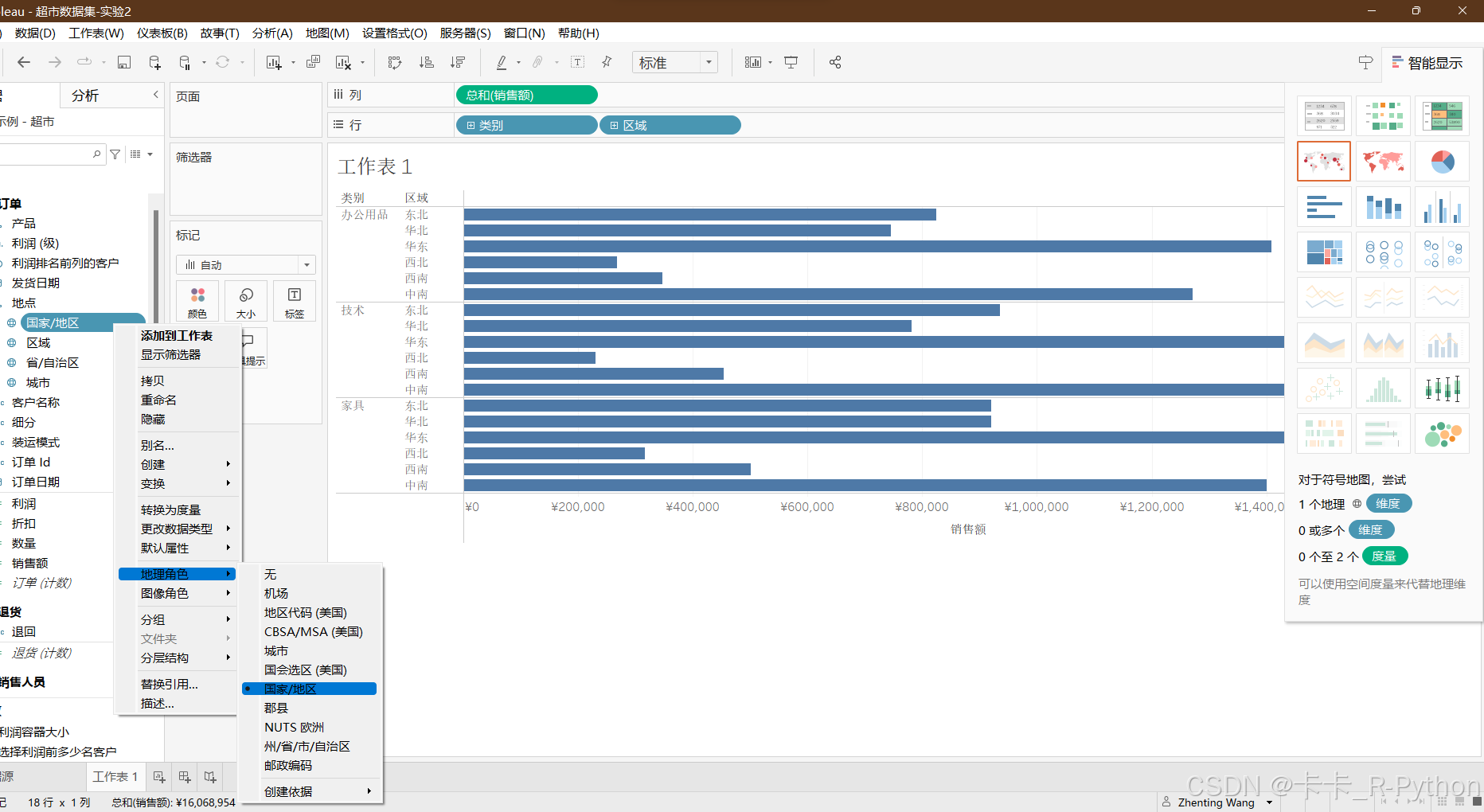
然后,制作中国各个省份利润填充地球图,这里需要将国家和省/自治区维度拖到列,把利润拖到行,再点击"智能显示"里的填充气球图。
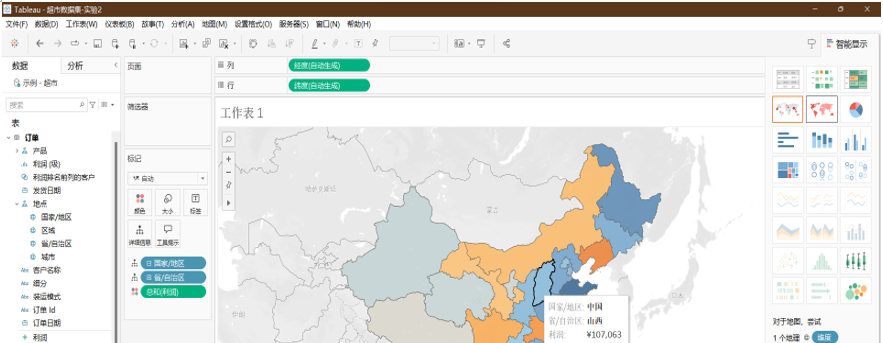
6、制作中国各个省份地区的利润 仪表板**。**
仪表板中想同时显示出"产品子类别利润条形图"、"产品销售数量气泡图"、"省份利润地图"三种图表。首先在Tableau中分别建立"产品子类别利润条形图"、"产品销售数量气泡图"、"省份利润地图"三个工作图表。如下图:
条形图:
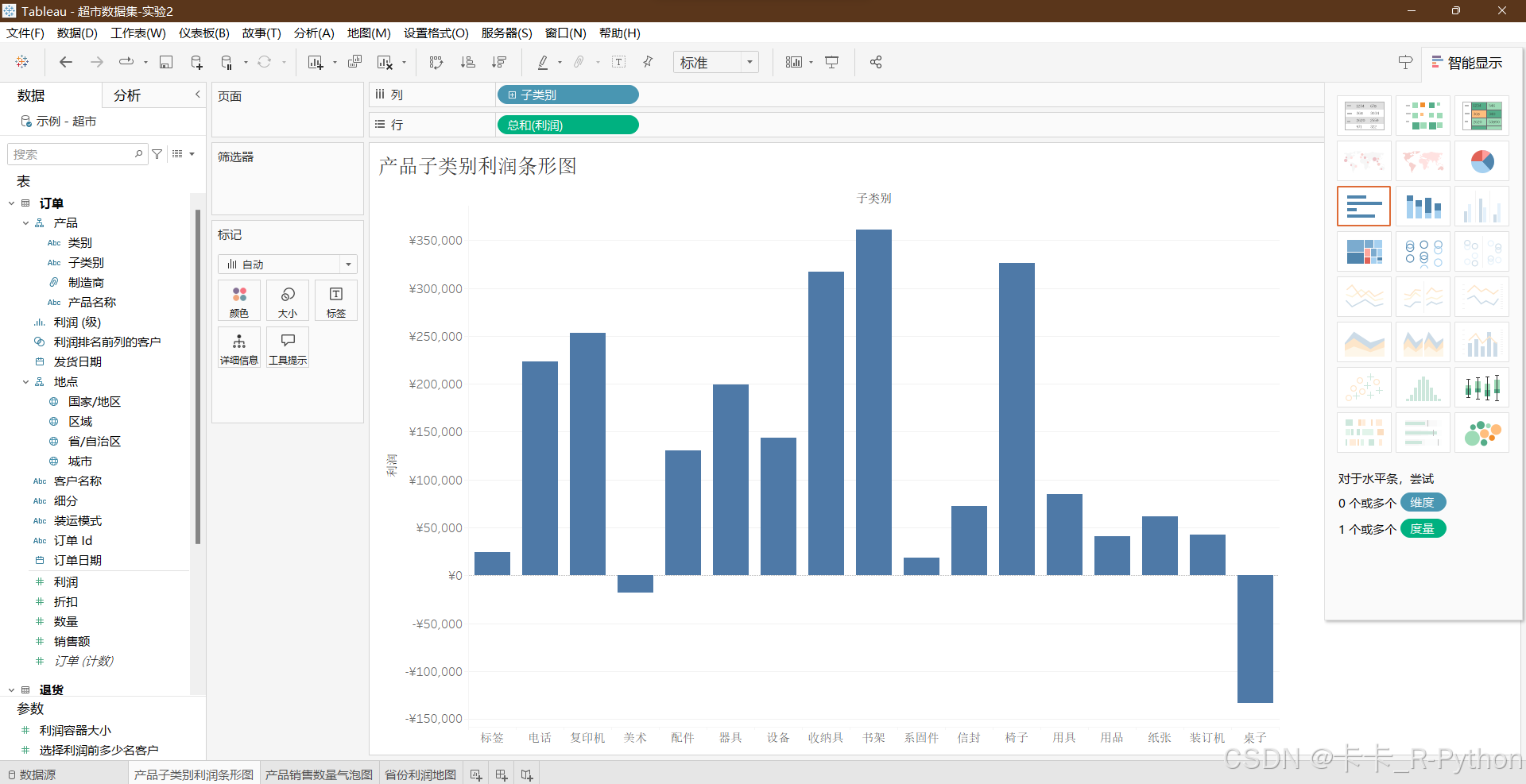
气泡图:
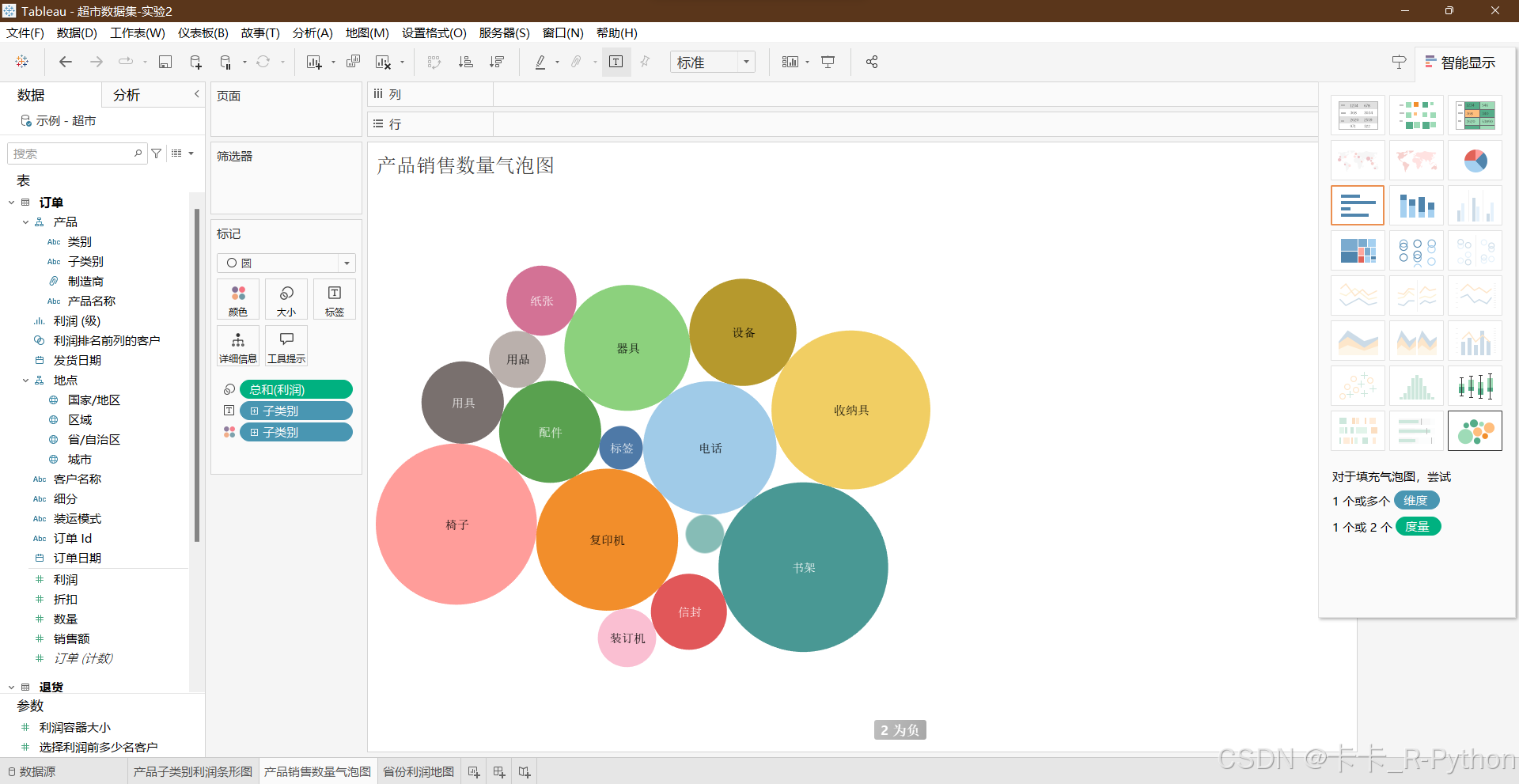
地理区域图:
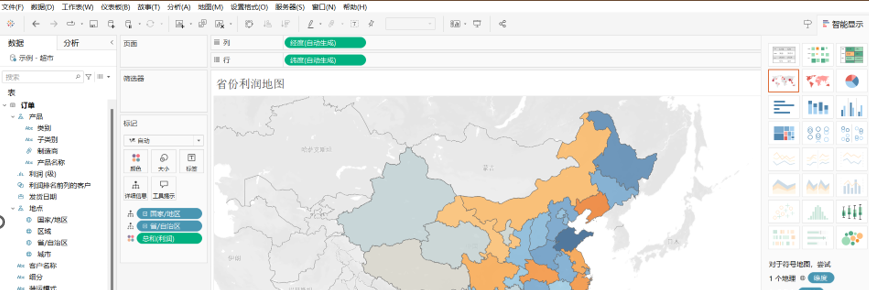
下面开始建立仪表板。在Tableau的菜单中选择"仪表板",选择"新建仪表板"。

在左下角选中"显示仪表板标题",然后双击顶端的"仪表板1",修改标题内容为"相关信息比较图",可对标题做格式化操作,改变其大小、显示位置和颜色等属性。这是新建仪表板的标题,放在最顶部。
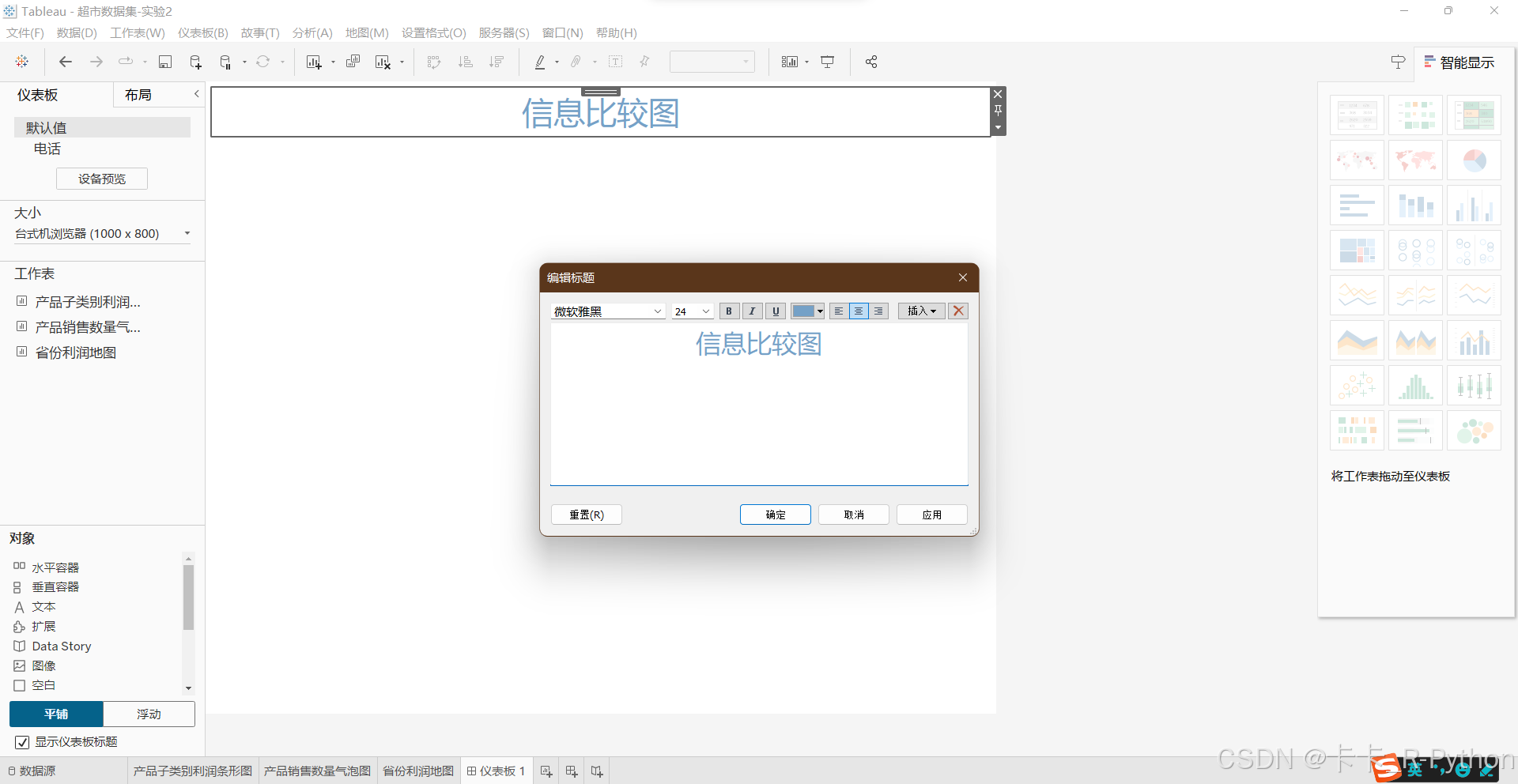
然后,在左侧的对象中双击"水平"对象,则在中间空白处添加了一个水平对象。
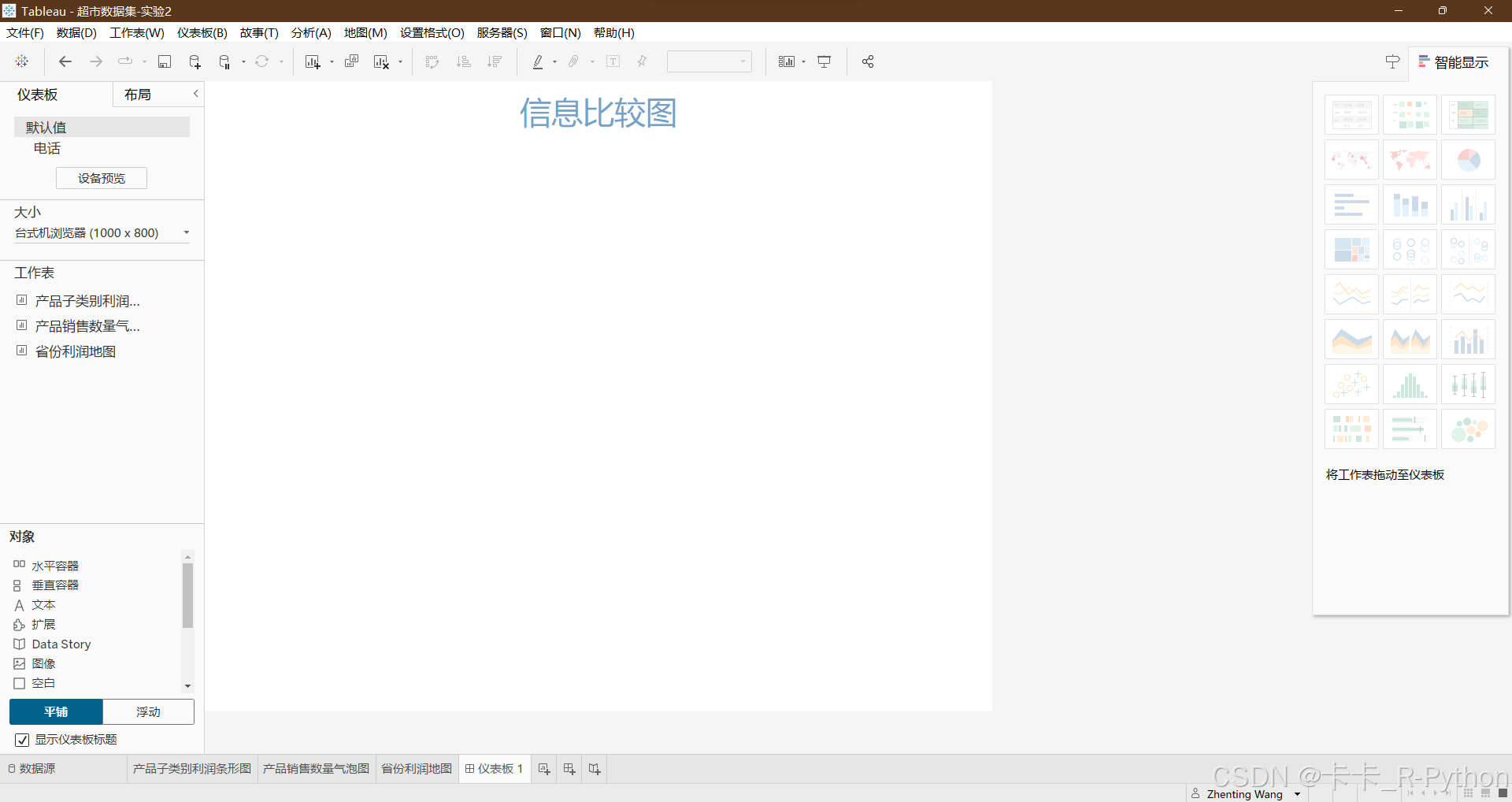
对水平对象的高度进行调整,大小设为300。
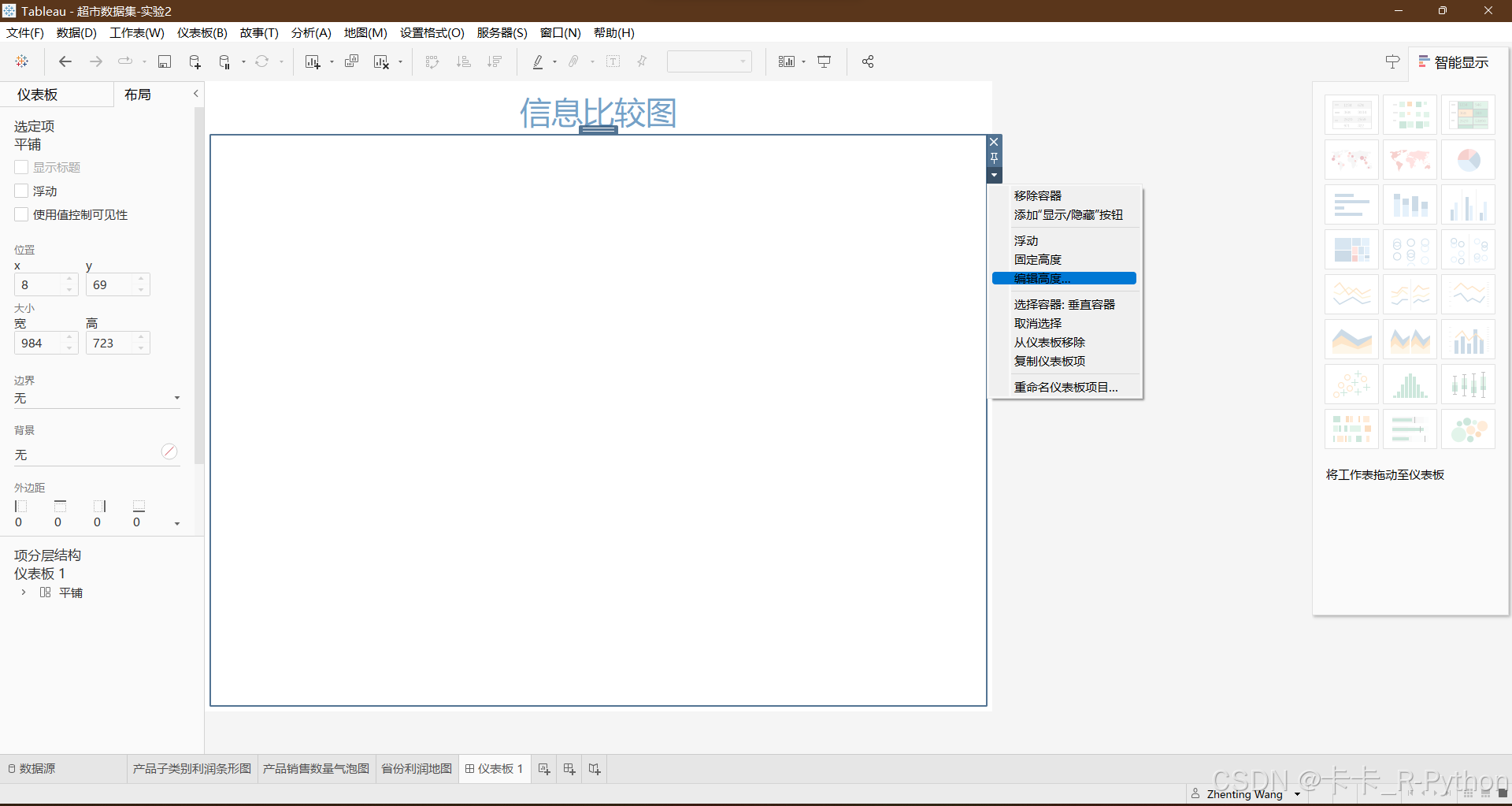
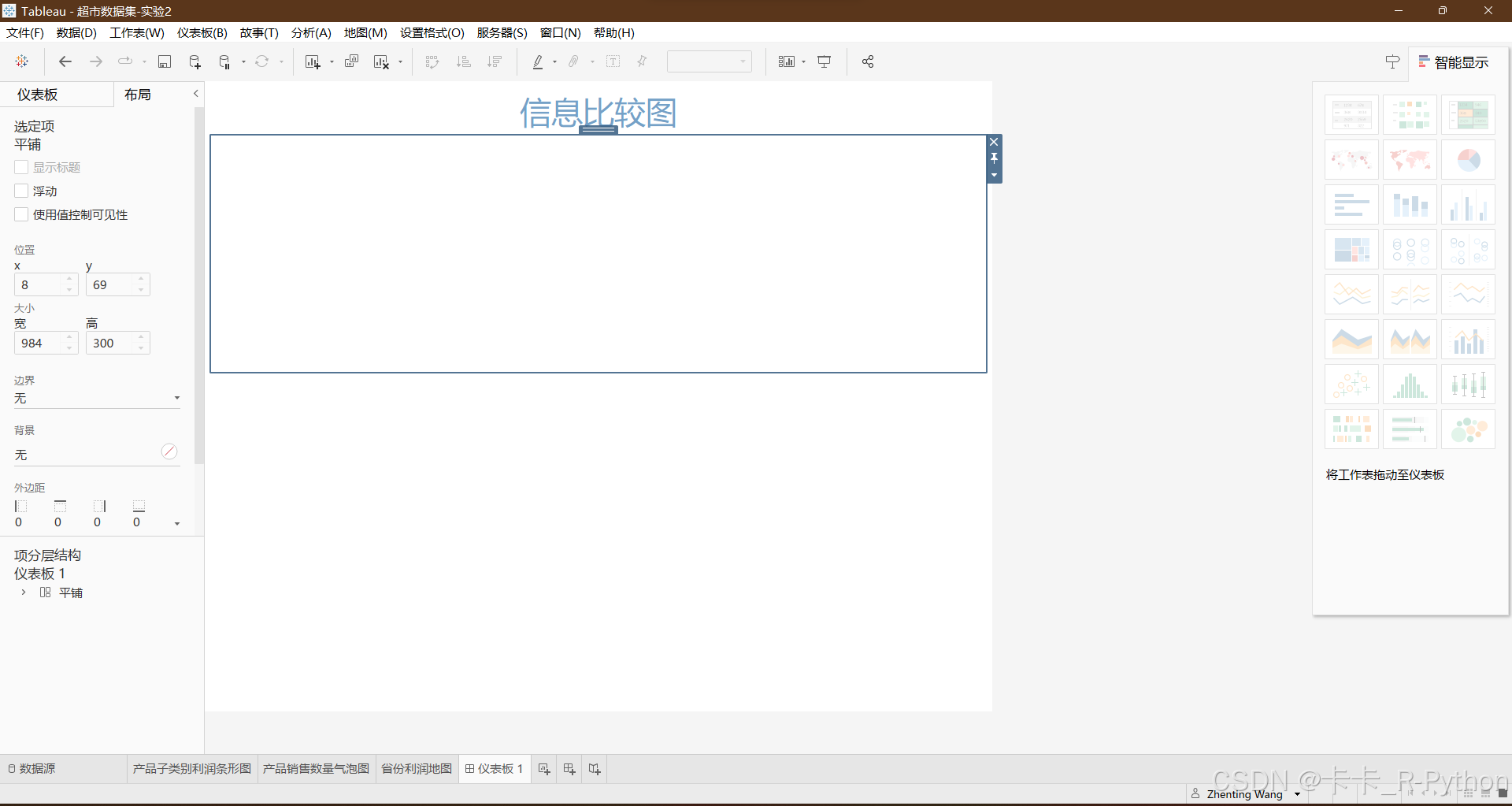
然后,将"产品子类别利润条形图"、"产品销售数量气泡图"工作表拖进这个水平对象里,并排放置。
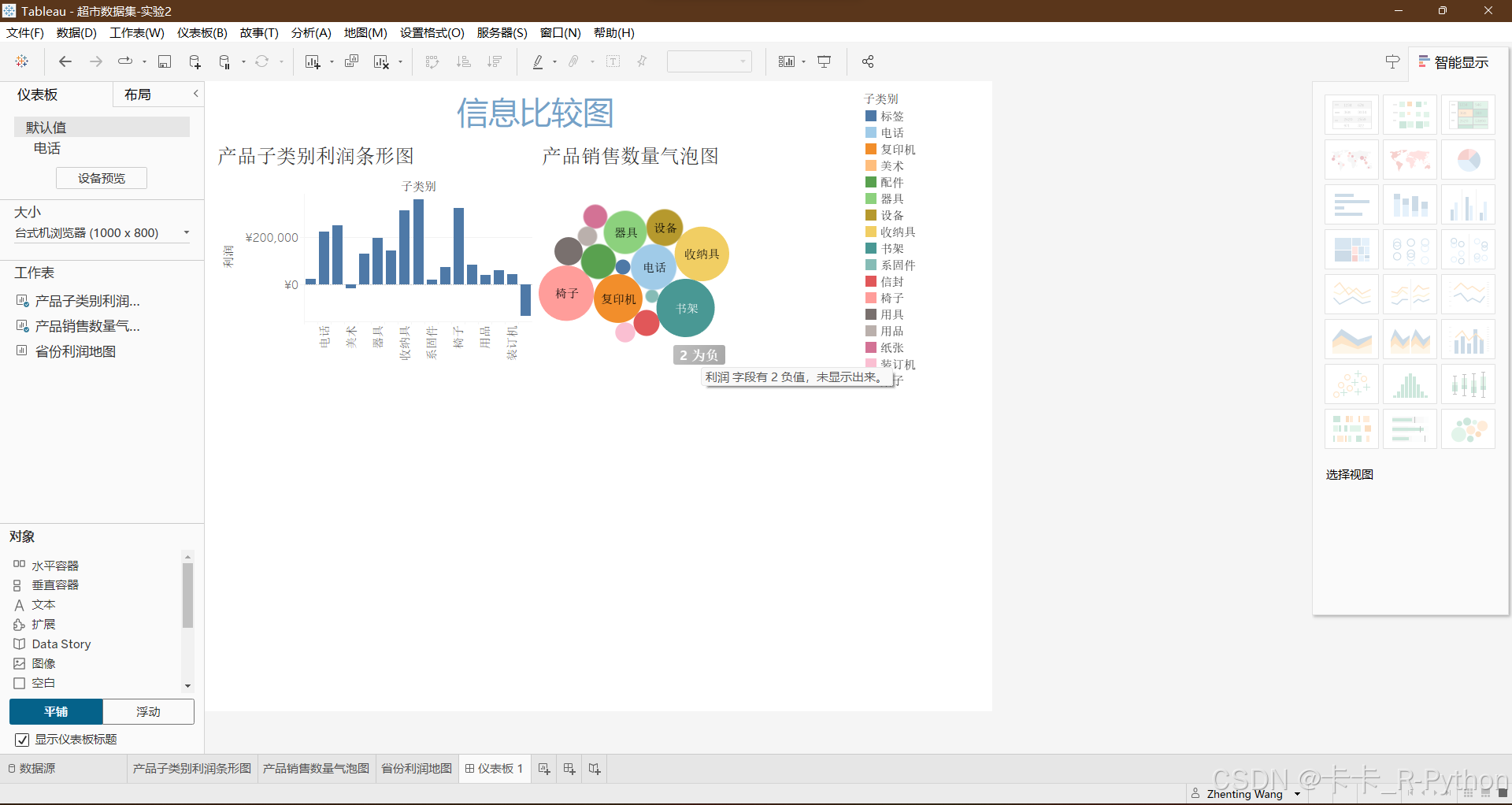
最后再将省份利润工作表拖进水平对象的下部,仪表板制作完成。