黑马点评--0.Redis6.2.6在windows上的环境配置与可视化
- [0 前言](#0 前言)
- [1 下载安装](#1 下载安装)
- [2 解压后运行msi文件](#2 解压后运行msi文件)
- [3 修改配置文件并打开Redis](#3 修改配置文件并打开Redis)
-
- [3.1 修改密码(可选)](#3.1 修改密码(可选))
- [3.2 测试](#3.2 测试)
- [4 Redis可视化(可选)](#4 Redis可视化(可选))
-
- [4.1 Another Redis Desktop Manager下载安装](#4.1 Another Redis Desktop Manager下载安装)
- [4.2 连接Redis](#4.2 连接Redis)
0 前言
没有跟着Redis的基础篇开始做,所以一开始电脑里面安装的是3.0.504版本的Redis,但是当跟着做到10.附近商户时,发现需要6.0以上的Redis。而教程中给到的安装教程都是在linux上或者docker上安装,没有直接在windows电脑上安装的教程。在网上搜索半天,官网,其他网站上比较高版本的是5.0.14,还是不行,最终终于找到Redis6.2.6的安装方法。在此分享一下。
1 下载安装
下载地址为:
https://github.com/binghe021/redis-setup/releases
进去后下拉,选择v6.2.6的Redis-x64-6.2.6.msi.zip安装

2 解压后运行msi文件


安装完成

3 修改配置文件并打开Redis
3.1 修改密码(可选)
进入Redis的安装目录,打开redis.windows.conf

取消requirepass的注释,添加密码为123456

注意,假如修改了密码,那么idea项目中Redis配置的密码也要修改。文件为\hm-dianping\src\main\resources\application.yaml

3.2 测试
进入安装目录,在地址栏输入cmd进入命令行窗口

进入后,输入如下命令
bash
redis-server.exe redis.windows.conf出现以下界面说明Redis启动成功。

再开启一个命令行窗口,输入redis-cli.exe -a 123456 连接redis客户端。
之后输入sadd a1 b1命令,尝试往Redis中添加数据,返回1说明添加成功。

4 Redis可视化(可选)
在这里我选择的可视化工具是Another Redis Desktop Manager
4.1 Another Redis Desktop Manager下载安装
下载地址为:
https://github.com/qishibo/AnotherRedisDesktopManager/releases
选择exe下载安装即可。

下载完后双击运行,安装即可。

4.2 连接Redis
选择新建连接,后输入如下即可。
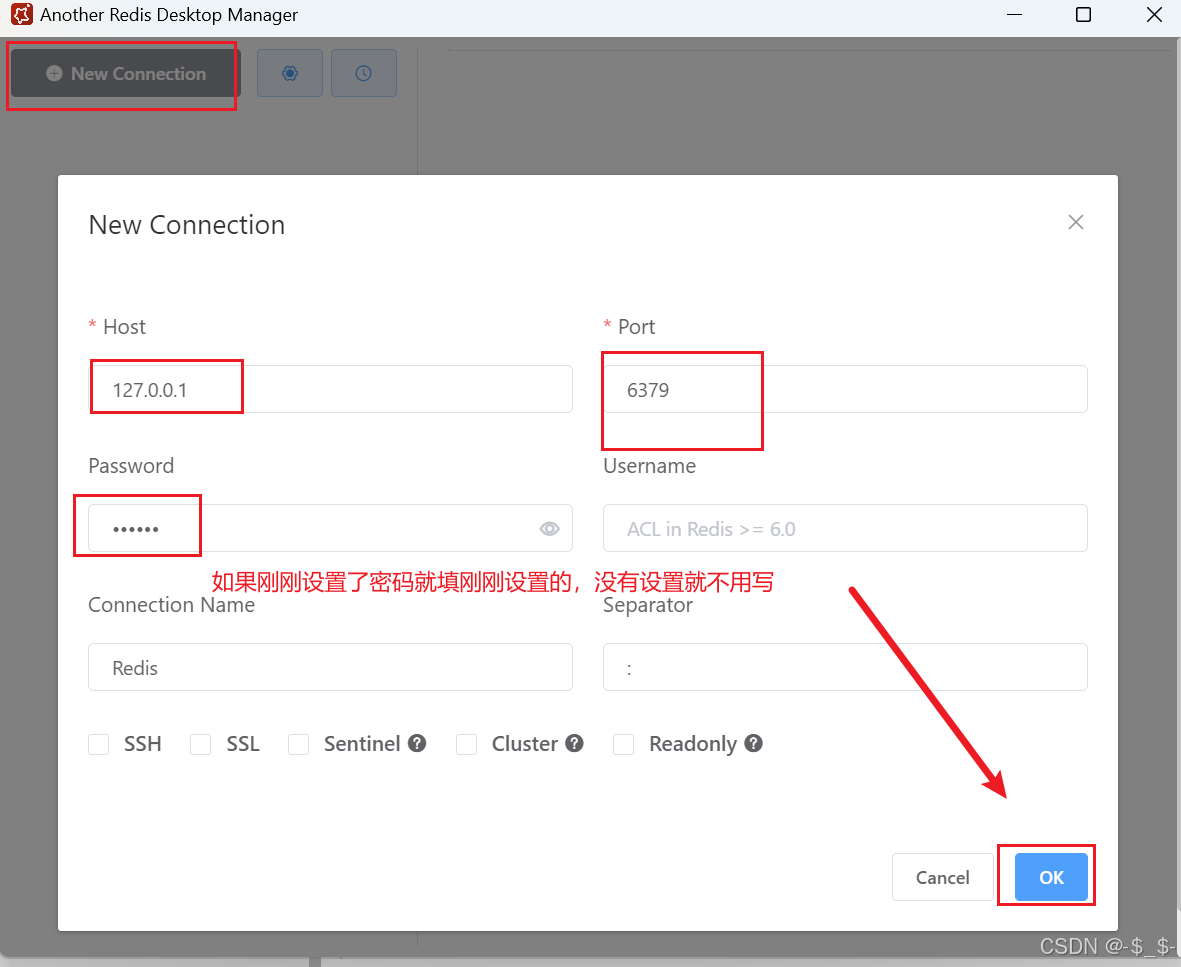
连上后可发现之前插入的a1,b1,在这里我们删除这个元素。

安装和可视化完成。