小明:嘿,小红,我最近发现我的电脑上有一些不需要的软件,不仅占用资源,还容易误操作。你说有没有什么办法能禁用它们?
小红:当然有啦,小明!禁用电脑上的软件其实不难,今天我就教你五种方法,保证新手小白也能看懂!

方法一:使用任务管理器禁用软件
小红:首先,我们可以使用Windows自带的任务管理器来禁用软件。按下"Ctrl + Shift + Esc"组合键,打开任务管理器。
小明:哦,这个我知道,平时看进程都用它。
小红:没错,切换到"启动"选项卡,找到你想要禁止运行的软件名称,右键选择"禁用"。这样,下次系统启动时,该软件就不会自动运行了。
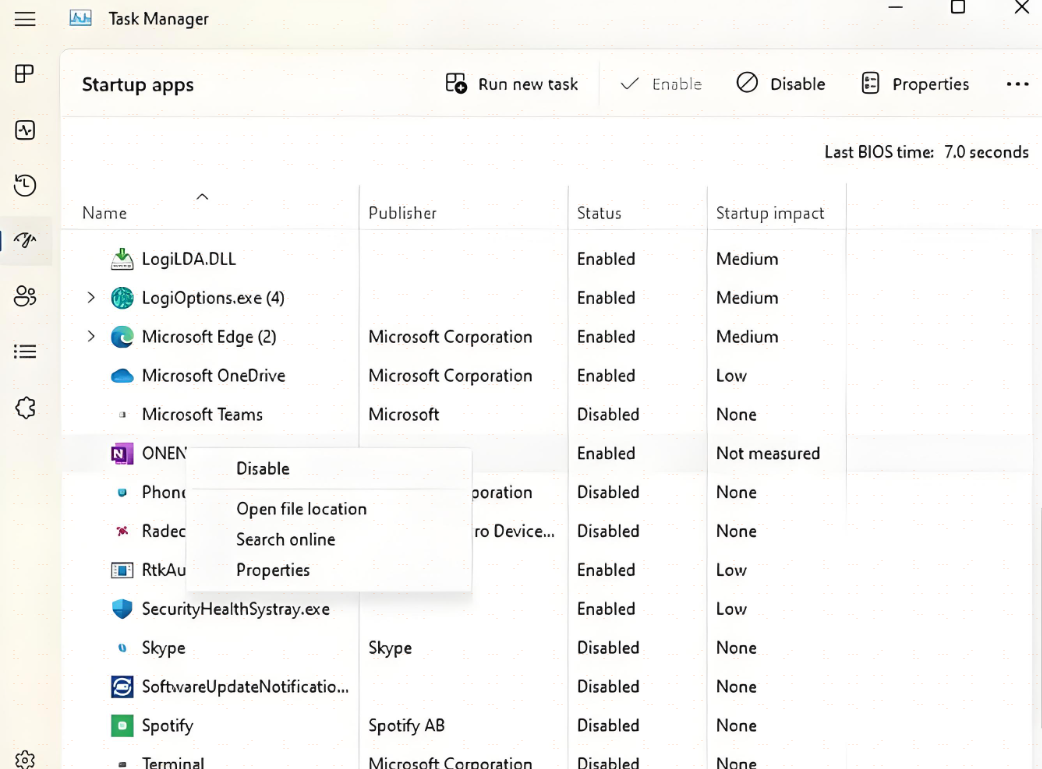
小明:好的,这个简单,我学会了!
方法二:通过控制面板卸载软件
小红:如果你确定不再需要某个软件,可以直接通过控制面板卸载它。在Windows搜索框中输入"控制面板",点击搜索结果中的"控制面板"应用。
小明:嗯,然后呢?
小红:在控制面板中,点击"程序"下的"卸载程序"。
在程序列表中,找到你想要禁用的软件,右键点击它,选择"卸载"。
不过要注意,卸载软件会完全删除它及其相关文件,请谨慎操作。
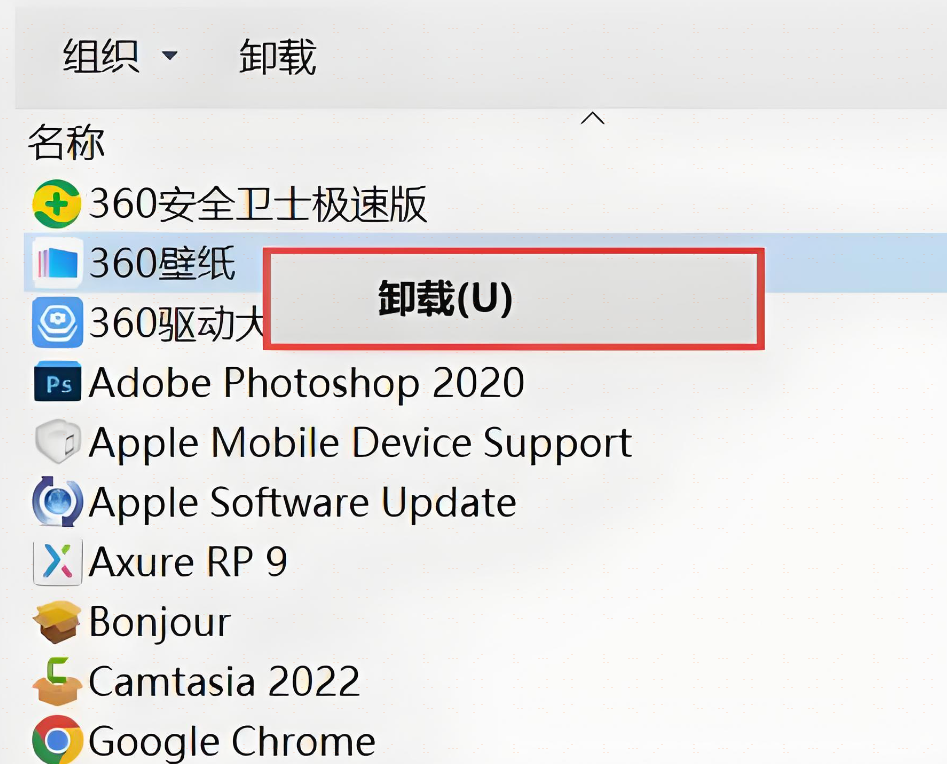
小明:好的,我记住了。
方法三:使用第三方软件管理工具
小红:另外,你还可以使用第三方软件管理工具来禁用或卸载软件。比如安企神、IObit 等,它们提供了更丰富的管理功能。
小明:听起来不错,怎么操作呢?
小红:很简单,先从官方网站下载并安装这些软件。
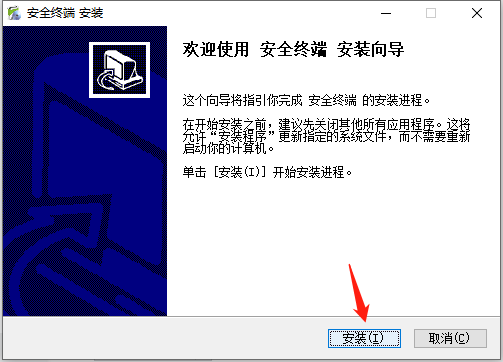
然后打开它们,找到你想要禁用相关软件程序运行,根据软件提供的选项,选择禁用或卸载即可。
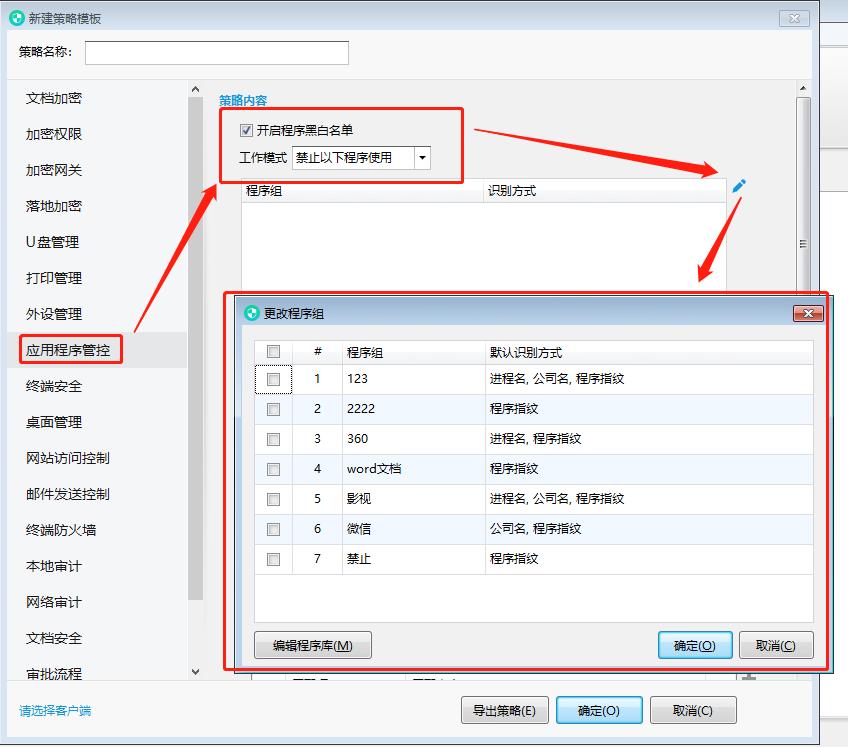
小明:好的,我会试试的。
方法四:利用组策略编辑器禁用软件(适用于Windows专业版及以上)
小红:如果你使用的是Windows专业版或更高版本,还可以使用组策略编辑器来禁用软件。
按下"Win + R"组合键,输入"gpedit.msc"并回车,打开组策略编辑器。
小明:好的,然后呢?
小红:导航到"用户配置"→"管理模板"→"系统",找到"不运行指定的Windows应用程序"选项。
双击该策略,选择"已启用",然后点击"显示"按钮,在"值"文本框中输入要禁止运行的软件的可执行文件名(如"example.exe"),多个软件名之间用分号分隔。
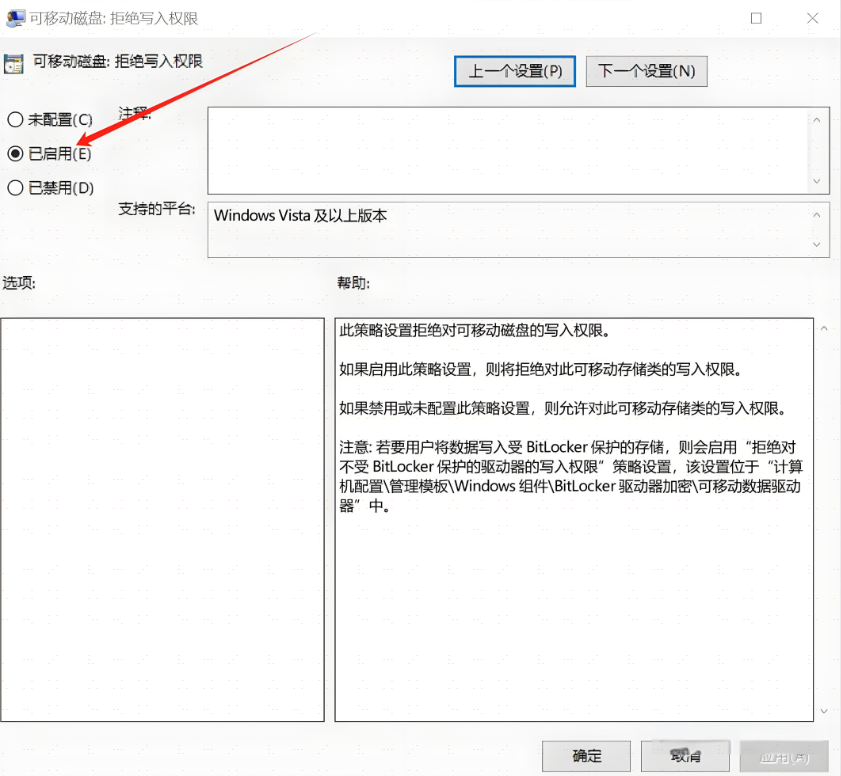
小明:哇,这个有点复杂,不过我会试试的。
方法五:修改软件文件权限或注册表
小红:最后一种方法有点高级,就是修改软件文件的权限或注册表。
找到要禁止运行的软件的安装目录,右键点击该软件的可执行文件,选择"属性"。
小明:嗯,然后呢?
小红:在"安全"选项卡中,点击"编辑"按钮,修改用户或用户组的权限,勾选"拒绝"列中的相关权限(如"完全控制"),然后点击"应用"和"确定"。
不过,修改文件权限可能会影响软件的正常更新和卸载,需要谨慎操作。
小明:好的,我会注意的。那修改注册表呢?
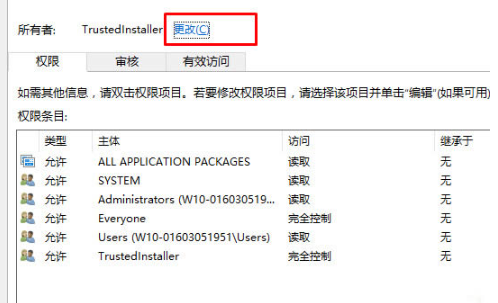
小红:修改注册表同样需要谨慎,你可以按下"Win + R"组合键,输入"regedit"并回车,打开注册表编辑器。
然后导航到特定的注册表键值路径,找到与该软件相关的键值,右键点击并选择"删除"。
但一定要记住,错误的修改可能导致系统不稳定甚至崩溃,建议在操作之前备份注册表或在专业人士的指导下进行。
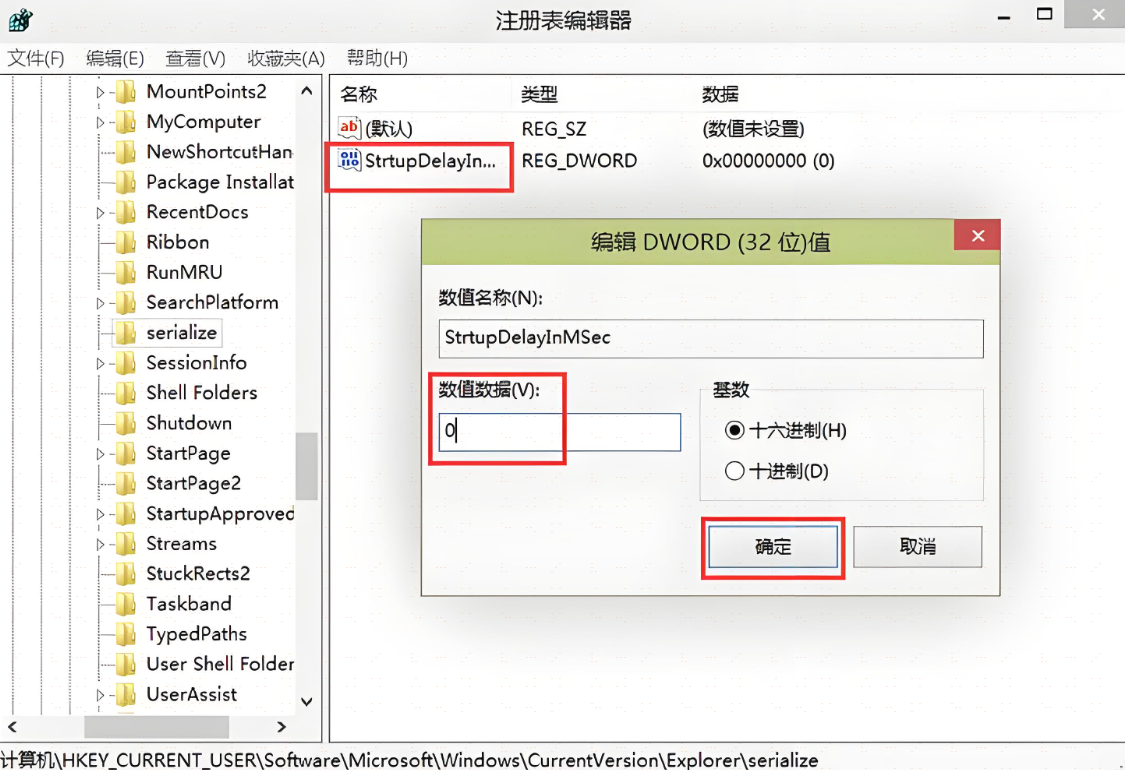
小明:哇,这个听起来风险很大,我还是不试了。
小红:没错,修改注册表确实存在风险,不建议新手小白轻易尝试。
不过,上面提到的其他几种方法都是比较简单且安全的,你可以根据自己的需求选择合适的方法来禁用软件。
小明:谢谢你,小红!我学会了这么多方法,以后就可以更好地管理我的电脑了。
小红:不客气,小明!有问题随时找我哦!
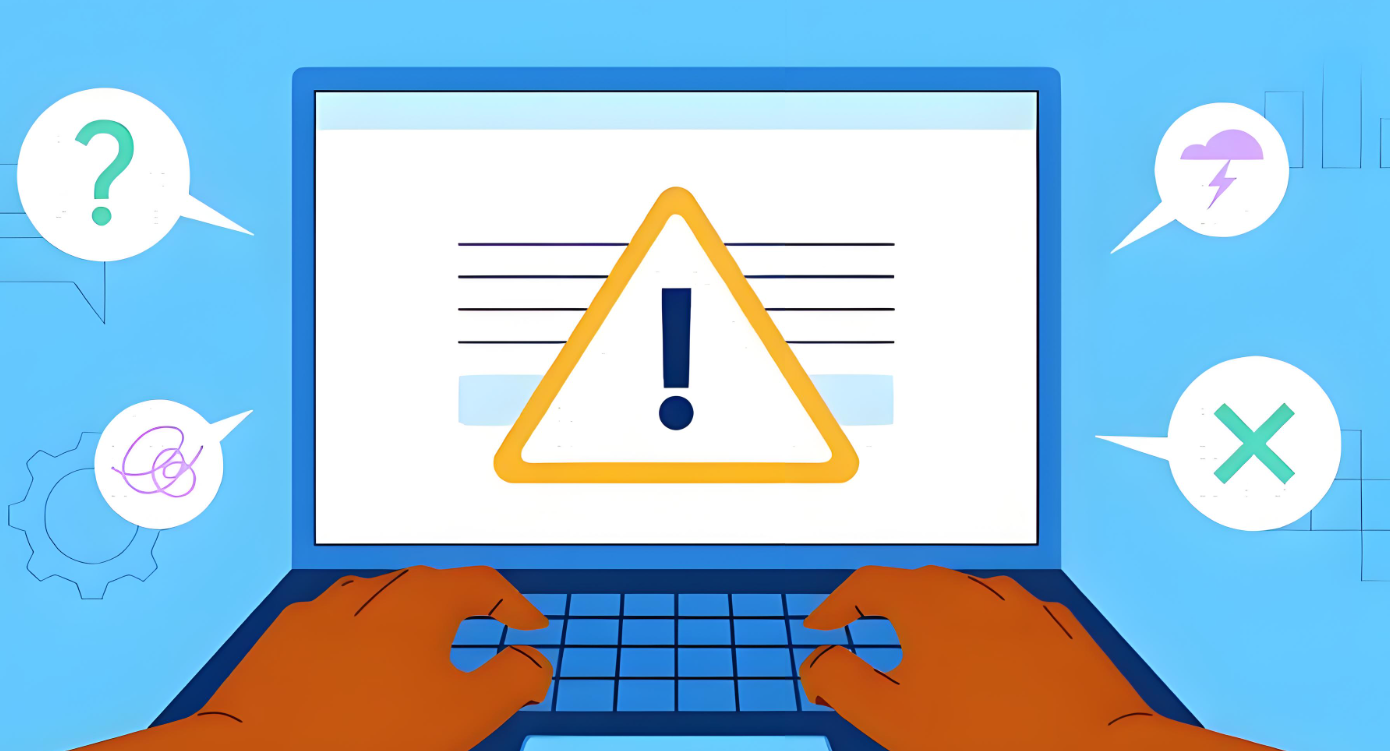
通过这五种方法,即使是新手小白也能轻松学会如何禁用电脑上的软件。
编辑:乔乔