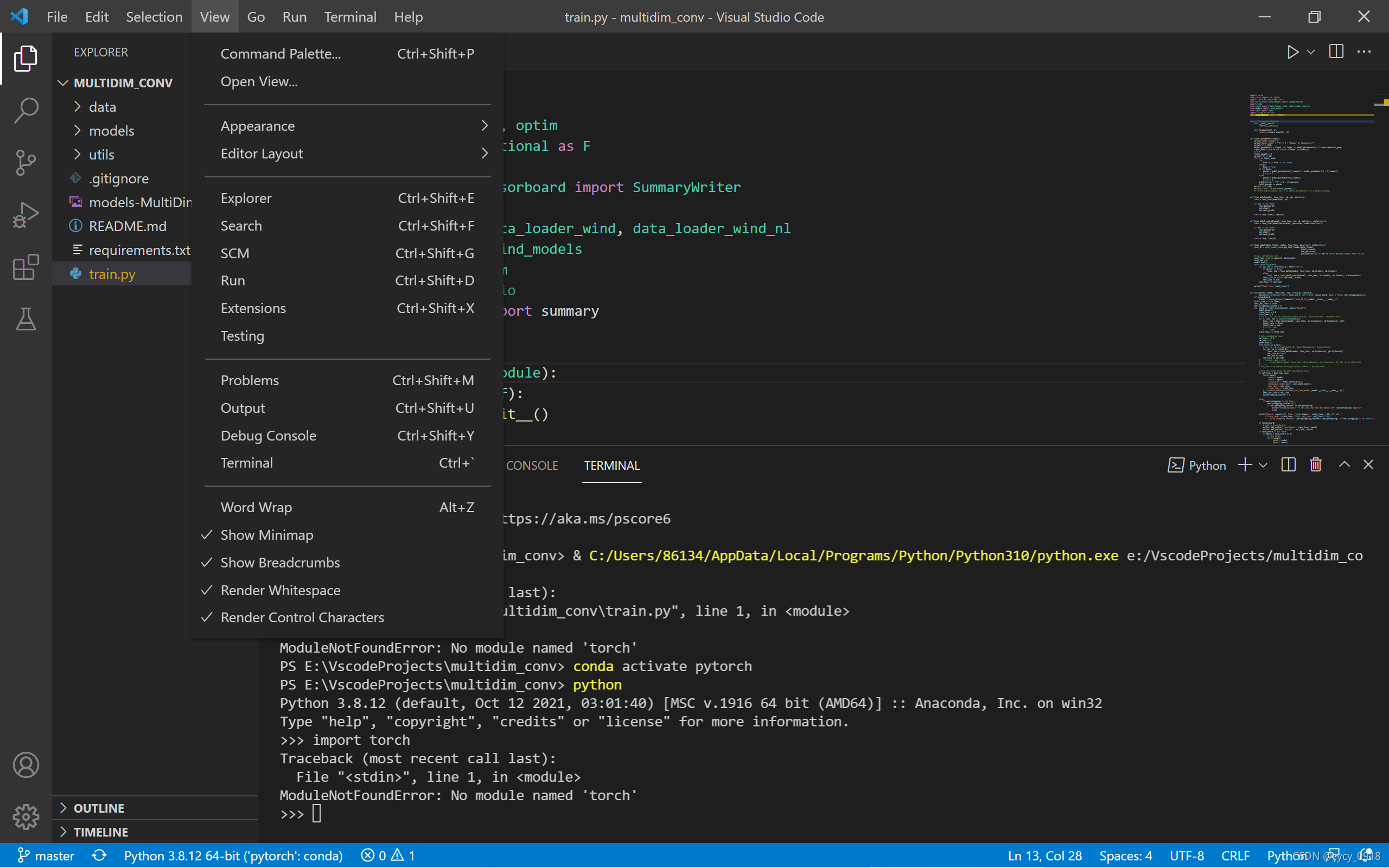一、在vscode中运行python代码(mac或windows)
(一)在vscode中安装Python插件
若想在vscode中高效率的编辑Python代码,需要安装Python插件,点击下图中红框内的按钮:
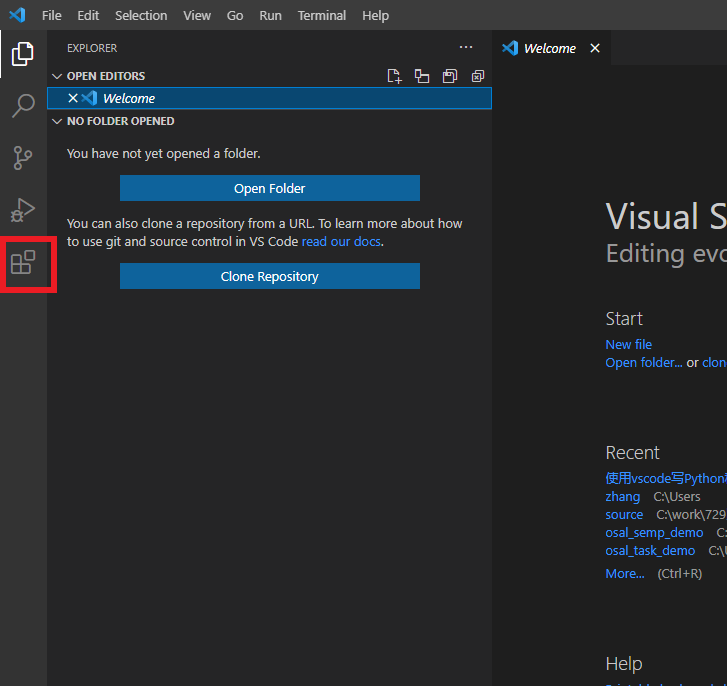
然后在左上角的搜索框中输入:Python,如下图所示,点击下图中红框内的按钮安装插件,点击后红框内的按钮会变成"Installing",等待,直到"Installing"消失。
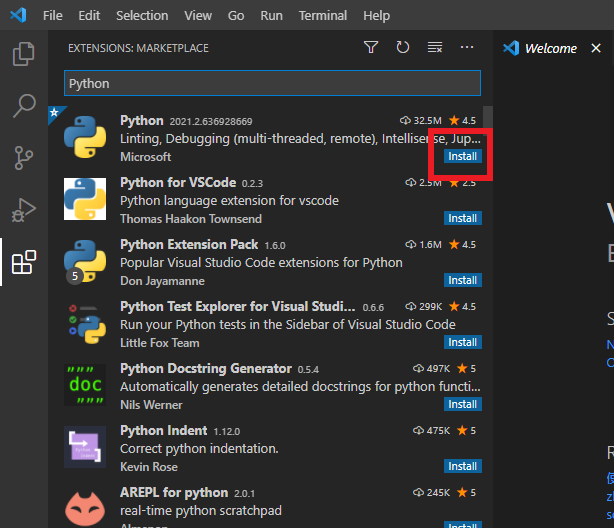
关闭vscode,重新打开,仍然点击下图中红色框内的按钮,即可查看已经安装的插件:
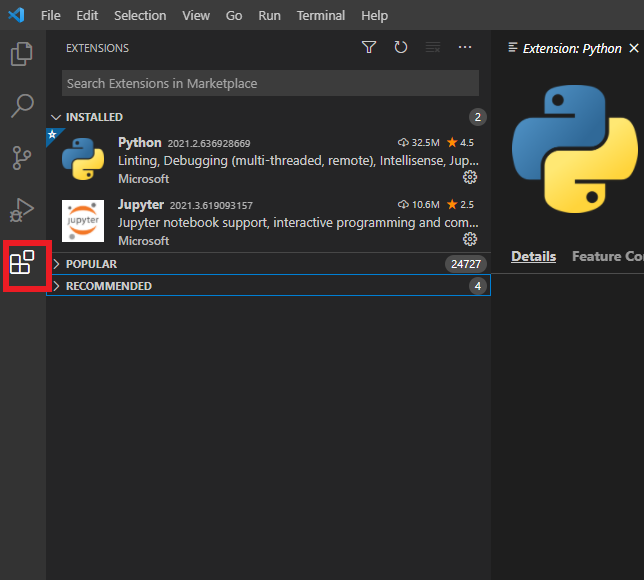
发现Python插件已经安装,且vscode帮我们自动安装了Jupyter插件。
(二)选择Python解释器------F1(或者Ctrl+Shift+P)(mac是Command+Shift+P)
在vscode界面下,按键盘快捷键:F1(或者Ctrl+Shift+P)(mac是Command+Shift+P),在vscode界面上方会显示下图中红色框内的文本框,我们将其称之为命令栏。
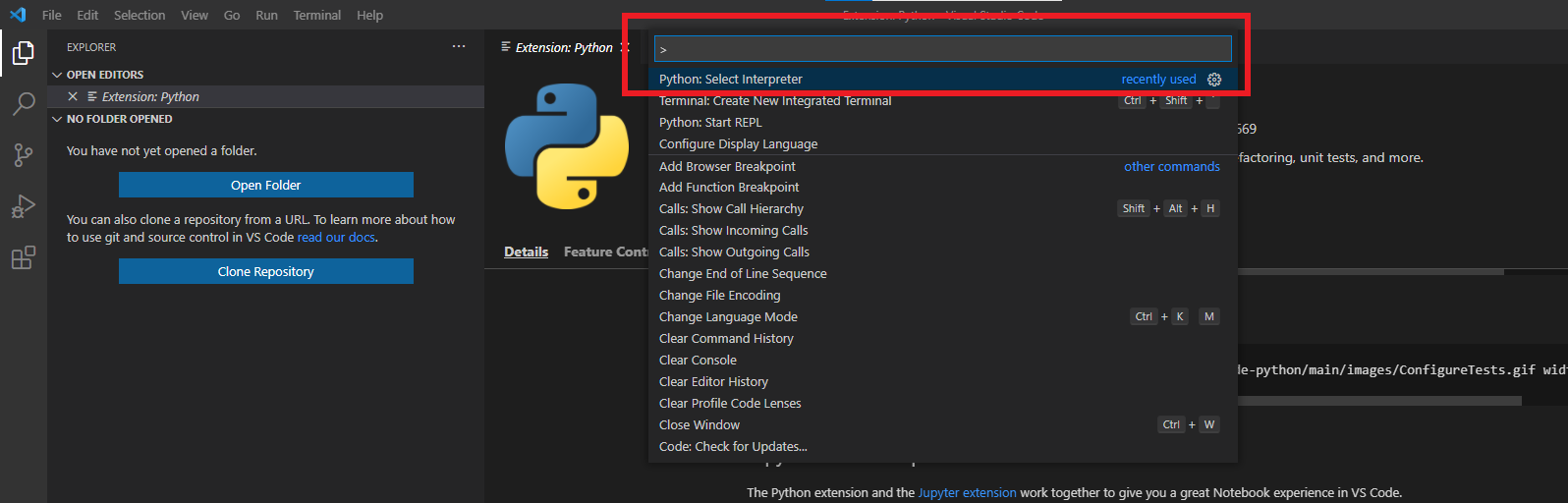
在命令栏中输入Python:Select Interpreter,如下图所示:
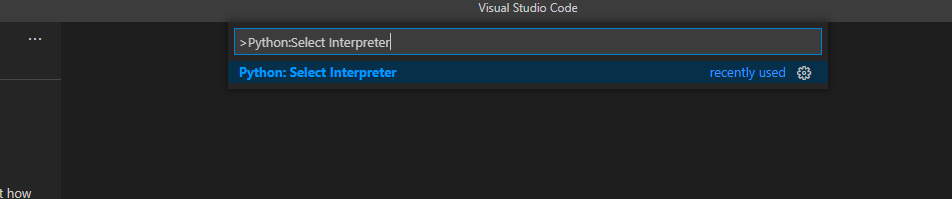
点击上图中蓝色的文字,会显示类似下图的内容:
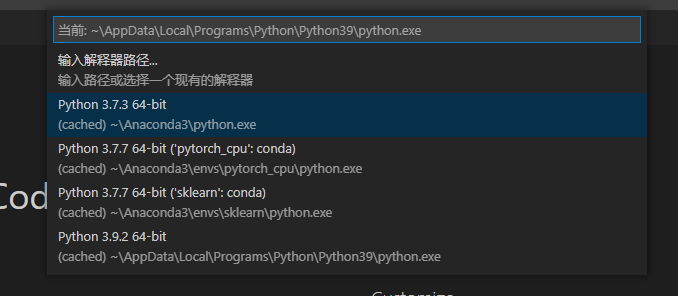
因为我这里安装了很多个Python解释器,所以这里会显示多个。如果你只安装过一次Python,这里应该只显示你安装的那个Python.exe。选中你安装的Python.exe,稍等一小会儿,vscode界面左下角会显示下图中红框内的文字,即表示vscode已经识别到了Python解释器。红框中"Python"字符后面的数字就是我们安装的Python版本。
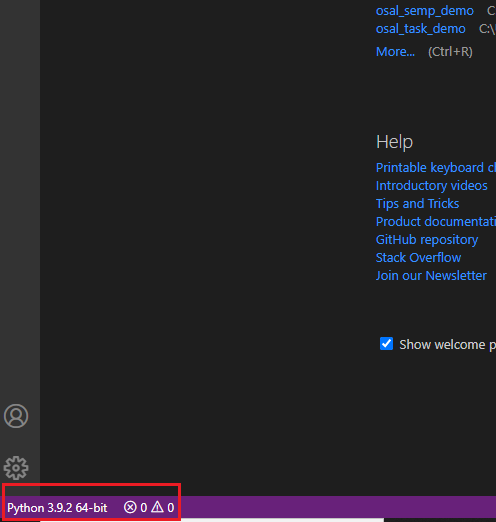
(三)建立第一个python文件
在磁盘中新建文件夹,比如我在C盘下建立名为"Python学习"的文件夹,然后在vscode界面下依次点击下图中的红色按钮和紫色按钮。
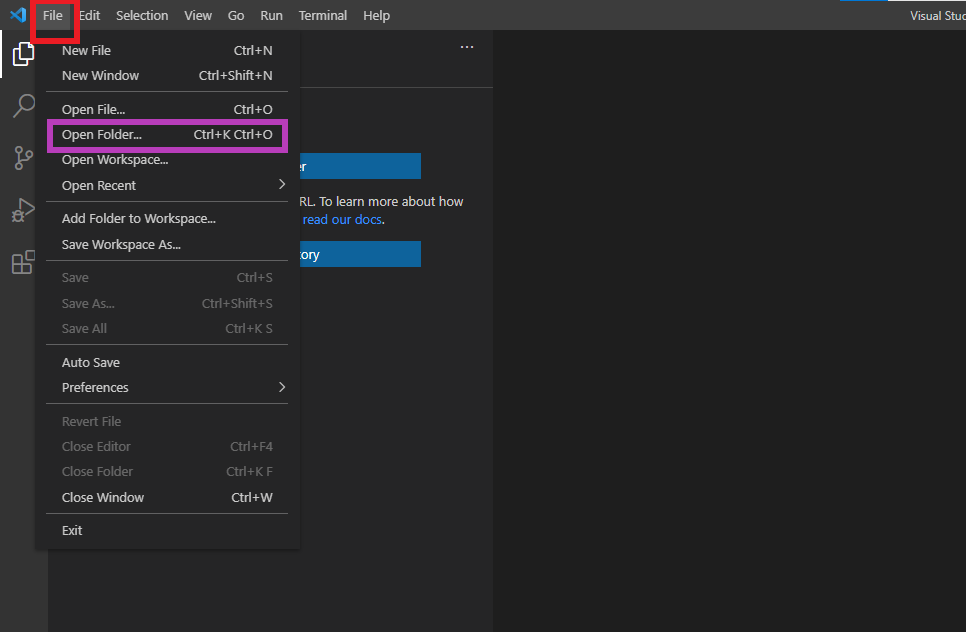
选择刚才新建好的文件夹,然后点击下图中红框内的"选择文件夹"按钮,如下图所示
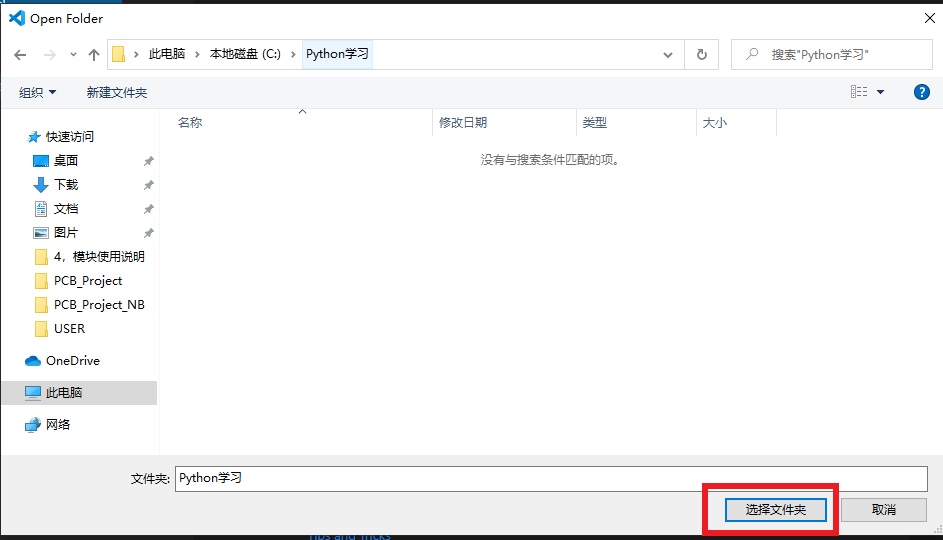
上述操作完成后,点击下图中红色框内的按钮
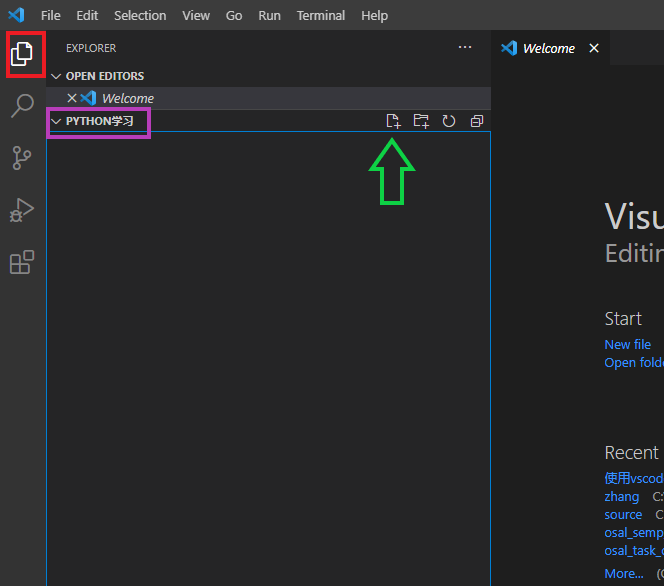
在上图中紫色框所在位置可看到我们刚才选择的文件夹名字。点击上图中绿色箭头指向的按钮,可以新建文件并给文件命名。在这里新建文件与我们平常在win10下新建文件的效果是一样的。
(四)尝试运行代码
这里介绍2种运行Python文件的方法:
(1)方法一------vscode右上角的绿色三角
点击vscode右上角的绿色三角,即下图右侧红框内的图标:

点击完成后,可在vscode界面下方看到运行结果,如下图所示:
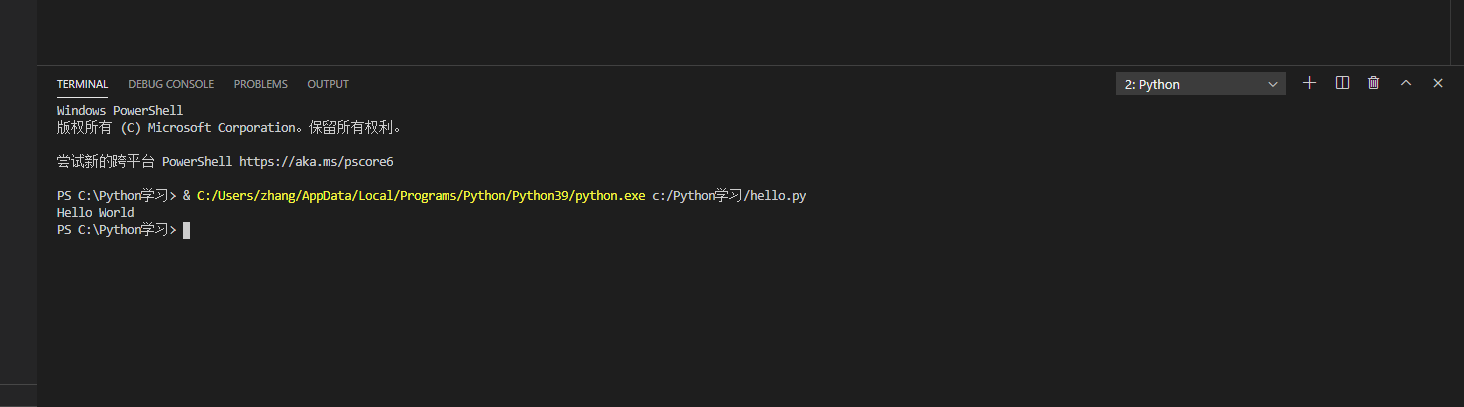
(2)方法二------"Run Python File in Terminal"
在写代码的位置单击右键,并在显示的菜单中选择"Run Python File in Terminal",如下图所示,也可以运行hello.py文件。
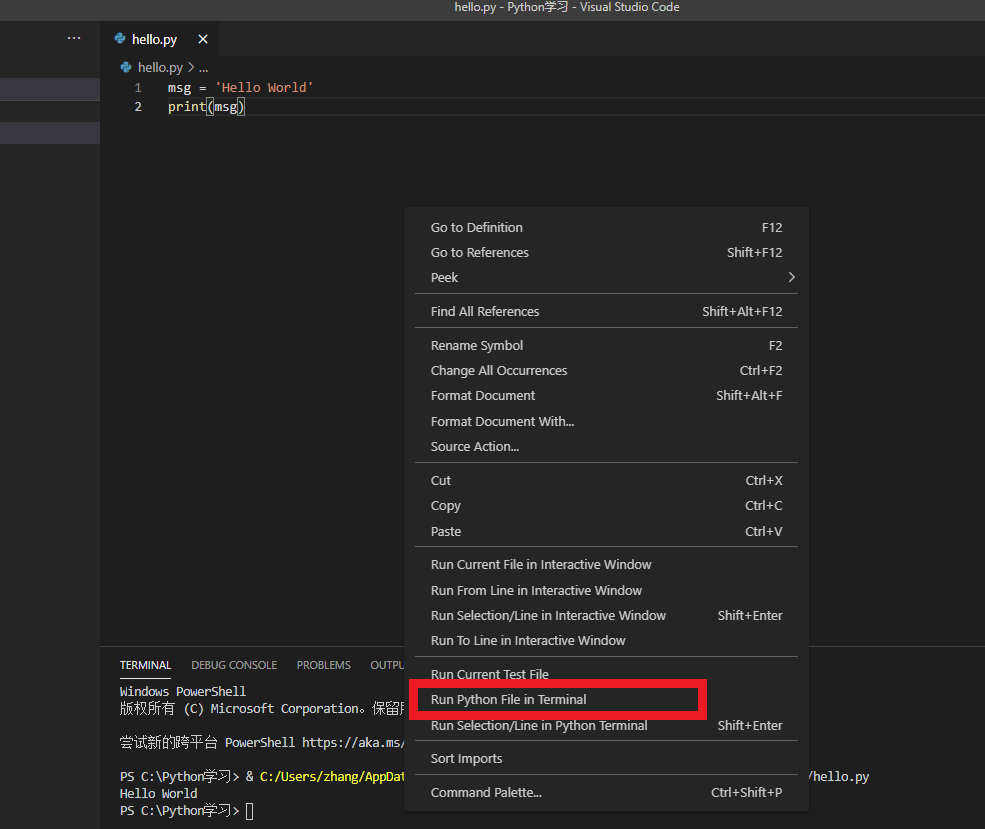
二、vscode环境里导入python库(三种方法)
(一)方法一:配置在vscode环境里
步骤如下
1.打开vscode,随便运行一串代码,下方会有python具体安装路径出现

也就是这里c盘的地址(后面d盘的地址是我运行代码的保存地址,不用管
截取前面部分,即C:\Users\Rover\AppData\Local\Programs\Python\Python38-32
2.在电脑对应地址打开该文件夹,找到Scripts文件夹,进入,会发现有一个pip.exe,这就是用来安装的工具。
然后复制改文件夹地址: C:\Users\Rover\AppData\Local\Programs\Python\Python38-32\Scripts


3.win+r打开cmd,输入-cd C:\Users\Rover\AppData\Local\Programs\Python\Python38-32\Scripts 进入该文件夹

-
此处以安装 python-pptx 为例,输入 -pip install python-pptx(替换成任意库名即可

-
自动下载成功后会出现如下提示

到此结束
扩展: 他提醒我对pip进行升级,输入指令 python -m pip install --upgrade pip 或者python.exe -m pip install --upgrade pip 即可

输入指令:

成功!
(二)方法二:直接在vscode里面导入
在控制台输入 pip install option(写导入的库名,比如这里导入option)

(三)方法三:利用anaconda导入
来源:用anaconda在vscode环境下安装python的各种库 | 详细介绍_vscode怎么安装panda-CSDN博客
三、在虚拟环境中安装包
(一)创建虚拟环境
1.命令行窗口
一般默认PowerShell,链接项目文件夹地址
command Prompt - cmd
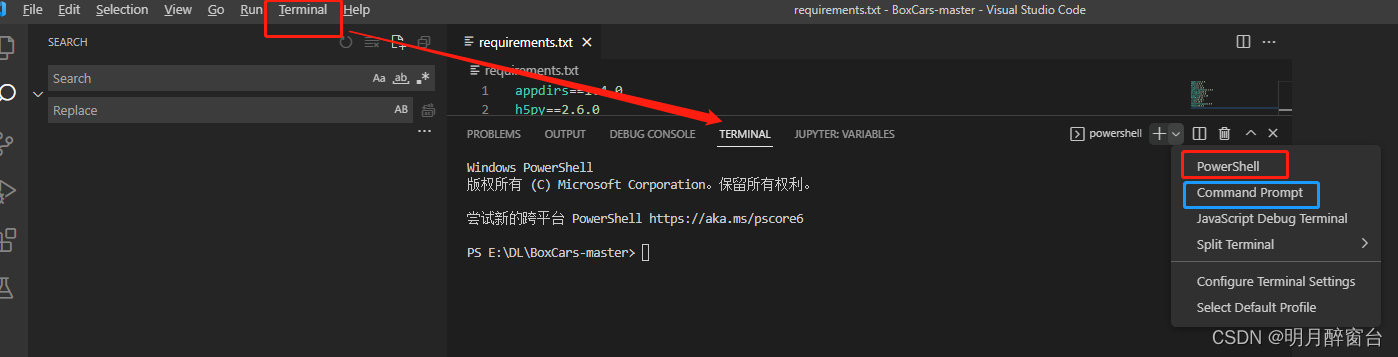
2.创建虚拟环境
python
py -3 -m venv .venv3.配置解析器
在VS Code中按Ctrl + Shift + P打开命令面板,输入Python: Select Interpreter,选择虚拟环境下的解释器。
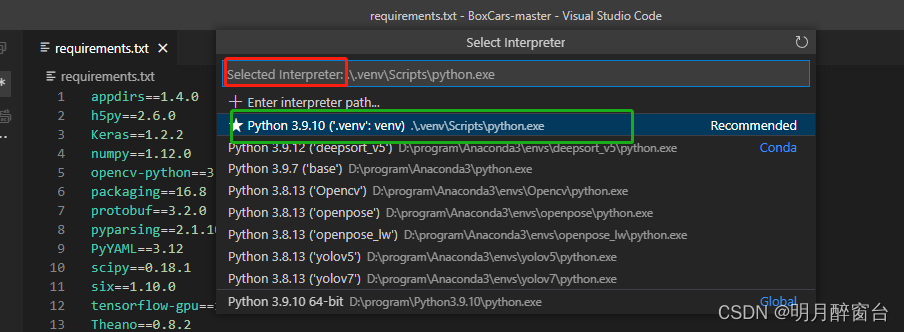
4.推出虚拟环境
在命令行输入命令 deactivate;

(二)在虚拟环境中安装包
(1)查看并激活当前虚拟环境
1:在vs code选择,查看-》命令面板来打开命令面板或者使用快捷键【ctrl+shift+p】
2:再选择Python :Select Interpreter来选择运行环境
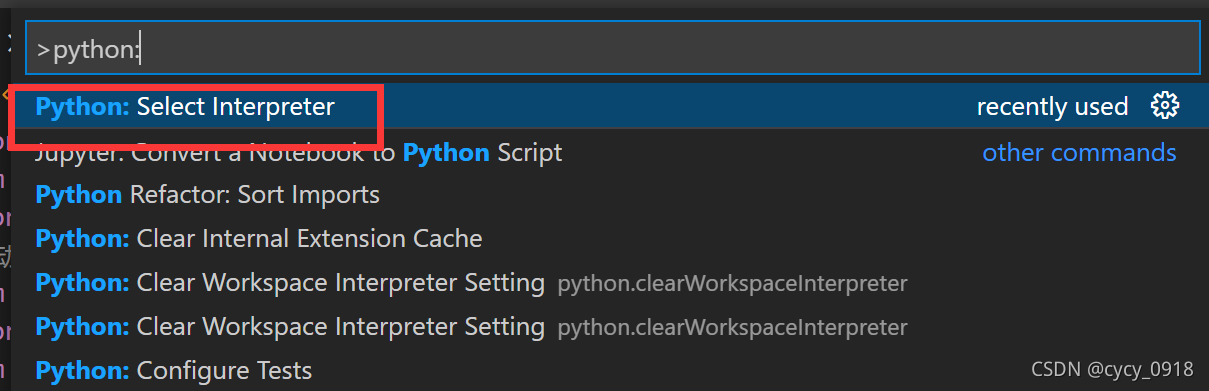
3:然后我们就可以来选择我们需要的运行环境
 (2)按第一步顺序安装包
(2)按第一步顺序安装包
在VSCode中查看已创建的虚拟环境非常简单。下面是一种常用的方法:
打开VSCode编辑器。
在左侧的导航栏中找到并点击"终端"选项卡,或者使用快捷键"Ctrl+`"打开终端。
在终端中,你将看到一个下拉菜单,用于选择默认的终端类型。确保已选择"集成终端"选项。
接下来,你需要激活你的虚拟环境。这可以通过在终端中运行相关的命令来完成,具体取决于你使用的虚拟环境管理器。
-- 如果你使用的是`virtualenv`来管理虚拟环境,在终端中运行以下命令激活虚拟环境:
"`
source <虚拟环境目录>/bin/activate
"`
-- 如果你使用的是`conda`来管理虚拟环境,在终端中运行以下命令激活虚拟环境:
"`
conda activate <虚拟环境名称>
"`
激活虚拟环境后,你将在终端前面的提示符中看到虚拟环境的名称。这表示你已成功激活了虚拟环境。
最后,你可以在终端中执行其他与虚拟环境相关的命令,以查看和管理虚拟环境中安装的软件包、库等。
-- 如果需要查看已安装的软件包列表,可以使用以下命令:
"`
pip list
"`
-- 如果需要执行其他操作,如安装新的软件包,可以使用相应的命令,例如:
"`
pip install <软件包名称>
"`
虚拟环境中的软件包是隔离的,不会干扰系统环境或其他虚拟环境。
综上所述,这就是在VSCode中查看已创建的虚拟环境的方法。确保你已正确激活虚拟环境,并在终端中执行相关命令来管理虚拟环境中的软件包。